Как перенести фото с айфона на компьютер
Содержание:
- Перенос в Windows
- Как перенести фотографии с iPhone на компьютер в OS Windows
- Загрузите фотографии с iPhone на ПК с помощью FoneTrans для iOS
- Перенос через iPhoto
- Не удается импортировать фотографии с iPhone на Windows 10
- Приложение iTunes
- Скачиваем фото из iCloud
- iCloud
- Часть 1: Передача файлов с ПК на IPad Использование IPad Transfer Tool
- Перенос фотографий на Windows компьютер
- Как скинуть фото с iPhone на компьютер через интернет
- Синхронизация фото через iCloud
- Используем сервис iCloud
- Копирование фото через программу iCloud для Windows
- Особенности импорта
- Способ № 2. Используем функцию «Фото iCloud»
Перенос в Windows
Как перенести фотографии с iPhone на Windows 7
- Подключите iPhone к компьютеру. После появится окно «Автозапуска», нажмите «Импорт изображений и видео с помощью Windows».
- Нажмите ссылку «Параметры импорта»> В появившемся окне вы можете изменить папку, в которую будут импортированы ваши фоторолики фотокамеры, нажав кнопку «Обзор» рядом с полем «Импортировать».
- После настройки параметров импорта нажмите «ОК»> «Выберите тег», если хотите, и нажмите кнопку «Импорт».
Когда ваш iPhone подключен к компьютеру, но Автозапуск Windows не появляется, вы можете попытаться исправить, например:
- повторно подключить свой iPhone;
- перезагрузить компьютер;
- обновить драйвера для вашего компьютера и т. д.
Если вам все равно не удалось это сделать,попробуйте перенести другими способами описанными в этой статье.
Как перенести фотографии с iPhone на Windows 8
- Подключите iPhone с помощью кабеля с ПК, подождите, пока ваш компьютер обнаружит ваш iPhone.Возможно, вы увидите уведомление с опцией «Доверять этому компьютеру».Для продолжения нажмите «Доверять» или «Разрешить», чтобы продолжить.
- Откройте ПК и щелкните правой кнопкой мыши на устройстве iPhone, а затем выберите «Импорт изображений и видео».
- Выберите «Просмотр, упорядочивание и группировка элементов для импорта», если вы впервые перенесите или импортируете изображения. Или нажмите «Импортировать все новые элементы сейчас», если вы уже перенесли фотографии с вашего iPhone. Нажмите «Далее».
- Нажмите ссылку «Дополнительно», чтобы выбрать папки, в которых вы хотите импортировать изображения и видео с iPhone. Установите папку для снимков. Нажмите «ОК», а затем «Далее».
- Выберите группы фотографий, которые хотите импортировать, нажмите кнопку «Импорт».
Перенос с помощью приложения «Фотографии» (для Windows 10)
Приложение Фотографии
Также как Windows 7, Windows 8, приложение «Фотографии» в Windows 10 также поддерживает только передачу фотографий с камеры с iPhone на ПК.
Если вы планируете перенести все фотографии с вашего iPhone на компьютер (включая фото с камеры, My Photo Stream, фотографии iCloud, синхронизированные фотографии с компьютера и т.д.), можете воспользоваться инструкцией для Windows 7 выше.
Если вы работаете с таким компьютером, следуйте за нами, чтобы перенести фотографии с iPhone на Windows 10 с помощью приложения «Фото», как показано ниже:
- Загрузите последнюю версию iTunes на свой компьютер, а затем подключите свой iPhone к компьютеру с помощью USB-кабеля.
- Запустите приложение «Фотографии» на ПК и нажмите кнопку «Импорт» в верхнем правом углу.
- Выберите фотографии, которые вы хотите импортировать на ПК, и нажмите кнопку «Продолжить» . И тогда все выбранные фотографии будут перенесены на ваш компьютер с Windows 10.
Проводник Windows 10
Проводник
Windows обрабатывает iPhone как цифровую камеру или файловую систему, поэтому вы можете импортировать фотографии с iPhone на ПК с помощью проводника Windows.
И он также импортирует только фотографии Camera Roll. Все ваши фотографии будут сохраняться скопом в одной папке.
Если вы хотите экспортировать все фотографии на iPhone в определенном папками порядке, пожалуйста, перейдите к части 1.
Чтобы импортировать фотографии с iPhone на ПК с помощью проводника Windows, нужно просто выполнить следующие шаги:
- Подключите iPhone к ПК> Откройте мой компьютер > Найдите свой iPhone, он появится в разделе «Портативные устройства».
- Дважды щелкните значок iDevice, чтобы открыть iPhone> Вы увидите значок внутреннего хранилища> Дважды щелкните его, чтобы открыть его.
- Вы увидите папку DCIM, которая является папкой Camera Roll.Двойным щелчком откройте ее. Откройте одну папку, чтобы увидеть, содержит ли она фотографии, которые вы хотите передать.
- Выберите понравившиеся фотографии и скопируйте их.
- Вставьте их в желаемую папку вашего компьютера.
ПолезноБесполезно
Как перенести фотографии с iPhone на компьютер в OS Windows
Перед тем, как перекинуть фото с iPhone на компьютер, нам понадобится найти USB-кабель.Далее для того, чтобы перенести фотографии с Айфона в Windows, вам нужно проделать следующие шаги:
- Подключаем устройство к компьютеру средствами нашего USB-провода.
Можно открыть девайс после обнаружения сразу, вы увидите окно Windows Explorer, которое предложит вам ряд действий, которые можно сделать. Выбираем «Открыть устройство для просмотра файлов».
- Так же, когда компьютер «увидит» наш iPhone, то в разделе «Мой компьютер», в левой колонке под списком ваших отображаемых жестких дисков отобразится ваше устройство по названию, которым вы наградили iPhone при настройки в iTunes. Отобразится он как медиа-устройство, с присущим ему значком камеры. Если вы не открыли по каким-либо причинам устройство пунктом выше, то можете это сделать сейчас, кликнув на него мышкой.
- Двойным щелчком по иконке нашего новоиспеченного медиа-устройства мы попадаем в… Список наших фотографий? А ещё нет — мы попадаем в папку, в которой отображается «Внутреннее хранилище». Нажимаем на него дважды, затем на папку «DCIM» и далее на специфическую по названию для каждого папку (у меня это «860OKMZO»). Вот теперь мы видим наши фото!
- Ну а теперь выбираем фотографии, которые хотим перенести на компьютер и перетаскиваем нужные фото (либо группу из нескольких), например, в какую-нибудь специально созданную папку или уже существующую
- Всё, фотографии перенесены!
Хозяйке на заметку. Иногда PopUp окно, которое открывается каждый раз при подключении iPhone к компьютеру, очень сильно раздражает. Вот инструкция по его отключению.
Загрузите фотографии с iPhone на ПК с помощью FoneTrans для iOS
Скачать и установить FoneTrans для iOS из приведенных ниже кнопок. И Windows, и Mac версии для вариантов. Программа позволяет пользователям загружать и устанавливать всего за пять шагов. Пожалуйста, убедитесь, что у вас установлена последняя версия iTunes.
- Передача фотографий, видео, контактов, WhatsApp и других данных с легкостью.
- Предварительный просмотр данных перед передачей.
- Доступны iPhone, iPad и iPod touch.
С FoneTrans для iOS вы сможете свободно передавать свои данные с iPhone на компьютер. Вы можете не только передавать текстовые сообщения iPhone на компьютер, но также легко переносить фотографии, видео и контакты на ПК.
FoneTrans для iOS
Запустите программу, затем подключите и подключите ваш iPhone к компьютеру. После подключения вашего iPhone, пожалуйста, отметьте Доверии на экране вашего iPhone программа отобразит ваш iPhone автоматически.
Нажмите Фото и просмотреть их.
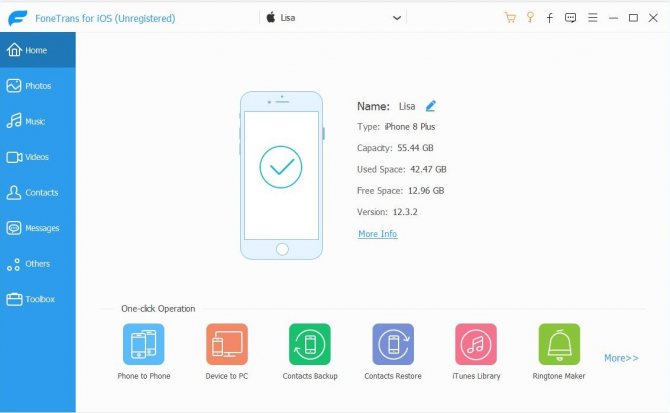
Вы можете увидеть всю информацию о вашем iPhone на интерфейсе после обнаружения вашего устройства. Нажмите Фото с левой панели в данный момент, вы можете просмотреть все свои фотографии на странице, прежде чем передавать эти фотографии с iPhone на ПК.
Обратите внимание, что вы можете дважды щелкнуть фотографии, чтобы увеличить и просмотреть их
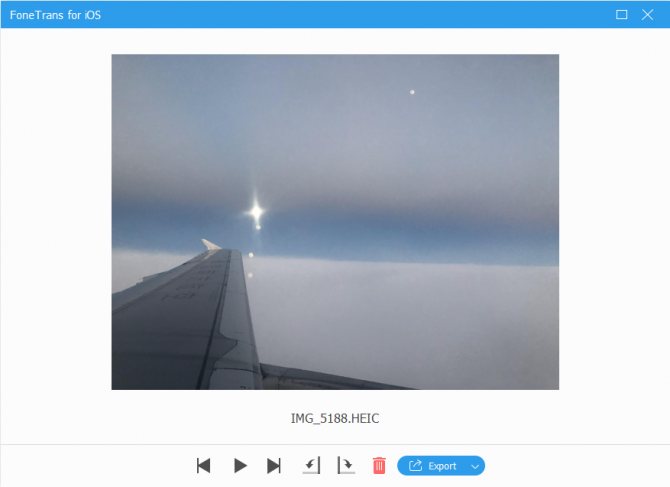
Выберите фотографии. Вы можете выбрать один альбом или щелкнуть правой кнопкой мыши, чтобы проверить все.
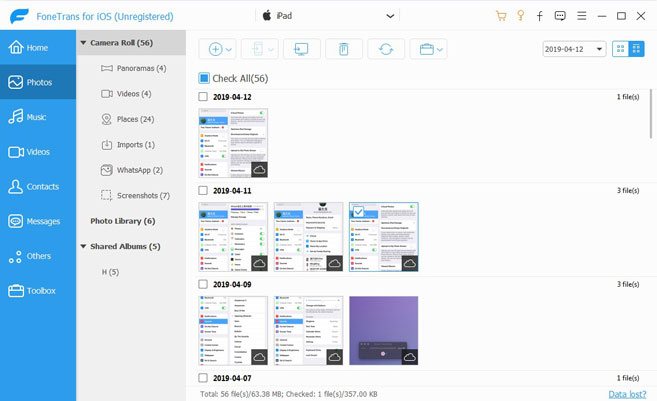
Нажмите Экспорт в и выберите папку. Нажмите Экспорт в а затем выберите локальный путь для сохранения фотографий, нажмите ОК.
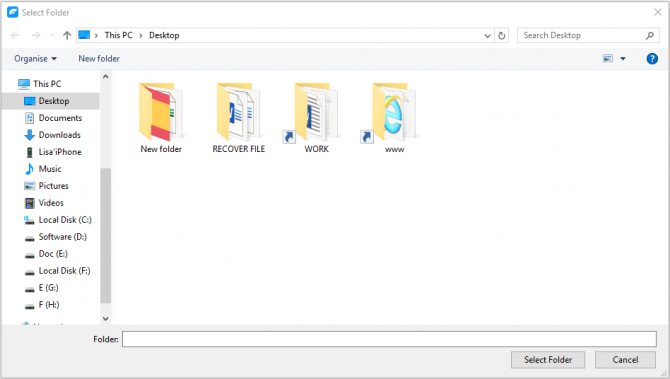
Получить фотографии с iPhone сейчас. После перемещения изображений с iPhone на компьютер, вы можете удалить фотографии с iPhone на освободите свое пространство iPhone прямо сейчас.
Если вы хотите сохранить свои фотографии с iPhone на компьютер только в формате JPEG, вы можете перейти на Настройки >Фото > Перенос на Mac или ПК > автоматически сделать это. Если вы установите на iPhone или iPad «Сохранение оригиналов», изображения HEIC останутся в том же формате изображения.
Перенос через iPhoto
Приложение знакомо многим пользователям как редактор фотографий. Нельзя не согласиться, что приложение не новое, но можно ли использовать его как канал передачи и копирования изображений?

Для начала необходимо скачать приложение на оба устройства. Адаптированная версия iPhoto существует для OC Windows.
Как только телефон и компьютер синхронизированы через приложение, оно открывается автоматически после каждого подключения.

Метод работы с iPhoto схож с iCloud, поэтому многие пользователи отказываются от этого способа.
Из-за обновлений Apple начало блокировать это приложение. Но появляются аналоги программы, про каждый из которых подробно рассказано на официальном сайте Apple.
При первом подключении (после каждого обновления ОС) необходимо «доверить» телефон компьютеру.
На iPhone высветиться окно, в котором необходимо подтвердить безопасность подключаемого ПК.
При синхронизации устройств iOS система может препятствовать работе, если версия ПО устарела.
Если подключение не работает, перезагрузите компьютер или телефон.
В случае, когда это не помогло, перезагрузите роутер или проверьте интернет соединение.
Для сохранения личных данных на iPhone старайтесь не синхронизовать устройство с чужим ПК.
Скинуть фото с Айфона на компьютер в Windows
5 простых способов как перенести фото с iPhone (Айфон) на компьютер Windows или Mac
8.7 Total Score
Переносим фото с iPhone на компьютер
8.7Средняя оценка
Использование iCloud
9.5
Подключение с USB-кабеля
9
Перенос файлов с помощью iTunes
8
Перенос с iPhone на Mac
9
Перенос через iPhoto
8
7Оценка пользователя
Использование iCloud
10
Подключение с USB-кабеля
10
Перенос файлов с помощью iTunes
4
Перенос с iPhone на Mac
7
Перенос через iPhoto
4
|
Не удается импортировать фотографии с iPhone на Windows 10
Прежде чем двигаться дальше, желательно обновить ваш iPhone, а также iTunes. Кроме того, проверьте, обновили ли вы систему Windows до последней версии. Несмотря на это, если проблема не устранена, попробуйте следующие решения. Это должно помочь вам в устранении ошибки.
1] Перезапустите сервис Apple Mobile Device (AMDS)
Служба Apple Mobile Device Service – это процесс, который помечается вместе с другими фоновыми процессами при установке Apple iTunes в Windows 10. Этот процесс в основном помогает iTunes распознавать устройство iPhone, подключенное к системе Windows. Если ваша система не распознает устройство iOS, вам необходимо перезапустить службу Apple Mobile Device (AMDS)
Следующие рекомендации помогут перезапустить AMDS.
Введите services.msc в окне «Выполнить» и нажмите «ОК», чтобы открыть диспетчер служб.
Найдите сервис Apple Mobile Device Service (AMDS) в меню списка на странице.
Щелкните правой кнопкой мыши AMDS и выберите «Свойства» в раскрывающемся меню.
В окне «Свойства» перейдите к параметру Тип запуска и выберите Автоматически в раскрывающемся меню.
В разделе Статус службы нажмите кнопку «Стоп» и нажмите «ОК».
После остановки службы еще раз щелкните правой кнопкой мыши Служба мобильных устройств Apple и выберите вариант Пуск в раскрывающемся меню.
Теперь откройте iTunes и подключите ваш iPhone, чтобы импортировать картинки.
2] Импорт фотографий с диска телефона на диск Windows
Нажмите кнопку «Доверие», чтобы продолжить и закрыть окно подсказки.
Откройте проводник, нажав Windows + E, и телефон отобразится как диск.
Скопируйте и вставьте фотографии с устройства в вашу систему.
3] Измените папку разрешения изображения
Если вы перезапустили AMDS и проблема по-прежнему сохраняется, возможно, вам придется проверить разрешения для каталога Picture в вашей системе Windows.
Перейдите на страницу Этот компьютер и щелкните правой кнопкой мыши папку «Изображения».
Нажмите Свойства в раскрывающемся меню.
Перейдите на вкладку “Безопасность” и нажмите “Изменить”.
Найдите и нажмите на имя вашей учетной записи из списка имени пользователя.
Нажмите Применить и нажмите ОК.
4] Подключите ваш iPhone к другому USB-порту
Хотя порты USB 3.0 работают эффективнее и быстрее, чем порт USB 2.0, у пользователей iPhone возникла проблема с подключением устройства к порту USB 3.0. Если вы не можете передавать изображения через порты USB3.0, попробуйте использовать USB 2.0. Проверьте, решит ли проблема подключение к другим портам.
5] Используйте облачные сервисы, такие как iCloud и включите Photo Stream на вашем iPhone
Если вам трудно импортировать изображения в Windows 10 с помощью, попробуйте использовать облачные сервисы, такие как iCloud, для быстрого доступа к изображениям и видео с устройств iPhone.
Загрузите и установите iCloud в системе Windows.
Перейдите в «iCloud для фотографий», где будут отображаться доступные каталоги.
Нажмите на каталоги, чтобы получить доступ к изображениям и перенести нужные изображения на ПК.
Если вы видите iPhone в Проводнике, но не можете загрузить фотографии, выберите «Настройки»> «Основные»> «Сброс»> «Сбросить местоположение и конфиденциальность».Затем отключите и снова подключите телефон, а затем «Доверяйте компьютеру» на iPhone.
Источник
Приложение iTunes
Еще один способ перемещения фотографий с Айфона на компьютер – это скачать их через iTunes.
Следуйте инструкции:
Шаг 1. Подключите телефон к компьютеру с помощью кабеля. Такой способ передачи будет работать только в том случае, если iPhone и iTunes привязаны к одному Apple ID;
Шаг 2. На Айфоне откройте программу iPhoto и зайдите в директорию с фотографиями, которые нужно переместить;
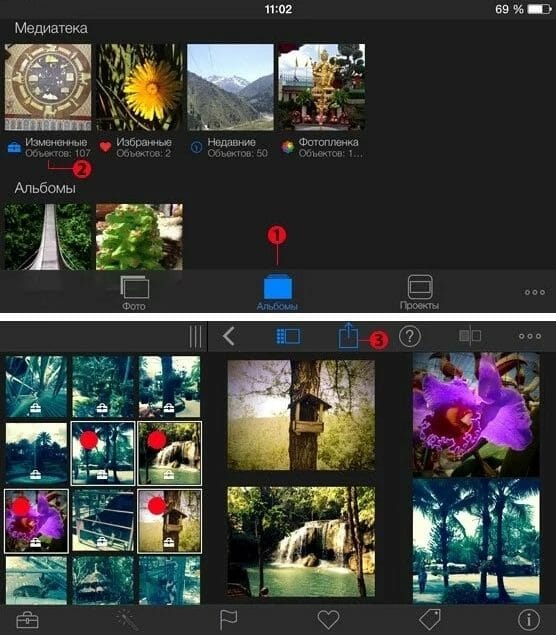
Рис.5 – Выбор снимков в iPhoto
Шаг 3. После выделения фотографий нажмите на кнопку «Отправить», которая расположена в верхней части окна;
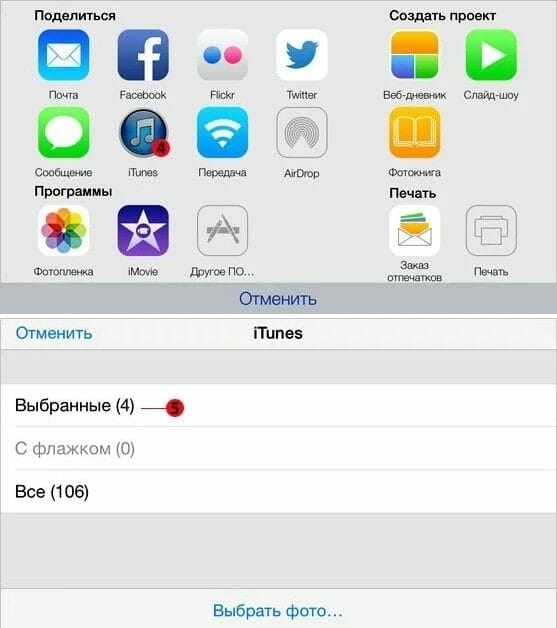
Рис.6 – Выбор способа отправки
Шаг 4. В списке методов отправки выберите «Поделиться через iTunes», а затем на поле «Выбранные»;

Рис.7 – Экспорт файлов
Шаг 5. В новом окне нажмите на кнопку «Экспортировать» и дождитесь завершения процесса.
После завершения экспорта объектов можно отключить Айфон от компьютера.
Затем откройте Айтюнс и перейдите во вкладку «Общие файлы» (File Sharing).
Вы увидите список последних синхронизированных файлов.
Чтобы сохранить нужные объекты на компьютер, выберите их и нажмите на клавишу «Сохранить…».
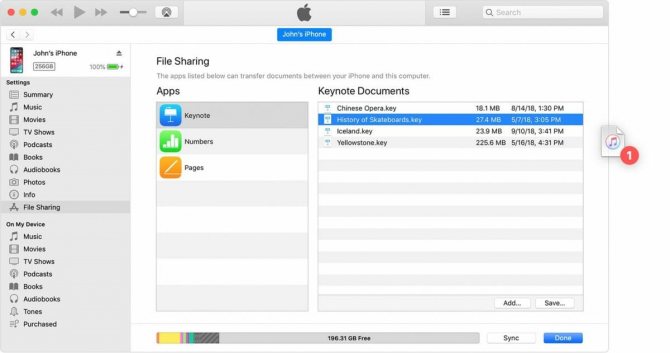
Рис.8 – Окно «Общие файлы» в iTunes
Скачиваем фото из iCloud
iCloud – это облачное хранилище, которое разработало компания Apple для своих клиентов. С его помощью можно максимально быстро и просто передать практически любые файлы, хранящиеся на Айфоне (в том числе и фотографии), на другое устройство. Самое главное – сделать снимки доступными для загрузки в сеть, а также синхронизировать iCloud с другими гаджетами. Однако перед этим убедитесь в следующем:
- Установлена ли на вашем iPhone последняя версия операционной системе iOS. Дело в том, что некоторые патчи для ОС, выпускаемые компанией Apple, могут затрагивать работу облачного хранилища. И поскольку старая версия iCloud не может нормально синхронизироваться с новой, установка обновлений является строго обязательной.
- Настройте облачное хранилище на всех необходимых устройствах. Если на вашем компьютере стоит операционная система Windows, то для начала придется скачать специальную версию iCloud для нее. После этого стоит убедиться, что вы авторизовались с того же профиля, с помощью которого выполнили вход в iCloud с iPhone.
- Найдите точку с Wi-Fi (желательно неограниченным трафиком). Дело в том, что передача данных осуществляется с помощью интернета, поэтому вам может потребоваться достаточно большой объем ресурсов.
После этого останется лишь сделать так, чтобы сохраненные на телефоне фотографии автоматически попадали в облачное хранилище iCloud. Для этого необходимо перейти в раздел «Настройки» и выбрать пункт «Фото», после чего выбрать режим «Фото iCloud». После этого любая фотография будет автоматически попадать в облачное хранилище.
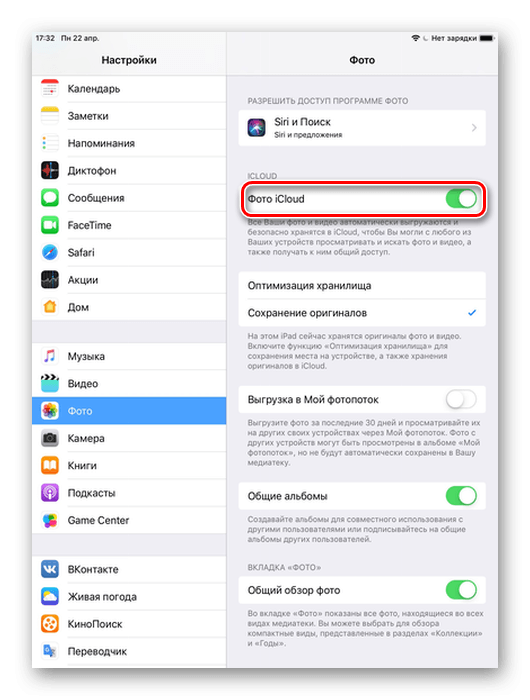
Останется лишь синхронизировать программу с другими устройствами:
- Компьютер Mac. Переходим в раздел «Системные настройки» и нажимаем на кнопку «Параметры». После этого выбираем пункт «Фото» и нажимаем галочку напротив «Фото iCloud». После этого фотографии станут доступны для скачивания на жесткий диск.
- Apple TV. Для начала необходимо перейти в раздел «Настройки» и выбрать параметр «Учетные записи». После этого выбираем подраздел «iCloud» и в открывшемся окне находим графу «Фото iCloud». Теперь снимки станут доступны и на телевизоре.
- ПК с ОС Windows. Как уже говорилось ранее, сперва придется скачать версию iCloud, актуальную для вашей операционной системы. Дальше просто переходим в настройки программы и ставим галочку напротив раздела «Фото iCloud».
iCloud
Не менее удобный вариант — отправить снимки в фирменное облачное хранилище, а затем перекачать их на компьютер, авторизовавшись в «стационарном» клиенте или используя веб-версию iCloud. Аналогичным способом, но в обратном порядке можно скинуть фото с компьютера на Айфон; в том и другом случае владельцу телефона понадобится предварительно включить синхронизацию:
Открыть «Настройки» iPhone и тапнуть по аватарке подключённого профиля.
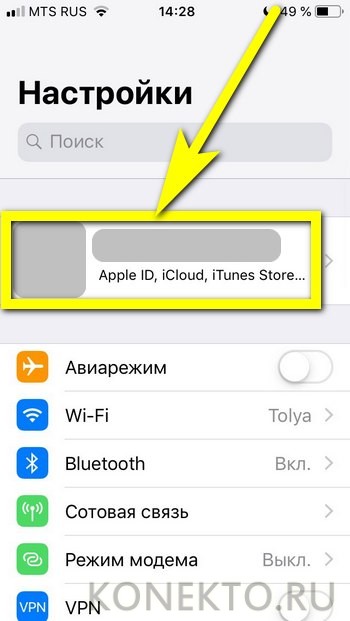
Перейти в раздел iCloud.
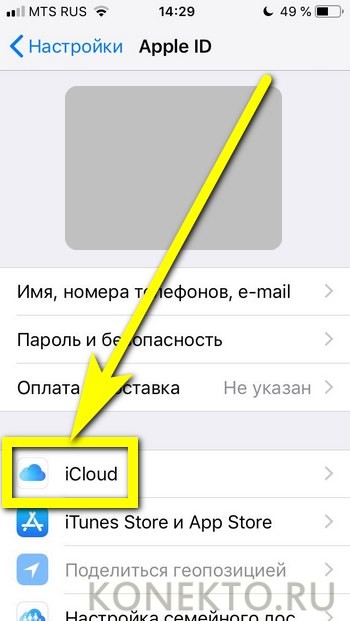
Передвинуть ползунок iCloud Drive в позицию «Включено».
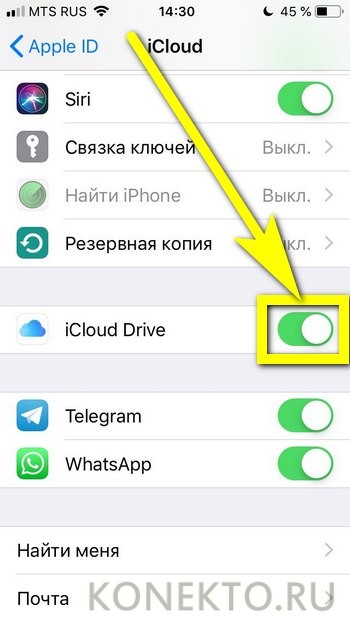
И дополнительно задать синхронизацию для параметра «Фото» — тогда не придётся предварительно копировать снимки, которые планируется передать на компьютер, в специально созданную папку.
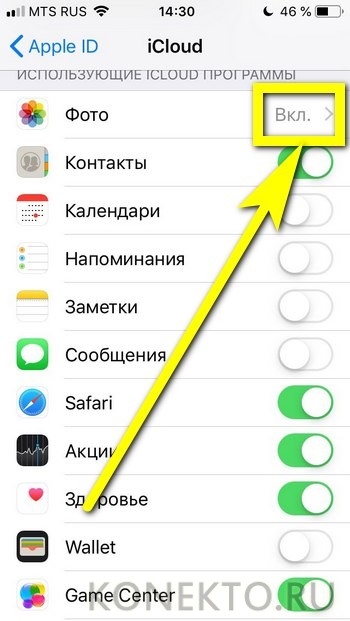
Великолепно! Теперь скинуть фотографии на компьютер и посмотреть их с жёсткого диска будет легче, чем закачать музыку на Айфон. Юзеру, установившему клиент iCloud для Windows, нужно:
Открыть список приложений, работающих в фоновом режиме.
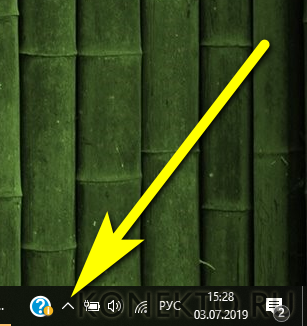
Кликнуть по значку клиента iCloud.
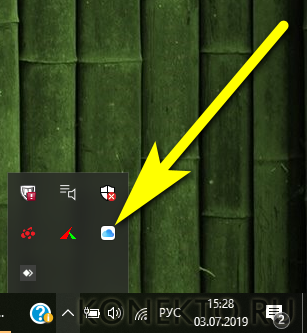
Нажать на кнопку «Войти».
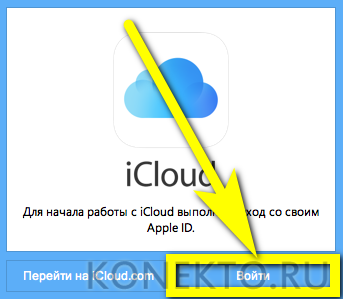
И авторизоваться в облачном хранилище, введя в полях нового окошка данные учётной записи Apple — на эти действия уйдёт не больше времени, чем на изучение способов узнать скорость Интернета на компьютере.

Открыть в «Проводнике» папку «Фото iCloud».
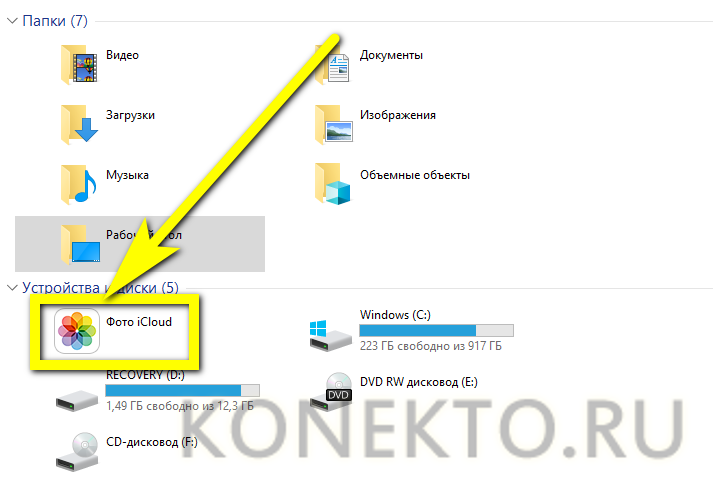
Перейти в папку «Выгрузки».
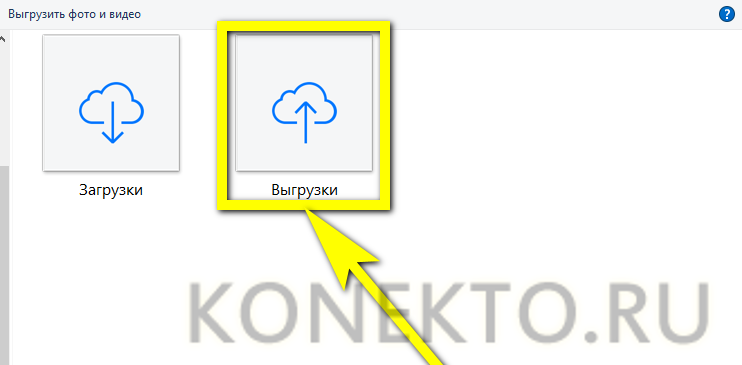
И переместить все содержащиеся там фотки на комп.
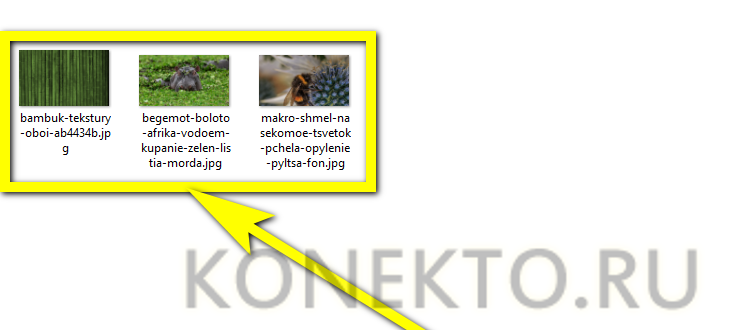
А чтобы импортировать снимки с iPhone на винчестер, не устанавливая специальных программ, следует воспользоваться онлайн-версией iCloud:
Открыть в любом удобном браузере ссылку — icloud.com и, кликнув по единственному текстовому полю.
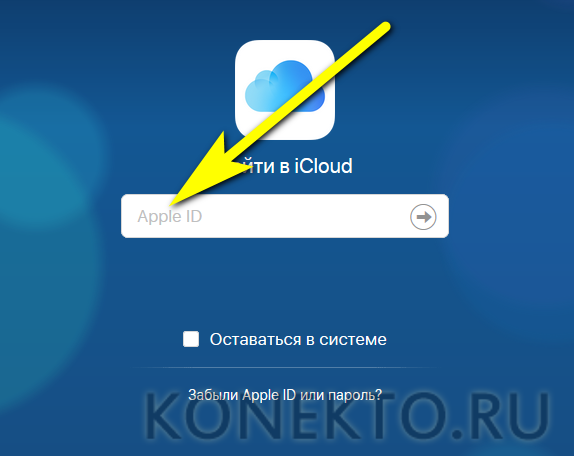
Ввести в нём свой логин Apple ID, нажать на повёрнутую вправо стрелочку.
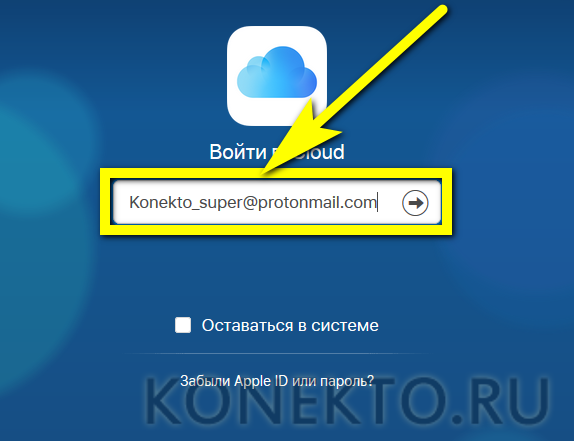
И завершить авторизацию, вбив во втором открывшемся поле пароль.
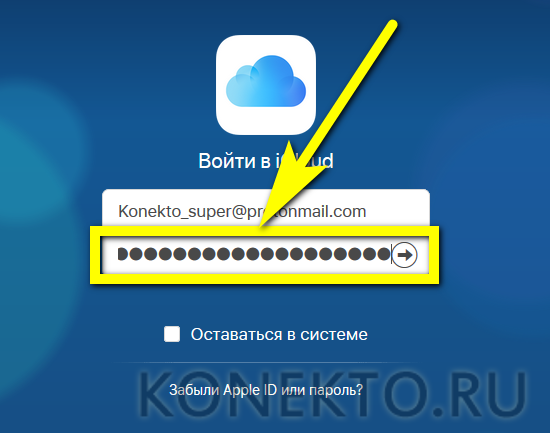
Теперь, чтобы сбросить фотографии с Айфона на компьютер, нужно зайти в раздел iCloud Drive.
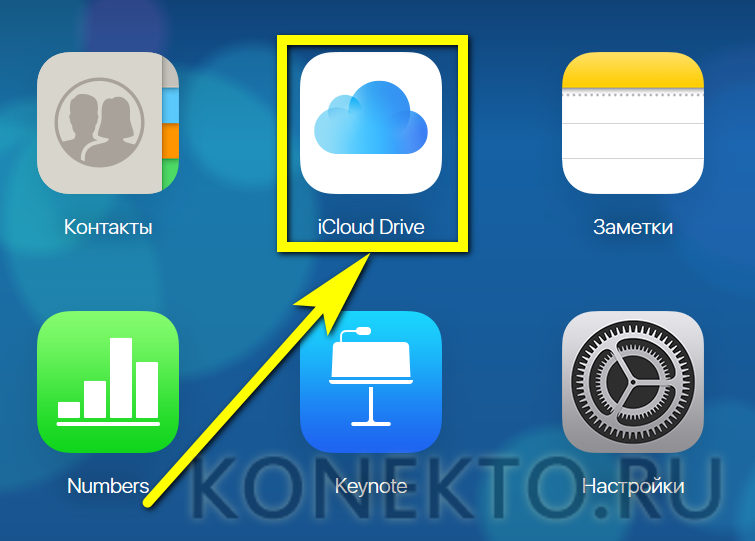
Найти фотки.

И скачать их — по одной или все сразу, нажав на пиктограмму «Выгрузить».

По завершении процесса пользователь, сумевший скинуть фото с iPhone на комп, может удалить снимки из памяти телефона, выделив ненужные и кликнув по пиктограмме корзины.

Часть 1: Передача файлов с ПК на IPad Использование IPad Transfer Tool
Хороший способ передачи файлов на ваш IPad использует ITunes, но мы приведем здесь более простое решение, и , возможно , даже лучше , чем вы использовали в предыдущих действиях! Выполните следующие несколько шагов о том , как передавать файлы с компьютера на Ipad с dr.fone – Transfer (IOS) вместо Itunes.
Прежде всего, скачать dr.fone – Transfer (IOS) в вашем компьютере для передачи файлов с компьютера на IPad. Затем, следуйте за нами, чтобы проверить простые шаги ниже. Здесь, просто взять версию Windows, в качестве примера.
dr.fone – передача (IOS)
Передача музыки, фото, видео на IPod / iPhone / IPad без Itunes
- Передача, управление, экспорт / импорт музыку, фотографии, видео, контакты, SMS, приложения и т.д.
- Резервное копирование музыки, фотографий, видео, контакты, SMS, приложения и т.д. на компьютер и восстановить их легко.
- Передача музыка, фото, видео, контакты, сообщения и т.д. с одного смартфона на другой.
- медиа-файлы передачи между устройствами IOS и Itunes.
- Полностью совместимы с прошивкой 7 прошивкой 8 прошивкой 9 прошивки 10 прошивкой 11 и IPOD.
Шаг 1. Запустите программу передачи IPad
Загрузите и установите dr.fone на вашем компьютере. Запустите его и выберите Transfer. Теперь подключить IPad к компьютеру с помощью кабеля USB, и программное обеспечение автоматически распознает ваш IPad.
Шаг 2. Передача файлов с ПК на IPad
Здесь я хотел бы поделиться вам, как передавать музыку, видео, плейлист, фото и контакты на IPad один за другим.
Выберите « Music категорию» в верхней части основного интерфейса, и вы увидите различные разделы аудио файлов в левой боковой панели вместе с содержимым в правой части. Теперь нажмите кнопку « Добавить кнопку», и выберите « Добавить файл или Добавить папку » , чтобы добавить музыкальные файлы с вашего компьютера на IPad. Если музыкальные файлы не совместимы с IPAD, программа поможет вам конвертировать их.
Примечание: Этот ПК на платформу передачи IPad полностью совместим с IPad мини, IPad с дисплеем Retina, Новый IPad, IPad 2 и IPad Pro.
Это то же самое , чтобы импортировать видео в IPad. Нажмите «Видео»> «Фильмы» или «ТВ – шоу» или «Музыкальные видео» или «Главные Видео»> «Добавить» .
Вы также можете создать новый список воспроизведения на вашем IPad непосредственно с помощью dr.fone – Transfer (IOS). Вам нужно всего лишь щелкнуть правой кнопкой мыши на один список воспроизведения, и выберите «Новый список» , чтобы создать новый список воспроизведения на компьютере.
Если вы собираетесь копировать любимые фотографии с компьютера на IPAD, вы должны нажать «Фото» вкладку. Фотопленка и Photo Library будет отображаться в левой боковой панели. Нажмите Добавить кнопку и выберите Добавить файл или Добавить папку для добавления музыкальных файлов с компьютера.
Если вы предпочитаете использовать IPad , чтобы делать свою работу, вы можете перенести контакты в ней. Чтобы импортировать контакты, нужно просто нажать кнопку «Информация» , а затем «Контакты» вкладки. Нажмите кнопку Импорт в окне, и вы увидите несколько вариантов: от визитной карточки файла, из файла CSV, из адресной книги Windows и Outlook , из 2010/2013/2016 .
Примечание: В настоящее время , версия Mac не поддерживает передачу контактов с ПК на IPad.
Это учебник о том, как передавать файлы с компьютера на IPad. Теперь, просто скачать этот компьютер для IPad передачи, чтобы попробовать!
Основные характеристики dr.fone – Transfer (IOS)
- Непосредственно передавать музыку, видео, контакты и фотографии между прошивкой и Android устройств.
- Передача аудио и видео с чтения компакт-дисков в Itunes и ПК.
- Импорт и конвертировать музыку и видео в форматы, чтения компакт-дисков.
- Сделать какие-либо фотографии или видео с устройств Apple, или ПК в формате GIF изображений
- Удалить фото / видео с помощью пакета с одним щелчком мыши.
- Де-дублируют повторяющиеся контакты
- Избирательно передать эксклюзивные файлы
- Закрепить и оптимизировать ID3-теги, обложки, информацию о песне
- Экспорт и резервное копирование текстовых сообщений, MMS и IM сообщения
- Импорт и экспорт контактов из основных адресных книг
- Передача музыки, фотографий без ограничений Itunes
- Прекрасно резервное копирование / восстановление библиотеки ITunes.
- Совместим со всеми IOS устройств, включая iPhone 7 (Plus), IPad Pro, IPad Air, IPad мини, и т.д.
- Полностью совместим с прошивкой 11
Перенос фотографий на Windows компьютер
Если у вас компьютер с операционной системой Windows, то перенос фотографий не должен создать каких-либо проблем. На операционных системах Windows 7, Windows 8 или Windows 10 перенос выполняется очень просто и интуитивно понятно для пользователя.
Для того чтобы перенести фото с Айфона на компьютер вам сначала нужно подключить Айфон к компьютеру при помощи USB кабеля. Например, вы можете взять USB кабель, который используете для зарядки смартфона, либо любой другой, который подойдет к вашему Айфону. Подключите Айфон к компьютеру при помощи этого кабеля и дождитесь, пока операционная система Windows определит подключенное устройство.
После подключения откройте окно «Мой компьютер». Там будут отображаться все ваши диски, а также подключенные устройства. Найдите здесь свой Айфон и откройте его.
После открытия Айфона вы увидите диск, который называется «Internal Storage». Данный диск также нужно открыть.
После этого переходим в папку DCIM.
А потом, переходим в папку 100APPLE.
После этого перед вами появятся фотографии, которые вы сделали на свой Айфон. Для того чтобы перенести их с Айфона на компьютер просто скопируйте их в любую папку или на рабочий стол.
Как скинуть фото с iPhone на компьютер через интернет
Есть ряд способов, как перенести фотографии с iPhone на компьютер без его подключения кабелем. Рассмотрим наиболее простые и удобные из вариантов.
Через хранилище iCloud
Каждый пользователь iPhone, который имеет свой Apple ID, получает бесплатно несколько гигабайт свободного места в хранилище iCloud. Один из вариантов, для чего его можно использовать, это хранение фотографий. Чтобы фотографии с iPhone заливались в iCloud, необходимо соответствующим образом его настроить:
- Зайдите в настройки на iPhone и нажмите на ваш Apple ID;
- Перейдите в раздел iCloud;
- Здесь нужно установить автоматическую выгрузку в iCloud ваших фотографий. Для этого нажмите на пункт «Фото»;
- Установите переключатель «Фото iCloud» и установите нужный режим выгрузки фотографий со смартфона в облачное хранилище.
На этом настройка iPhone завершена. Теперь все фотографии будут храниться в iCloud. Чтобы загрузить фото из iCloud на компьютер, нужно установить облачное хранилище, либо можно воспользоваться сайтом хранилища. Первый вариант предпочтительнее, если вы часто скидываете фото с iPhone на конкретный компьютер, а второй удобнее, например, при необходимости загрузить несколько фотографий время от времени.
Важно: Если вы решили установить на компьютер программу iCloud, загружайте ее только с официального сайта Apple. Рассмотрим вариант с переносом фотографий с iPhone на компьютер при помощи облачной версии iCloud
Зайдите на сайт www.icloud.com и авторизуйтесь под своим Apple ID
Рассмотрим вариант с переносом фотографий с iPhone на компьютер при помощи облачной версии iCloud. Зайдите на сайт www.icloud.com и авторизуйтесь под своим Apple ID.
Далее раскроется список доступных облачных сервисов iCloud. Среди представленных вариантов нужно выбрать «Фото».
После этого выберите нужные фотографии и нажмите на кнопку «Загрузить выбранный объект», чтобы скачать их на компьютер.
Обратите внимание: Чтобы выбрать несколько фотографий в облачном хранилище iCloud, необходимо нажимать на объекты с зажатой клавишей Ctrl
Через другие сервисы и приложения
Облачное хранилище iCloud предусмотрено на каждом iPhone для выгрузки фото и других данных. Но есть и другие различные способы, как сбросить фотографии со смартфона на компьютер.
Зайдите на iPhone в раздел фотографий и выберите любое фото. Нажмите в левом нижнем углу экрана на значок «Отправить».
Появится список сервисов, через которые можно отправить данное фото. Чтобы скинуть его на компьютер, можно использовать, например, электронную почту, приложение ВКонтакте, Телеграм или другие доступные сервисы. Выберите нужный вариант, после чего отправьте выбранное фото, а потом скачайте его из этого сервиса на компьютере.
Обратите внимание: Удобно использовать подобным образом для передачи фото с iPhone на компьютер под управлением Windows различные облачные хранилища: Dropbox, Яндекс.Диск, Google Drive и другие
Синхронизация фото через iCloud
При помощи облачного хранилища от компании Apple в считанные секунды можно перенести фотографии и видео. Пользователи могут получить доступ к содержимому как на сайте https://www.icloud.com/, так и через скачанную программу на компьютер с Windows. После выполненных действий все снимки будут автоматически синхронизироваться между устройствами по мере добавления, а также изменения на любом из девайсов будут корректироваться на всех платформах, привязанных к единой учетной записи Apple ID.
Перед началом убедитесь, что на iPhone стоит последняя версия прошивки для корректной работы. Загрузите утилиту iCloud на официальном сайте https://support.apple.com/ru-ru/HT204283.
Примечание: если вы до этого синхронизировали файлы через iTunes, а после этого активируете данную функцию, то появится сообщение вида «Фото и видео, синхронизированные с iTunes, будут удалены». В результате все снимки из галереи останутся на компьютере, на котором производился перенос, а фотографии с iPhone удалятся.
- Проверьте, подключены ли оба устройства к беспроводной сети Wi-Fi. Если да, то продолжайте следовать инструкции;
- Авторизуйтесь на ПК в скачанном приложении iCloud под той же учетной записью, что и на том устройстве, с которого вы желаете синхронизировать галерею;
- Запустите функцию «Фото iCloud», если она еще не активирована. Для этого на своем iPhone запустите «Настройки», перейдите в самую первую вкладку, где написано ваше имя, далее в «iCloud» и установите тумблер в активное положение на строчке «Фото iCloud»;
- Откройте скачанную программу и включите ту же самую функцию. После этого действия все фотографии и видео отобразятся на компьютере или в браузере. К тому же, к ним можно получить доступ и на компьютере – на Windows создастся специальная папка, где вы можете найти все интересующие файлы. Она так и будет называться «iCloud Photos».
Используем сервис iCloud
Один из самых универсальных способов – это iCloud, который представляет собой отдельный облачный сервис для всех устройств от Apple. Чтобы воспользоваться им, у вас по умолчанию должна быть активирована данная опция в айфоне, так как изначально изображения копируются в iCloud, а уже оттуда вы их скачаете, авторизовавшись со своего компьютера в десктопной версии. Также стоит отметить, что по умолчанию в этом сервисе вам предоставляется только 5 Гб свободного пространства, но его всегда можно увеличить, если купить подписку.
И так, изначально вам нужно активировать синхронизацию изображений с устройства на iCloud. Для этого в своем айфоне выполняете следующие действия:
Зайдите в «Настройки» своего аппарата и кликните по вкладке с вашей учетной записью. Она располагается в первом пункте (рассматривается в iOS 12);
Далее перейдите в пункт «iCloud» и зайдите в «Фото»;
Здесь вам нужно активировать пункт «Фото iCloud», чтобы система автоматически копировала все ваши снимки в облачный сервис.
На этом процесс подключения облака закончен. Теперь все изображения, создаваемые на iPhone, будут автоматически при наличии Wi-Fi сгружаться в iCloud, а уже оттуда вы сможете делать с ними все, что угодно. Теперь наша задача – это скопировать их на компьютер. Как это сделать?
- В браузере на компьютере перейдите по адресу – icloud.com и авторизуйтесь под тем же Apple ID, который используется на вашем устройстве;
- Система автоматически запросит у вас подтверждение, чтобы убедиться, что это именно вы осуществляете вход с браузерной версии. В этом случае на ваш смартфон придет уведомление, в котором будет информация о подключении, геологации, где нужно будет нажать «Разрешить»;
Далее вам на это же устройство будет отправлен код в виде всплывающего оповещения, который необходимо будет ввести в браузере. Как только вы это сделаете, зайдете в iCloud;
Здесь кликаете по вкладке «Фото» и выбираете из списка те изображения, которые вам необходимо перенести на ПК;
Если вы хотите, например, загрузить сразу несколько фотографий, просто удерживайте CTRL на клавиатуре, и при этом ПКМ мыши выделяйте то, что вам нужно;
- Далее вверху в правой части страницы нажмите на кнопку для загрузки данных. Они будут скачаны по одному в порядке очереди и сохранятся в директории, которая по умолчанию используется для загрузок в вашем браузере;
- При желании вы также сможете перенести любые изображения со своего ПК на устройство, поэтому данный метод универсален для любых действий с подобными типами файлов.
Копирование фото через программу iCloud для Windows
Это еще один интересный и очень полезный способ переноса фотографий с вашего устройства, используя iCloud и специализированную программу, которая загружается с официального сайта Apple. Основная фишка этой утилиты в том, что система автоматически будет запрашивать доступ к iCloud после авторизации на ПК и сгружать все фотографии на ваш ПК. В итоге имеем такую схему: вы сделали новое фото на iPhone, оно автоматически загрузилось в облако, а на ПК оно скачается из облака. В итоге можно сделать новое фото и уже через несколько минут оно автоматически окажется на вашем компьютере, что очень удобно.
- Зайдите на портал Apple или вбейте в поиске – iCloud Windows;
- Загрузите и установите программу на своем ПК;
- Далее откройте ее и авторизуйтесь под тем же Apple ID, который используется и на вашем устройстве, где хранятся изображения;
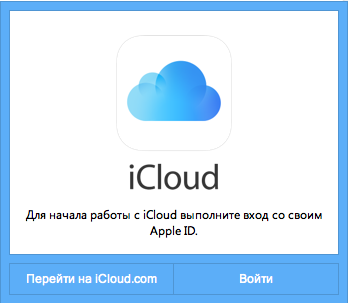
Система запросит подтверждение. Вам необходимо будет на своем iPhone нажать «Разрешить», после чего появится проверочный код на экране телефона, который необходимо будет указать в этой программе на ПК;
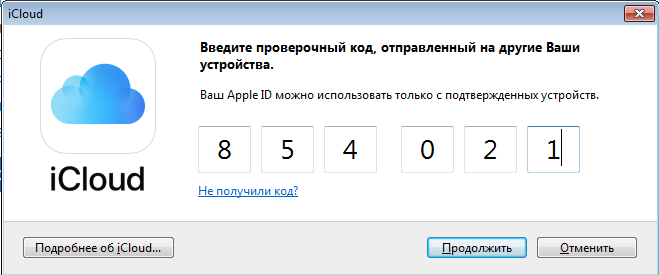
Как только авторизация будет пройдена, заходите в «Параметры» рядом с пунктом «Фото» и выбираете директорию, в которую будут загружены фото из облака;
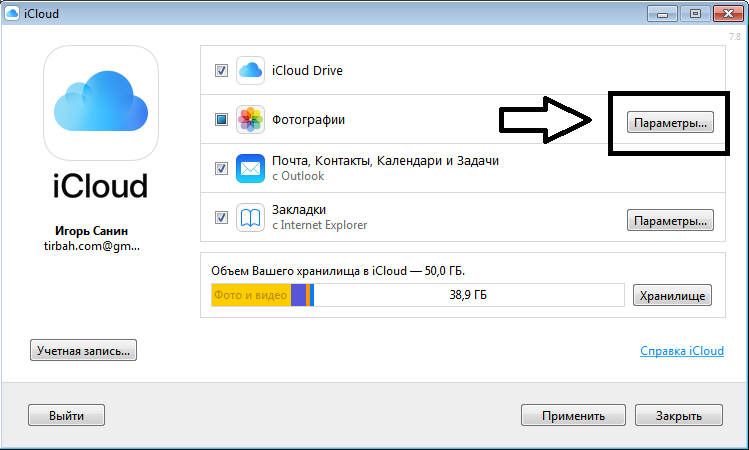
Подтверждаете операцию, нажав «Применить», и в течении нескольких секунд система автоматически подключится к сервису и начнет загрузку данных;
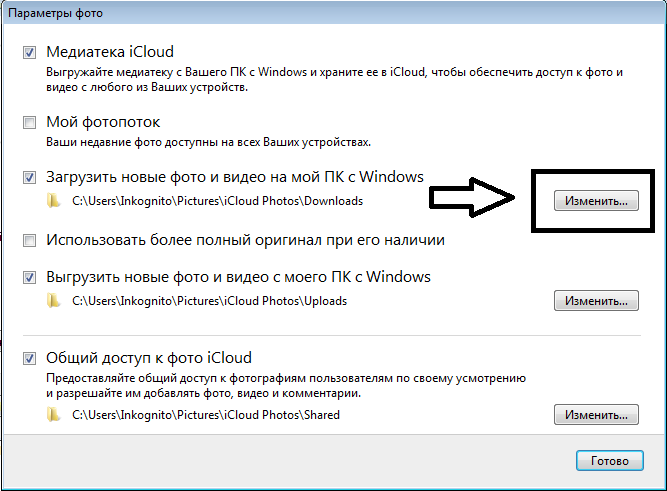
В итоге через несколько минут или часов (в зависимости от количества данных и скорости вашего интернета) все ваши фото будут скачаны на ПК, и вы уже сможете полноценно с ними работать. Качество у изображений такое же, как и на вашем смартфоне
Никакого сжатия как, например, в ВК, не происходит, что очень важно
Внимание! У вас в Windows появится новая директория, которая будет расположена в «Избранном». Называется она «Фото iCloud», и отсюда также можно попасть в ту папку, где хранятся синхронизированные данные
Особенности импорта
На компьютер с Mac
На компьютерах корпорации Apple самым удобным приложением обмена фотографиями является iTunes. Общий алгоритм действий с ним описан выше. Здесь можно настроить доступ к картинкам целой группе пользователей. Это могут быть близкие люди, члены семьи. Для этого достаточно разрешить «Общий доступ к моей библиотеке в домашней сети».
На iOS-устройствах и ПК с Mac работает технология беспроводной потоковой передачи. Информация передаётся через блютуз. Для пересылки нужно выделить картинку, в открывшемся меню нажать «Переслать через AirDrop» и выбрать устройство, на которое выполняется перенос. Но предварительно в «Центре управления» аппарата с операционной системой iOS необходимо активировать AirDrop.
На компьютер с Windows
На компьютер с Windows 10 фотографии можно скинуть без дополнительной установки программного обеспечения. В этой операционной системе уже есть стандартное приложение «Фотографии». Вот им и нужно воспользоваться.
Компьютер и айфон должны быть соединены USB-кабелем. Открываем приложение, в появившемся окне находим кнопку «Импорт» (вверху справа). После нажатия не неё выбираем позицию «с USB-устройства». Далее система определит все подключённые аппараты к USB-разъёму, нужно отметить в списке iPhone. После этого появится перечень фотографий, выделяем нужные и нажимаем «Импортировать выбранные».
Перед переносом файлов настраиваются параметры. Для этого нужно нажать соответствующую кнопку внизу окна выбора фотографии для копирования. Здесь указывается папка импорта, способ группировки, возможность автоматического удаления файлов с iPhone после переноса.
Способ № 2. Используем функцию «Фото iCloud»
Эта функция доступна для смартфонов, на которых установлена версия операционной системы iOS 10.3 и выше. Нужно перейти в «Настройки», затем выбрать «iCloud», «Фото» и активировать функцию «Фото iCloud». Необходимо настроить iCloud на всех «яблочных» устройствах пользователя.
На персональном компьютере с операционной системой Windows нужно установить приложение «iCloud для Windows», которую можно загрузить на сайте https://support.apple.com/ru-ru/HT204283 . Для Windows 10 программу можно загрузить из Microsoft Store.
При установке на ПК приложение создает папку с таким же именем.
С помощью «Фото iCloud» можно загружать файлы из облачного хранилища iCloud на ПК, где сохранять их. На смартфоне для экономии памяти их можно после этого удалить.
Функция «Фото iCloud» очень удобна, но подходит только для гаджетов с последней версией операционной системы.








