Как подключить iphone к itunes
Содержание:
- Выполнение синхронизации через вай-фай
- Часть 3 , Как исправить отключение iPad при подключении к iTunes с помощью iCloud
- Решение
- Используем опцию «Найти iPhone» в целях разблокировки
- Синхронизация видеороликов и другого контента
- Часть 1 , Исправлено отключение iPad для подключения к iTunes с помощью iOS System Recovery
- iPhone отключен
- Что такое iTunes
- Подключаем iPhone к компьютеру через iTunes.
- Прочие способы восстановления Айпада
- Кабели USB для Айфона: какие бывают?
- Знакомство с интерфейсом
- Возможные ошибки при подключении
Выполнение синхронизации через вай-фай
Клиенту предоставляется возможность подключить Айфон к программе Айтюнс на компьютере через Wi-Fi. Пользователь должен знать, что для стабильного соединения требуется высокая скорость интернета. Такое подключение может быть прервано из-за неполадок с сетью. Выполнить операцию можно на гаджете, функционирующем на iOS выше 4 версии. Также понадобится обновить свой Айтюнс до версии 10.5 или выше. Далее клиенту останется следовать простой инструкции:
- на официальном сайте следует найти программу Айтюнс, загрузить ее на ПК и запустить;
- далее понадобится включить Айфон и присоединить его кабелем к стационарному компьютеру;
- в окне программы должен появиться значок телефона, на него требуется нажать левой кнопкой мышки;
- в новой вкладке выбирается пункт «Обзор»;
- после этого владелец должен щелкнуть по разделу «Выполнить синхронизацию с устройством через вай-фай»;
- на экране в левой части появится устройство;
- владелец должен установить параметры, которые ему необходимы для передачи данных.
Установленные изменения требуется принять и сохранить. После этого можно отключить смартфон от ноутбука и попробовать выполнить синхронизацию через вай-фай.
Часть 3 , Как исправить отключение iPad при подключении к iTunes с помощью iCloud
Многие люди не имеют iTunes на своем компьютере или считают iTunes слишком сложным. Хотя iTunes — это универсальная утилита для устранения неполадок, связанных с отключением iPad от подключения к iTunes; однако это не единственный способ выполнить эту задачу. Вы можете использовать iCloud для резервное копирование iPad регулярно. Он способен исправить проблемы с iPad. Более того, таким способом не нужно ничего устанавливать на свой компьютер. Обязательным условием является включение функции «Найти мой iPad» на iPad. Убедитесь, что ваш iPad подключен к Интернету.
Шаг 1 , Введите icloud.com в адресную строку браузера и войдите в свою учетную запись iCloud. Выберите «Найти мой iPad» на главной странице, чтобы открыть следующую страницу. Здесь вы можете найти все устройства, подключенные к вашей учетной записи iCloud. Выберите отключенный iPad в списке, чтобы продолжить.
Шаг 2 , После того, как вы отследите свой iPad на карте, вам будут представлены три варианта: Play «Sound», «Lost Mode» и «Erase iPad». Нажмите «Стереть iPad» и подтвердите его, чтобы начать исправление отключенного iPad-соединения с iTunes.

Шаг 3 , Дождитесь окончания процесса, перезагрузите iPad и настройте его как новый iPad, включая пароль на экране блокировки.
Если ваш iPad не подключен к Интернету, устранение неполадок будет инициировано, как только он будет в сети. Подобно iTunes, этот способ не только стирает ваш пароль, но и удаляет ваши файлы и данные на iPad, поэтому лучше сначала создать резервную копию отключенного iPad.
Решение
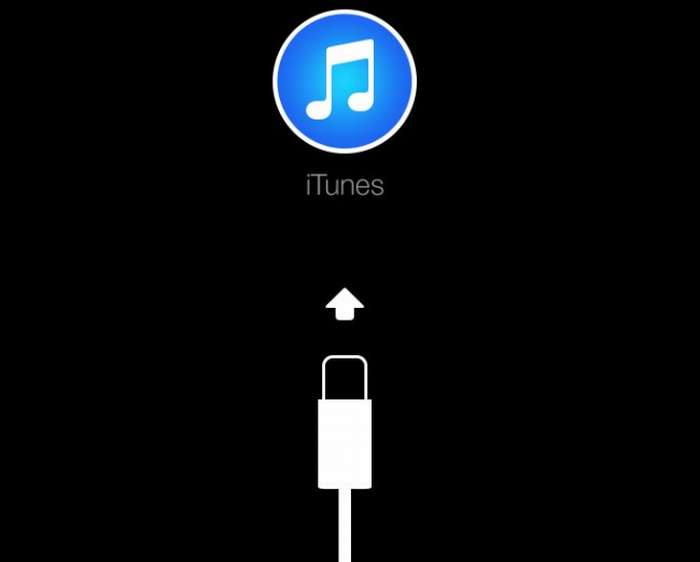 Что бы включить поломанный iPhone, выполняем действия четко по инструкции. Если что то не поймете, в конце статьи будет видео-инструкция как включить айфон любой модели через официальное ПО itunes, если он не включается. Инструкция применима ко всем моделям смартфонов Apple, 4, 5, 5S, 6, 6 plus, 7, 7 plus.
Что бы включить поломанный iPhone, выполняем действия четко по инструкции. Если что то не поймете, в конце статьи будет видео-инструкция как включить айфон любой модели через официальное ПО itunes, если он не включается. Инструкция применима ко всем моделям смартфонов Apple, 4, 5, 5S, 6, 6 plus, 7, 7 plus.
- Скачиваем с официального сайта Apple программу под названием iTunes (ссылка).
- Устанавливаем айтюнс и скачиваем саму прошивку для вашей модели iPhone.
- Выключаем iPhone и подсоединяем к компьютеру с помощью стандартного кабеля из комплекта (можно заменить хорошей копией).
- На 5 секунд зажимаем вместе кнопки «HOME» и «POWER», ждем около 10 секунд.
- Через 10 секунд отпускаем «POWER» (она же блокироваки), но «HOME» оставляем нажатой!
- Через некоторое время Айтюнс выдаст сообщение про DFU режим, теперь приступаем к восстановлению прошивки.
- В программе iTunes находим кнопку «Восстановить» и зажав «Shift», нажимаем ее.
- В появляющемся окошке выбираем скаченный ранее файл с расширение .ipsw, подтверждаем выбор.
- Процесс восстановления прошивки пошел, теперь ждем завершения.
Нужно помнить, при перепрошивке все данные сотрутся. Если у вас нет резервной копии или вы хранили все фотографии на умершем девайсе, без использования iCloud, восстановить их будет не реально. В таком случае нужно сразу обращаться в авторизованные сервисные центры, там помогут, но попросят за работу хорошие деньги.
Используем опцию «Найти iPhone» в целях разблокировки
Если доступ к ПК с функционирующим iTunes отсутствует, снять блок со смартфона и вернуть его работоспособность необходимо, можно пойти другим путем. Используем указанную функцию и данные, которые у вас хранятся в облаке iCloud или любом другом аналогичном сервисе (речь идет о фотографиях, контактной информации, заметках, информации о приложениях и так далее). При отсутствии в зоне доступа компьютера с резервной копией можно обойтись и этим.
Для сброса старого пароля понадобится попасть в iCloud не обязательного со своего планшета или ПК и пройти там авторизацию с собственной учетной записью. Потом выбираем свое устройство и осуществляем стирание сведений в удаленном режиме. Дальше осуществляем изначальную настройку аппарата, проходим авторизацию и доступ к личным данным у нас открыт (мы опять можем пользоваться файлами, работать с контактами и прочей информацией). Немного позже можно будет восстановить и другую информацию, используя для этого резервные копии, которые хранятся в вашем компе (дома, на работе).
Синхронизация видеороликов и другого контента
У вас появилась необходимость загрузить с компьютера на смартфон видеоролик? Значит, необходимо запустить программу Айтюнс, в пункте «Обзор» сохранить те видеофайлы, которые вам нужны (если ранее вы устанавливали медиапроигрыватель «Quick Time», тогда можете сначала их просмотреть), поставить галочку напротив «Синхронизировать фильмы», пометить файлы и нажать «Применить». Подождите, пока закончится синхронизация. Помните, что процедура может занимать до 15 минут, потому что объем передаваемых файлов обычно большой.
Этот же способ подходит для того, чтобы загружать на iPhone другой контент — клипы, подкасты, фильмы, электронные книги.

Часть 1 , Исправлено отключение iPad для подключения к iTunes с помощью iOS System Recovery
Если вы ищете простой способ исправить отключенный iPad, подключитесь к iTunes, попробуйте Apeaksoft iOS Восстановление системы, Его основные функции:
- Исправить различные проблемы с системой iOS в один клик, в том числе отключить iPad при подключении к iTunes.
- Восстановите отключенный iPad в режиме восстановления или в режиме DFU.
- Восстановление отключенного iPad без повреждения текущих данных.
- Поддержите все устройства iOS, включая iPad Pro, mini 4 / 3 / 2 / 1 и более ранние модели.
- Работайте в Windows 10 / 8 / 8.1 / 7 / XP и Mac OS.
Скачать для WinСкачать для Mac
iOS System Recovery специально разработана для решения различных системных проблем iOS. Когда вы сталкиваетесь с некоторыми Ошибки iTunes or iPad застрял на логотипе Apple и так далее, вы можете легко избавиться от этой связи. Одним словом, iOS System Recovery — лучший способ решить проблему с отключенным iPad и подключением к iTunes.
Как исправить iPad отключенным подключиться к iTunes легко
Шаг 1 , Подключите отключить iPad к iOS System Recovery
Загрузите и установите нужную версию iOS System Recovery на свой компьютер в зависимости от операционной системы. Подключите iPad к компьютеру с помощью USB-кабеля и запустите iOS System Recovery. Перейдите на вкладку «Дополнительные инструменты» на левой боковой панели и выберите «Восстановление системы iOS» на панели инструментов.
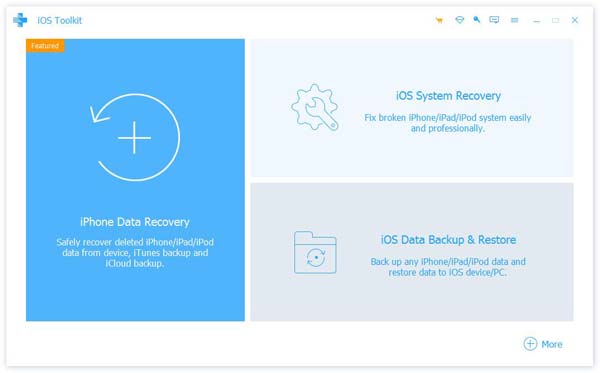
Шаг 2 , Загрузите отключенный iPad в режим DFU
Нажмите кнопку «Пуск» для диагностики проблем с iPad. Нажмите значок «Вопрос», чтобы отобразить инструкции, и следуйте им, чтобы вставить iPad в Режим DFU.

Шаг 3 , Фикс iPad отключен при подключении к iTunes
Выберите модель вашего iPad в информационном окне и нажмите кнопку «Загрузить», чтобы получить необходимую прошивку. После загрузки iOS System Recovery начнет исправлять ваш iPad автоматически.
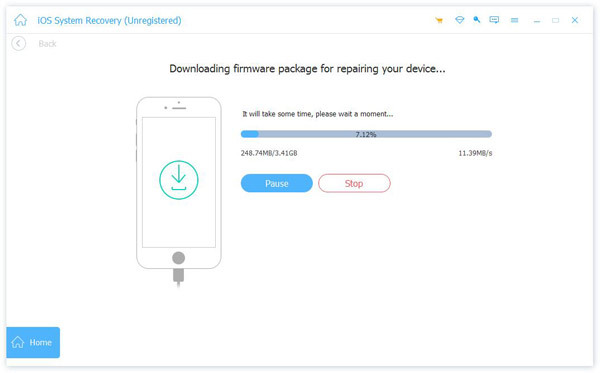
iPhone отключен
Вы боитесь, что ваш iPhone зависает при вводе неправильного пароля? Наш iPhone остался неиспользованный, заблокирован, не ввести правильный пароль, это один из худших кошмаров, мешающих пользователям. Это риск, который есть всегда, и если возникает, влечет за собой в большинстве случаев потери значительной части нашей личной информации, сохраненной.
С этой статье мы хотим очистить ваши сомнения, возникающие в процессе блокировки, а также направлять вас, чтобы знать, что делать, если вы когда-либо с сообщение iPhone отключен, то после подключения к iTunes или iCloud.
Начнем с основ: Что должно произойти, чтобы наш iPhone «зависать»? Чтобы наш телефон зависает полностью, должно быть Введено несколько неверных паролей определенное количество раз. В частности, после ввода 5 ключей, ошибочных, у нас диапазон от 6 до 10 попыток в период бесполезности пройдет с 1 минуты, постепенно, до полной блокировки в случае, если 10 паролей.
Будем знать, что мы говорим паролей во множественном числе, потому что ввести тот же пароль неправильно несколько раз , учитывается только как одну попытку.
Между 1 и 9 попыток, будем свободны от опасности, и, как максимум, только будем время без доступа к телефону. Но, к сожалению, после того, как вы ввели десятого contrse?a неправильно, не будет пути назад, и уже мы можем только принять решительные меры для восстановления.
Восстановить и активировать iPhone заблокирован
Решение для восстановления iPhone если он выключен происходит принудительно удалить всю содержащуюся на нем информацию. Многие люди приходят в Apple Store в надежде, что ваши работники знают способ обойти это решение, но мы должны сказать, что это ошибочное мышление.
Что мы можем сделать, это получить данные, которые могли с резервной копии, которую мы сделали в iTunes или iCloud. Давайте видеть плюсы и минусы каждого варианта.
Мы должны иметь в виду, что процесс будет иметь два этапа: сначала удаление данных, и затем восстановление из резервной копии. Оба мы можем реализовать их с помощью iTunes или iCloud, и мы можем использовать оба средства в процессе: начать с одного и закончить другим, и наоборот.
Шаг 1 – Удаление данных
Перед тем как продолжить, вам предупреждение, которое вы должны иметь резервную копию вашего iPhone, потому что в этом процессе мы будем стереть все данные с устройства, и только вы восстановите те, которые у вас есть на вашей копии.
Через iTunes
Большая разница в том, что удаление данных с помощью iTunes вы можете, что нам не нужно снова ввести наш Apple ID и пароль, при условии, что мы используем один компьютер, с которого мы сделали синхронизации и, если это возможно, что никто не вступил с Apple ID иначе.
Но существует альтернативный метод, чтобы удалить данные с iTunes, который не будет зависеть от частоты, с которой мы соединяли в свою учетную запись компьютера, которую мы используем, и экономит нам шаг ввести пароль от нашего Apple ID. Мы говорим о входе в режим DFU, которые уже объяснили в другой статье, и мы осуществляем восстановление из iTunes, как я объясню позже в шаге 2.
Через iCloud
Если мы уже зарегистрированы в iCloud , и у нас включена опция «Найти iPhone» , прежде чем мы блокировки iPhone, то вы сможете войти в «Найти мой iPhone iCloud.com чтобы удалить данные с вашего устройства. Для этого мы начнем сеанс с нашим Apple ID и ваш пароль, поставим терминал среди всех наших устройств Apple, и выберем пункт “Стереть iPhone“.
Шаг 2 – Восстановление данных
Ваш iPhone по-прежнему отключен, и поэтому после удаления данных нашего iPhone с iTunes или iCloud, как продолжить, зависит от того, как у вас сделана резервная копия: в iTunes, в iCloud либо у вас нет резервной копии. Необходимо выполнять следующие указания, один раз увидишь и на iPhone белый экран начальной настройки:
- Если вы создали резервную копию с помощью iTunes, выберите » восстановить из iTunes.
- Если у вас сделана резервная копия в iCloud, когда вы запустите ваш iPhone после удаления появится процесс настройки телефона, и во время даст нам возможность восстановить информацию, хранящуюся в iTunes или iCloud. Выберите данный параметр, чтобы восстановить ваши данные, которые хранятся в облаке.
- Если вы не сохранили никаких резервных копий я боюсь, что тебе не остается ничего другого, как завершить настройки телефона и начать с нуля, с мобильного.
Что ты заблокировал-нибудь iPhone или iPad? Оставьте свой комментарий, потому что мне интересно знать, как ты его разблокировать.
Изображение: Escuelaiphone
Что такое iTunes
iTunes — медиакомбайн, одновременно плеер и органайзер, позволяющий воспроизводить музыку, видео. Многофункциональный медиаплеер, разработанный компанией Apple, распространяется бесплатно для Windows, MacOS. Через программу Айтюнс для Айфона можно пройти в фирменный онлайн-магазин, где пользователи смогут приобретать музыку, фильмы, также книги, приложения.
Функция Genius анализирует имеющуюся у пользователя медиатеку, затем рекомендует ему медиапродукты, соответствующие его предпочтениям. Плеер транслирует медиа, создаёт домашнюю коллекцию, выполняет синхронизацию. Если вы не знаете, как подключить Айфон к Айтюнс, смотрите рекомендации в этой статье. Для корректной работы следует подключить, затем настроить параметры.
Музыкальная библиотека iTunes
Подключаем iPhone к компьютеру через iTunes.
Как поняли из заглавия данный пост будет полезен счастливым обладателям девайсов от компании Apple. Для подключения iPhone, iPad к компьютеру мы воспользуемся программой iTunes, которая также является продуктом компании Apple. Это программа позволяет синхронизировать данные IOS с компьютером.
Подключение через USB
Чтобы подключить iPhone к iTunes к компьютеру нужно:
- Приконнектить смартфон к свободному USB порту компьютера или MAC с помощью кабеля, который вы используете для зарядки.
- Запустите приложение айтюнс на ПК, и в верхней части нужно нажать на значок телефона.
- Слева вы можете выбрать категорию контента, с которой хотите работать, далее нужно обязательно выделить галочку «Синхронизацию» в основной области.
Преимущества подключения iPhone к компьютеру по USB:
- высокая скорость передачи данных;
- все элементарно просто;
- загружать (выгружать) музыку, видео, рингтоны и фото в iPhone можно без синхронизации с помощью файловых менеджеров вроде iFunBox и iTools;
- устанавливать и удалять приложения (игры и софт) можно через файловые менеджеры (те же iFunBox и iTools) без синхронизации айфона в iTunes;
- позволяет заряжать устройство.
Недостатки USB-подключения:
- устройство «привязано» к компьютеру «шнурком»;
- для подключения необходим USB-кабель;
- iPhone занимает USB-порт компьютера (может быть критично для ноутбуков с 2 портами).
Для того, чтобы подключить iPhone к компьютеру по USB, понадобится:
- персональный компьютер с Windows или Mac OS X на борту с 1 свободным USB-портом;
- iOS-девайс: iPhone, iPod Touch или iPad;
- стандартный USB-кабель (поставляется в комплекте с устройством);
- iTunes (лучше последней версии).
Зачем «тунец», спросите вы? Дело в том, что пакет установки iTunes помимо самой программы и ее компонентов содержит и необходимые драйвера, которые позволяют операционной системе правильно идентифицировать устройство и взаимодействовать с ним.
- Чтобы подключить айфон к компьютеру с помощью USB-кабеля один его конец с USB-разъемом вставьте в соответствующий порт компьютера. Не бойтесь, ошибиться невозможно, разные типы портов отличаются конструкцией и USB-разъем не войдет ни в какой другой порт (HDMI или Thunderbolt).
- Другой конец кабеля c 30-пиновым или Lightning-коннектором подключите в iPhone или iPad.
- Если на вашем компьютере не уставлен iTunes, без него Windows не сможет идентифицировать устройство.
- В Windows, подключенныйiOS-девайс, распознается системой как отдельный накопитель и будет доступен в приложении «Мой компьютер» среди разделов жесткого диска.
- Без iTunes из iPhone или iPad можно выгружать фотографии из Фотопленки (сделаныне непосредственно с устройства). Для синхронизации, создания резервных копий, восстановления или обновления прошивки, загрузки контента необходимо воспользоваться iTunes или файловыми менеджерами iFunBox и iTools.
Подключение по Wi-Fi
Можно также подключить iPhone к компьютеру через iTunes, используя беспроводную сеть. Перед этим желательно чтобы оба устройства были подключены к одному вай-фай роутеру.
- Запускаем программу и подключаем телефон к компу через USB с помощью кабеля. Не переживайте, сделать это нужно только один раз для синхронизации.
- Нажмите по значку вашего устройства слева, далее зайдите в «Сводку» и выберите галочку для синхронизации по Wi-Fi.
- После этого можете отключить аппарат от компа. Если компьютер и телефон находятся в одной WiFi сети, то приложение iTunes будет видеть ваш iPhone.
Преимущества подключения iPhone к компьютеру по Wi-Fi:
- Устройство «не привязано» к компьютеру и может находиться от него в радиусе действия сети.
- Освобождается USB-порт компьютера.
- Файловый менеджер iFunbox «умеет» работать с iOS-устройствами подключенными по Wi-Fi, а это значит в устройства по беспроводной сети можно загружать контент и устанавливать приложения из App Store.
Недостатки подключения айфона по Wi-Fi:
- Низкая, в сравнении с USB-подключением, скорость передачи данных;
- Быстро «пожирает» заряд аккумулятора;
- По Wi-Fi нельзя восстановить или обновить прошивку устройства, т.к. для этого используется режим восстановления (Recovery Mode), в котором невозможно подключить девайс по беспроводной сети.
- По Wi-Fi невозможно восстановить данные из резервной копии.
- Достаточно сложно организовать подключение (при отсутствии Wi-Fi роутера).
Прочие способы восстановления Айпада
Если iPad требует своего подключения к iTunes, вы можете попробовать сбросить пароль следующим способом:
- Подключаем заблокированное устройство к компьютеру с запущенным iTunes;
- В случае успешного соединения (без запроса пароля) запускаем создание резервной копии;
- Выключаем Айпад и переводим его в режим восстановления;
- Восстанавливаем планшет и приступаем к восстановлению содержимого из резервной копии.
В результате мы получим готовый к эксплуатации планшетный компьютер со всеми важными данными, фотографиями и видеороликами. А вот запрос пароля исчезнет, так как он будет сброшен.
Если у вас нет возможности воспользоваться Айтюнсом, вы можете попробовать удалить содержимое своего планшета с помощью функции «Найти iPad». Для этого необходимо зайти на сайт iCloud с помощью своего Apple ID. Там мы выбираем текущее устройство и нажимаем на кнопку стирания – спустя несколько секунд все файлы с Айпада будут удалены
Обратите внимание, что этот способ сработает только в следующих условиях:
- На вашем iPad выполнен вход в iCloud и включена функция «Найти iPad»;
- Ваш iPad подключен к интернету – именно через этот канал на него поступит команда удаленного стирания данных.
Как только все данные будут удалены, вы сможете запустить планшет – все файлы на нем будут уничтожены, а все настройки сброшены к заводским. Теперь вы сможете восстановить все важные данные из iCloud или из резервной копии, хранящейся на вашем компьютере.
Размещенно от Дороти Коллинз Ноябрь 08, 2018 09: 33
«Я вводил неправильный пароль слишком много раз, и теперь устройство показывает только сообщение о том, что iPad отключен для подключения к iTunes. Что я могу сделать?»
Последние модели iPad поддерживают Touch ID, что позволяет пользователям получать доступ к своим устройствам без пароля. Недостатком является то, что люди легко забывают пароль.
Таким образом, все больше и больше людей сталкиваются с сообщениями шоу iPad отключен для подключения к iTunes когда они неправильно вводят пароль несколько раз. Если вы хотите решить эту проблему, вам повезло, потому что мы расскажем вам несколько простых способов избавиться от этой проблемы в течение нескольких минут.
Apple разработала PIN-пароль для защиты вашего iPad и предотвращения доступа к нему других людей. Любой, кто вводит пароль неправильно 5 раз, iOS отключит iPad на некоторое время. Но неправильный ввод пароля в 10 преднамеренно или случайно отключит ваш iPad полностью. Затем iOS покажет вам сообщение «iPad отключен, подключитесь к iTunes».
Кабели USB для Айфона: какие бывают?
Кабель USB у любого нового или восстановленного Айфона находится в комплекте – если кабеля нет, это значит одно их двух: либо вам пытаются продать неоригинальный смартфон (проще говоря китайскую подделку), либо кабель был утерян нерасторопными консультантами салона, использовавшими комплектацию гаджета для собственных нужд.
Кабель USB для Айфона бывает двух видов:
Первый — Lightning. Коннекторы с 8-ю контактами появились на комплектных USB-кабелях и зарядках вместе с 5-ой модификацией iPhone. Айфоны 7-ой модификации используют Lightning также и для подключения наушников. Отличительная особенность Lighting заключается в том, что вставлять коннектор в разъем можно любой из сторон.

Стоимость кабеля Lightning в официальном магазине Apple составляет 1.5 — 2 тыс. рублей (в зависимости от длины).
Второй – 30-Pin. Кабелями с 30-контактными коннекторами комплектовались iPhone 3-ой и 4-ой версий. Сейчас подобные кабели лучше не терять и не ломать: стоимость их невысока, но в магазинах и салонах найти такие крайне проблематично.

С другой стороны кабеля для iPhone теперь может быть не только классический USB-коннектор, но и коннектор USB Type-C, внешне больше похожий на micro-USB.

Знакомство с интерфейсом
Теперь вы знаете, что такое iTunes, но для использования этой программы вам понадобятся и другие знания. Для начала рассмотрим интерфейс программы. После того как вы установили айтюнс на компьютер, при запуске программы вы увидите приветствие с просьбой принять лицензионные условия.
Конечно, когда вы первый установите программу, в ней не будет ничего, кроме пустых папок, которые имеют свою категорию и формат. Поэтому копируя в айтюнс файлы, помните о том, что программа поддерживает не все форматы. После того как вы решили скопировать в айтюнс какие-то файлы, нажмите Sift, чтобы появилось окно, с помощью которого можно выбрать соответствующий раздел. И также при желании можно выбрать и другую папку для перемещения.
Теперь, когда вы знаете об айтюнсе почти все, пришло время немного рассказать и о разделах программы.
Возможные ошибки при подключении
Вячеслав
Несколько лет работал в салонах сотовой связи двух крупных операторов. Хорошо разбираюсь в тарифах и вижу все подводные камни. Люблю гаджеты, особенно на Android.
Задать вопрос
Вопрос эксперту
414 — iTunes не скачивает контент, потому что он доступен для взрослых
Измените дату рождения в своем Apple ID. С помощью программы это не получится выполнить, поэтому зайдите страницу управления Apple ID и внесите изменения в свои данные (перейдите в раздел «Пароль и безопасность»).
1050 — Серверы активации Apple недоступны
Подождите немного и пробуйте подключиться снова.
1413-1428 — Проблемы с подсоединением по USB
Необходимо проверить целостность кабеля и работу USB порта на ПК. Если поврежден кабель, то замените его. При неисправности порта, подключите шнур к другому порту.
1608 – Повреждены файлы iTunes
Переустановите утилиту.
1609 – Установлена устаревшая версия iTunes
Обновите софт.
1644 — Помехи со стороны OS ПК
Перезагрузите систему, деактивируйте брандмауэр и антивирусник, закройте с помощью «Диспетчера задач» приложения, работающие в фоновом режиме.
3000, 3004, 3999 – Закрыт доступ к серверу обновлений
Выключите брандмауэр и антивирусник. Сделайте IE браузером по умолчанию.
3001, 5103, 42210 – iTunes не может загрузить видео
Удалите с диска папку «SC Info».
8248 – Действуют плагины медиатеки несовместимы с установленной версией ITunes
Запустите «Диспетчер задач» и остановите процесс memonitor.exe.
9800, 9808. 9815 – iTunes не может загрузить приобретенный контент на гаджет
Дата или время покупки не соответствует установленным на ПК параметрам. Нужно выставить верные значения даты и времени на ПК или ноутбуке.
20000 — iTunes конфликтует с графической оболочкой OS ПК
Установите стандартную тему на компьютере.
Утилита iTunes наделена большим функционалом, но часто во время соединения с гаджетом происходят различные ошибки, поэтому нужно знать способы устранения распространенных ошибок. Кроме того, нужно всегда иметь под рукой схожий по функциональности софт. Это очень актуально в поездках, когда не всегда есть интернет. При этом нужно знать, как правильно подключаться к ПК по кабелю и WiFi. Это позволит даже новым пользователям синхронизировать компьютер с iPhone, закачивать на него видеоролики, фильмы, музыку и различные документы, а так быстро восстанавливать работоспособность устройства с помощью резервных копий.
4.8 / 5 ( 29 голосов )








