Как подключить и настроить яндекс станцию
Содержание:
- Шаг 2: Настройки компьютера
- Подключение Яндекс Станции Мини к телевизору как Bluetooth колонки
- Настройка фильтрации
- Как скачать и установить Алису на Андроид
- Как запустить Алису через Google Ассистент
- Неочевидные фишки яндекс.станции.
- Как Алиса интегрировалась в умный дом ранее
- Пошаговая инструкция по настройке Яндекс Станции
- Основные разделы с настройками на компьютере
- Как включить радио на колонке с Алисой
- Что теперь доработали в Яндексе
- Проверить Яндекс станцию на подписку
- Как подключить Яндекс Станцию к телефону в качестве Bluetooth колонки без WiFi и интернета?
- Как Алиса интегрировалась в умный дом ранее
- Что делать, если не подключается к интернету
- Как скачать и установить Алису на Андроид
- Как переподключить Станцию к сети WiFi?
- Как запустить Алису через Google Ассистент
- Как настроить голосового помощника Алису на телефоне
- Сброс данных на устройстве
- Характеристики умной колонки.
Шаг 2: Настройки компьютера
Как должно быть понятно из первого раздела статьи, подключить Станцию к ПК получится только при наличии соответствующего Bluetooth-модуля, необходимого для передачи звука. Если на компьютере отсутствует нужный компонент, придется обзавестись и выполнить подключение, после чего переходить к ознакомлению с инструкцией.
Windows 10
- Щелкните левой кнопкой мыши по значку «Пуск» на панели задач и выберите «Параметры». Данное окно можно открыть и многими другими способами.
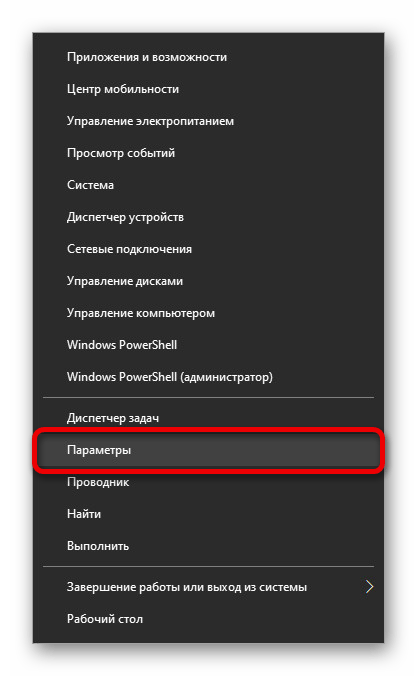
Из списка разделов следует выбрать «Устройства» и перейти на вкладку «Bluetooth и другие устройства».

Оказавшись на указанной странице, измените положение ползунка «Bluetooth» на «Вкл». Если данного пункта нет в рассматриваемом разделе, следует проверить наличие модуля и драйверов.

Чтобы перейти к поиску колонки, нажмите по блоку «Добавление Bluetooth или другого устройства». В свою очередь на следующем этапе во всплывающем окне выберите «Bluetooth» и подождите несколько секунд.
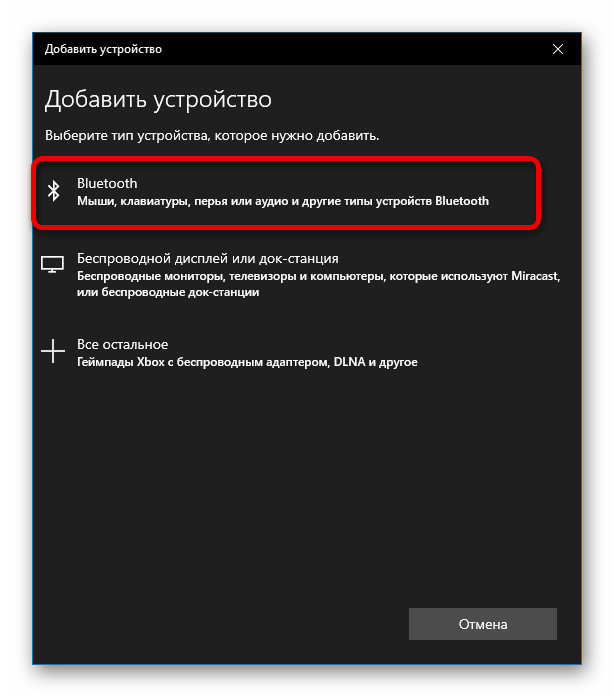
На странице «Добавить устройство» из списка найденных гаджетов выберите Яндекс.Станцию, в названии которой, как правило, указана точная модель, и нажмите «Подключиться». В большинстве случаев никакие дополнительные действия не требуются, но иногда все же нужен PIN-код, указанный в документации колонки.
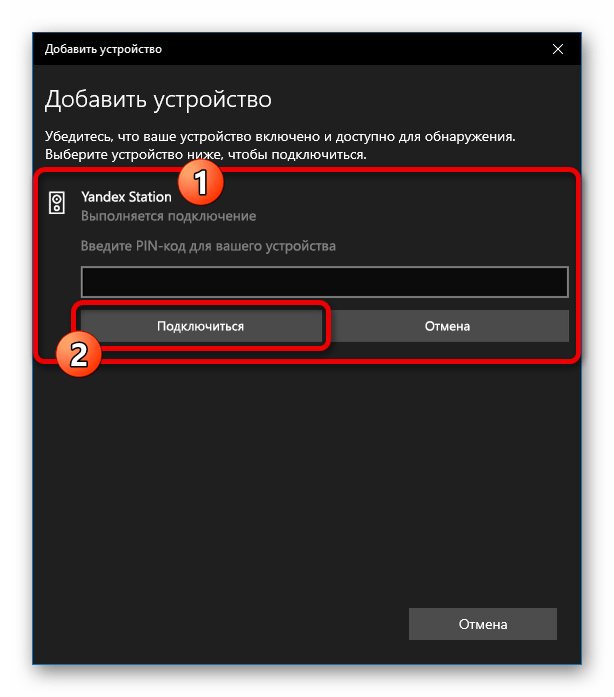
Узнать об успешном сопряжении можно будет по отсутствию ошибок, а также просмотрев список устройств в категории «Звук» на странице «Bluetooth и другие устройства». Если что-то пошло не так, обратитесь за помощью к последнему разделу инструкции.
Другие версии ОС
Помимо такого решения, можно прибегнуть к панели управления драйвера для Bluetooth. Однако из-за обширной вариативности и сомнительного удобства мы не будем подробно на этом останавливаться.
Подключение Яндекс Станции Мини к телевизору как Bluetooth колонки
Прежде всего необходимо понять, какую именно Яндекс Станцию вы хотите подключить к своему телевизору и какая модель самого ТВ (Samsung, LG, Sony, Xiaomi, Philips…). Дело в том, что самая популярная Яндекс Станция Мини — это немного урезанная версия «большой» умной колонки.

Подключить ее к телевизору или ТВ приставке на Android возможно только по Bluetooth в качестве беспроводной колонки. То есть в нее будет идти звук вместо встроенных динамиков на TV. Однако пользоваться Алисой в этом случае невозможно.

Кого-то может устроить и такой вариант — а почему бы и нет? Динамик у Яндекс Станции Мини весьма неплохой и вполне может улучшить звучание воспроизводимых на телевизоре видео.
Для подключения колонки необходимо сказать «Алиса, включи блютуз» для активации беспроводного модуля.
Далее запускаем Android TV, открываем раздел «Настройки — Пульты и аксессуары»
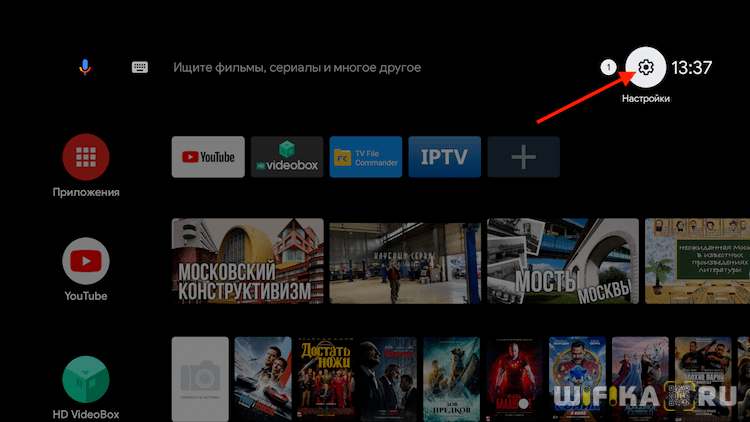
И выбираем «Добавить устройство»
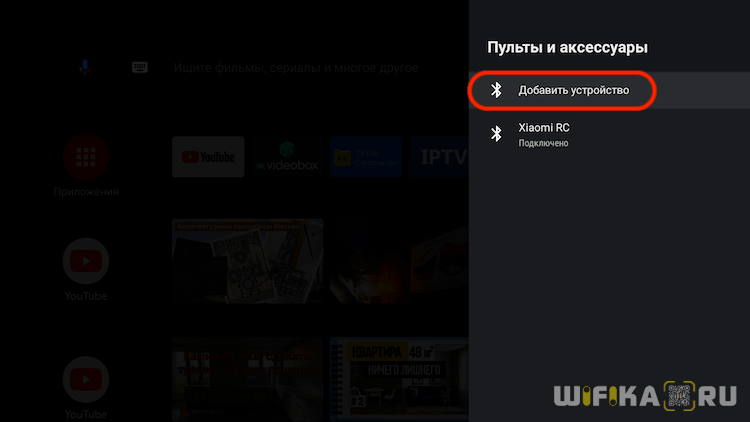
Происходит поиск
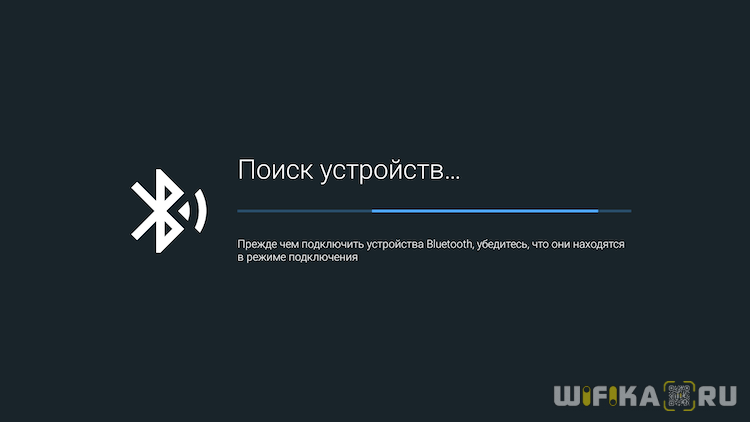
В результате которого обнаруживается наша колонка под именем «Yandex Station Mini»

Нажимаем на нее и подтверждаем подключение беспроводной колонки к телевизору
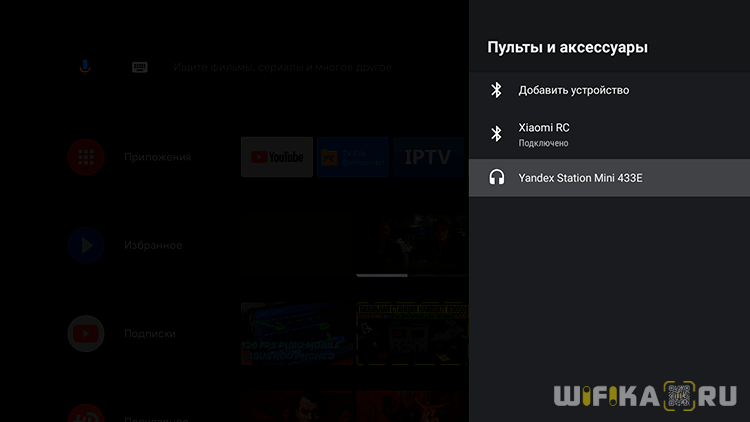
Ваше мнение — WiFi вреден?
Да
22.97%
Нет
77.03%
Проголосовало: 23372
После этого звук будет идти не во встроенные динамики ТВ, а на Яндекс Станцию.
Настройка фильтрации
Следующий и наиболее важный параметр в настройках Яндекс.Станции можно найти в том же разделе, на этот раз переключившись на страницу «Режим поиска». Всего здесь доступно несколько представленных ниже вариантов, позволяющих Алисе подбирать контент на основе голоса ребенка или взрослого человека:
- «Без ограничений» — Алиса будет выдавать контент без каких-либо ограничений любому пользователю;
- «Умеренный» — стандартный режим, позволяющий скрыть откровенный и шокирующий контент вне зависимости от возраста;
- «Детский» — голосовой помощник будет подбирать исключительно безопасный для детей контент.
Отдельно отметим, что похожие настройки есть не только в указанном разделе, но и внутри общих параметров приложения Яндекс. Чтобы установленные ограничения работали должным образом в случае со Станцией, необходимо редактировать данные именно в разделе «Устройства».
Как скачать и установить Алису на Андроид
Пользователи часто задают вопрос – как скачать Алису на телефон Андроид бесплатно? Алиса не имеет отдельного приложения и устанавливается с Яндекс Браузером, который бесплатно скачивается в Плэй Маркете. Для этого нужно:
-
- Открыть Play Market на девайсе под управлением Андроид.
- В строке поиска задать «Яндекс Браузер».
- Открыть страницу приложения и выбрать опцию «Установить» или скачать Яндекс Браузер здесь.
Если Яндекс Браузер установлен на девайсе ранее, можно сразу перейти к установке Алисы. Для этого:
- В строке поиска Плэй Маркета задать «Алиса Яндекс».
- Перейти на страницу программы и нажать на «Установить».
Как запустить Алису через Google Ассистент
Для начала вам необходимо установить Google Ассистент и активировать функцию Voice Match. К сожалению, функция Voice Match не работает на некоторых андроидах, например на телефонах Xiaomi (из-за особенностей оболочки MIUI).
- После того, как вы установили Google Ассистент и настроили функцию Voice Match, заблокируйте телефон. Скажите «Окей, Гугл». Телефон разблокируется и запустится Google Assistant в режиме ожидания голосовой команды.
- Скажите «Открой Яндекс» или «Открой приложение Яндекс».
- Откроется приложение «Яндекс» (в него встроена Алиса). Скажите «Слушай, Алиса» или «Привет, Алиса».
- Активируется голосовой помощник Алиса.
- Наконец, теперь вы можете её что-нибудь спросить, например «расскажи новости технологий».
Конечно, описанный способ активации Алисы на заблокированном экране не так удобен как у Гугл Ассистента – вам приходится называть 3 голосовых команды вместо одной. Но, судя по политике компании Google, другие способы запускать Алису голосом у нас появятся не скоро. Летом 2018-го года в продажу поступила умная колонка Яндекс Станция со встроенной Алисой – вот там голосовой помощник от Яндекса работает в режиме «Всегда слушать» по умолчанию.
Мы сделали справочное приложение по командам российского помощника, которое регулярно обновляем. Установив это приложение, у вас всегда будет самый актуальный список команд:
Неочевидные фишки яндекс.станции.
Функции яндекс станция функции без интернета и подписки Яндек.Плюс.
Многие знают, что для полноценной работы яндекс.станций необходимо иметь интернет соединение wi-fi и аккаунт на яндексе с подключенной подпиской яндекс.плюс, но, оказывается, есть возможность использовать некоторые функции и без подписки, либо интернета.
Итак, на яндекс станциях имеется функция Bluetooth-колонки, где вы можете транслировать музыку напрямую с мобильного устройства, но в условиях, где нет интернета команда включения Bluetooth не распознается, соответственно подключиться просто так не получится. Но есть один вариант, как это сделать. Первым делом следует зажать кнопку активации примерно на 3 секунды, после чего в мобильном устройстве в списке доступных wi-fi сетей подключиться к, раздаваемой яндекс станции, сети yandex. Далее в доступных устройствах Bluetooth можно найти колонку, подключиться к ней и транслировать музыку. Разумеется, функция Bluetooth-колонки может работать и без подписки яндекс.плюс, как и функция радио, но для включения радио потребуется интернет соединение wi-fi.
Объединение нескольких яндекс станций.
Данная функция под названием “Мультирум” стала доступна недавно, с выходом Яндекс.Станции Макс, но доступна и на предыдущих версиях колонки. Суть данной функции в совместной работе яндекс.станций (другие умные колонки не поддерживают данную функцию). По команде “Алиса, включи музыку везде” яндекс станции дублируют друг друга, т.е. музыка играет синхронно из всех станций, так же управление громкостью, переключения треков работают так же на всех станциях. Основная проблема, с которой сталкиваются пользователи, это правильное подключение двух и более колонок, чтобы функция мультирум заработала. Для этого следует подключить все колонки к одному аккаунту яндекс, а также подключить их в одну wi-fi сеть.
Позвонить на Яндекс.Станцию.
Появилась возможность позвонить на свою яндекс станцию. Для этого с мобильного устройства нужно зайти в приложение яндекс – устройства и нажать на значок трубки рядом с названием станции. Звонок будет происходить через интернет даже если мобильное устройство и станция не находятся в одной сети. Обязательными условиями корректной работы данной функции является доступность яндекс.станции (она включена и подключена к интернету), а так же один подключенный аккаунт на мобильном устройстве и станции. Так же через мессенджер яндекса можно звонить другим людям из списка контактов. Так же пользователь может принять входящий звонок через яндекс.станцию если на самой станции у него включена опция “Принимать входящие звонки”.
Просмотр видео из Youtube, Яндекс.Видео и Одноклассников на Яндекс.Станции.
В Яндекс.Станциях с подпиской Яндекс.Плюс включен онлайн-кинотеатр Кинопоиск, но иногда этой функции недостаточно и тут можно вывести на экран видео из Яндекс.Видео, Youtube и Оодноклассников (не работает на Яндекс.Станции мини ввиду отсутствия hdmi выхода для подключения к телевизору\экрану). Для этого в мобильном устройстве нужно открыть нужное виде, нажать на значок “отправить на устройство” или “поделиться” и в списке выбрать Яндекс.Станцию
Важно, чтобы устройство и станция находились в одной wi-fi сети и подключены к одному аккаунту. Такой же трюк можно проделать из приложения Яндекс.Музыка, где можно отправить трек на Яндекс.Станцию
Распознавание музыки Яндекс Станцией.
У Яндекс.Станции есть возможность распознавать треки. Для этого нужно сказать фразу — “Алиса, что за трек”, либо похожей фразой. Более молодое поколение уже давно знает и пользуется этой функцией Алисы (актуально для всех приложений где есть Яндекс.Алиса) или предшественником этой функции, приложением Shazam. Отличие от Shazam является то, что Алиса слушает отрывок и ищет трек из своей фонотеки Яндекс.Музыка. Вы можете сразу прослушать и добавить понравившийся трек в избранное командой “Нравится” либо “Добавь в плейлист такой-то” для добавления не в избранное, а в какой-либо пользовательский плейлист. Если вы по какой-либо причине не успели или потеряли распознанный трек, то переживать не стоит, он останется в плейлисте под названием “Распознано”.
Яндекс Станция узнаёт хозяина.
На станциях появилась команда “Алиса, запомни мой голос”. После этой команды и первой настройки Яндекс.Станция будет отличать этот голос от других и при включении музыки будет ориентироваться на предпочтения, основанные на, добавленных ранее, треках. Другим же пользователям будут предложены треки из общей подборки Яндекс.Музыки без каких-то явных предпочтений к жанру и стилю музыки.
Как Алиса интегрировалась в умный дом ранее
Связать Алису с существующей системой умного дома можно было и раньше. Для этого применялись так называемые навыки (плагины для расширения голосового ассистента от сторонних разработчиков).
Голосовой ассистент активировал навык, а тот в свою очередь связывался с системой управления домом или приложением, к которому подключаются умные гаджеты.
Выглядело все это не лучшим образом. Сначала нужно было просить Алису активировать навык или произносить фразу вроде «Алиса, попроси Альфреда (название навыка) включить свет на кухне».
Дальнейшее управление происходил схожим образом: либо с ассистентом навыка после его активации либо с просьбой попросить кого-то сделать что-то.
При этом сторонние навыки не отличались набором возможностей и разнообразием команд. Например, нельзя было изменить режим работы кондиционера, отрегулировать цвет свечения лампы или активировать заданные ранее сценарий работы гаджета.
Пошаговая инструкция по настройке Яндекс Станции
Чтобы использовать все функции станции, нужно подключиться к интернету через Wi-Fi и иметь учетную запись Яндекса.
Настройка Яндекс.Станции выполняется в таком порядке:
- открыть приложение «Яндекс – с Алисой» на мобильном девайсе;
- выбрать в меню параметр «Устройства»;
- нажать значок шестеренки;
- внести настройки согласно инструкции по эксплуатации;
- сохранить изменения.
Менять можно фильтрацию выдаваемого контента в «Режиме поиска», кодовую реплику для активации в режиме «Фраза для вызова помощника». Можно также «Отвязать устройство», чтобы изменить Яндекс-аккаунт, к которому привязана станция.
Основные разделы с настройками на компьютере
Интерфейс окна настроек разделен на 5 основных блоков для удобства ориентации во всех параметрах. Здесь доступно персонализировать отображение вкладок, табло, боковой панели, а также подстроить сайты и систему. Разберем основные разделы более подробно.
Общие настройки
В общем разделе можно настроить синхронизацию и поисковую строку. При необходимости можно добавить пользователя, а также импортировать данные с аккаунта или восстановить табло. Отображение профиля возможно отредактировать: для этого кликните по кнопке «Настроить», чтобы изменить имя аккаунта и аватарку.
Чтобы выбрать поисковую систему, которая будет использовать по умолчанию, сделайте следующее:
- Нажмите на ссылку «Настройки поисковой системы».
- Выберите поисковик из списка предложенных. Это может быть , Mail.ru, Википедия и другие.
- Все основные поисковики находятся в выпадающем меню.
Возможно добавить свою систему для поиска. Для этого достаточно нажать на соответствующую кнопку в верхнем правом углу, затем в форме ввести название, ключ и ссылку. После ввода данных нажмите на кнопку «Добавить».
Интерфейс
Отличительная особенность Яндекс браузера – это возможность тонко настроить внешний вид и дизайн обозревателя. Все необходимые параметры располагаются в разделе «Интерфейс». В блоке «Общие» можно включить или отключить отображение кнопки «Яндекс», нажатие на которую приводит на домашнюю страницу сервиса.
Боковая панель открывает быстрый доступ к аккаунту, сервисами Яндекса. При активированной функции можно добавить на панель мессенджеры, социальные сети для быстрого ответа собеседникам и просмотра новостей, не посещая сайты и не запуская приложения.
Инструменты
В разделе «Инструменты» доступно множество настроек, касающихся файлов и различных функций Яндекс браузера. Встроенные возможности позволяют блокировать рекламу, которая мешает просмотру страниц. Для этого достаточно поставить галочки напротив соответствующих пунктов в разделе «Блокировка рекламы».
Можно активировать виртуального голосового помощника Алису, а также настроить контекстное меню, встроенную функцию «Переводчик» и режим просмотра видео. Ролики могут отображаться поверх других вкладок и открытых программ.
Следует отметить режим Турбо, который предназначается для увеличения скорости загрузки веб-страниц при плохом интернете. Опцию можно настроить так, чтобы она активировалась автоматически. Работа режима заключается в том, что все загружаемые данные сначала попадают на сервер Яндекса, где они предварительно сжимаются.
В разделе «Инструменты» можно указать путь для сохранения загружаемых файлов. Если отметить пункт «Всегда спрашивать, куда сохранять файлы», то при скачивании будет запускаться системный Проводник, где нужно выбирать каталог для сохранения.
Сайты и системные настройки
Настройка сайтов подразумевает уведомления, размер шрифта на страницах, а также масштаб. При нажатии на кнопку «Расширенные настройки сайтов», открывается дополнительное окно, где определяются разрешения для того или иного действия, а также на использование дополнительного оборудования и плагинов.
Раздел «Системные» содержит дополнительные настройки сети и производительности. При необходимости возможно отрегулировать прокси-сервер или управлять сертификатами. Яндекс браузер будет запускаться вместе с операционной системой, если в параметры «Открыть окна браузера вместе с запуском Windows» стоит значение «Всегда».
Яндекс браузер позволяет сбросить все настройки до заводских и очистить историю вместе со всеми мусорными файлами, которые могут влиять на работу обозревателя. Рекомендуется перед процедурой сохранить важные данные на компьютере или облачном хранилище.
Как включить радио на колонке с Алисой
Пока FM-радио работает только на умных колонках и не работает в мобильном приложении. Алиса находит радиостанции по названию или частоте. Причём помощник включает местную версию радиостанции, основываясь на вашем регионе.
Вот список голосовых команд для включения радио на колонках с Алисой.
Включить случайную радиостанцию:
Включи радио.
Посоветовать несколько радиостанций:
Какое у тебя есть радио?
Включить определённую радиостанцию по названию:
- Включи Авторадио.
- Запусти Европу Плюс.
- Поставь Детское радио.
Включить станцию по FM частоте:
- Включи 91 и 2 ФМ.
- Запусти 87.5 FM.
- Поставь 104.2.
Переключение соседних радиостанций по частоте:
- Поставь следующую станцию.
- Поставь предыдущую станцию.
Управлять уровнем громкости можно обычными командами. Громкость на колонке регулируется от 0 до 10.
- Алиса, громче.
- Алиса, тише.
- Алиса, звук на максимум.
- Алиса, выключи звук.
- Алиса, беззвучно.
- Алиса, громкость 3.
Что теперь доработали в Яндексе
На прошедшей презентации специалисты компании рассказали, что голосовой ассистент теперь может напрямую взаимодействовать с гаджетами поддерживаемых производителей. Это не просто заявление на перспективу. К моменту запуска сервиса Яндекс уже договорился о сотрудничестве с Philips, Rubetek, Xiaomi, Redmond, Samsung и другими производителями гаджетов.
Уже сейчас можно настроить работу ассистента Алиса с устройствами данных брендов без докупки дополнительных шлюзов, хабов и прочих «прокладок».
Поддерживается большинство умных гаджетов Xiaomi, Aqara, Yeelight, Philips, девайсы из экосистем Rubetek, Ready for Sky, SmartThings Connector.
Проверить Яндекс станцию на подписку
Поэтому перед покупкой обязательно включите колонку, подключите ее к своему аккаунту, на котором должна быть подписка «Яндекс Плюс» и протестируйте. В том случае если колонка просит подписку и не синхронизируется с вашим аккаунтом, значит в 95 % умное устройство ранее было приобретено по подписке.
Если сомневаетесь в колонке, напишите в службу технической поддержки Яндекс на электронный адрес: Station@support.yandex.ru запрос о проверке Станции на подписку, в письме необходимо указать ваш логин в яндексе и идентификационный номер устройства. Номер находится на коробке, а также его можно посмотреть в приложении Яндекс (четыре квадратика внизу -устройства- яндекс станция-об устройстве), а также при установке нового устройства и обновлении номер указывает в низу экрана.
ВИДЕО ЗАБЛОКИРОВАННОЙ ЯНДЕКС СТАНЦИИ ПОДПИСКОЙ
Также при приобретении яндекс станции с рук необходимо проверить ее на внешние дефекты, порезы, царапины, следы вскрытия, путем визуального осмотра.
На реакцию — путем передачи голосовых команд, а также путем использования жестов (яндекс мини). Голосовые команды умная колонка улавливает если вы находитесь в одной комнате и говорите с обычной «разговорной громкостью».
Проверьте вывод фильмов на экране через кабель HDMI, запросите рассказать новости, сказать погоду, курс валют и другое.
Проверьте работоспособность кнопок на колонке и пульте (Яндекс Макс), работу экрана у последней версии.
Как подключить Яндекс Станцию к телефону в качестве Bluetooth колонки без WiFi и интернета?
Однако, наличие интернета и WiFi не является обязательным условием использования умной колонки. Оно нужно для получения информации от Алисы и работой с системой умного дома. Но Яндекс Станция также может подключаться к смартфону, ноутбуку, ТВ приставке или телевизору в качестве обычной bluetooth колонки.
Для этого необходимо сказать «Алиса, включи блютуз»
И активировать данный беспроводной режим в настройках телефона
После чего найти в списке доступных устройство со словом «Yandex» в названии. И нажать на него для подключения Яндекс Станции к смартфону.
Аналогично происходит соединение умной колонки с Алисой с другими девайсами. Вот список инструкций по разным типам устройств — компьютеру, ноутбуку, ТВ, приставке:
- Как подключить беспроводную колонку к компьютеру или ноутбуку на Windows
- Подключение колонки по Bluetooth к Андроиду
- Подключение наушников или колонки к MacBook
- Как смотреть телевизоре через беспроводные наушники или колонку?
Как Алиса интегрировалась в умный дом ранее
Связать Алису с существующей системой умного дома можно было и раньше. Для этого применялись так называемые навыки (плагины для расширения голосового ассистента от сторонних разработчиков). Голосовой ассистент активировал навык, а тот в свою очередь связывался с системой управления домом или приложением, к которому подключаются умные гаджеты.
Выглядело все это не лучшим образом. Сначала нужно было просить Алису активировать навык или произносить фразу вроде «Алиса, попроси Альфреда (название навыка) включить свет на кухне».
Дальнейшее управление происходил схожим образом: либо с ассистентом навыка после его активации либо с просьбой попросить кого-то сделать что-то.

При этом сторонние навыки не отличались набором возможностей и разнообразием команд. Например, нельзя было изменить режим работы кондиционера, отрегулировать цвет свечения лампы или активировать заданные ранее сценарий работы гаджета.
Что делать, если не подключается к интернету
Рассмотрим, почему Алиса не подключается к интернету, в чем может быть причина, когда Алиса не видит интернет и что с этим делать.
Причины проблем с подключением к интернету могут быть разными:
- Устройство некорректно подключено к сети.
- Адаптер, используемый для подключения, не совместим с колонкой, поэтому применять следует только фирменный адаптер, который идет в комплекте.
- Отсутствует интернет.
- Настройки роутера устарели, их нужно обновить.
Если все остальные сервисы работают без проблем и не работает только Алиса, почему нет интернета стоит попробовать выяснить в техподдержке Яндекса.
Часто у Алисы не получается подключиться к интернету Магинфо (локальный оператор Магнитогорска). В такой ситуации стоит изучить сайт оператора и обратиться в службу его технической поддержки.
Как скачать и установить Алису на Андроид
Пользователи часто задают вопрос – как скачать Алису на телефон Андроид бесплатно? Алиса не имеет отдельного приложения и устанавливается с Яндекс Браузером, который бесплатно скачивается в Плэй Маркете. Для этого нужно:
- Открыть Play Market на девайсе под управлением Андрод.
- В строке поиска задать «Яндекс Браузер».
- Открыть страницу приложения и выбрать опцию «Установить» или скачать Яндекс Браузер здесь.
Если Яндекс Браузер установлен на девайсе ранее, можно сразу перейти к установке Алисы. Для этого:
- В строке поиска Плэй Маркета задать «Алиса Яндекс».
- Перейти на страницу программы и нажать на «Установи.
Как переподключить Станцию к сети WiFi?
Допустим, выбран вариант повторного подключения колонки к интернету. Тогда сбрасывать настройки до заводских не нужно. Все делается проще:
- нажимаете и секунд 5 удерживаете кнопку включения Станции. Кольцо должно начать светиться синим цветом;
- в приложении «Яндекс» переходите на вкладку «Устройства», затем тапаете по иконке с шестеренкой, выбираете в списке свою колонку и нажимаете «Настроить заново»;
- опять заполняете данные: вводите название сети вайфай, для доступа вводите пароль;
- затем подносите смартфон к Станции и нажимаете «Проиграть звук». Ждете окончания настройки.
Если возникли сомнения по поводу качества интернет-соединения от провайдера, вы можете раздать Wi-Fi с телефона и переподключить Яндекс.Станцию к этой точке доступа. Если проблема с нестабильной связью исчезнет, значит, нужно обращаться в службу поддержки вашего провайдера, а со Станцией все в порядке, проблемы не из-за нее.
Как запустить Алису через Google Ассистент
Для начала вам необходимо установить Google Ассистент и активировать функцию Voice Match. К сожалению, функция Voice Match не работает на некоторых андроидах, например на телефонах Xiaomi (из-за особенностей оболочки MIUI).
- После того, как вы установили Google Ассистент и настроили функцию Voice Match, заблокируйте телефон. Скажите «Окей, Гугл». Телефон разблокируется и запустится Google Assistant в режиме ожидания голосовой команды.
- Скажите «Открой Яндекс» или «Открой приложение Яндекс».
- Откроется приложение «Яндекс» (в него встроена Алиса). Скажите «Слушай, Алиса» или «Привет, Алиса».
- Активируется голосовой помощник Алиса.
- Наконец, теперь вы можете её что-нибудь спросить, например «расскажи новости технологий».
Конечно, описанный способ активации Алисы на заблокированном экране не так удобен как у Гугл Ассистента – вам приходится называть 3 голосовых команды вместо одной. Но, судя по политике компании Google, другие способы запускать Алису голосом у нас появятся не скоро. Летом 2021-го года в продажу поступила умная колонка Яндекс Станция со встроенной Алисой – вот там голосовой помощник от Яндекса работает в режиме «Всегда слушать» по умолчанию.
Как настроить голосового помощника Алису на телефоне
Алиса — компонент «Яндекс.Браузера», поискового приложения «Яндекс» и, конечно, же «Яндекс.Навигатора». Рассмотрим, как настроить помощницу в трёх этих программах.
Если вы пользуетесь Алисой через фирменный обозреватель разработчика, перейти к настройкам и изменить параметры помощницы можно следующим образом:
- Прокрутите новую вкладку в браузере с визуальными закладками до ленты с рекомендациями — тапните по иконке с тремя точками справа. В белом меню выберите раздел с настройками.
Откройте меню браузера через иконку в виде трёх точек
- Пролистайте страницу с параметрами и нажмите на «Голосовые возможности».
Раскройте меню «Голосовые возможности»
- По умолчанию у вас будет активирована голосовая помощница. При первом активном параметре вы сможете включить или, наоборот, выключить голосовую деактивацию с помощью жёлтого тумблера.
Голосовую активацию можно включить, если у вас установлен первый параметр
- Чтобы добавить значок Алисы на свой мобильный «Рабочий стол», щёлкните по опции «Добавить на домашний экран». На главном экране смартфона появится круглая фиолетовая иконка с изображением микрофона внутри.
После добавления на домашнем экране сразу появится иконка с микрофоном внутри
- Если вы установите значение «Голосовой поиск», вам станет доступна опция изменения языка голосового поиска. Тапните по меню «Язык…».
Выберите голосовой поиск и кликните по «Языка голосового поиска»
- Выберите в новом меню один из пяти языков.
Выберите в меню необходимый язык
- Активный параметр «Не использовать голос» будет означать, что вы не сможете вызывать Алису и делать поисковые запросы голосом.
Чтобы отключить голосовое общение с Алисой, поставьте значение «Не использовать голос»
Настройка в поисковом приложении «Яндекс»
Сначала настроим в поисковой программе от Yandex активацию с помощью голоса:
- Тапните по иконке с тремя полосками в левой верхнем углу приложения (на его главной странице с поисковой строкой).
- В меню на тёмном фоне нажмите на «Настройки».
Тапните по пункту для настроек
- Пролистайте настройки до блока «Голосовая активация». Тапните по нему.
Перейдите в меню для голосовой активации
- Если хотите выключить полностью включение помощницы голосом, поставьте два переключателя в положение «Выкл.» (они станут серыми).
Включите или отключите фразы для голосовой активации Алисы
Настройка офлайнового поиска
Если у вас постоянно случаются перебои с интернетом, активируйте опцию поиска в оффлайновом режиме, то есть в случае, когда у вас отсутствует подключение к интернету. Приложение заранее скачивает результаты поиска по популярным запросам, чтобы потом быстро показать их юзеру, если нет сети на девайсе:
- Переходим в настройки приложения и прокручиваем их до блока «Офлайн-поиск» (он будет ниже голосовой активации Алисы).
- Щёлкаем по единственному в меню пункту. В настройках поиска включаем опцию с помощью переключателя.
- Учтите, что функция будет занимать лишнее место в памяти смартфона, поэтому используем её, только если у есть свободный объём. Ниже видим объём памяти, который будут занимать загруженные заранее результаты поиска распространённых запросов.
Вы можете включить офлайновый поиск информации в Алисе — она загрузит ответы на популярные запросы
Настройка определителя номера
Опция определителя номера доступна только для владельцев телефонов на базе «Андроид», если, конечно, у вас установлено поисковое приложение «Яндекс». В базу определителя введено 5 миллионов российских номеров различных рекламных компаний — при этом она постоянно обновляется. Система будет показывать вам, кто вам звонит, и вы сможете просто не брать трубку. Активировать функцию можно следующим образом:
Если «Яндексу» не удастся определить номер, то после вызова вас попросят оставить отзыв о номере, а также указать причину, по которой вам звонили и описать ситуацию: молчание в трубку, навязывание услуг, требование вернуть долг и т. д. Если вы пропустили вызов (не услышали звонок), вы сможете потом просмотреть данные об этом номере.
Сброс данных на устройстве
По необходимости с помощью приложения Яндекс можно произвести сброс настроек, что весьма полезно при возникновении различных неисправностей. Для этого следует открыть список сервисов с помощью нижней панели в приложении Яндекс, перейти в раздел «Устройства», выбрать «Управление устройствами» и на стартовой вкладке коснуться строки с нужным гаджетом.
Чтобы отключить полную или мини версию устройства от интернета, воспользуйтесь опцией «Настроить заново» в блоке «Сброс настроек с сохранением покупок и подписок». Это позволит в принудительном порядке разорвать соединение Станции с Wi-Fi и впоследствии произвести повторное подключением, например, если был заменен роутер или данные сети.
Еще один доступный здесь же параметр «Отвязать аккаунт» в соответствующем блоке позволяет отключить добавленную ранее учетную запись компании от колонки, тем самым деактивировав устройство, так как Алиса не может работать без аккаунта. После использования данной опции, можно будет в любое время заново привязать профиль, выполнив действия из первого раздела данной статьи.
Принудительный сброс
В крайнем случае всегда можно воспользоваться принудительным сбросом настроек устройства, если вы не можете получить доступ к настройкам гаджета или, к примеру, при возникновении проблем с установкой обновлений. Делается это путем долгого зажатия кнопки с логотипом Алисы на верхней панели Станции, предварительно отключенной от электросети.
После зажатия подключите адаптер питания, продолжая удерживать указанную кнопку на протяжении 5-10 секунд ровно до тех пор, пока круговая подсветка не окрасится в оранжевый цвет
Обратите внимание, что процедура занимает некоторое время, и потому не следует как-либо вмешиваться в работу устройства до появления привычной фиолетовой подсветки.. Опишите, что у вас не получилось.
Наши специалисты постараются ответить максимально быстро.
Опишите, что у вас не получилось.
Наши специалисты постараются ответить максимально быстро.
Характеристики умной колонки.
Умная колонка работает от сети. Может подключаться к гаджетам через Bluetooth и Wi-Fi, а также порт HDMI.
- Яндекс станция имеет 5 динамиков.
- Частота воспроизведения 50–20 000 Гц.
- Мощность 50 Вт.
- Один цифровой усилитель класса D.
- Воспроизводит звук с приложения Яндекс.Музыка.
- Воспроизводит видео с YouTube, Яндекс.Видео, Яндекс.Эфира и Кинопоиска.
- Имеет 7 микрофонов.
- Есть световая индикация.
- Есть голосовой помощник.
- Подключается и настраивается через приложение Яндекс, которое можно скачать в Google Play или App Store.
Вот такими техническими характеристиками обладает умная колонка. Также интересной возможностью колонки стало то, что она является частью умного дома. Так можно попросить Алису управлять светом, розетками и прочими устройствами, если вы используете систему умного дома.








