Как подключить геймпад к пк
Содержание:
- Геймпад for Windows
- Программа для калибровки
- Калибровка и обеспечение подключения
- Инструкция для Windows
- Подключение DualShock от PS3 к компьютеру
- Подключение контроллера PS3 к ПК с помощью SCP Toolkit
- Контроллер PS4 продолжает отключаться
- Геймпад и xBox 360
- Как подключить джойстик (геймпад) к компьютеру
- DirectInput или XInput
- Способы подключения
- Настройка с помощью x360ce
- Инструкция по настройке и калибровке джойстика
- Подключение Dualshock 4
- Как настроить джойстик на компьютере?
- XBox 360 Gamepad for Windows
- Как подключить геймпад Dualshock от PS4 к ПК через Bluetooth
- Подключение геймпада к компьютеру на Windows 10 через Bluetooth
- Подключение DualShock 4 к компьютеру или ноутбуку
Геймпад for Windows
Как подключить геймпад к компьютеру? Начнем с наиболее распространенного варианта. У компании Microsoft имеется ряд джойстиков, не требующих от пользователя никаких особых действий для настройки. Речь идет о Gamepad for Windows.
Если у пользователя имеется такое устройство, то для настройки и подключения нужно:
- При помощи провода соединить джойстик с компьютером. Для этого девайс подключается к USB. При беспроводной связи нужно вставить в ПК приемник, включить его, затем синхронизировать с геймпадом.
- Включить ПК и дождаться его загрузки.
- Подождать некоторое время. Операционная система отыщет необходимые драйверы, после чего можно без проблем работать с джойстиком.
Быстро, просто, удобно. Но не всегда люди пользуются геймпадами линии For Windows. Поэтому придется задуматься, как установить джойстик на ПК от PS3 и иных приставок. Что для этого потребуется?
Программа для калибровки
В Windows встроена программа для калибровки джойстика , которая позволяет корректировать чувствительность геймпада при его использовании. Это обязательная процедура после установки устройства, без которой лучше не начинать играть.
Как откалибровать геймпад на Windows 10 :
- Кликаем ПКМ по Пуску и выбираем «Панель управления».
- Открываем пункт «Оборудование и звук».
- Среди всех устройств выбираем контроллер, у него должен быть соответствующий значок, при условии правильного определения.
- Кликаем по нему правой кнопкой мыши и выбираем «Параметры игровых устройств».
- В новом окне жмем на «Свойства».
- Переходим на вкладку «Проверка» и оцениваем необходимость калибровки.
- Возвращаемся на вкладку «Параметры» и настраиваем джойстик.
Калибровка и обеспечение подключения
Для Windows 10: чтобы проверить, действительно ли он работает, снова откройте настройки Bluetooth и других устройств и нажмите » Устройство и принтеры» в разделе » Связанные настройки «. Для Windows 7: откройте панель управления из меню » Пуск», затем откройте » Устройство и принтеры». Вы заметите, что ваш контроллер PS3 заменён контроллером Xbox 360 для Windows — это нормально, поскольку драйверы, которые мы загрузили ранее, эффективно заставляют Windows видеть контроллер PS3 как контроллер Xbox 360. Щёлкните его правой кнопкой мыши, выберите Параметры игрового контроллера и щёлкните Свойства. Если кнопки, которые вы нажимаете, отображаются в окне свойств в реальном времени, всё в порядке.
Если это отражает кнопки, которые вы нажимаете на контроллере, поздравляем! Теперь вы можете использовать свой контроллер PS3 для игр, которые изначально поддерживают контроллеры консоли!
Инструкция для Windows
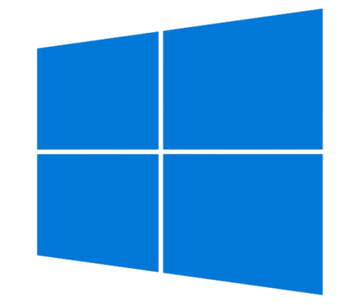
Лучше всего для Windows подойдут геймпады от Xbox One или другой консоли Microsoft. Эти джойстики подходят практически для любой игры. Геймпады от Xbox отличаются упрощенным подключением к ПК.
Подключение контроллера от Xbox:
- Включите джойстик.
- Перейдите в меню «Параметры.
- Затем пункт «Устройства».
- Далее «Добавить девайс» и выберите «Xbox Wireless Controller».
После того как ПК обнаружит геймпад, он автоматически привяжется к компьютеру. Теперь при каждом включении гаджета сразу же произойдет подключение к ПК по Bluetooth.
Но следует учитывать, что функция подключения геймпада от Xbox доступна не во всех регионах. Перед привязкой джойстика проверьте, установлены ли у вас последние обновления от Microsoft и только потом подключайте гаджет к компьютеру.
Для подключения к ПК другого геймпада, воспользуйтесь следующим руководством (для проводного джойстика):
- Подключите контроллер к ПК через USB-провод и нажмите кнопку «Share».
- Если у вас установлены последние обновления и драйвера, то пропускайте этот пункт. В противном случае обновите ваше ПО, чтобы обеспечить корректную работу контроллера.
- При беспроводном подключении сделайте следующие шаги:
- После нажатия клавиши «Share» перейдите в «Центр уведомлений».
- Затем кликните по «Устройства».
- Откройте окно настройки Bluetooth и включите поиск устройств. После нескольких секунд ожидания, ваш джойстик появится в окне выбора.
- Нажмите на «Создать пару».
Теперь джойстик подключен к компьютеру.
Подключение DualShock от PS3 к компьютеру
Дуалшок поддерживает работу с Windows «из коробки». Для этого в комплекте с устройством поставляется специальный USB-кабель. После подключения к компьютеру драйвера автоматически установятся и уже после этого джойстик можно использовать в играх.
Способ 1: MotioninJoy
Если игра не поддерживает DInput, то для нормальной работы необходимо скачать и установить на ПК специальный эмулятор. Для дуалшока лучше всего использовать MotioninJoy.
Порядок действий:
- Запустите дистрибутив MotioninJoy на компьютере. При необходимости измените путь распаковки файлов, разрешите или запретите создание ярлыков для быстрого доступа.
Запустите программу и с помощью USB-кабеля подключите контроллер к компьютеру.
Перейдите на вкладку «Driver Manager», чтобы Windows скачала все необходимые для корректной работы устройства драйвера.
В списке устройств появится новый джойстик. Снова откройте «Driver manager» и нажмите на кнопку «Install all», чтобы завершить установку драйверов. Подтвердите действия и дождитесь появления надписи «Install completed».
Перейдите на вкладку «Profiles» и в пункте «Select one mode» выберите для контроллера нужный режим работы. Для запуска старых игр (с поддержкой DInput) оставьте «Custom-Default», для современных изданий — «XInput-Default» (эмуляция контроллера Xbox 360). После этого нажмите на кнопку «Enable».
Чтобы проверить работоспособность геймпада нажмите «Vibration Testing». Чтобы отключить геймпад, на вкладке «Profiles» нажмите кнопку «Disconnect».
С программой MotioninJoy дуалшок можно использовать для запуска современных игр, т.к. после его подключения к компьютеру, система будет опознавать его, как устройство от Xbox.
Способ 2: SCP Toolkit
SCP Toolkit — это программа для эмуляции джойстика от PS3 на ПК. Доступна для бесплатной загрузки с GitHub, вместе с исходным кодом. Позволяет использовать дуалшок как геймпад от Xbox 360 и способна работать по USB и Bluetooth.
Порядок действий:
- Загрузите дистрибутив программы с GitHub. Он будет иметь название «ScpToolkit_Setup.exe».
Запустите файл и укажите место, куда будут распакованы все файлы.
Дождитесь окончания распаковки и нажмите на надпись «Run Driver Installer», чтобы дополнительно установить оригинальные драйвера для Xbox 360, либо скачайте их с официального сайта Microsoft.
Подсоедините DualShock от PS3 к компьютеру и дождитесь, пока контроллер не появится в списке доступных устройств. После этого нажмите «Next».
Подтвердите все необходимые действия и дождитесь окончания установки.
После этого система будет видеть дуалшок как контроллер от Xbox. При этом использовать его в качестве DInput устройства не получится. Если вы планируете запускать не только современные, но и старые игры с поддержкой геймпада, то лучше используйте MotionJoy.
Геймпад от PS3 можно подключить к компьютеру по USB или Bluetooth, но только для запуска старых игр (которые поддерживают DirectInput). Чтобы использовать дуалшок в более современных изданиях, необходимо скачать и установить специальный софт для эмуляции геймпада от Xbox 360.
Опишите, что у вас не получилось.
Наши специалисты постараются ответить максимально быстро.
Подключение контроллера PS3 к ПК с помощью SCP Toolkit

Откройте и установите приложение ScpToolkit_Setup, которое вы только что скачали.
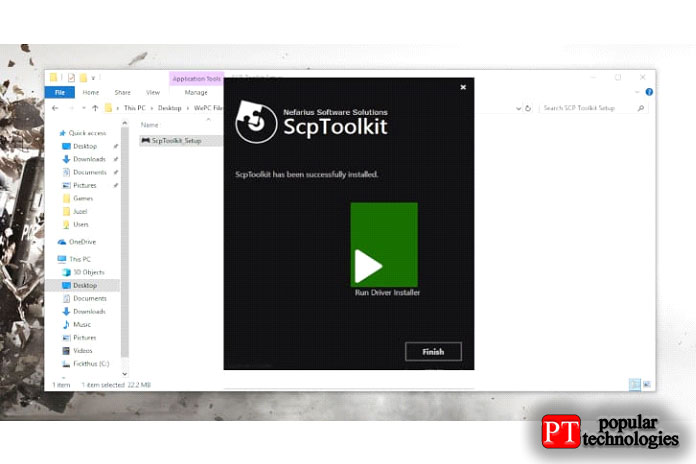
После установки нажмите кнопку «Запустить установщик драйвера».
4. Скачать драйверы
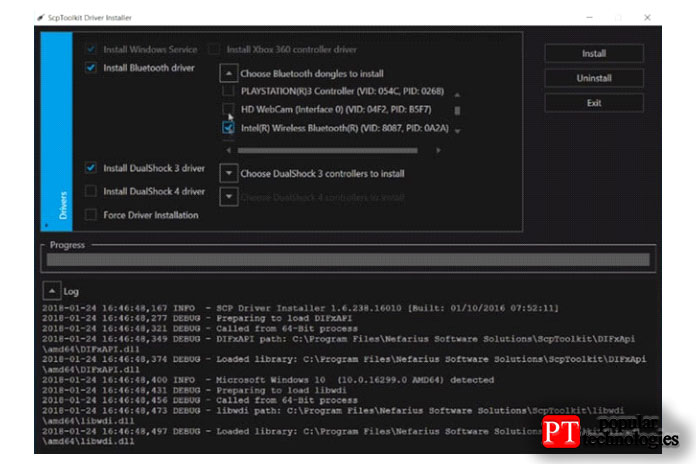
Здесь вы загрузите драйверы, которые будете использовать. 4a : Во-первых, вам нужно будет выбрать драйверы для вашего конкретного контроллера, поэтому «Установите драйвер DualShock 3» для контроллера PS3 и «Установите драйвер DualShock 4» для контроллера PS4. 4b (Bluetooth) : если вы хотите играть по беспроводной сети через Bluetooth, установите флажок «Установить драйвер Bluetooth», а затем выберите устройство Bluetooth, которое вы хотите использовать в качестве специального ключа PS3 / DualShock 3 для ПК, из раскрывающегося меню (опять же, предполагая, что вы хотите использовать свой контроллер PS3 через Bluetooth)
ВАЖНО! Рекомендуется приобрести специальный USB-ключ для вашего контроллера PS3, потому что замена драйвера Bluetooth-ключа приведёт к его перенастройке для работы только с вашим контроллером PS3 и ни с чем другим. Вы можете технически повторно загрузить оригинальные драйверы, но переключение между драйверами было бы огромной болью, а люди ненавидят неудобства
5. Установить
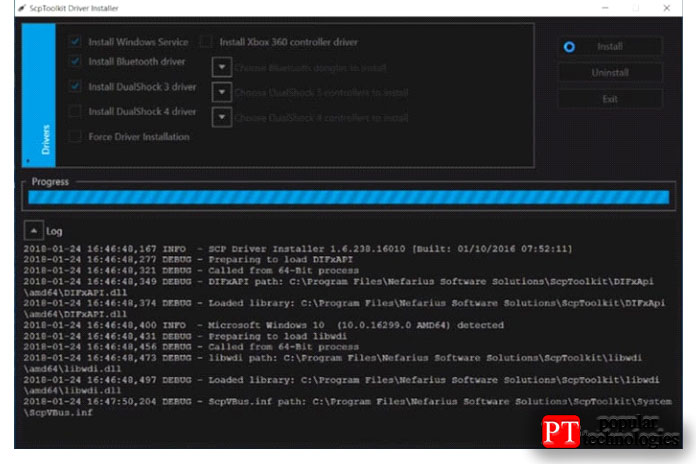
Нажмите » Установить» после подтверждения устройств, которые вы будете использовать. Имейте в виду, что после установки могут появляться всплывающие окна и звуковые подсказки.
6. Подтвердить изменения

Откройте SCP Monitor, чтобы подтвердить изменения после установки. Если это похоже на изображение ниже, это означает, что всё в порядке, и вы можете использовать свой контроллер DualShock 3 как проводной, так и беспроводной.
Контроллер PS4 продолжает отключаться
Если ваш DualShock 4 случайных отключения во время игры, вы можете попробовать несколько способов.
Сначала убедитесь, что аккумулятор вашего контроллера заряжен. Звучит просто, но если аккумулятор в вашем контроллере почти разряжен, он может отключиться. Чтобы проверить срок службы батареи вашего контроллера, удерживайте кнопку PS , чтобы вызвать быстрое меню в левой части экрана. Вы увидите значок контроллера с дисплеем батареи внизу.
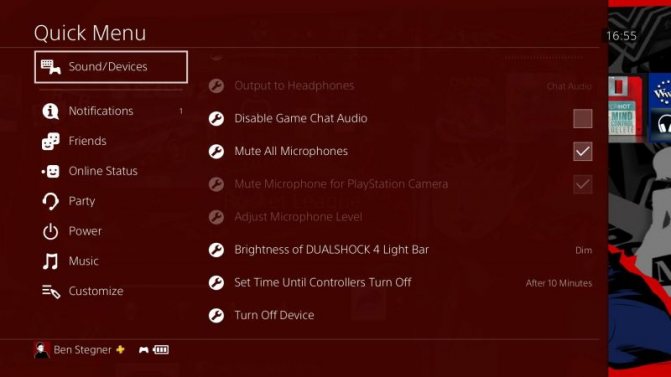
Подключите контроллер к PS4 и откройте быстрое меню еще раз, чтобы убедиться, что вы видите анимацию зарядки аккумулятора. После того, как контроллер зарядится в течение некоторого времени, попробуйте использовать его как обычно.
Если проблема не в батарее, убедитесь, что вы не пытаетесь использовать контроллер слишком далеко от системы. Типичный диапазон Bluetooth составляет около 30 футов; в зависимости от ваших настроек вы можете использовать свой контроллер дальше, чем это, или вы можете ограничиться его использованием ближе.
Говоря об этом, вы должны попытаться минимизировать помехи между вашим контроллером и консолью. Удалите все металлические предметы между ними, например стеллажи или ноутбуки, которые могут препятствовать прохождению сигнала. Вы также должны вынести PS4 из любого замкнутого пространства, в котором он находится, для лучшей передачи и приема сигнала.
Наконец, помните, что PS4 имеет настройку, которая отключает контроллеры после того, как они бездействуют в течение некоторого времени. Если вы не хотите, чтобы ваш контроллер PS4 выключался при просмотре мультимедийных приложений, таких как YouTube, перейдите в Настройки> Настройки энергосбережения> Установить время до выключения контроллеров и выберите Никогда
Обратите внимание, что это израсходует батарею, даже когда вы бездействуете
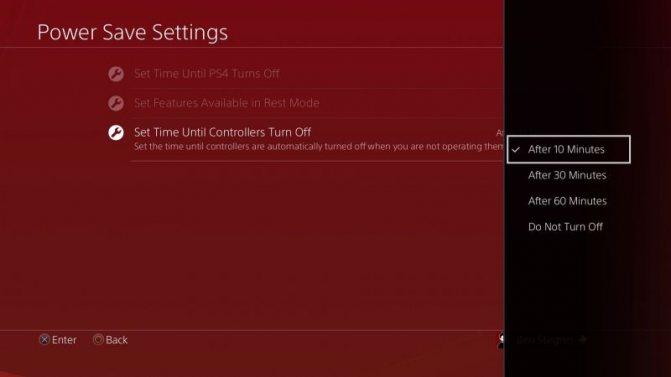
Геймпад и xBox 360
А как подключить беспроводной джойстик к xBox 360? Это еще одна простейшая задача, с которой должен справиться любой геймер. Обычно данная операция не вызывает никаких проблем.
Как подключить беспроводной джойстик xBox к консоли? Для этого нужно выполнить следующие действия:
- Включить приставку.
- Осуществить включение заряженного джойстика. Для этого потребуется нажать на кнопку «Гайд».
- Зажать на несколько секунд на геймпаде маленькую кнопку на верхней панели устройства. Удерживать ее необходимо около 15-20 секунд.
- Отпустить кнопку.
Если на геймпаде замигали световые индикаторы, все сделано верно. Теперь можно спокойно пользоваться консолью. Геймпад успешно подключен.
Как подключить джойстик (геймпад) к компьютеру
Многие из нас любят провести вечер за игрой в любимую компьютерную игру, но не всегда игра при помощи клавиатуры и мыши удобна. Ведь можно играть с помощью джойстика и это будет гораздо комфортней. В данной статье я расскажу Вам как подключить джойстик (геймпад) к компьютеру, чтобы вдоволь насладиться игровым процессом.
Для удобной игры Вам необходимо подключить джойстик к персональному компьютеру или ноутбуку. Сейчас я в пошаговой инструкции расскажу как это сделать легко и быстро, чтобы не тратить своё личное время:
- Вам необходимо скачать эмулятор, распаковать его и запустить.
- Подключить Ваш девайс к ПК, используя USB разъём.
- В запущенной программе должен отобразиться подключенный джойстик, и в левом углу окна должен загореться зелёный индикатор.
- Далее настраиваем кнопки геймпада, и проверяем что бы они соответствовали.
Не забудьте в настройках игры изменить параметры управления.
Как подключить джойстик к планшету
Не многие из нас знают, что геймпад можно подключить к планшету. С помощью данного подключения игра станет более удобной и интересной. Для этого Вам понадобиться всего лишь один переходник «USB OTG». Главным условием подключения является девайс, он должен быть от Xbox, Microsoft, PS3, PS4 или от компании Razer. А сейчас я Расскажу как подключить джостик к планшету.
Если у Вас одно из перечисленных выше устройств, тогда Вам не надо делать каких либо сторонних настроек. Вам необходимо подключить его к планшету, используя «USB OTG» кабель, и наслаждаться игрой.
Как подключить джойстик от Хbox 360 к компьютеру
Для любителей играть на джойстиках использование геймпада от компании Xbox, является очень удобным и простым решением данной проблемы. Для того чтобы Вы смогли управлять «героями» с помощью данного устройства, я расскажу Вам как подключить джойстик от Xbox 360 к компьютеру с пошаговой инструкцией:
-
- Подключить геймпад к компьютеру, с помощью USB разъёма, на Вашем компьютере.
- После подключения начнётся автоматическая установка драйверов, и если необходимо автоматически их обновит.
- После завершения установки Ваше устройство будет отображаться, как контролер. Заходите в игры и наслаждайтесь игрой.
Как подключить джойстик от PS3 к ПК
Для тех у кого есть консоль PlayStation 3 и желание поиграть на персональном компьютере, используя пульт управления от консоли, имеется очень простое решение данной проблемы, для этого Вам необходимо ознакомиться с пошаговой инструкцией, как подключить джойстик от PS3 к ПК:
- Вам необходимо подключить геймпад к компьютеру с помощью USB кабеля.
- Необходимо зайти на сайт «motioninjoy.com»
- Открыть вкладку «Downloads» и выбрать подходящую под параметры Вашей системы программу.
- Скачайте и установите программу.
- После запуска программы откройте вкладку «Driver Manager»
- Выбираем нужный драйвер и отмечаем его галочкой, затем нажимаем «Load driver». А после «Install all».
- Далее перезапустите программу и нажмите «Profiles», выберите свой джойстик.
- Затем необходимо выбрать с какой целью Вы будите использовать геймпад.
- Запускайте свою игру.
Как подключить джойстик от PS4 к ПК
Для обладателей консоли PlayStation 4 я расскажу как подключить джойстик от PS4 к персональному компьютеру, чтобы играть на ПК, используя полюбившийся геймпад от PS4. Для этого Вам необходимо выполнить пошаговою инструкцию которую я предложу.
- Вам необходимо скачать драйвер для вашего геймпада.
- Установите его и запустите программу, расположенную в папке с драйвером. Которая будет распознавать Ваш джойстик от PS4 как от Xbox 360.
- Затем можно использовать устройство по назначению, для удобного управления в игре.
Напоследок
В данной статье мы рассказали Вам как сделать компьютерную игру более комфортной за счет использования геймпада. Научили подключать джойстики к различным устройствам.
Надеюсь, данная статья станет полезной и Вы подключите свой геймпад к персональному компьютеру.
Добавлю, что одним из самых удобных и простых джойстиков является от консоли Xbox 360, так как он не требует установки дополнительного программного обеспечения при подключении к компьютеру, ноутбуку или планшету.
VN:F
0.0/10 (0 )
DirectInput или XInput

DirectInput или XInput?
Выбирая девайс, вы можете заметить, что на нем пишет либо DirectInput, либо XInput. Этот фактор тоже влияет на саму настройку конфигурации.
Во-первых, DirectInput— это стандартное подключение.
С ним же и придется повозиться, выставляя все параметры.
Однако среди его преимуществ неограниченное количество одновременных подключений джойстиков, возможное использование клавиатуры и мышки (это уже под силу более продвинутым пользователям).
К тому же, работать будет со всеми устройствами, независимо от того, старые они или новые.
Во-вторых, XInput изначально разработан для XBox 360.
Данный API же знать не знает никаких сторонних устройств для управления. Правда, на нем же идут лучше большинство видеоигр.
Однако есть условие — игры эти должны быть нового поколения, желательно, последних выпусков. Да и система тоже.
То есть, у каждого пользовательского интерфейса есть свои особенности. На подключении это сказывается обычно в пользу XInput.
Способы подключения
Подключить Dualshock 4 к ПК можно следующими способами:
- При помощи USB (потребуется кабель microUSB-USB);
- По Bluetooth;
- При помощи фирменного беспроводного адаптера Sony.
По USB можно играть на ноутбуке или компьютере с Windows 7, Win 8 и Win 10. После включения кабеля должна произойти автоматическая инсталляция драйвера и джойстик будет распознан в качестве стандартного DirectInput. В «Диспетчере устройств» и в перечне устройств в «Параметрах» контроллер определится как «Wireless Controller».
Для того чтобы подключить геймпад от PS4 к ПК по Bluetooth, понадобится адаптер для PC и ОС не ниже Windows 8 либо встроенный модуль на ноутбуке или компе. Желательно Broadcom, они гарантировано корректно работают с контроллерами от ПС. Включите Bluetooth на PC, а затем зажмите на несколько секунд кнопки Share и PS. Если потребуется, введите на экране код 0000. Таким способом вы можете подсоединить к компьютеру до 4 Dualshock.
Хотя изначально предполагалось, что с помощью беспроводного адаптера Sony можно будет полноценно использовать все функции геймпада на персональном компьютере, на практике в полной мере он работает при воспроизведении на компьютере игр PS4. Таким способом можно подключить только один Dualshock 4. Кроме того, адаптер в последнее время не так просто найти в продаже, а стоит фирменное решение в разы дороже обычного Bluetooth-адаптера (причём с помощью простых моделей подключается до четырёх геймпадов). Процесс подключения аналогичен тому, что используется в случае с другими беспроводными девайсами.
Из плюсов использования беспроводного адаптера Sony можно назвать:
- возможность воспроизводить звук через динамик джойстика с PC;
- подключение к компу будет проходить моментально без конфликтов драйверов и без надобности их дополнительной установки и настройки.
Если просто подключить контроллер, то многие его функции, скорее всего, будут неработоспособны. Это сенсорная панель, гироскоп и акселерометр, функция вибрации, динамик и микрофон, разъём для гарнитуры. Чтобы джойстик подключался со всеми функциями необходимо установить специальное программное обеспечение.
Настройка с помощью x360ce
В случае если вышеизложенная инструкция вам не помогла, нужно переходить к другим способам. На этот раз потребуется помощь стороннего ПО, а именно x360ce. Это эмулятор геймпада от XBox 360. Он заставляет любую игру воспринимать ПК как устройство, подключенное к джойстику от XBox.
После загрузки нужно настроить программу. Это несложная задача, поэтому каждый запросто справиться с настройкой этого приложения:
- После загрузки архива поместите файлы из него в любую папку на вашем компьютере.
- Теперь открываем файл x360ce.exe из этой папки.
- Если контроллер подключен верно, то при запуске вы услышите характерный сигнал.
- Снизу нажмите на выпадающий список. Перед вами откроются все шаблоны.
- Из списка выберете Thrustmaster Dual Tigger 3 in 1 Rumble Mods.
- Нажмите кнопку Load.
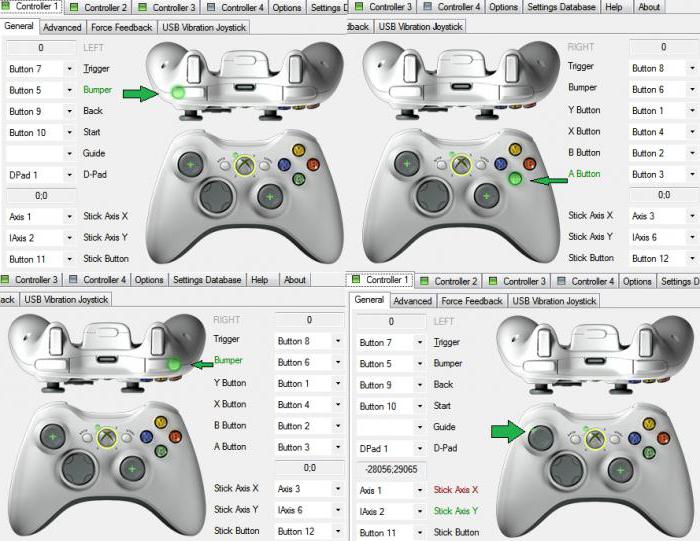
Теперь, нажимая на кнопки геймпада и взаимодействуя со стиками, вы увидите, что на изображении контроллера будут загораться соответствующие кнопки. Если это не так, то измените пресет или же назначьте нужные кнопки вручную. После того, как все будет сделано, нажимайте кнопку Save и закрывайте окно.
Все, что осталось сделать, — это скопировать файлы из папки, а именно: x360ce.exe, x360ce.ini, xinput1_3.dll — в корневую папку игры. Корневая папка — это та, в которой располагается лаунчер. Чтобы ее найти, можно нажать ПКМ по ярлыку игры и выбрать «Расположение файла». Откроется папка, в которую нужно поместить все вышеперечисленные файлы.
Инструкция по настройке и калибровке джойстика
К сожалению, встроенные средства Windows 10 не позволяют выполнить точную настройку и калибровку. Поэтому нам придется обратиться к помощи специализированного ПО. Ниже рассмотрим лучшие программы, способные справиться с поставленной задачей.
X360CE
Приложение поддерживает манипуляторы разных производителей и доступно для бесплатного скачивания. После загрузки и установки программы вы можете запустить X360CE, где перед вами сразу же откроется окно настроек.
Обратите внимание, что все манипуляции необходимо выполнять после подключения джойстика. Он отображается во вкладке «Controller 1»
Но, если геймпадов несколько, есть смысл рассмотреть вкладки «Controller 2» и «Controller 3».
В разделе с контроллером предлагается задать функции для кнопок. Это будет очень полезно, если настройка не работает в играх. Еще одной отличительной особенностью X360CE является то, что программа заставляет воспринимать подключенный джойстик в качестве Xbox-контроллера, благодаря чему решаются проблемы, связанные с обнаружением устройства.
DS4Windows
Это приложение будет полезно тем, кто использует для гейминга различные эмуляторы, которые не поддерживают геймпады от PlayStation. Программа DS4Windows решает проблему распознавания и позволяет настроить управление на свой вкус. Также в DS4Windows можно откалибровать геймпад, сделав движения стиками более резкими или, напротив, менее выраженными.
MotioninJoy
Данная программа обладает устаревшим интерфейсом, но это не помешает настроить геймпад вне зависимости от производителя. Для начала нужно подключить Defender к компьютеру, а затем открыть приложение. Внутри MotioninJoy скрываются тесты контроллера, включая проверку вибрации. Кроме того, программа позволяет обновить драйверы оборудования без обращения к постороннему ПО. Так что MotioninJoy является универсальным средством проверки и обслуживания джойстиков.
Xpadder
Также вы можете настроить геймпад, обратившись к помощи Xpadder. Мало того, что он обладает продвинутым средством проверки контроллера, так еще приложение умеет подменять сигналы клавиатуры и мыши. Это будет полезно в тех случаях, когда вы решите запустить игру, не поддерживающую джойстики.
Что касается процедуры настройки управления, то Xpadder обеспечивает высокий уровень удобства благодаря автоматическому распознаванию производителя контроллера и сопутствующей визуализации. Вы будете сразу понимать, какие действия назначаются на ту или иную кнопку.
JoyToKey
Заключительное приложение в нашем списке ничем не уступает рассмотренным ранее программам. Его особенностью является то, что у пользователя появляется возможность настроить геймпад таким образом, чтобы он работал не только в играх, но и в приложениях.
Есть расширенная настройка профилей, позволяющая задать управление для разных пользователей. А еще эта функция будет полезна, когда требуется подготовить параметры в зависимости от запущенной программы или игры.
Перед началом процедуры не забудьте подключить джойстик к ноутбуку или компьютеру, а затем устройство отобразится на главном экране JoyToKey. Дальнейшие действия зависят от предпочтений пользователя, которые программное обеспечение попробует автоматически предугадать. Останется лишь внести коррективы и сохранить настройки.
Подключение Dualshock 4
В последних версиях операционной системы Windows уже присутствует официальная поддержка игровых манипуляторов Dualchock 4, поэтому можно смело подключить геймпад к компьютеру при помощи USB-кабеля.
Внешний вид игрового джойстика Dualshock 4
ОС сама определит и установит подходящие к нему драйвера, после чего джойстик будет работать почти во всех играх, однако, в некоторых из них его работа будет довольно таки некорректной.
Зачастую неправильно работают игровые клавиши установленного джойстика, а кнопки со стрелками и вообще не хотят действовать.
Для того, чтобы исправить данный недочет — вам необходимо будет скачать специальный драйвер для Dualshock 4
Содержимое скачанного архива следует извлечь в отдельную папку и запустить в первую очередь файл ScpDriver.
После того, как драйвера на компьютер будут установлены — вы увидите в окне устройств появившийся значок Wireless Controller.
Отображение нового устройства
Далее, из скачанного архива нужно запустить файл ScpServer.
Этот файл позволяет эмулировать геймпад Dualshock как контроллер от Xbox 360.
После его запуска в списке устройств появится Xbox 360 Controller for Windows.
Отображение в списке устройств Xbox 360 Controller for Windows
После этого можно будет манипулятором Dualshock 4 играть как Xbox 360 без каких-либо лагов и нестыковок.
Как настроить джойстик на компьютере?
4rev.ru
- Новости
- Обзоры
- Развлечения
- Советы
- Форум
- Alexey.Guru
- 27-02-2015, 17:29
- 22 969
Вы — заядлый геймер, однако джойстиком играете первый раз. Купили геймпад, пришли домой, подключили к компьютеру… но что такое, джойстик работает совершенно не так, как вам нужно. Для того, чтобы добиться его корректной работы, необходимо знать, как настроить джойстик на компьютере.
Вы — заядлый геймер, однако джойстиком играете первый раз. Купили геймпад, пришли домой, подключили к компьютеру… но что такое, джойстик работает совершенно не так, как вам нужно. Для того, чтобы добиться его корректной работы, необходимо знать, как настроить джойстик на компьютере. Прочитайте так же:
Оговоримся: вся настройка джойстика идет под windows. Операционные системы семейства Unix здесь не рассматриваются.
- Для начала необходимо подключить джойстик к компьютеру. Для этого предусмотрен шнур с окончанием на USB-разъеме. Как только вы подключите джойстик к соответствующему порту, устройство должно определиться само. Если определение прошло некорректно, или его не было вовсе, установите драйвера к джойстику — диск с ними должен быть в комплекте устройства.
- Настройка джойстика на ПК не заключается только лишь в подключении устройства и установке драйвера. Дело в том, что геймпады различаются как по дизайну, так и по своей функциональности. Некоторые из них, скажем, имеют функцию вибрации. Могут быть дополнительные функциональные кнопки, которые расширяют действие основных. Они редко используются, но, тем не менее, служат для расширения функциональности джойстика.
- После того, как вы подключили свой джойстик, его необходимо откалибровать. Найти устройство можно в панели управления в одном из двух разделов: “Игровые устройства” или “Устройства и принтеры”.
- Нашли? Жмите правой кнопкой мыши на него и выбирайте “Параметры”. Откроется новое окно, в котором необходимо выбрать вашу модель джойстика и нажать “Свойства”. В новом окне найдите кнопку “Откалибровать” и нажмите на неё.
- Теперь нажимайте “Далее” до тех пор, пока не увидите окно под названием “Калибровка осей”. Как только вы дошли до этого этапа, нужно воспользоваться джойстиком. Нажимайте последовательно на крестовину устройства до тех пор, пока крестик на картинке не окажется точно посередине. Как только это произошло, жмите сначала “Далее”, затем “Готово”.
- Это ещё не всё — устройство нужно проверить. Переходим на вкладку “Проверка”. Просто нажимайте на кнопки джойстика. Если они все функционируют нормально, то на экране начнут загораться цифры. Сам крестик будет “бегать”. Он должен быть в середине, учтите это. Если это не так, то устройство нужно откалибровать заново.
Настройка джойстика на ноутбуке
По большому счету нет никакой разницы между ноутбуком и стационарным компьютером. Самое главное, чтобы на ноутбуке была установлена операционная система семейства windows. Если вы не знаете, как настроить джойстик на ноутбуке, это тот же самый процесс, который только что был описан для стационарного компьютера. Для того, чтобы настройка джойстика в windows 7 прошла успешно, необходимо выполнение двух условий: установленная и настроенная операционная система windows, а также наличие хотя бы одного свободного порта USB на ноутбуке. Все остальные действия по настройке джойстика на ноутбуке не отличаются от действий, выполняемых на стационарном компьютере.
XBox 360 Gamepad for Windows
Самый простой и самый доступный в плане подключения геймпад. Всё, что от вас требуется — приобрести и подключить его к ПК. Windows сама обнаружит совместимое X-input устройство и скачает драйверы. После того, как центральная кнопка покажет один горящий сегмент, можно смело идти сражать монстров, покорять гоночные трассы и радоваться жизни.
 Плюсы и минусы: + Проще простого, чистый Plug And Play; + Сам геймпад стоит недорого; + Все игры на Windows с поддержкой геймпада рассчитаны именно на XBox-раскладку; + Надёжный и неприхотливый; — Только проводное подключение, если у вас wired версия, беспроводная версия геймпада дороже; — Не всем нравится ориентация стиков (аналоговых органов управления), дело привычки и личных предпочтений.
Плюсы и минусы: + Проще простого, чистый Plug And Play; + Сам геймпад стоит недорого; + Все игры на Windows с поддержкой геймпада рассчитаны именно на XBox-раскладку; + Надёжный и неприхотливый; — Только проводное подключение, если у вас wired версия, беспроводная версия геймпада дороже; — Не всем нравится ориентация стиков (аналоговых органов управления), дело привычки и личных предпочтений.
Как подключить геймпад Dualshock от PS4 к ПК через Bluetooth
В самом начале я уже поведал о беспроводном методе с применением переходника. Он также поддерживает технологию Блютуз. Но не обязательно приобретать дорогостоящее оборудование Sony. Достаточно прибегнуть к помощи встроенного Bluetooth-адаптера, если он есть в Вашем ноутбуке. Или же купить внешний модуль (за 5-10 долларов), который внешне напоминает обычную флешку:
Активируем режим Блютуз на компе (обычно это делается через значок в области уведомлений или специальную комбинацию на клавиатуре – зависит от модели ноутбука);
Когда технология заработает, стоит на джойстике зажать вместе две кнопки – PS и Share . Спустя 3-4 секунды удержания должен замигать индикатор:
Как только в окне обнаруженных устройств увидите Ваш контроллер Дуалшок 4, жмите в Виндовс на пункт сопряжения – «Связать».
Поздравляю! Теперь можете полноценно «гамать» на компе! Вот только некоторые функции все же могут не поддерживаться, как и в случае с кабельным соединением.
Подключение геймпада к компьютеру на Windows 10 через Bluetooth
Большинство современных игровых девайсов работает исключительно по технологии Bluetooth, а это значит, что специальный адаптер должен быть установлен в материнской плате компьютера или ноутбука. Если со вторым типом устройств все должно быть в порядке, и подобные модули устанавливаются в них по умолчанию, то с ПК могут возникнуть проблемы. Далеко не каждая материнская плата обладает подобным модулем, а докупать его самостоятельно решаются не все.
Если имеется ноутбук или ПК с блютуз-модулем, то процесс подсоединения практически любого популярного игрового джойстика выглядит следующим образом:
- Переходят в панель уведомлений, которая находится в правом нижем углу экрана.
- Находят там значок Bluetooth.
- Нажимают по нему правой клавишей мыши и выбирают пункт контекстного меню «Включить» или «Активировать».
- Включают свой джойстик и выполняют действие, которое позволяет найти соединение и подключиться к ПК. Обычно требуется нажать и удерживать одну или несколько кнопок до образования беспроводной связи. Иногда добавление происходит через контекстное меню на самом компьютере.
После этого рекомендуется перейти в «Панель управления» любым удобным способом и найти в ней раздел «Оборудование и звук». В нем переходят в подраздел «Устройства и принтеры», чтобы просмотреть все подключенные к материнской плате периферийные девайсы. Среди них должен появиться и добавленный пару минут назад джойстик.
Если он там, то все прошло успешно, и можно приступать к настройке джойстика на ПК Windows 10. Делается это либо в самой игре, либо в специальных программах, которые позволяют более тонко и гибко сконфигурировать кнопки девайса и действия, которые они выполняют.
Важно! Иногда возникает проблема с подключением, и устройства не видно в списке. В этом случае необходима проверка джойстика в среде Windows 10 или установка специальных драйверов и программного обеспечения для него
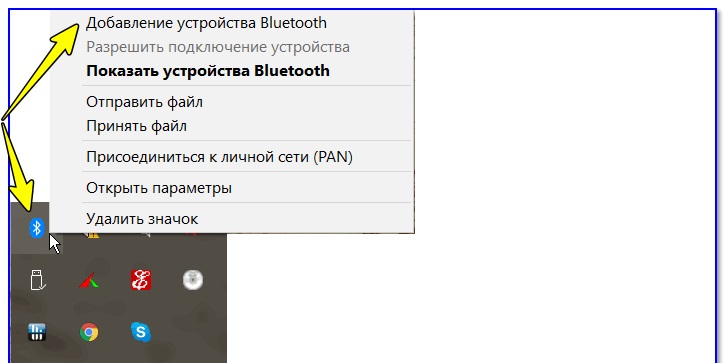
Настраивать блютуз можно в его контекстном меню
Подключение DualShock 4 к компьютеру или ноутбуку
Подключить контроллер вы можете просто USB кабелем — он будет автоматически определен как «Wireless Controller» в диспетчере устройств и в списке устройств в «Параметрах».
Второй метод — подключение по Bluetooth. Для этого выполните следующие действия:
- Нажмите на контроллере кнопку Share и, удерживая её, нажмите и удерживайте кнопку «PlayStation». Через некоторое время геймпад перейдет в режим сопряжения по Bluetooth, а индикатор на нем начнет мигать белым цветом.
- В Windows 10 зайдите в Параметры — Устройства — Bluetooth и другие устройства и добавьте новое устройство Bluetooth с именем Wireless Controller. Если появится запрос кода, введите 0000 (четыре нуля).
После этого DualShock 4 будет подключен к Windows 10 по Bluetooth
Внимание: по отзывам пользователей Bluetooth подключение с DualShock на компьютере или ноутбуке не всегда работает стабильно. Иногда помогает установка оригинальный драйверов BT-адаптера и отключение функций энергосбережения для контроллера в его свойствах в диспетчере устройств (в разделе Bluetooth и Устройства HID), но не всегда








