Xbox 360 controller driver not working on windows 10 [solved]
Содержание:
- How to Update Xbox 360 Controller Driver for Windows 10
- Как подключить XBOX One контроллер к ПК
- How to Set Up a Wired/Wireless Controller on a Windows 10 PC
- Для чего нужен эмулятор геймпада
- Что делать
- Как исправить проблемы с воспроизведением и зарядкой контроллера Xbox 360 в Windows 10:
- Полезные программы для XBox геймпадов.
- 1: Update Xbox 360 controller driver manually
- пятница, 31 августа 2012 г.
- Скачать драйвера для контроллера Xbox 360
- Что делать, если у вас проблемы с проводным контроллером Xbox 360:
- Настройка джойстика на Windows 8/8.1
How to Update Xbox 360 Controller Driver for Windows 10
You can manually update the driver of Xbox 360 controller on Windows 10 by following the instructions below.
- Right-click Start and select Device Manager to open Windows Device Manager.
- Expand Other Devices. Right-click Unknow device and select Update driver.
- Click Browser my computer for driver software or Search automatically for updated driver software to update Xbox 360 controller driver to a newer version.
How to Uninstall/Remove Xbox Game Bar on Windows 10
This tutorial teaches you how to uninstall Xbox Game Bar on Windows 10. You can download Xbox Game Bar on Windows 10 again from Microsoft Store if you want.
Read More
Как подключить XBOX One контроллер к ПК
На практике существует два способа подключения геймпада XBOX One к ПК — с помощью провода или посредством беспроводного соединения. При выборе первого варианта достаточно иметь кабель, а второго — возможность соединения по Bluetooth. Каждый из методов имеет особенности, на которых остановимся подробнее.
Проводной
Наиболее простой способ подключить джойстик XBOX One к компьютеру — сделать это с помощью USB кабеля. Для решения вопроса пройдите следующие шаги:
- Подготовьте совместимый провод.
- Вставьте кабель в разъем USB на ПК.
- Вторую сторону подключите к контроллеру.
- Выждите определенное время до момента выявления устройства.
Если все сделано правильно, подключение джойстика XBOX One к компьютеру считается завершенным. Справа внизу появляется сообщение об успешной настройке. Дополнительных сведений при проводном подключении вводить не требуется. На Виндовс 10 обновление ПО происходит автоматически при условии, что эта опция включена. При ее выключении используется ПО самого джойстика.
В случае, когда вы планируете покупку оборудования для подключения контроллера XBOX One к ПК, обратите внимание на наличие в комплекте батареек и ЮСБ-кабеля. Эти сведения лучше узнать у продавца сразу, чтобы в дальнейшем не идти в магазин за новыми покупками
Беспроводной
Второй способ, как подключить джостик XBOX One на комп или к ноутбуку, сделать это с помощью Блютуз-соединения. При этом уточните, что контроллер поддерживает соединение по беспроводной связи.
Чтобы подключить геймпад XBOX One к компьютеру, потребуется несколько шагов. Сделайте следующее:
- Включите беспроводное соединение на ПК / ноутбуке.
- Кликните центральную кнопку ИКС Бокс на контроллере.
- В течение трех секунд зафиксируйте клавишу привязки джойстика. Ее можно найти возле курков на верхней «титульной» панели.
- На компьютере войдите в меню Пуск и перейдите к разделу Настройки, а далее Устройства.
- Войдите в Bluetooth и другие устройство.
- Если вы планируете подключить геймпад XBOX One к ПК, выберите его в списке.
- Жмите на кнопку Связать.
Существует еще один способ, как настроить геймпад XBOX One для PC — сделать это через специальный адаптер. Для выполнения работы потребуется сам контроллер ИКС Бокс Ван и Wireless Adapter. После подготовки оборудования сделайте следующие шаги:
- На ПК / ноутбуке войдите в Параметры, а далее — Устройства.
- Жмите Добавить Bluetooth или другое устройство.
Найдите в списке джойстик XBOX One, который выходите подключить к ПК / ноутбуку.
Подтвердите действие.
С помощью беспроводного соединения можно одновременно подключить до восьми джойстиков или до четырех контроллеров с гарнитурой для чата. При наличии стереогарнитуры допускается соединение только двух девайсов. Учтите, что беспроводный адаптер XBOX One в некоторых странах не доступен. Кроме того, при включении режима в самолете некоторые аксессуары ИКС Бокс также отключены.
Учтите, что не во всех XBOX One Controller доступно подключение к ПК / ноутбуку через блютуз. При наличии поддержки беспроводной связи пластмассовая поверхность вокруг кнопки является частью панели джойстика. В устройствах без поддержки пластик около главной кнопки относятся к верхней части корпуса, где находятся кнопки-триггеры.
Особые моменты:
- для получения лучшей производительности обновите драйверы геймпада;
- рекомендуется подключить по Блютуз только один контроллер;
- убедитесь, что на ПК / ноутбуке установлена последняя версия Виндовс.
How to Set Up a Wired/Wireless Controller on a Windows 10 PC
To set up the wired controller of Xbox 360 on Windows 10, you can plug the device into the USB 2.0/3.0 port on PC. Let Windows 10 automatically install the driver for the Xbox 360 controller. Then you can play a game with your controller to test it.
To set up the Xbox 360 wireless controller, you can connect the Xbox 360 Wireless Gaming Receiver to your PC, install the Xbox gaming receiver software, and connect your controller to your computer.
For more information about how to connect and set up an Xbox 360 controller for Windows 10, you can check: How to Connect an Xbox 360 Controller to a Windows PC.
If you need free game recording software, you can use MiniTool Video Converter that has a built-in screen recorder function.
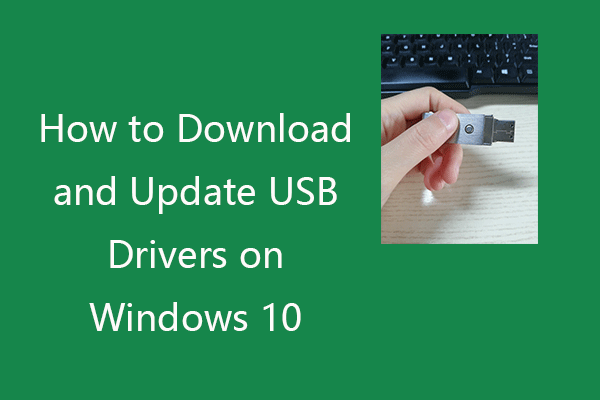
How to Download and Update USB Drivers on Windows 10
Check how to download, update, or reinstall USB drivers for your USB devices on Windows 10 PC. Step-by-step guide is included.
Read More
Для чего нужен эмулятор геймпада
Проблема использования игровых манипуляторов на ПК заключается в том, что их производители далеко не всегда беспокоятся на тему игровых лицензий. Оригинальный контроллер от Xbox прекрасен по качеству исполнения, но стоит довольно дорого. В России и СНГ популярны «дженерики», игровая периферия от сторонних китайских производителей. Чаще всего они копируют либо контроллер Microsoft, либо один из предыдущих Дуалшоков от Sony, в первую очередь сегодня популярен манипулятор от ПС3 как технологичный, но сравнительно дешевый.
Финансово геймеры могут быть удовлетворены, но тут начинаются проблемы прошивки. Только сравнительно именитые фирмы вроде Steelseries полностью платят лицензионные отчисления и получают необходимые библиотеки совместимости. Подключить же к ПК безымянный китайский геймпад довольно сложно. Физически нет никаких ограничений, система его успешно опознает, но вот далее начинаются ошибки в интерпретации конкретной игрой команд с кнопок, триггеров и стиков. Сам игровой процесс становится почти невозможным. Для решения этого вопроса и нужно установить стороннюю исполнимую программу, «подменяющую» сигналы на якобы «оригинальные» от настоящей периферии Майкрософт.
Что делать
Существует пошаговая инструкция, что делать, если ПК или ноутбук не видит геймпад XBOX One. Ниже рассмотрим базовые шаги, позволяющие своими силами справиться с проблемой.
Выведите джойстик из спящего режима
Причиной, почему контроллер не подключается к компьютеру, может быть банальный переход в режим бездействия. Для его включения жмите и удерживайте кнопку входа в меню, пока устройство не заработает.
Зарядите батареи
В ситуации, когда ПК не видит геймпад XBOX One, причиной может быть разряд аккумулятора. В этом случае на джойстике светится оранжевый индикатор.
Подойдите ближе и уберите помехи
Одна из причин, почему устройство не подключается по беспроводной связи — большое расстояние между девайсами. Оптимально ПК и консоль должны находиться на удалении не более шести метров друг от друга. Учтите, что наличие стен или дополнительных помех может негативно влиять на качество связи. Также постарайтесь убрать предметы, которые могут мешать соединению. Источником помех может выступать микроволновая печь, ноутбук, маршрутизатор, беспроводный телефон и т. д
Перезапустите оборудование
В ситуации, когда компьютер не видит джойстик XBOX One, причиной может быть временный сбой одного из устройств. Попробуйте перезапустить консоль путем удерживания кнопки питания в течение 10 секунд. После отключения приставки снова включите ее.
Также перезапустите ПК. Для этого кликните на кнопку Пуск, а после выберите Выключение и жмите Перезагрузка. После перезапуска снова проверьте, подключается геймпад XBOX One к компьютеру или нет.
Запустите средство устранения неполадок
Одно из решений, когда не видит геймпад XBOX One на ПК — запустить средство устранения неполадок на компьютере / ноутбуке. Для этого сделайте следующие шаги:
- Жмите на меню Пуск слева внизу.
- Введите Bluetooth в поле Найти параметр.
- Выберите Поиск и устранение проблем с устройствами Блютуз.
- Жмите Далее и следуйте указаниям компьютера при поиске неполадок.
Повторно подключите устройство
В ситуации, когда джойстик XBOX One не подключается к ПК, попробуйте заново соединиться с геймпадом. Для этого сделайте следующее:
- Войдите в Настройки, а далее Устройства и Блютуз.
Найдите подключенный геймпад, а после выберите Удалить устройство.
Жмите на кнопку Сопряжение на контроллере.
Снова найдите девайс в списке и кликните Привязать.
Проверьте целостность провода
В ситуации, когда не подключается XBOX One Controller к PC по проводу, проверьте целостность кабеля. Для тестирования используйте другой и заведомо рабочий провод. Как вариант, вставьте устройство в другой разъем.
Дополнительные шаги
В большинстве случаев рассмотренные выше действия дают результат, если не подключается геймпад XBOX One к компьютеру / ноутбуку. При отсутствии эффекта попробуйте сделать другие шаги:
- Подключите геймпад с помощью кабеля, если он не соединяется через Блютуз.
- Обновите джойстик. Для этого войдите в Пуск на Виндовс 10, введите Аксессуары XBOX или введите нужный пункт из перечня. После этого сделайте вход и выберите Дополнительные параметры. Жмите на кнопку Версии встроенного ПО и действуйте по подсказкам.
Удалите лишние аксессуары с консоли или ПК. Иногда XBOX One не подключается к компьютеру из-за большого количества помех. Отбросьте все USB-устройства, которые соединены с ПК / ноутбуком или приставкой, а после этого повторите попытку.
Посчитайте число соединенных геймпадов. Учтите, что максимальное число джойстиков, соединенных с компьютером, должно быть не больше восьми. Если это количество уже используется, не стоит удивляться, что новый геймпад не подключается к компьютеру.
Попробуйте другой джойстик. При отсутствии проблем с соединением одного девайса попробуйте другой вариант. При этом убедитесь, что контроллер полностью заряжен и исправен. При наличии подозрений на неисправность замените девайс.
Как исправить проблемы с воспроизведением и зарядкой контроллера Xbox 360 в Windows 10:
Если у вас есть проблемы с воспроизведением и зарядкой, решение состоит в том, чтобы использовать проводной контроллер или купить приемник Bluetooth для контроллера Xbox 360.
Кабель Xbox 360 Play and Charge предназначен для зарядки беспроводного контроллера Xbox 360 во время игры в Xbox 360.
Кабель Play and Charge работает с Windows 10, но использование кабеля Play и Charge не позволит вам играть в игры на Windows 10 с беспроводным контроллером Xbox 360.
Кабель Play and Charge предназначен только для перезарядки батарей на вашем беспроводном контроллере Xbox 360, и даже если ваш контроллер подключен к консоли или ПК, контроллер все еще использует беспроводные сигналы для связи с консолью вашего ПК/Xbox.
Поэтому, если вы хотите перезарядить свой беспроводной контроллер Xbox 360 во время игры в Windows 10, вам необходимо приобрести специальный приемник Bluetooth для контроллера Xbox 360.
Полезные программы для XBox геймпадов.
Вспоминая времена, когда для пользователей персонального компьютера появилась поддержка контроллера XBox 360, вместе с поддержкой и соответствующими драйверами, тогда же была выпущена утилита Xbox 360 Accessories Software 1.2, которая, при удержании кнопки GUIDE на 360-ом контроллере (кнопка с логотипом XBox), вызывала на экран простенький бар, с информацией о порядковом номере геймпада в системе и состоянии батареиаккумулятора (при беспроводном подключении):
А что же интересного есть сейчас для геймпадов от Microsoft и не только? Давайте посмотрим.
Утилита Аксессуары XBox (XBox Accessories).
Приложение Аксессуары XBox предназначено исключительно для геймпадов XBox One. Приложение умеет:
Показывать статус заряда аккумуляторабатареек:
Менять местами (программно разумеется) кнопки геймпада и отключатьвключать вибрацию:
Активировать режим совместной игры (дублирует управление персонажем на два геймпада):
Неплохо, определённый прогресс на лицо. Но хотелось бы индикации заряда в реальном времени, а также предупреждения о низком заряде аккумулятора. Недавно я наткнулся на две соответствующих запросу утилиты.
Первая утилита – XBox One Controller Battery Indicator.
Эта утилита висит в трее и визуально показывает уровень заряда аккумуляторабатареек:
Поддерживаются такие варианты подключения:
- XBOne + dongle;
- XBOne Elite + dongle;
- XBOne S + dongle;
- XBOne S + Bluetooth;
- XB360.
Если контроллеров больше одного, каждые несколько секунд иконка в трее меняет показания, попеременно для каждого геймпада.
Когда заряд источников питания достигает критически низкого уровня, программа сигнализирует об этом вот таким всплывающим окном:
Программа не требует установки в систему. Скачать можно отсюда.
Вторая утилита – XInput Battery Meter.
Эта аналогичная по функционалу программа, она также показывает заряд аккумулятора XBox-геймпада в трее.
Но помимо визуальной индикации на значке в трее, программа выводит всплывающий бар при подключенииотключении геймпада(-ов):
Остальные данные можно глянуть, кликнув правой кнопкой мыши по иконке программы в трее:
Порывшись в интернете, можно найти ещё парочку практически незаменимых программ для XBox-контроллера. На этот раз диагностических.
Первая программа из Microsoft Store – Game Controller Tester.
Эта программа предназначена для всех обладателей XBox геймпадов и любых других геймпадов с поддержкой XInput.
С помощью этой программы можно проверить:
- Качество работы стиков;
- Мёртвые зоны;
- Работу кнопок;
- Работу основных вибромоторов;
- Работу виброкурков.
Вторая программа из Microsoft Store – Controller X.
В принципе то же самое, только морда приятней и платная.
Ну и, наконец, ещё одна полезная программка – Durazno.
Durazno – это XInput to XInput враппер для настройки ремаппинга осей и кнопок на XInput девайсах.С помощью этой программы можно переназначить: кнопки, оси, курки, подкрутить мёртвые зоны и вибрацию, скрывать геймпад от игры.Утилита работает с оригинальными контроллерами XBox и XInput-совместимыми.
1: Update Xbox 360 controller driver manually
Note: Please make sure that your Xbox 360 controller is not plugged in.
1) If you have installed Xbox 360 Accessories, please uninstall it from Control Panel.
2) On your keyboard, press Windows key and X at the same time, then choose Device Manager.
3) On the top bar, choose View option, then select Show hidden devices.
4) Then check to see where could your Xbox 360 driver be. In most of the case, it is under Universal Serial Bus controllers category.
Some users notice it under Universal Serial Bus devices option,
And some users see if listed under Xbox 360 Peripherals category.
You need to check to see where you can find it at the exact spot.
5) Once you have decided which device driver is the correct one for your Xbox 360 controller, right click it and choose Uninstall.
When prompted with the following notification:
Tick the box for Delete the driver software for this device. Then hit OK to continue.
6) Restart your computer after this. After the restart, plug in your device, Windows will help you install the latest version of the Xbox 360 controller that it could find. But there is no guarantee that it will find the latest version of the driver for you.
пятница, 31 августа 2012 г.
Установка драйвера на китайский приёмник для беспроводного геймпада Xbox 360
После того, как я окончательно и бесповоротно привык к удобству контроллера Xbox 360, я захотел воспользоваться его удобством и на компьютере. Благо компания Microsoft позаботилась о своих пользователях и выпустила Microsoft Xbox 360 Wireless Gaming Receiver for Windows.
 |
| Оригинальный приёмник от Microsoft |
Я решил стать обладателем подобного устройства, но к сожалению ценник на оригинальный приёмник оказался кусачим, да и купить его оказалось практически не реально. Зато китайских приёмников на рынке было хоть отбавляй. По старой доброй привычке я выбрал себе покупку в магазине DealExtreme. В этом магазине на выбор предлагалось несколько вариантов подобных ресиверов, которые практически не отличались друг от друга за исключением цвета. Я остановился на таком варианте за $11,20:

Когда приёмник наконец добрался до меня, то в первый момент меня постигло разочарование – Windows 8, установленная на моём компьютере не смогла найти драйверов для данного устройства, а те драйвера, что шли в комплекте на mini-CD устанавливаться не захотели. Сходу удалось выяснить, что происходит это из-за того, что китайцы зачем-то поменяли ID устройства и по понятной причине, оригинальные драйвера не установились. Недолго думая, я скачал последние драйвера с официального сайта Microsoft, распаковал исполняемый файл с помощью бесплатного архиватора 7-zip и в ini-файле откорректировал ID. К моему великому сожалению, на Windows 8 этот фокус не прошёл – система ни в какую не захотела устанавливать подправленный драйвер, обнаружив, что в него кто-то лазил. В то же время с Windows 7 всё прошло успешно, хотя система и предупредила о возможных проблемах. Кстати, драйверы на прилагаемом диске оказались точно таким же образом модифицированными родными драйверами от Microsoft.
В итоге мне всё-таки удалось совладать с драйвером. Этим способом установки я и хотел бы поделиться, чтобы сэкономить время и нервы людям, оказавшимся в подобной ситуации.
Итак, для того, чтобы установить оригинальные драйвера от Microsoft на китайский ресивер для беспроводного контроллера Xbox 360 нужно первым делом отправиться на сайт Microsoft и скачать свежий драйвер под свой вариант Windows (для Windows 8 годится драйвер от Windows 7). Сделать это можно вот на этой страничке.
Далее просто запускаем исполняемый файл драйвера и производим установку программного обеспечения:
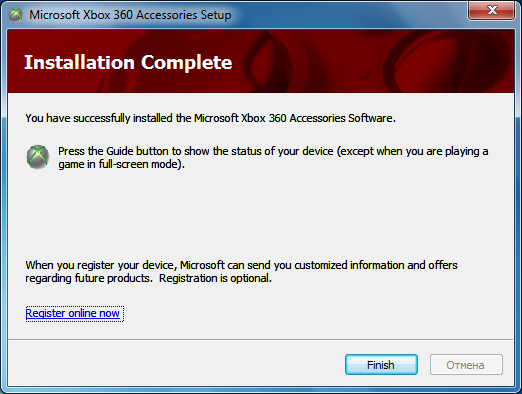
После этого подключаем приёмник к компьютеру и убеждаемся, что Windows не смогла найти драйверов для этого устройства:

А в диспетчере устройств присутствует неизвестное оборудование:
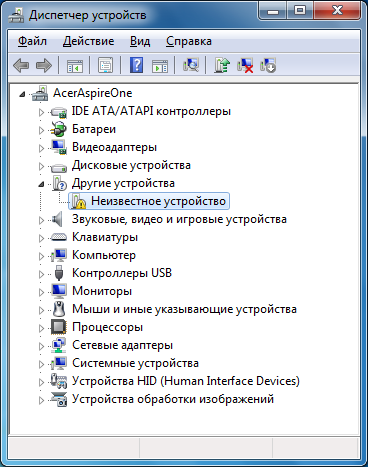
Правой кнопкой мыши нужно щёлкнуть по этому неизвестному устройству и в открывшемся контекстном меню выбрать пункт “Обновить драйверы. “:

В открывшемся окне нужно выбрать пункт “Выполнить поиск драйверов на этом компьютере”:
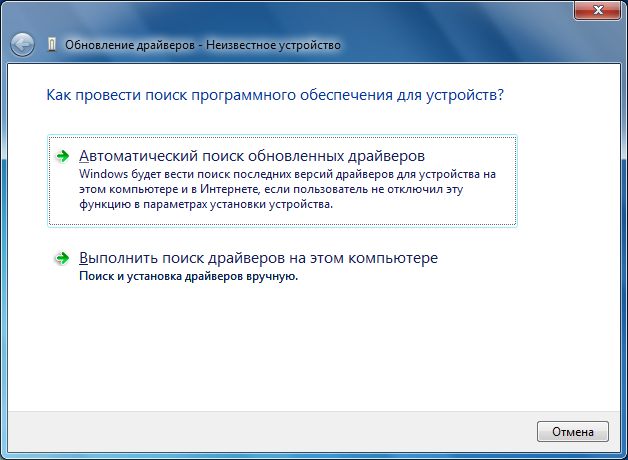
И далее выбрать пункт “Выбрать драйвер из списка уже установленных драйверов”:
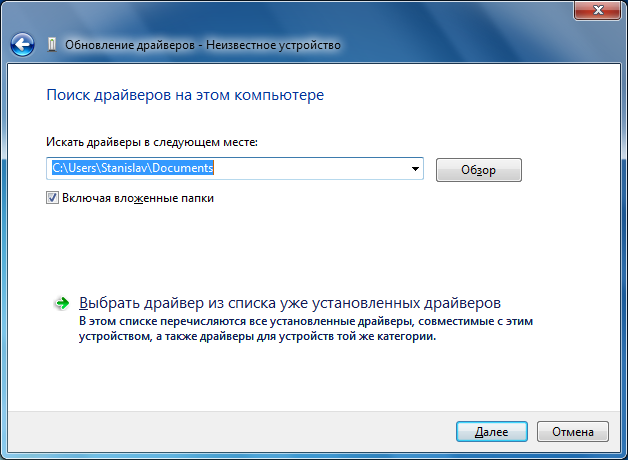
Выбираем “Общий контроллер (Microsoft) для классов Windows” (любопытно, что слово “контроллер” в Windows написано с ошибкой):
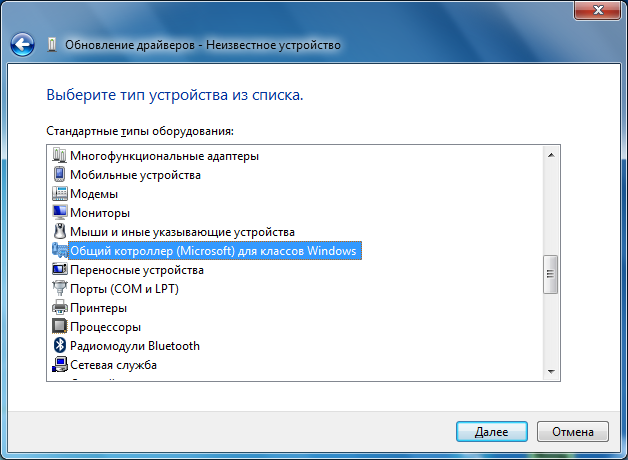
И там щёлкаем по “Xbox 360 Wireless Receiver for Windows”:
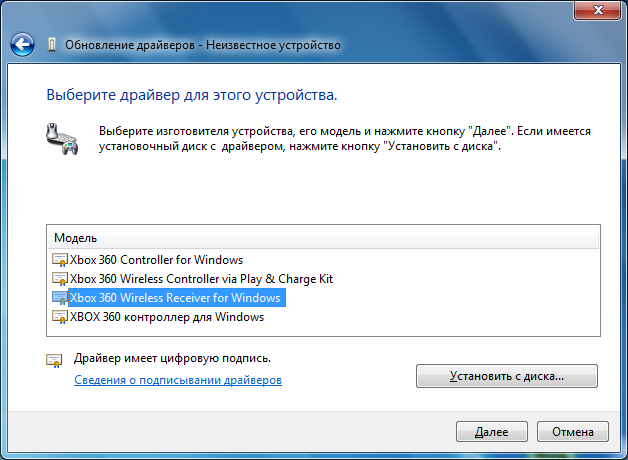
В ответ получаем предупреждение, которое игнорируем, и жмём “Да”:

Всё, драйвер благополучно установлен:
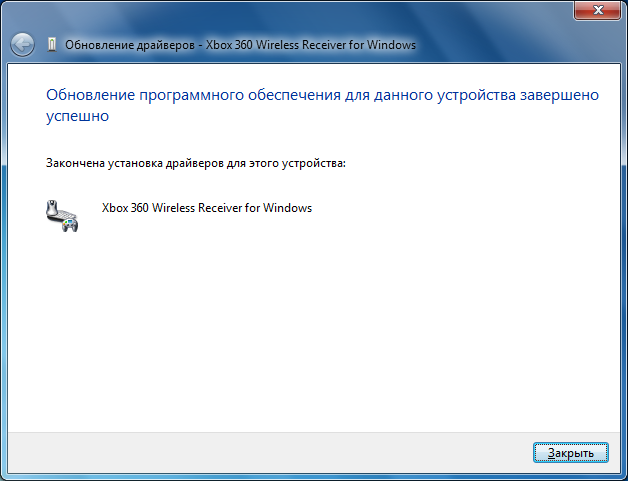
Возвращаемся в диспетчер устройств и убеждаемся в этом:
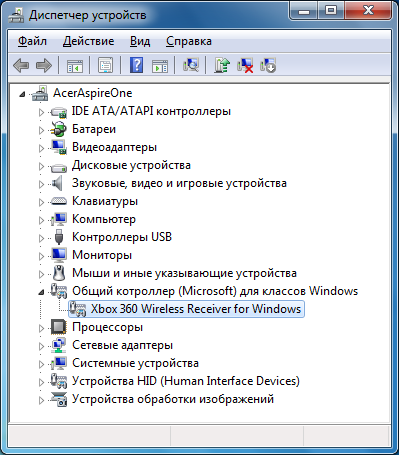
Далее нужно синхронизировать геймпад, одновременно нажав на обоих устройствах кнопки синхронизации. Не забудьте только предварительно включить сам геймпад. При первом подключении беспроводного контроллера Windows сама найдёт и установит нужный драйвер. В геймпаде, подключенном через этот ресивер, работают все стики, триггеры и кнопки, включая центральную, которая выводит на экран текущий заряд батареи:

Многие современные игры поддерживают технологию Xinput и, соответственно, контроллер Xbox 360, подключенный таким образом. Список игр, имеющих такую поддержку можно найти здесь.
Ну вот в общем-то и всё, что я хотел рассказать. Остаётся только добавить, что данная методика установки драйвера была успешно опробована мной на Windows 7 и на Windows 8.
UPD: В Windows 8.1 уже предустановлены драйверы для беспроводного приёмника, так что шаги со скачиванием и установкой драйверов можно пропустить.
UPD2: На Windows 10 также всё завелось и заработало без малейших проблем. Скачивать и устанавливать драйвер не пришлось, так как он уже встроен в Windows 10. Правда, без установки дополнительного ПО, идущего в комплекте с внешним драйвером, не будет реакции при нажатии на центральную кнопку, как показано на последней картинке.
Скачать драйвера для контроллера Xbox 360
Многие пользователи делают из своего домашнего ПК или ноутбука настоящую игровую приставку. Для этого достаточно подключить к компьютеру специальный джойстик. С его помощью можно не только наслаждаться различными играми, а и выполнять определенные манипуляции в ОС, но для этого необходимо предварительно установить специальные программы. Естественно, в плане функциональности джойстик существенно уступает клавиатуре, но в некоторых ситуациях это устройство оказывается просто незаменимым.
Для работы джойстика необходимы соответствующие драйвера, с помощью которых система определяет устройство и дает возможность пользователю назначать функциональные клавиши. Как установить это ПО и будет описываться в этой статье.
Что делать, если у вас проблемы с проводным контроллером Xbox 360:
Решение довольно простое: вы должны убедиться, что используете USB-порт с питанием.
Иногда проводной контроллер Xbox 360 может не работать с Windows 10, если вы подключите его к порту USB на передней панели компьютера.
Чтобы устранить любые потенциальные проблемы с проводным контроллером Xbox 360, всегда лучше подключать его к USB-порту на задней панели компьютера, поскольку эти порты обычно являются USB-портами с питанием.
Если вы используете USB-концентратор, также рекомендуется не подключать к нему проводной контроллер Xbox 360, поскольку большинство USB-концентраторов не имеют подключенных USB-портов.
Использование контроллера Xbox 360 в Windows 10 – отличный способ сэкономить деньги, поскольку как беспроводные, так и проводные контроллеры Xbox 360 совместимы с Windows 10.
Хотя у контроллера Xbox 360 могут быть некоторые проблемы в Windows 10, большинство из них можно легко решить, следуя нашим решениям.
Не забудьте рассказать о своей проблеме и о том, как вы ее решили, в разделе комментариев ниже.
Настройка джойстика на Windows 8/8.1
Принцип подключения геймпада в операционных системах Windows 8/8.1 такой же, как и в инструкции, выше.
В том случае, если у вас не вышло автоматически установить программное обеспечение для устройства, тогда необходимо проверить включена ли функция автоматического обновления, или произвести установку драйверов в совместимости с Windows 7. Для установки драйверов в совместимости и подключения геймпада произведите следующие действия:
Первым делом необходимо скачать и установить программное обеспечение для джойстика Xbox 360
Ссылка на скачивание драйверов с официального сайта производителя: https://www.microsoft.com/accessories/uk-ua/d/xbox-360-controller-for-windows
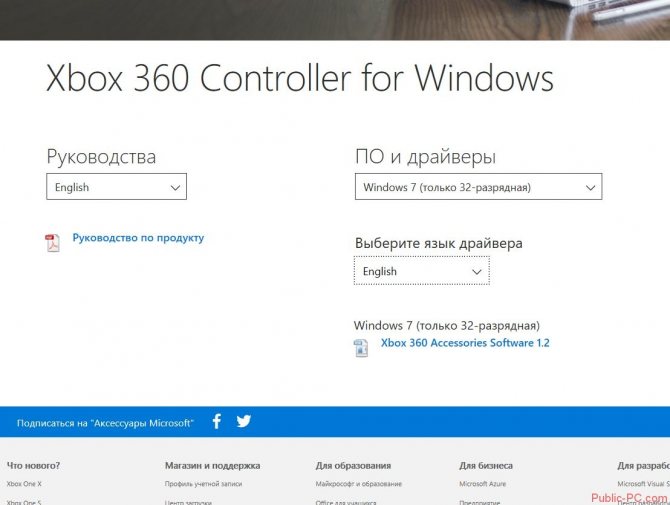
После того как выбрали разрядность системы, выберите язык драйвера и нажмите на ссылку для скачивания файла.
Когда файл скатается, нажмите на него правой кнопкой мыши и в выпавшем меню выберите пункт «Свойства», после чего откроется окно.
Перейдите во вкладку «Совместимость» и в разделе «Режим совместимости» из списка выберите операционную систему в совместимости, с которой необходимо запустить файл, в нашем случаи это «Windows 7». После выбора нажимаем «Ок» и запускаем фал установки драйвера.
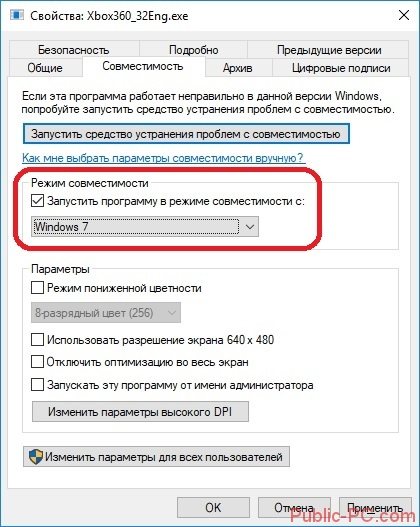
После завершения установки рекомендуется перезагрузить компьютер.
Подключение проводного геймпада к компьютеру
После того как установили драйвер и перезагрузили компьютер, вставьте провод джойстика в любой свободный USB порт компьютера. Он должен определится компьютером.
Для проверки правильной работы контролера Xbox 360 вы можете запустить специальное приложение:
- Нажмите сочетание клавиш Win+R, и в открывшейся строке «Выполнить» введите следующую команду «joy.cpl».
- Откроется окно «Игровые устройства», в котором должен быть отображен ваш контролер.
- Для проверки его работы дважды кликните левой кнопкой мыши по-вашему геймпаду, и в открывшемся окне проверьте работу и соответствие кнопок.








