Как установить пароль в windows 10
Содержание:
- Как поменять пароль учётной записи на компьютере
- Сторонние программы
- Как убрать пароль в Windows 10 при включении ПК
- Что делать, если забыл пароль от компьютера?
- Как выполнить сброс пароля Windows 10 при помощи программы Dism++
- Как поставить пароль на компьютер
- Как сбросить пароль входа в Windows 10
- Графический тип пароля на Windows 10
- Как отключить пароль в Windows 10 в разделе «Электропитание»
- Другие варианты
- Заходим в Windows
- Блокировка ПК в ОС Windows 7
- Самые простые способы
- Для чего нужен пароль в windows 10
Как поменять пароль учётной записи на компьютере
Время от времени пароли нужно менять – это правило касается любых систем, программ, аккаунтов, сайтов. Вход в Windows – не исключение, но здесь многое зависит от версии операционки. Рассмотрим, как изменить пароль на компьютере, функционирующем под управлением Windows XP. Хотя эта ОС стремительно теряет свои позиции из-за прекращения поддержки со стороны Microsoft, не говоря о разработчиках ПО, но количество установленных копий всё ещё остаётся значительным.
Алгоритм действий:
- запускаем через «Пуск» «Панель управления»;
- выбираем вкладку «Учётные записи пользователей»;
- на своей учётной записи выбираем пункт «Изменение входа пользователей…»;
- напротив строки «Использовать строку приветствия» снять галочку, если она установлена;
- подтвердить операцию;
- после нажатия комбинации Ctrl+Alt+Delete в появившемся окне нажать кнопку «Изменить пароль» (Change password);
- в новом окне нужно ввести старый пароль, а затем дважды – новый.
В Windows 7 это делается ещё проще – можно сразу нажать Ctrl+Alt+Delete и выбрать вариант смены пароля. Дальнейшие действия аналогичны – вводим старый пароль и генерируем новый.
Иная последовательность действий потребуется в Windows 8:
- вызываем панель настроек, переместив курсор мыши в правый верхний угол экрана;
- выбираем вкладку «Параметры» (пиктограмма шестерёнки);
- нас интересует размещённый внизу панели пункт «Изменение параметров компьютера»;
- кликаем в появившемся окне на пункте «Пользователи», а затем на кнопке в правом блоке «Изменить пароль»;
- водим старый и дважды новый пароли, подтверждаем операцию.
Самый сложный способ, как поменять пароль на ноутбуке/ПК, придётся использовать, если у вас стоит «десятка»:
- начинаем, как обычно, с меню «Пуск» и вкладки «Параметры»;
- в новом окне кликаем на «Параметры входа»;
- жмём кнопку «Изменить пароль», вводим значение нового пароля и слово-подсказку, которое будет использоваться для восстановления password, если вы его забудете;
- в результате прохождения процедуры аутентификации с использованием системной утилиты Windows Hello вам понадобится ввести оба значения, старое и новое.
Когда вы забыли пароль, а такое случается со многими, потребуется загрузиться с установочной флешки/диска и выбрать пункт «Восстановление системы», а затем нажать на вкладку «Командная строка». В консоли набираем две команды, завершающиеся нажатием клавиши Enter:
После этого перезагружаемся в обычном режиме, 5 раз нажав Shift. Обычно в таких случаях начинает работать обработчик залипающих клавиш, но в нашем случае запустится консоль командной строки, где потребуется ввести имя нового пользователя вместе с паролем.
Снова грузим Windows в обычном режиме, используем данные новой учётной записи, а затем возвращаем файл sethc.exe в родной каталог System32.
А теперь несколько подсказок, как уменьшить вероятность взлома системы и одновременно улучшить запоминаемость ключевого слова:
- старайтесь не использовать дату рождения, даже если вы меняете порядок следования года, месяца и дня;
- то же самое касается имени, фамилии и особенно простых комбинаций типа qwerty, они подбираются проще всего;
- идеальным считается пароль, содержащий буквы в верхнем и нижнем регистре, а также цифры.
Сторонние программы
Рассмотренные выше способы защиты информации базировались на использовании системных средств. Для этой цели существуют и программы сторонних компаний. Они, как правило, имеют улучшенные сервисные характеристики. Выше уже упоминались программы для распознавания лица Rohos Face Logon и KeyLemon, работающие с обычными камерами. Есть и другие программы, в частности:
- Disk Password Protection;
- TrueCrypt;
- Hidden Disk;
- HDD Password Protection;
- Cybersafe Top Secret.
В качестве примера рассмотрим главное рабочее окно первой из перечисленных программ.
Как видно, программа способна защищать паролем как загрузку системы, так и разделы жёсткого диска. При этом для разных логических томов коды могут отличаться. А при наборе пользователем пароля происходит цветная визуальная индикация его надёжности.
C официального сайта можно скачать триал-редакцию этой программы. Бесплатный пробный период составляет 30 дней. После этого пользователь должен приобрести лицензию за 49 $.
Если Вы хотите научиться делать такие же скриншоты как в этой статье, предлагаем изучить статью “Как сделать скриншот на компьютере Виндовс”.
Как убрать пароль в Windows 10 при включении ПК
Быстро и просто убрать пароль Windows 10 при включении ПК можно через настройки управления входа в устройство в параметрах операционной системы.
Инструкция:
- Открыть меню «Пуск», нажав на кнопку с логотипом операционной системы в нижнем левом углу экрана;
- Зайти в «Параметры», нажав по кнопке с изображением шестеренки;
- Перейти в раздел «Учетные записи»;
- Зайти в подраздел «Варианты входа» из навигационного меню, расположенного в левой боковой колонке;
- Раскрыть вкладку «Пароль», сделав клик левой кнопкой мыши по ней;
- Нажать «Изменить»;
- Указать текущий пароль в появившемся окне и нажать «Далее». Для того, чтобы убедиться, что комбинация вводиться верно, можно кликнуть на кнопку с иконкой глазика;
- Нажать кнопку «Далее». При этом поля «Новый пароль», «Подтверждение пароля» и «Подсказка для пароля» необходимо оставить пустыми. Не нужно вписывать туда ничего, даже пробел недопустим;
После выполнения вышеописанной процедуры, при запуске компьютера или ноутбука, а именно – при входе в Windows, а также при выходе из режимов сна, гибернации, система более не будет требовать пароль для входа. Не нужно даже жать Enter, так как стандартная загрузочная заставка с полем для ввода пароля просто пропускается, и пользователь сразу увидит рабочий стол.
Обратите внимание! В настройках входа в операционную систему могут быть включены другие методы защиты, например, с помощью распознавания лиц, отпечатков, ПИН-кода, ключа безопасности, графического пароля. Прежде чем деактивировать вход по паролю следует убедиться, что нет иных активных способов авторизации, так как могут возникнуть проблемы с получением доступа к ОС
Что делать, если забыл пароль от компьютера?
Если буквенно-цифровая последовательность напрочь забыта и даже наводящий вопрос не помогает припомнить код, а переустанавливать Windows не хочется, самый разумный выход — использовать какой-нибудь из доступных программных продуктов, записанный на оптический диск (LiveCD) или флеш-карту.
Одно из лучших приложений, помогающих обойти защиту от пароля Windows, — Lazesoft Recover My Password. Чтобы воспользоваться им, нужно:
Перейти на сайт lazesoft.com и в разделе Products верхнего горизонтального меню выбрать щелчком мыши пункт Lazesoft Recover My Password.

На новой странице щёлкнуть по кнопке Free Download Now!
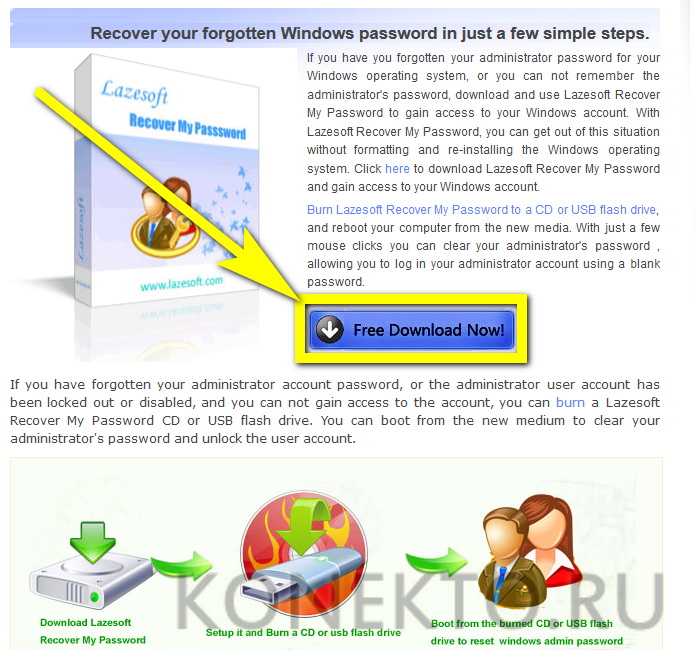
Выбрать в открывшемся списке подходящий программный продукт. Для простой операции достаточно будет бесплатной версии Home.
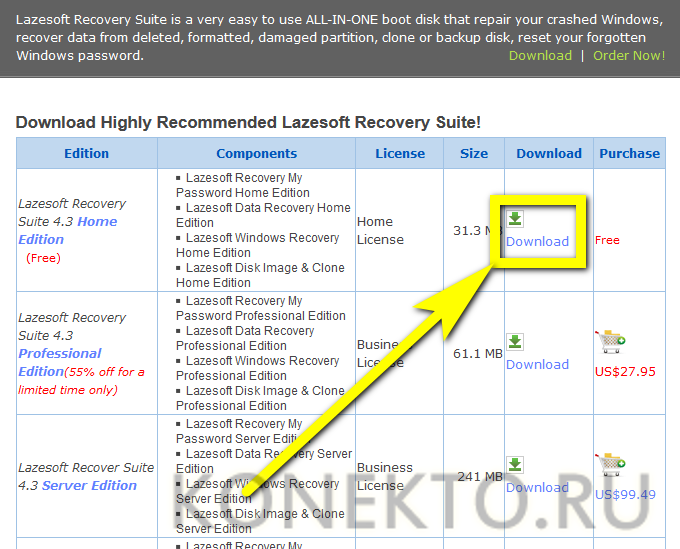
Дождаться перенаправления на следующую страницу, щёлкнуть по кнопке Download Now и определить, куда будет загружен исполняемый файл.

Запустить инсталлер Lazesoft Recover My Password и согласиться с пользовательским соглашением.
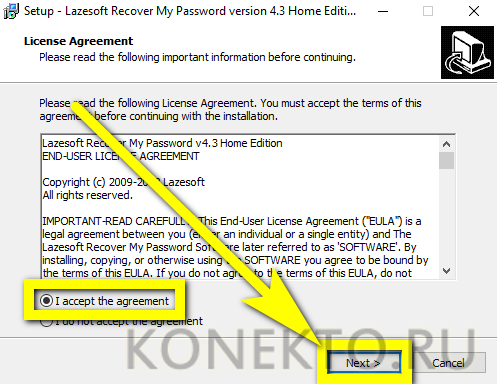
После чего, определив место установки, нажать на кнопку Install.
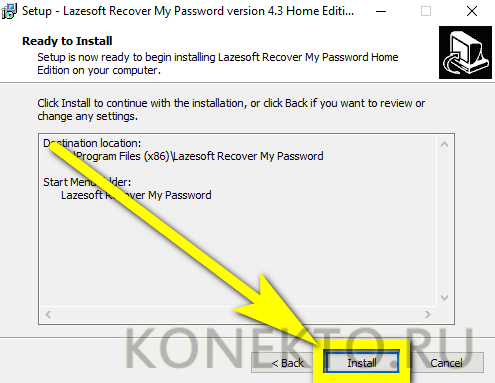
По окончании процесса установить галочку в чекбоксе, позволяющем запустить программу сразу после закрытия инсталлера.
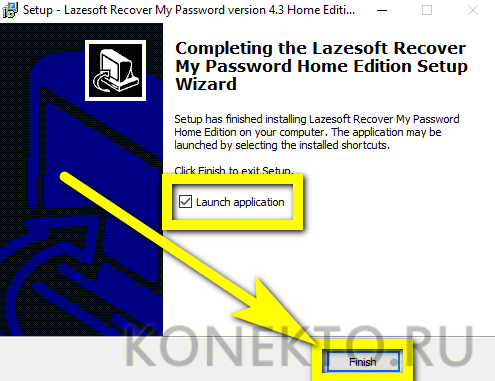
В открывшемся главном окне программы щёлкнуть по центральной кнопке, размещённой на главной вкладке.
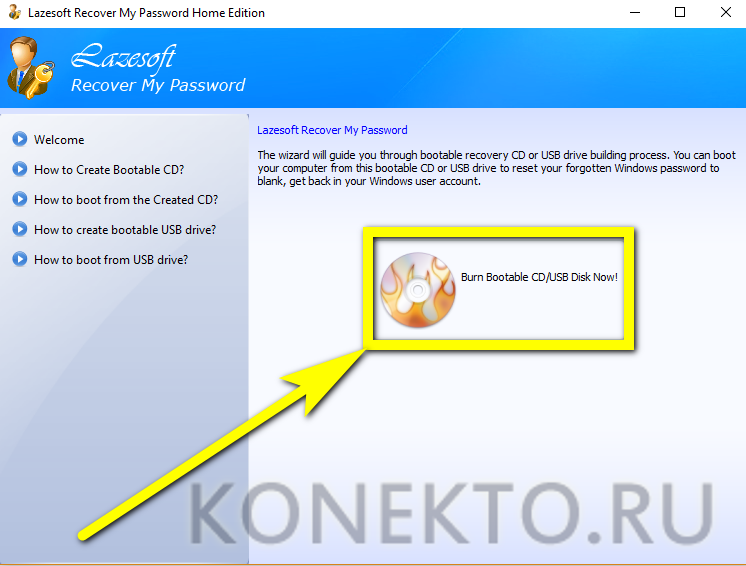
Выбрать в выпадающем списке операционную систему, с которой предстоит работать.
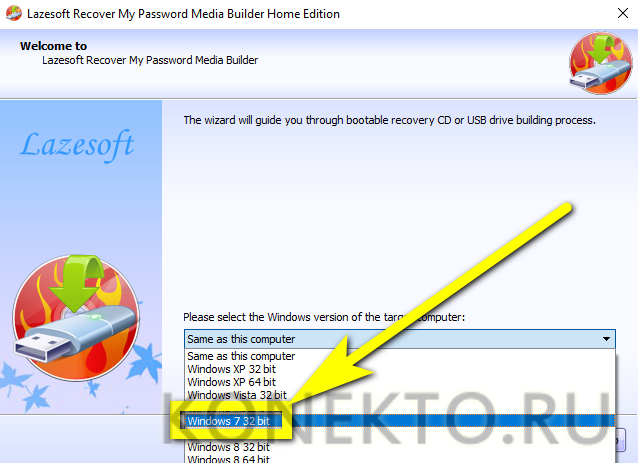
Тонкие настройки для обхода пароля Windows доступны в разделе Optoins.
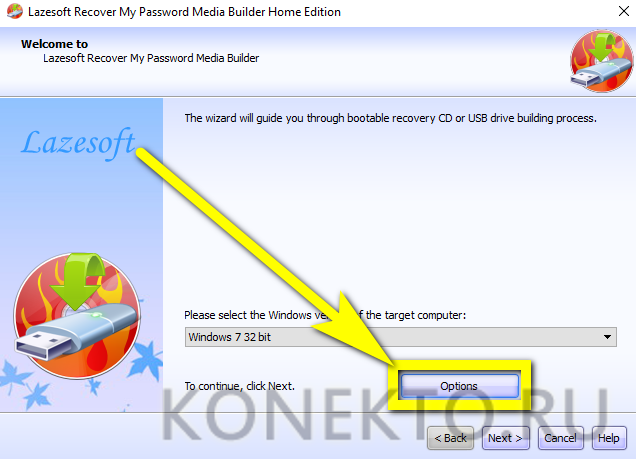
В частности, здесь можно задать метод форматирования для загрузочной флешки. Настоятельно рекомендуется выбрать NTFS, хотя подойдёт и вариант по умолчанию.
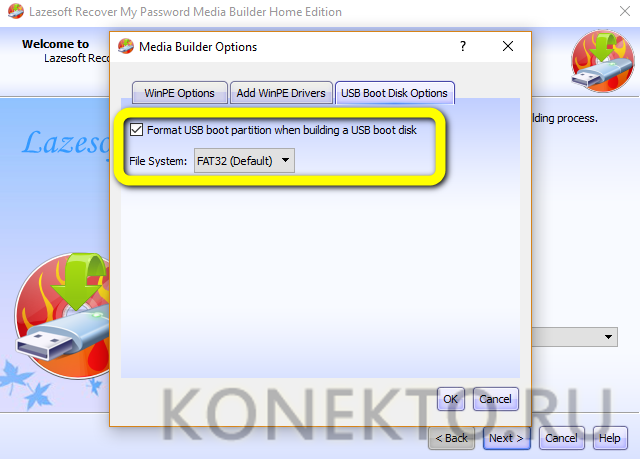
Нажать на кнопку Next и определить, как должны быть записаны данные для работы с паролем: на оптический диск (хватит обычного CD), флеш-карту или жёсткий диск в виде образа.
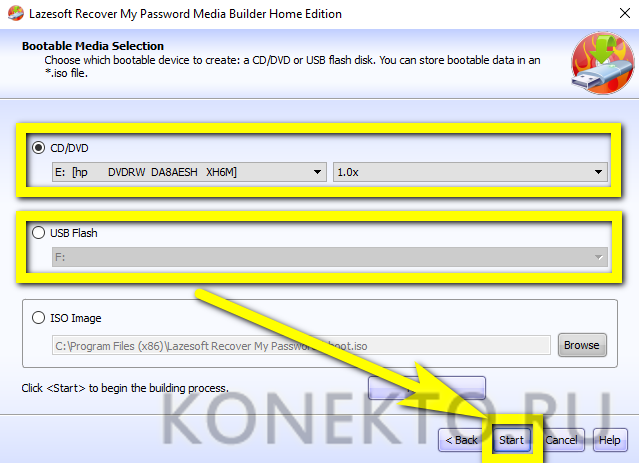
После нажатия на Start начнётся создание диска. Оно занимает от нескольких минут до получаса — в зависимости от возможностей ПК и рабочей ОС; закрывать программу вплоть до окончания процесса нельзя.
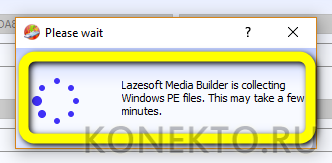
Загрузить диск в дисковод или вставить флешку в разъём компьютера и перезагрузить его; при включении — выбрать нажатием клавиши Enter первую строчку открывшегося меню.
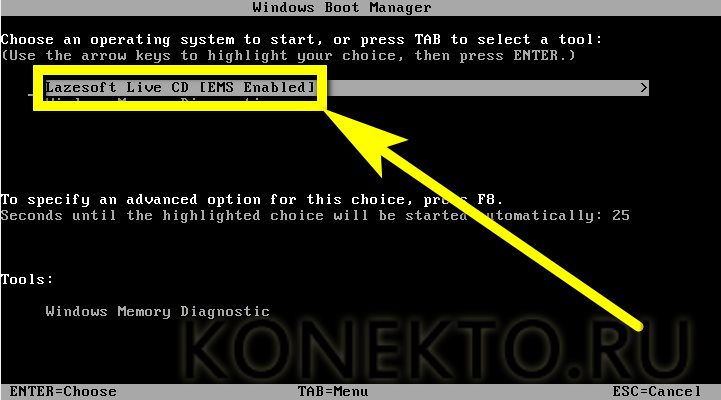
Подождать, пока загрузится главное окно программы.
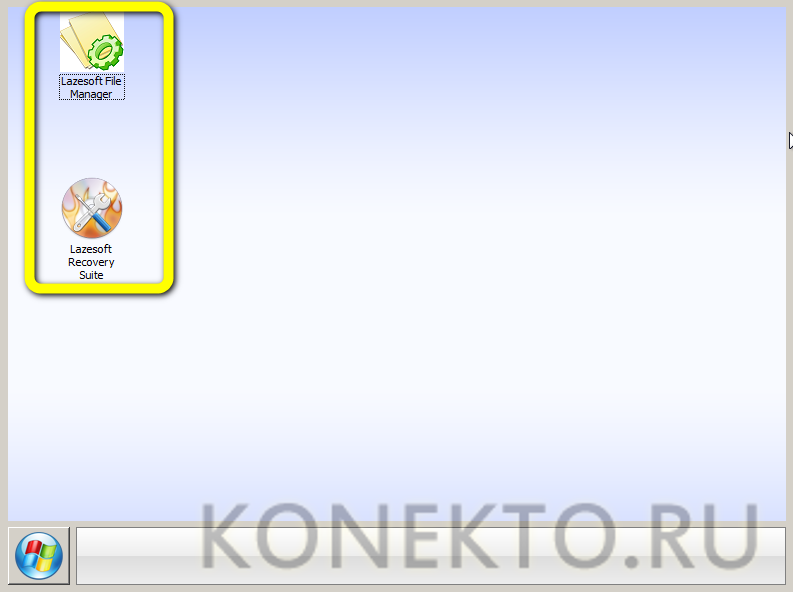
Весь функционал Lazesoft Recover My Password доступен в меню «Пуск».
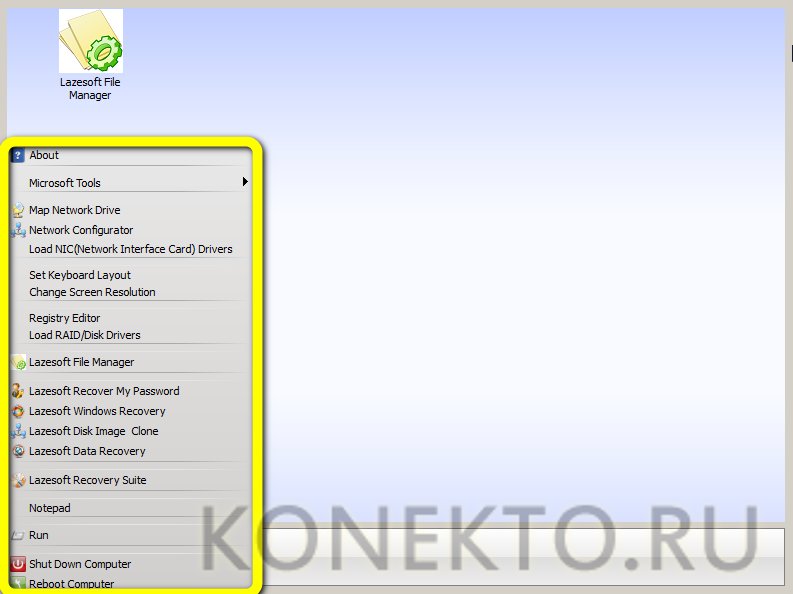
А на экран вынесен ярлык удобного файлового менеджера — с его помощью можно скопировать с жёсткого диска нужные данные, не занимаясь сбросом пароля.
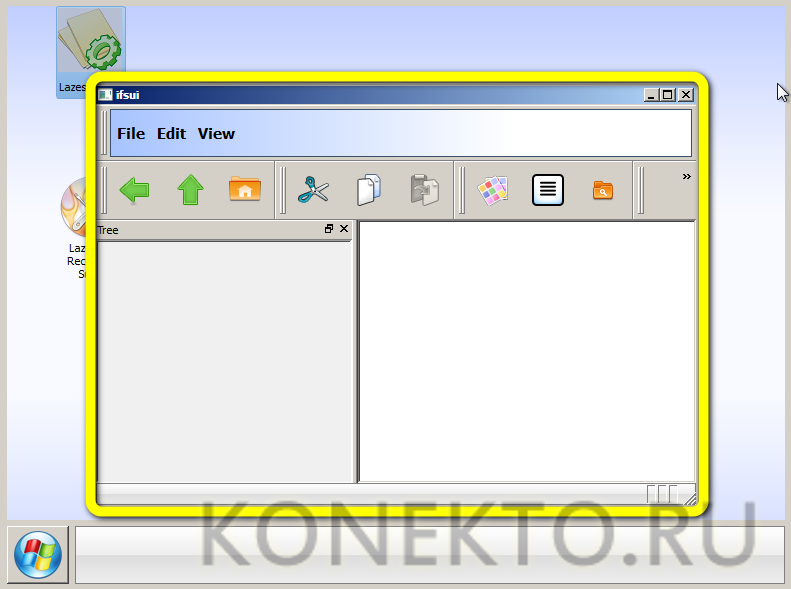
Чтобы перейти к работе с кодом, следует выбрать в том же меню пункт Lazesoft Recover My Password.
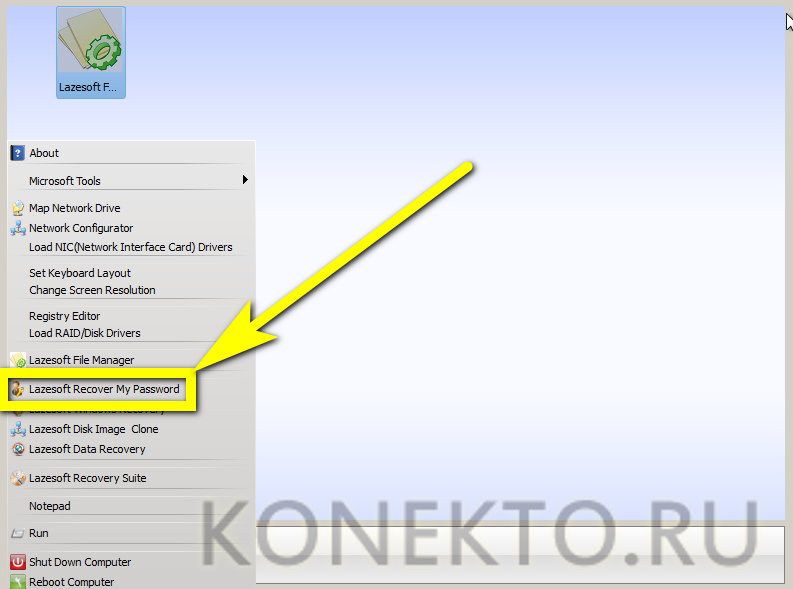
В новом окне нажать на кнопку Next.
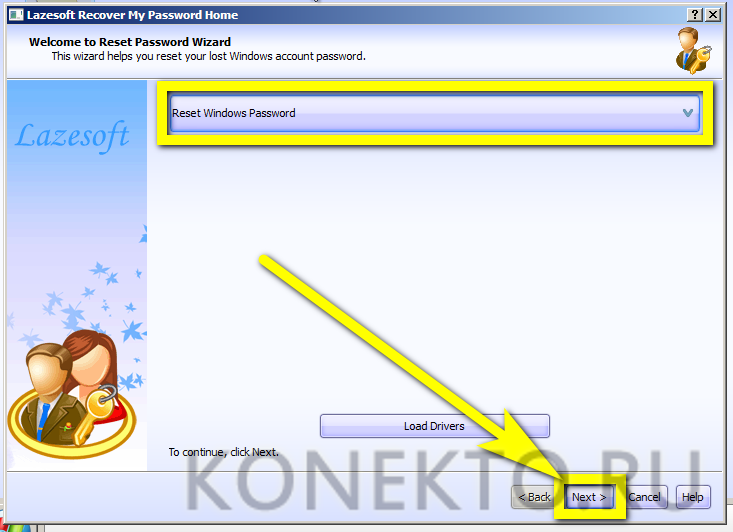
Подтвердить, что бесплатная версия программы используется в некоммерческих целях.
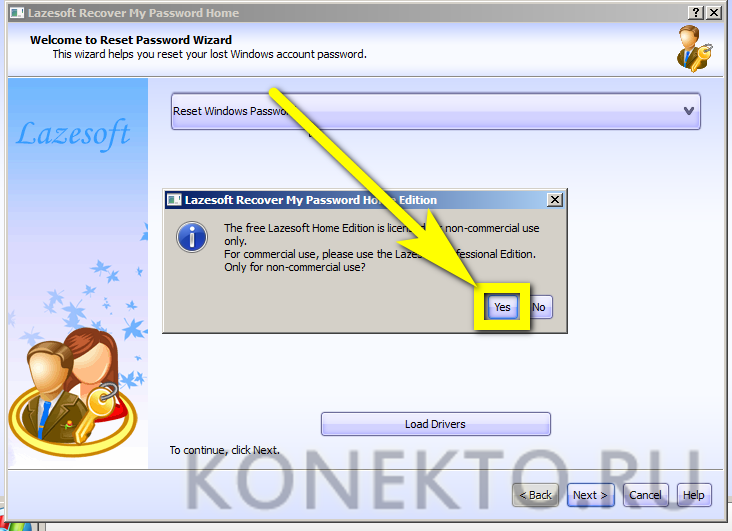
Выбрать в верхнем выпадающем списке операционную систему, а в нижнем — тип действия: сброс пароля.
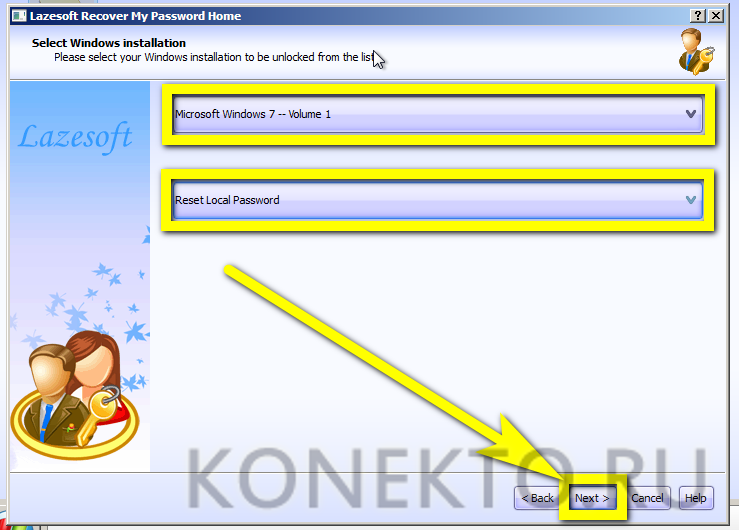
В открывшемся списке найти нужную учётную запись и снова нажать на кнопку Next.
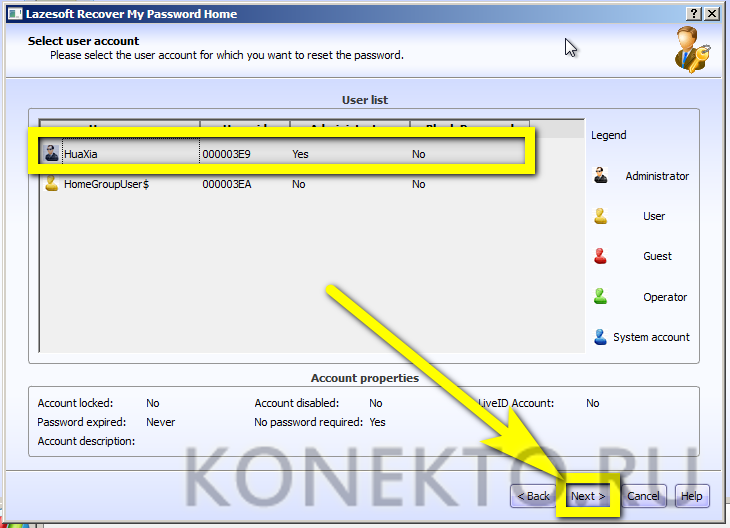
И щёлкнуть по круглой кнопке Reset/Unlock.
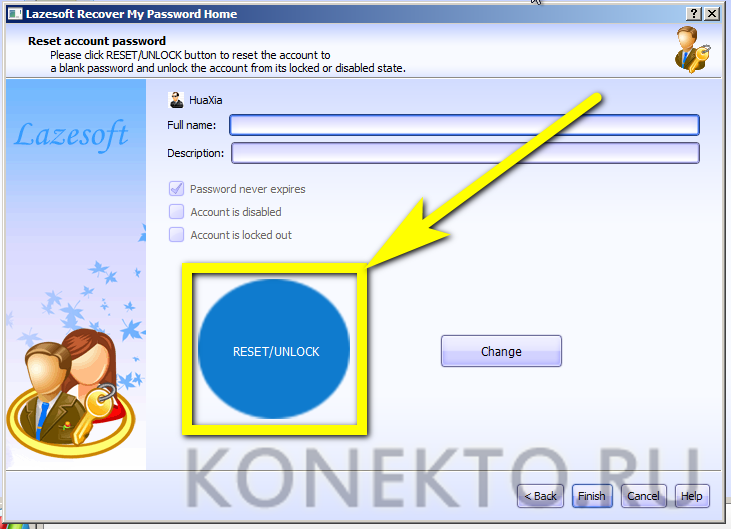
Через несколько секунд система уведомит пользователя об успешном завершении процесса. Теперь можно перезагрузить комп и авторизоваться в Windows, не вводя пароль.
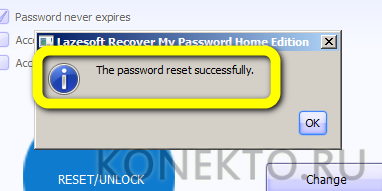
Как выполнить сброс пароля Windows 10 при помощи программы Dism++
Третий вариант решения проблемы: использование стороннего софта. Стороння программа выполнит сброс пароля Windows при загрузке на компьютере с флешки. Данный способ работает для локальной учетной записи Windows.
Бесплатная программа Dism++ не требует установки на ПК, поддерживает русский язык интерфейса. Это мощное средство для очистки системы и работы с настройками Windows.
Для сброса пароля Windows 10, нам потребуется загрузочная флешка, в которую необходимо распаковать программу Dism++ на другом компьютере.
Папка с программой Dism++ имеет в своем имени дополнительные элементы. Чтобы они не мешали нашей работе, переименуйте папку этого приложения просто в «Dism».
Запуск программы Dism++ выполняется из командной строки, которая запускается с загрузочной USB флешки. Для этого, потребуется пройти следующие шаги:
- Загрузитесь на компьютере с загрузочной флешки Windows.
- В первом окне программы установки Windows нажмите на кнопку «Далее».
- В следующем окне нажмите на «Восстановление системы».
- В окне «Выбор действия» выберите «Поиск и устранение неисправностей».
- В окне «Дополнительные параметры» нажмите на кнопку «Командная строка».
Нам необходимо узнать букву диска загрузочной флешки, потому что она нужна для запуска программы Dism++ в среде восстановления (Windows RE). В этом нам поможет системное средство DiskPart.
- В окне интерпретатора командной строки введите последовательно команды (после ввода каждой команды нажимайте на клавишу «Enter»):
diskpart list volume
В данном случае, имя тома загрузочной флешки: «E». Можно ориентироваться по размеру тома, типу (сменный), метке (ESD-USB). На вашем ПК у загрузочной флешки может быть другая буква тома.
- Выполните команду «exit» для выхода из DiskPart.
- Введите команду для запуска приложения:
X:\dism\dism++x64.exe
«X» — буква диска, в данном случае «E». Если на вашем компьютере установлена 32 битная операционная система Windows, вместо расположения исполняемого файла «dism++x64.exe», необходимо будет ввести «dism++x32.exe».
- В окне с лицензионным соглашением нажмите на кнопку «Принять».
- Нажмите в верхнем меню на Windows 10 (синий цвет), а затем на «Открыть сессию».
- В левой колонке, в разделе «Инструменты» нажмите на пункт «Дополнительно».
- Откроются инструменты операционной системы, нажмите на кнопку «Учетные записи».
- В окне «Учетные записи» выделите нужную учетную запись, а затем нажмите на кнопку «Сброс пароля».
- Появится сообщение о том, что пароль удален.
- Закройте программу Dism++, командную строку, выйдите из программы установки Windows.
- Запустите загрузку системы с жесткого диска ПК.
В настройках операционной системы можно будет задать новый пароль.
Как поставить пароль на компьютер
В статье будут рассмотрены основные способы добавления пароля на компьютер. Они все уникальны и позволяют войти в систему даже с использованием пароля от учетной записи Майкрософт, но данная защита не гарантирует 100% безопасности от проникновения посторонних личностей.
Способ 1: Добавление пароля в «Панели управления»
Способ запароливания через «Панель управления» — один из самых простых и часто используемых. Прекрасно подходит для новичков и неопытных юзеров, не требует запоминания команд и создания дополнительных профилей.
- Нажмите на «Меню пуск» и кликните «Панель управления».
Выберите вкладку «Учетные записи пользователей и семейная безопасность».
Кликните на «Изменение пароля Windows» в разделе «Учетные записи пользователей».
Из списка действий над профилем выберите «Создание пароля».
В новом окне есть 3 формы для ввода основных данных, которые необходимы для создания пароля.
Форма «Новый пароль» предназначена для кодового слова или выражения, которое будет запрашиваться при запуске компьютера, обратите внимание на режим «Caps Lock» и раскладку клавиатуры при его заполнении. Не создавайте очень простые пароли вроде «12345», «qwerty», «йцукен». Придерживайтесь рекомендаций Microsoft по выбору секретного ключа:
- Секретное выражение не может вмещать логин учетной записи пользователя или любую его составляющую;
- Пароль должен состоять более чем из 6 символов;
- В пароле желательно применить заглавные и прописные буквы алфавита;
- В пароле рекомендуется использовать десятичные цифры и неалфавитные символы.
«Подтверждение пароля» — поле, в которое требуется ввести ранее придуманное кодовое слово, чтобы исключить ошибки и случайные нажатия, так как введенные символы скрыты.
Форма «Введите подсказку для пароля» создана для напоминания пароля, если вы его не сможете вспомнить. Используйте в подсказке данные известные только вам. Это поле необязательное, но рекомендуем его заполнить, иначе существует риск лишится вашей учетной записи и доступа к ПК.
Когда заполните обязательные данные, нажмите «Создать пароль».
На этом этапе процедура установки пароля окончена. Посмотреть статус вашей защиты можно в окне внесения изменений в учетную запись. После перезагрузки, Windows потребует секретное выражение для входа. Если у вас всего лишь один профиль с привилегиями администратора, то не зная пароля, доступ к Windows получить будет невозможно.
Подробнее: Установка пароля на компьютер Windows 7
Способ 2: Аккаунт Microsoft
Данный способ позволит вам получать доступ к компьютеру при помощи пароля от профиля Microsoft. Кодовое выражение можно будет сменить с помощью электронного адреса или номера телефона.
- Найдите «Параметры компьютера» в стандартных приложениях Windows «Меню пуск» (так это выглядит на 8-ке, в Виндовс 10 получить доступ к «Параметрам» можно по нажатию соответствующей кнопки в меню «Пуск» или посредством использования комбинации клавиш Win+I).
Из списка параметров выберите раздел «Учетные записи».
В боковом меню кликните на «Ваша учетная запись», далее «Подключиться к учетной записи Майкрософт».
Если у вас уже есть аккаунт Майкрософт, введите e-mail, номер телефона или имя пользователя Skype и пароль.
В противном случае создайте новую учетную запись, введя запрашиваемые данные.
После авторизации потребуется подтверждение уникальным кодом из СМС.
После всех манипуляций Windows будет запрашивать пароль от учетной записи Майкрософт для входа.
Подробнее: Как поставить пароль в Windows 8
Способ 3: Командная строка
Этот метод подходит для более продвинутых пользователей, так как подразумевает знание консольных команд, однако он может похвастаться быстротой своего исполнения.
- Кликните по «Меню пуск» и запустите «Командную строку» от имени администратора.
Введите , чтобы получить детальную информацию обо всех доступных учетных записях.
Скопируйте и вставьте следующую команду:
где username — имя учетной записи, а вместо password следует вписать свой пароль.
Чтобы проверить установку защиты профиля, перезагрузите или заблокируйте компьютер сочетанием клавиш Win + L.
Подробнее: Установка пароля на Windows 10
Как сбросить пароль входа в Windows 10
Теперь посмотрим, как сбросить пароль учетной записи Windows. Этот способ работает только для локальной учетной записи, не связанной с учетной записью Майкрософт.
Для сброса пароля Windows потребуется загрузочная флешка, Диск восстановления Windows 10, или установочный DVD диск. При этом способе будет выполнен сброс пароля Windows 10 через командную строку, загрузившись с внешнего носителя.
Выполните следующие действия:
- Подключите загрузочный носитель к компьютеру.
- Перезагрузите или включите ПК.
- Во время запуска войдите в загрузочное меню (Boot Menu) компьютера.
- Выберите загрузку с USB флешки или CD/DVD диска.
- В окне «Установка Windows» нажмите на кнопку «Далее».
- В следующем окне нажмите на ссылку «Восстановление системы», расположенную в левом нижнем углу окна программы установки операционной системы.
- В окне «Выбор действия» нажмите на «Поиск и устранение неисправностей».
- В окне «Дополнительные параметры» выберите «Командная строка».
- В окне интерпретатора командной строки введите команду «regedit» (без кавычек). После ввода команды нажмите на клавишу «Enter».
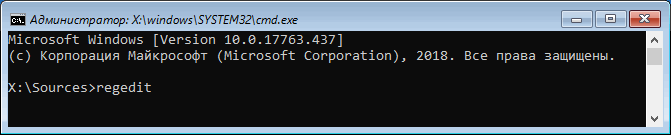
- Откроется окно «Редактор реестра», в котором нужно выделить раздел «HKEY_LOCAL_MACHINE».
- В редакторе реестра войдите в меню «Файл», в контекстном меню выберите пункт «Загрузить куст…».
В окне «Загрузить куст» выберите системный диск, обычно, это Локальный диск «С:». Если на ПК несколько локальных дисков, определить системный диск можно открывая локальные диски по очереди. На диске с операционной системой будет находится папка «Windows».
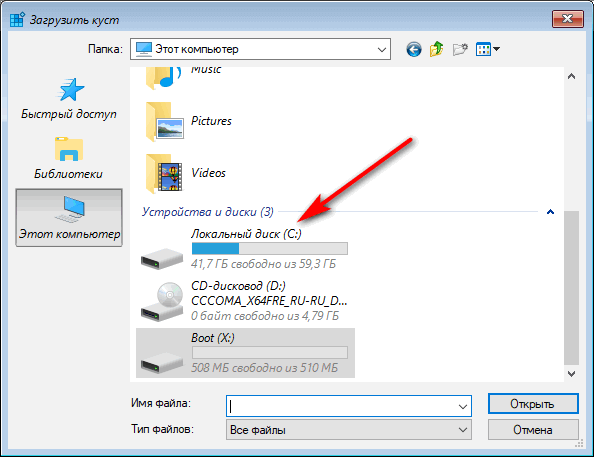
- Пройдите по пути:
C:\Windows\System32\config
- В папке «config» выделите файл «SYSTEM», нажмите на кнопку «Открыть».
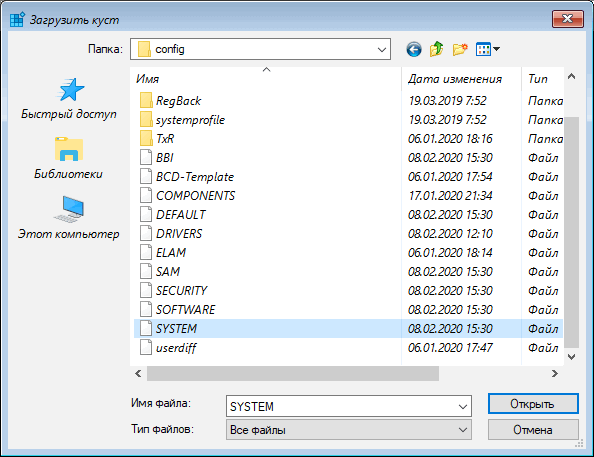
- В окне «Загрузка куста реестра» в поле «Имя раздела:» введите любое название, которое нужно запомнить. Я указал адрес сайта «vellisa.ru».
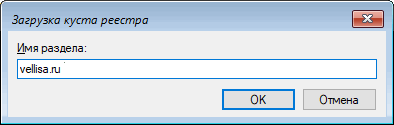
- Откройте ветку «HKEY_LOCAL_MACHINE». Щелкните два раза по созданному кусту, в данном случае, «vellisa.ru».
- Выделите «Setup», а затем параметр «CmdLine».
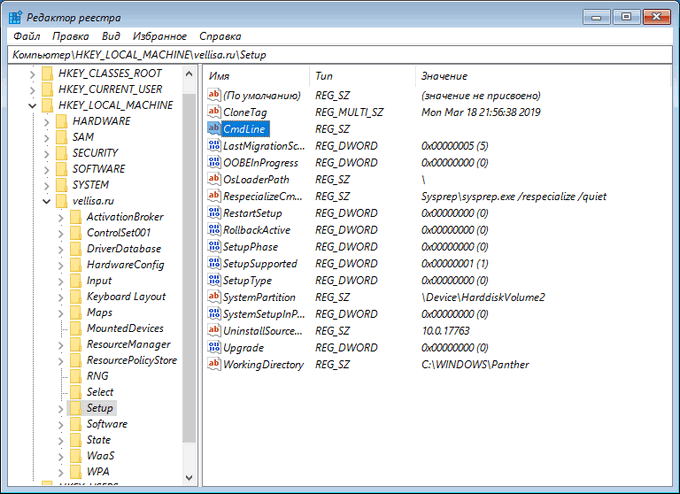
- Нажмите на «CmdLine» правой кнопкой мыши, в контекстном меню выберите «Изменить…».
- В окне «Изменение строкового параметра», в поле «Значение:» напишите «cmd.exe» (без кавычек), нажмите на кнопку «ОК».
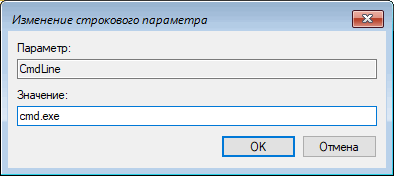
- Щелкните два раза левой кнопкой мыши по параметру «SetupType».
- В окне «Изменение параметра DWORD (32-бита)», в поле «Значение:» установите «2», а затем примените изменения.
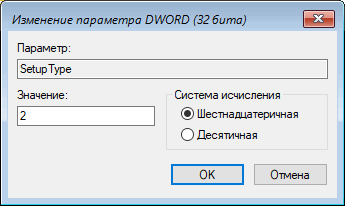
- Закройте сначала редактор реестра, а потом командную строку.
- В окне «Выбор действия» нажмите на кнопку «Продолжить».
- Компьютер перезагрузится, на экране откроется командная строка.
- В окне интерпретатора командной строки выполните команду «net user», которая отображает всех пользователей компьютера.
Мне нужно изменить пароль для пользователя «vellisa», у вас будет другое имя учетной записи.
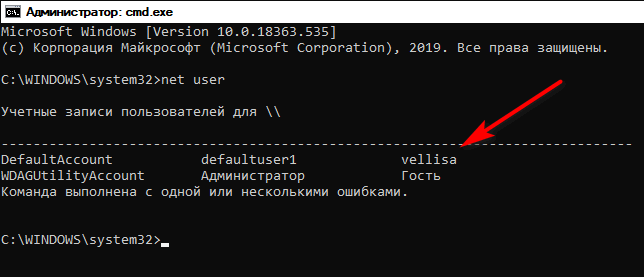
- Теперь необходимо ввести команду для того, чтобы задать новый пароль:
net user имя_пользователя новый_пароль
Если в имени пользователя имеются пробелы, необходимо использовать кавычки, между которыми следует поместить имя пользователя. Если вход по паролю не нужен, вместо имени пользователя оставьте пустые кавычки. Для создания нового пароля используйте цифры, символы и латинские буквы.
В моем случае команда имеет такой вид:
net user vellisa xxxxx
- Нажмите на клавишу «Enter».
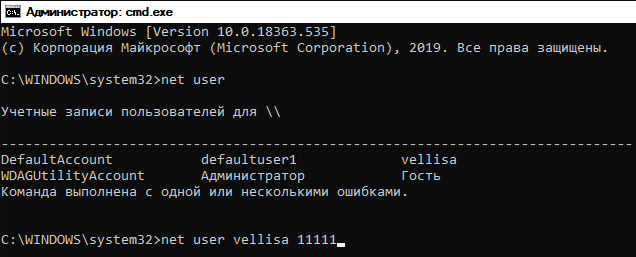
- Введите команду «exit» для выхода из командной строки.
- Нажмите на клавишу «Enter».
- На экране для ввода пароля введите новый пароль, предназначенный для входа в операционную систему Windows
Вам также может быть интересно:
- Как убрать пароль в Windows 10
- Как изменить пароль учетной записи Windows 10
- Среда восстановления Windows (Windows RE)
Графический тип пароля на Windows 10
Графическим паролем называют новый способ защиты собственной системы компьютера. Представляется он корпорацией «Майкрософт» для программного обеспечения Windows 10. Принцип применения графического пароля сводится к использованию специальной картинки, которая разблокирует систему для входа.
Что это такое графический пароль
Графический пароль для компьютера — это способ сопоставления картинки и жестов для активации системы. В данном случае владельцу компьютера необходимо сделать несколько движений мышью по рабочему столу, чтобы произошла активация системы пользователя. Преимущества такого способа заключаются в следующих факторах:
- скорость ввода пароля. Отсутствие необходимости использовать клавиатуру заметно сокращает время на ввод данных;
- надежность. Комбинаций движений огромное количество, поэтому ни один хакер не сможет распознать их и войти в систему без владельца компьютера. При желании некоторые члены семьи могут подсмотреть набранную комбинацию цифр на клавиатуре. С графическим паролем дела обстоят сложнее;
- простота запоминания. Можно сделать пароль всего на одно движение в определенном месте, если у владельца плохая память, и он боится забыть код.
Важно! При использовании графического пароля нельзя выбирать движения, сопоставимые с картинкой. К примеру, если на рисунке имеется солнце, не следует его обводить, или вдоль ствола дерева не рекомендуется проводить линию
В таком случае злоумышленники быстро взломают сеть так, что никакие дополнительные приложения защиты не помогут.
Как установить графический пароль
Для самостоятельной установки графического пароля необходимо совершить следующую последовательность действий:
- Зайти сначала в папку «Параметры», используя комбинацию клавиш «Windows + I». Перейти в раздел «Учетные записи».
- Найти в открывшемся меню «Параметры входа» и открыть «Графический пароль». Там будет предложена функция «Добавить».
- Далее открывается форма, где можно создать свой пароль. Здесь требуется загрузить картинку и сделать несколько движений в определенных местах. Таким образом создается графический пароль.
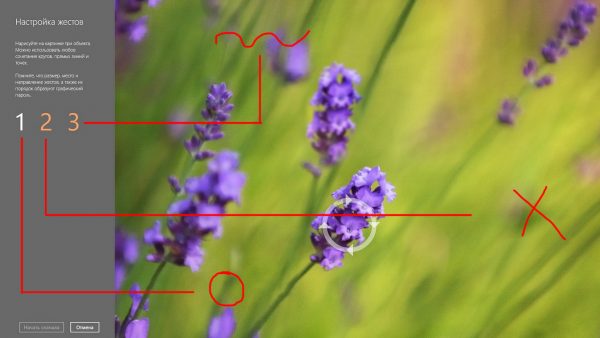
Создание графического кода
Обратите внимание! Действия в процессе создания можно отменять. Как только движения будут придуманы и пользователем засчитаны, можно подтверждать операцию
Система предложит перезапустить систему с предоставлением экрана блокировки. На экране будет присутствовать картинка, выбранная пользователем для создания собственного входа. Требуется сделать необходимые движения для активации компьютера
Как только движения будут придуманы и пользователем засчитаны, можно подтверждать операцию. Система предложит перезапустить систему с предоставлением экрана блокировки. На экране будет присутствовать картинка, выбранная пользователем для создания собственного входа. Требуется сделать необходимые движения для активации компьютера.
Выши были подробно представлены способы, как установить пароль на компьютер Windows 10. Приведены рекомендации по его созданию в различных ситуациях. Не следует пренебрегать защитой компьютера, если устройство используется несколькими людьми.
Как отключить пароль в Windows 10 в разделе «Электропитание»
Ещё один способ, который избавляет пользователя от пароля при включении функции сна на персональном компьютере. Стоит учитывать, что данный способ недоступен на всех устройствах. Для этого:
- В левом нижнем углу экрана используем кнопку поиска, вводим «Панель управления» и открываем её.
- В правом верхнем углу окна вводим «Электропитание» и при помощи левой кнопки мыши переходим в следующее меню.
- Возле выбранной схемы электропитания нажимаем на кнопку «Настройки схемы электропитания» и щёлкаем на «Изменить дополнительные параметры питания».
- Используем кнопку «Изменить параметры, которые сейчас недоступны» и в самом верхнем указанном пункте в списке выбираем «Нет» рядом с разделом «Требовать введения пароля при пробуждении».
Другие варианты
Как можно было заметить, единственный простой способ поставить пароль – через «Параметры». Второй вариант тоже уместен, но действенен только против программ. Поэтому, если по какой-то причине первый метод оказался бесполезен, придется прибегнуть к более сложным вариантам решения проблемы.
Служба учетных записей
Сначала следует открыть «Панель управления». Проще всего это сделать, открыв меню «Пуск» и найдя ее в папке служебных программ. Также можно снова воспользоваться окном «Выполнить» (вызывается одновременным нажатием клавиш Win и R) и ввести в нем «control». В панели необходимо выбрать раздел, указанный на скриншоте ниже:
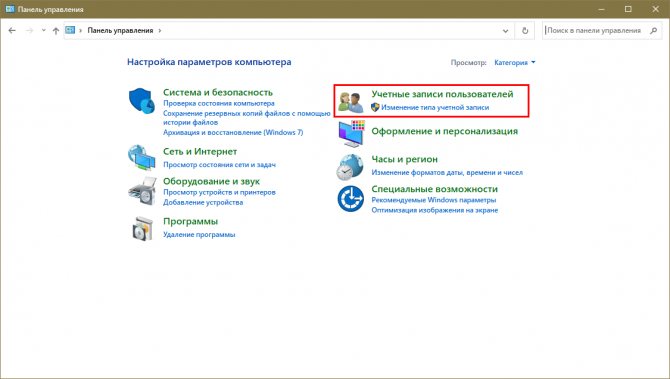
В нем необходимо нажать на обведенный пункт и выбрать желаемый аккаунт, дважды нажав ЛКМ. В том числе можно выбрать и активную учетную запись.
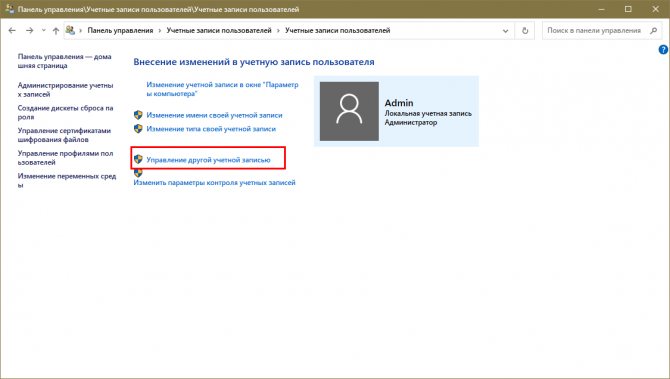
Далее откроется простенькое окно, в котором можно будет увидеть варианты взаимодействия. В данном случае требуется найти «Создать пароль». Также вместо этой надписи может присутствовать «Изменить пароль». По завершению процедуры рекомендуется перезагрузить ПК.
Командная строка
Такой метод, вопреки распространенному мнению, весьма прост и не требует серьезных временных затрат. Поэтому при желании воспользоваться им могут даже новички. Чтобы открыть нужное окно, следует использовать сочетание клавиш Win+R, после чего ввести «cmd». Также можно просто кликнуть ПКМ по меню «Пуск» и выбрать соответствующий пункт в списке.
Далее требуется открыть список всех аккаунтов. Сделать это можно с помощью специальной команды, а именно «net users».

Далее необходимо написать ту же команду и через пробел добавить имя учетной записи, после чего поставить еще один пробел и написать придуманный пароль.
Управление компьютером
Открыть данный инструмент можно, нажав ПКМ по меню «Пуск» и выбрать пункт с идентичным названием (обычно располагается над командной строкой или PowerShell). В появившемся окне следует перейти по следующему адресу:
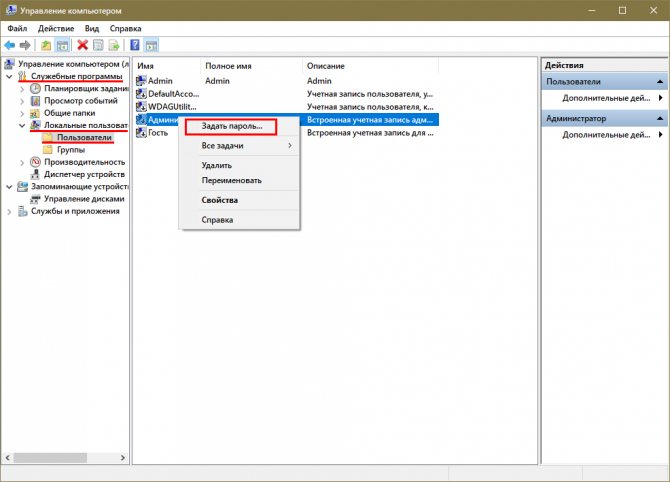
Кликнув ПКМ по любой учетной записи, можно сразу заметить нужный пункт (находится в самом верху). Если нажать по нему, программа покажет предупреждение. Необходимо нажать «Продолжить», после чего можно будет без проблем ввести новый пароль.
Заходим в Windows
- Вставляем флэшку в компьютер или ноутбук, на котором вы забили пароль. Теперь нужно заставить ПК загружаться именно с флэш-носителя. Для этого нужно открыть BOOT меню. При перезагрузке нужно нажать определенную клавишу. В самом начале вы должны увидеть подсказку, на что именно надо нажимать. Также можно поменять загрузку через BIOS. Дело в том, что версии BIOS у всех разные, поэтому нужно смотреть кнопку для своей версии;
- Когда флэшка откроется нужно нажать «Восстановление системы»;
- «Диагностика» – «Дополнительные параметры»;
- «Командная строка»;
- Теперь нужно вписать команду:
- Смотрите чтобы между двумя строка были пробелы, также в конце должен стоять пробел перед «/Y» – без кавычек. Второй диск «D:» — это диск, на котором не установлена операционная система. Мы просто копируем некоторые файлы.
- Перезагрузите комп или ноут. Если вы меняли BOOT в BIOS, то не забудьте поменять обратно загрузку с HDD. Теперь вы опять должны лицезреть окно, где вас просят ввести ключ. Нажмите несколько раз клавишу «Shift», чтобы вылезла командная строка. В ней нужно ввести:
- Мы просто создаём второго администратора. Вторая команда добавляет ему высшие права.
- Теперь перезагружаемся и заходим под второй учеткой, которую мы только что создали. Далее нам нужно зайти в «Администрирование», можно вписать это название в поисковую строку, нажав на «Пуск». Или зайти через «Панель управления».
- Теперь пройдите по пути, как на картинке ниже и выберите учетную запись, на которой вы забили пароль. Теперь нажимаем правой кнопкой и выбираем «Задать пароль…».
После этого можно будет зайти под новым ключом. Конечно, данный способ не даёт возможным посмотреть или как-то определить пароль на компьютере с ОС Windows, но он самый безопасный. Советую не пользоваться сторонними программами и взломщиками, которые дополнительно могут сломать систему или внести в нее непоправимые изменения.
Узнать пароль от Windows 10 требуется не только злоумышленникам, но и администраторам или владельцам ПК, кто забыл его. Мы расскажем вам, как узнать пароль за 2 минуты.Для того чтобы защитить пользователей своей операционной системы, Microsoft придумала способ восстановления пароля посредством использования данных от личного аккаунта на их официальном сайте. Если вы не можете запустить Windows 10 на своём ПК, то ответом на вопрос «Как узнать пароль от своей учётной записи на компьютере?» будет являться вход под собственным логином на сайт Microsoft. Так что если вы забыли свои пароли, то не торопитесь сносить ОС и ставить её с нуля. Все рекомендации и известные способы решения подобных вопросов вы отыщите на нашем сайте.
Узнать пароль от Windows 10
Блокировка ПК в ОС Windows 7
Чтобы блокировать компьютер, первым делом нужно придумать пароль пользователя. Это делается для того, чтобы только Вы могли пользоваться данными рабочего стола.
Чтобы заблокировать ОС, нажмите на клавиатуре сочетание «Win+L». Это весьма простой способ. Однако аналогичные действия можно выполнить, установив значок блокировки вашего ПК непосредственно на рабочем столе.
Нужно последовательно выполнить такие действия:
- Нажмите правой кнопкой мышки на рабочий стол. Во всплывшем окне необходимо нажать на пункт «Создать».
Нажимаем правой кнопкой мышки на рабочий стол, затем левой кнопкой нажимаем на пункт «Создать»
- Потребуется кликнуть на «Ярлык».
Кликаем левой кнопкой мышки по строке «Ярлык»
- Найдите раздел с надписью «Укажите расположение объекта» и напишите в нём такой текст: «rundll32.exe user32.dll,LockWorkStation» (без кавычек).
В поле «Укажите расположение объекта» вводим «rundll32.exe user32.dll,LockWorkStation», нажимаем «Далее»
- Укажите имя значка и нажмите на окно с надписью «Готово».
Указываем имя значка, нажимаем на окно с надписью «Готово»
Ярлык для блокировки экрана компьютера
Как создать иконку ярлыка блокировки ПК
После того, как ПК заблокирован, а именно закрыт доступ к его операционной системе, пользователь может создать для своего ярлыка любую понравившуюся иконку.
Для этого выполните такие действия:
- Чтобы выбрать иконку, сначала нажмите на ярлык правой кнопкой мышки и выберите пункт «Свойства».
Нажимаем на ярлык правой кнопкой мышки, выбираем пункт «Свойства»
- Во вкладке «Ярлык» выберите позицию «Сменить значок».
Во вкладке «Ярлык» выбираем позицию «Сменить значок»
- Изначально предлагается не совсем интересный выбор значков. Для более разнообразного выбора иконок нажмите вкладку «Обзор».
Нажимаем вкладку «Обзор»
- Выберите документ под названием «SHELL.DLL» (или «shell32.dll») и откройте его.
Выбираем документ под названием «SHELL.DLL», открываем его
Левым кликом мышки выделяем файл «shell32.dll», нажимаем «Открыть»
- Осуществите выбор значка и нажмите «ОК».
Выбираем значок, нажимаем «ОК»
- Подтвердите действия нажатием кнопок «Применить», затем «ОК».
Нажимаем кнопки «Применить», затем «ОК»
После выполнения этих действий на рабочем столе появится созданный ярлык для блокировки, который можно запускать при необходимости. Войти в систему можно будет при условии ввода пароля.
Ярлык блокировки экрана
Самые простые способы
Есть множество методов, позволяющих поставить защиту, однако пользователи активно применяют лишь некоторые из них. Для людей, не имеющих опыта в обращении с компьютером, лучше всего подойдут два способа, ознакомиться с которыми можно чуть ниже.
Параметры
Такой вариант считается наиболее понятным и простым. Чтобы установить пароль на аккаунт в Windows 10, следует сделать следующее:
- Нажать сочетание клавиш Win+I, чтобы вызвать нужное окно.
- Среди плиток найти обведенную на скриншоте и кликнуть по ней.

- Слева можно будет увидеть перечень вкладок. Требуется перейти в «Параметры входа».
- Далее следует найти пункт «Пароль», который отмечается значком ключа.
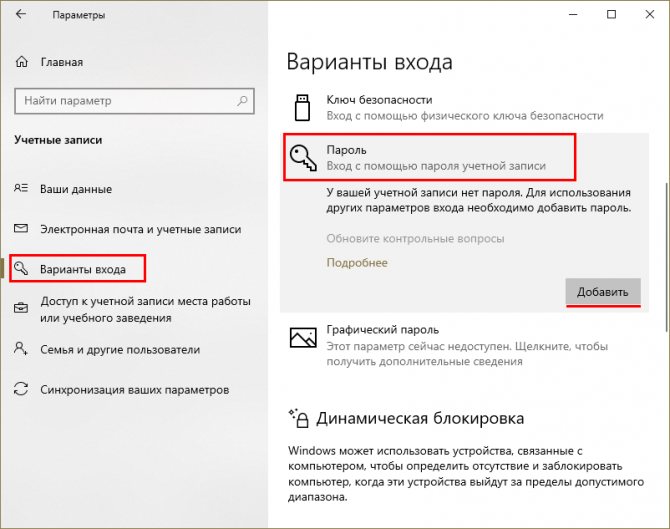
- Необходимо нажать на «Изменить» и ввести любое сочетание цифр и букв. Ограничения по длине и обязательным символам отсутствуют.
Следует отметить, что в некоторых случаях дизайн окон может выглядеть несколько иначе. Причиной тому другая версия операционной системы. Например, вместо кнопки «Изменить» нередко бывает кнопка «Добавить», как на скриншоте выше. Чтобы ее увидеть, требуется единожды кликнуть ЛКМ по пункту, отвечающему за пароли.
Экран блокировки
Нужно сразу обратить внимание на то, что это не совсем привычная форма защиты. Подобный способ позволяет установить сочетание клавиш, без которого нельзя будет осуществить вход в систему
Осуществляется это главным образом для того, чтобы предотвратить кражу уже существующего пароля с помощью вредоносного ПО. Такая защита неэффективна против людей.
Чтобы попасть в нужные настройки, следует открыть окно «Выполнить». Для этого требуется нажать Win+R. В строке необходимо ввести команду «netplwiz», после чего подтвердить действие. В новом окне требуется перейти во вторую вкладку, увидеть которую можно в самом верху. Там будет пункт:
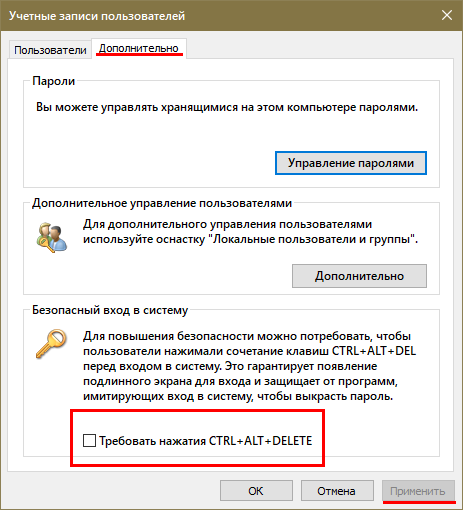
Нужно поставить рядом с ним галочку и применить внесенные изменения. Перезагружать устройство нет необходимости.
Для чего нужен пароль в windows 10
Основное назначение кода на вход в учетную запись заключается в защите персональной информации пользователя от несанкционированного просмотра и изменения.
Он помогает ограничить доступ к компьютеру детям, коллегам, домочадцам, а также способствует сохранению безопасности операционной системы от внесения ненужных изменений в ее основные данные вредоносными и шпионскими программами, вирусами.
Внимание!
Учтите, что вы отключаете код при входе в Windows 10 под свою ответственность. Без него получить доступ к информации, хранящейся на компьютере, может каждый: копировать ее, изменять, удалять








