Как поставить пароль на ноутбук
Содержание:
- Как поставить пароль на компьютер
- Что делать, если забыл пароль от компьютера?
- Как убрать пароль в Windows 10 перед входом в систему
- Как удалить утраченный пароль
- Что делать, если забыл пароль от компьютера?
- Пароль в BIOS ноутбука
- Как установить в Windows 8-10
- Какой пароль на компьютере будет надежным?
- Как поставить пароль на компьютер
- Установка/переустановка драйверов для Wi–Fi модуля
- Цель установки пароля
- Как поставить пароль в BIOS ноутбука (более надежный способ)
Как поставить пароль на компьютер
В статье будут рассмотрены основные способы добавления пароля на компьютер. Они все уникальны и позволяют войти в систему даже с использованием пароля от учетной записи Майкрософт, но данная защита не гарантирует 100% безопасности от проникновения посторонних личностей.
Способ 1: Добавление пароля в «Панели управления»
Способ запароливания через «Панель управления» — один из самых простых и часто используемых. Прекрасно подходит для новичков и неопытных юзеров, не требует запоминания команд и создания дополнительных профилей.
- Нажмите на «Меню пуск» и кликните «Панель управления».
Выберите вкладку «Учетные записи пользователей и семейная безопасность».
Кликните на «Изменение пароля Windows» в разделе «Учетные записи пользователей».
Из списка действий над профилем выберите «Создание пароля».
В новом окне есть 3 формы для ввода основных данных, которые необходимы для создания пароля.
Форма «Новый пароль» предназначена для кодового слова или выражения, которое будет запрашиваться при запуске компьютера, обратите внимание на режим «Caps Lock» и раскладку клавиатуры при его заполнении. Не создавайте очень простые пароли вроде «12345», «qwerty», «йцукен». Придерживайтесь рекомендаций Microsoft по выбору секретного ключа:
- Секретное выражение не может вмещать логин учетной записи пользователя или любую его составляющую;
- Пароль должен состоять более чем из 6 символов;
- В пароле желательно применить заглавные и прописные буквы алфавита;
- В пароле рекомендуется использовать десятичные цифры и неалфавитные символы.
«Подтверждение пароля» — поле, в которое требуется ввести ранее придуманное кодовое слово, чтобы исключить ошибки и случайные нажатия, так как введенные символы скрыты.
Форма «Введите подсказку для пароля» создана для напоминания пароля, если вы его не сможете вспомнить. Используйте в подсказке данные известные только вам. Это поле необязательное, но рекомендуем его заполнить, иначе существует риск лишится вашей учетной записи и доступа к ПК.
Когда заполните обязательные данные, нажмите «Создать пароль».
На этом этапе процедура установки пароля окончена. Посмотреть статус вашей защиты можно в окне внесения изменений в учетную запись. После перезагрузки, Windows потребует секретное выражение для входа. Если у вас всего лишь один профиль с привилегиями администратора, то не зная пароля, доступ к Windows получить будет невозможно.
Подробнее: Установка пароля на компьютер Windows 7
Способ 2: Аккаунт Microsoft
Данный способ позволит вам получать доступ к компьютеру при помощи пароля от профиля Microsoft. Кодовое выражение можно будет сменить с помощью электронного адреса или номера телефона.
- Найдите «Параметры компьютера» в стандартных приложениях Windows «Меню пуск» (так это выглядит на 8-ке, в Виндовс 10 получить доступ к «Параметрам» можно по нажатию соответствующей кнопки в меню «Пуск» или посредством использования комбинации клавиш Win+I).
Из списка параметров выберите раздел «Учетные записи».
В боковом меню кликните на «Ваша учетная запись», далее «Подключиться к учетной записи Майкрософт».
Если у вас уже есть аккаунт Майкрософт, введите e-mail, номер телефона или имя пользователя Skype и пароль.
В противном случае создайте новую учетную запись, введя запрашиваемые данные.
После авторизации потребуется подтверждение уникальным кодом из СМС.
После всех манипуляций Windows будет запрашивать пароль от учетной записи Майкрософт для входа.
Подробнее: Как поставить пароль в Windows 8
Способ 3: Командная строка
Этот метод подходит для более продвинутых пользователей, так как подразумевает знание консольных команд, однако он может похвастаться быстротой своего исполнения.
- Кликните по «Меню пуск» и запустите «Командную строку» от имени администратора.
Введите , чтобы получить детальную информацию обо всех доступных учетных записях.
Скопируйте и вставьте следующую команду:
где username — имя учетной записи, а вместо password следует вписать свой пароль.
Чтобы проверить установку защиты профиля, перезагрузите или заблокируйте компьютер сочетанием клавиш Win + L.
Подробнее: Установка пароля на Windows 10
Что делать, если забыл пароль от компьютера?
Если буквенно-цифровая последовательность напрочь забыта и даже наводящий вопрос не помогает припомнить код, а переустанавливать Windows не хочется, самый разумный выход — использовать какой-нибудь из доступных программных продуктов, записанный на оптический диск (LiveCD) или флеш-карту.
Одно из лучших приложений, помогающих обойти защиту от пароля Windows, — Lazesoft Recover My Password. Чтобы воспользоваться им, нужно:
Перейти на сайт lazesoft.com и в разделе Products верхнего горизонтального меню выбрать щелчком мыши пункт Lazesoft Recover My Password.
На новой странице щёлкнуть по кнопке Free Download Now!
Выбрать в открывшемся списке подходящий программный продукт. Для простой операции достаточно будет бесплатной версии Home.
Дождаться перенаправления на следующую страницу, щёлкнуть по кнопке Download Now и определить, куда будет загружен исполняемый файл.
Запустить инсталлер Lazesoft Recover My Password и согласиться с пользовательским соглашением.
После чего, определив место установки, нажать на кнопку Install.
По окончании процесса установить галочку в чекбоксе, позволяющем запустить программу сразу после закрытия инсталлера.
В открывшемся главном окне программы щёлкнуть по центральной кнопке, размещённой на главной вкладке.
Выбрать в выпадающем списке операционную систему, с которой предстоит работать.
Тонкие настройки для обхода пароля Windows доступны в разделе Optoins.
В частности, здесь можно задать метод форматирования для загрузочной флешки. Настоятельно рекомендуется выбрать NTFS, хотя подойдёт и вариант по умолчанию.
Нажать на кнопку Next и определить, как должны быть записаны данные для работы с паролем: на оптический диск (хватит обычного CD), флеш-карту или жёсткий диск в виде образа.
После нажатия на Start начнётся создание диска. Оно занимает от нескольких минут до получаса — в зависимости от возможностей ПК и рабочей ОС; закрывать программу вплоть до окончания процесса нельзя.
Загрузить диск в дисковод или вставить флешку в разъём компьютера и перезагрузить его; при включении — выбрать нажатием клавиши Enter первую строчку открывшегося меню.
Подождать, пока загрузится главное окно программы.
Весь функционал Lazesoft Recover My Password доступен в меню «Пуск».
А на экран вынесен ярлык удобного файлового менеджера — с его помощью можно скопировать с жёсткого диска нужные данные, не занимаясь сбросом пароля.
Чтобы перейти к работе с кодом, следует выбрать в том же меню пункт Lazesoft Recover My Password.
В новом окне нажать на кнопку Next.
Подтвердить, что бесплатная версия программы используется в некоммерческих целях.
Выбрать в верхнем выпадающем списке операционную систему, а в нижнем — тип действия: сброс пароля.
В открывшемся списке найти нужную учётную запись и снова нажать на кнопку Next.
И щёлкнуть по круглой кнопке Reset/Unlock.
Через несколько секунд система уведомит пользователя об успешном завершении процесса. Теперь можно перезагрузить комп и авторизоваться в Windows, не вводя пароль.
Как убрать пароль в Windows 10 перед входом в систему
Принцип сброса пароля при наличии загрузочного диска почти не изменился. В этом варианте необходимо предварительно записать установочные файлы операционной системы на flash-накопитель или диск. Обязательным условием является наличие на одном из носителей такой же версии Windows, например, Домашняя или Профессиональная. Для сброса пароля выполните следующие действия:
- Вставьте накопитель и откройте BIOS перед загрузкой системы .
- Найдите раздел приоритетов жёстких дисков «Boot» или похожее меню.
- Выберите соответствующий раздел для загрузки системы с диска или flash-накопителя. Для этого потребуется перенести этот раздел в самый верх списка.
- Сохраняем все изменения и перезагружаем компьютер.
- После загрузки диска в окне выбора языка нажимаем комбинацию клавиш «Shift+F10», которая откроет командную строку.
- Так как при работе с загрузочным диском буква системы в большинстве случаев меняется, придётся предварительно найти правильный путь.
- Вводим «notepad» и открываем «Проводник» при помощи комбинации клавиш «Ctrl+O».
- Нажимаем на кнопку «Этот компьютер» и находим диск с системой. Чаще всего он из «C» переименовывается в «D».
- Закрываем окно и блокнот.
Теперь потребуется подменить одну из утилит входа в систему командной строкой. Ниже мы воспользуемся функцией залипания клавиш:
- Введите в командную строку «move d:/windows/system32/sethc.exe d:/windows/system32/sethc2.exe» без кавычек и нажмите «Enter».
- Также внесите строку «move d:/windows/system32/cmd.exe d:/windows/system32/sethc.exe» без кавычек в командную строку и нажмите «Enter».
- Эти действия произведут замену залипания на командную строку. Также учтите, что вместо указанных обычных слешей необходимо воспользоваться обратными слешами, как на скриншоте.
Перезагружаем компьютер и на экране входа или блокировки нажмите пять раз клавишу «Shift». Появится командная строка, в которой вводим «net user» без кавычек и нажимаем клавишу «Enter». Например, «net user Reminaru». Если после ввода имени пользователя ничего не указывать, то пароль не будет установлен, поэтому пользователь сможет сразу же войти в систему.
Также можно использовать команду «net user» для ознакомления со всеми имеющимися профилями системы. Вводим «exit» и нажимаем «Enter». После запуска системы вводим новый пароль и входим в Windows.
При отсутствии какой-либо возможности зайти в текущий профиль системы необходимо в командной строке сделать следующее:
- Вводим «net user Администратор /active:yes» без кавычек и нажимаем «Enter».
- Перезагружаем компьютер и заходим в систему с помощью созданного профиля администратора.
- Отключаем этого пользователя системы и отключаем пароль от основной при помощи любого из указанных в этом материале способов.
Как удалить утраченный пароль
Люди часто забывают свои пароли. Такая проблема может коснуться каждого пользователя ПК. Но что делать, если забыт пароль от Windows? Основная сложность заключается в том, что доступ к системе существенно ограничен. Windows имеет хорошее средство для решения этой проблемы, но о нём почти никто не знает. И самое интересное, это довольно лёгкий способ, который займёт не более 15 минут без использования сторонних приложений и программ.
Чтобы сбросить пароль в Виндовс, понадобится диск восстановления системы. Но его можно заменить CD- или DVD-диском при условии создания резервной копии системы. Для этого необходимо:
- Перейти в панель управления и выбрать «Система и обслуживание».
- Нажать «Резервное копирование и восстановление».
- На левой панели щёлкнуть «Создать диск восстановления системы». Появится новое окно с выбором диска.
- Теперь нужно выбрать диск, на котором будет храниться резервная копия, и нажать кнопку «Создать диск».
После создания резервной копии понадобится перезагрузить компьютер вместе с диском восстановления системы, а затем нажать на любую клавишу. Это приведёт к загрузке в режиме Windows Install, где нужно выбрать System Recovery Options. После нажатия кнопки «Далее» появится окно «Выбор способа восстановления», где нужно выбрать «Командная строка». Откроется командная строка.
Теперь следует закрыть командную строку и перезагрузить компьютер. На экране входа в Windows 7 нажать клавишу Shift 5 раз, появится всплывающее окно команд. В него вставляется следующая команда для создания нового пароля: net user (имя учётной записи) (любой пароль). Подтверждением будет нажатие клавиши «Ввод». После всех манипуляций будет предложено перезаписать существующий код, на что надо ответить «Да» и нажать «Ввод» ещё раз. Теперь можно войти в Windows, используя новый пароль.
Что делать, если забыл пароль от компьютера?
Если буквенно-цифровая последовательность напрочь забыта и даже наводящий вопрос не помогает припомнить код, а переустанавливать Windows не хочется, самый разумный выход — использовать какой-нибудь из доступных программных продуктов, записанный на оптический диск (LiveCD) или флеш-карту.
Одно из лучших приложений, помогающих обойти защиту от пароля Windows, — Lazesoft Recover My Password. Чтобы воспользоваться им, нужно:
Перейти на сайт lazesoft.com и в разделе Products верхнего горизонтального меню выбрать щелчком мыши пункт Lazesoft Recover My Password.
На новой странице щёлкнуть по кнопке Free Download Now!
Выбрать в открывшемся списке подходящий программный продукт. Для простой операции достаточно будет бесплатной версии Home.
Дождаться перенаправления на следующую страницу, щёлкнуть по кнопке Download Now и определить, куда будет загружен исполняемый файл.
Запустить инсталлер Lazesoft Recover My Password и согласиться с пользовательским соглашением.
После чего, определив место установки, нажать на кнопку Install.
По окончании процесса установить галочку в чекбоксе, позволяющем запустить программу сразу после закрытия инсталлера.
В открывшемся главном окне программы щёлкнуть по центральной кнопке, размещённой на главной вкладке.
Выбрать в выпадающем списке операционную систему, с которой предстоит работать.
Тонкие настройки для обхода пароля Windows доступны в разделе Optoins.
В частности, здесь можно задать метод форматирования для загрузочной флешки. Настоятельно рекомендуется выбрать NTFS, хотя подойдёт и вариант по умолчанию.
Нажать на кнопку Next и определить, как должны быть записаны данные для работы с паролем: на оптический диск (хватит обычного CD), флеш-карту или жёсткий диск в виде образа.
После нажатия на Start начнётся создание диска. Оно занимает от нескольких минут до получаса — в зависимости от возможностей ПК и рабочей ОС; закрывать программу вплоть до окончания процесса нельзя.
Загрузить диск в дисковод или вставить флешку в разъём компьютера и перезагрузить его; при включении — выбрать нажатием клавиши Enter первую строчку открывшегося меню.
Подождать, пока загрузится главное окно программы.
Весь функционал Lazesoft Recover My Password доступен в меню «Пуск».
А на экран вынесен ярлык удобного файлового менеджера — с его помощью можно скопировать с жёсткого диска нужные данные, не занимаясь сбросом пароля.
Чтобы перейти к работе с кодом, следует выбрать в том же меню пункт Lazesoft Recover My Password.
В новом окне нажать на кнопку Next.
Подтвердить, что бесплатная версия программы используется в некоммерческих целях.
Выбрать в верхнем выпадающем списке операционную систему, а в нижнем — тип действия: сброс пароля.
В открывшемся списке найти нужную учётную запись и снова нажать на кнопку Next.
И щёлкнуть по круглой кнопке Reset/Unlock.
Через несколько секунд система уведомит пользователя об успешном завершении процесса. Теперь можно перезагрузить комп и авторизоваться в Windows, не вводя пароль.
Пароль в BIOS ноутбука
Существует и парольная защита BIOS. Она более устойчива к взлому. При этом она не только ограничивает доступ к той же учётной записи, но и предотвращает несанкционированное изменение настроек в BIOS. К тому же, чтобы отключить парольную защиту BIOS «взломщику» понадобится вытащить батарейку из материнской платы. А вся эта процедура требует много времени и сил. Так что пользователь может не волноваться, что кто-то воспользуется устройством в его отсутствие.
Итак, чтобы поставить пароль на ноутбук через BIOS нужно:
- Зайти в соответствующее меню. Каждый производитель (acer, asus, samsung, hp, lenovo и пр.) отдаёт предпочтение определённым клавишам. Самые популярные варианты – F1, F2, F10, F12, Del, Esc. Всё что требуется это при включении и загрузки ОС нажимать нужную кнопку. Тем самым, вы попадёте в BIOS-меню.
- Найти раздел, в котором и можно будет установить пароль. Называться он может по-разному. Например, «Security», «User Password» (для обычного пользователя) или «Supervisor» (для администратора).
- Установить новый пароль. Для этого выбираем соответствующий раздел и жмём Enter. Затем прописываем код.
- Сохранить пароль и выйти из BIOS-меню. Для этого переходим к пункту Exit и выбираем «Save and Exit Setup». Либо сначала жмём F10, выбираем «YES» и далее Enter.
Теперь необходимо вводить пароль при каждом включении ноутбука. Иначе загрузка Windows и доступ к любой информации, хранящейся на компьютере, будут запрещены.
Однако что делать, если вы забыли пароль? Как мы уже говорили выше, можно отсоединить батарейку питания специальной флеш-памяти, где хранится микрокод BIOS со всеми настройками. Для этого придётся немного разобрать ноутбук. Есть и другой вариант – забытый пароль можно обнулить программно. Как? При помощи специальных кодовых фраз (так называемый стандартный пароль БИОС). Однако у каждого производителя (асус, асер, самсунг, делл и пр.) они уникальны.
Бывает, что у конкретной модели ноутбука есть с десяток вариантов индивидуальных кодов для сброса настроек и пароля BIOS. Поэтому подобрать их не так-то просто. Для начала нужно узнать версию BIOS, а потом в интернете найти и перечень стандартных паролей, которые затем придётся вводить поочередно.
Также несколько советов, как отключить клавиатуру на ноутбуке.

Watch this video on YouTube
Как установить в Windows 8-10
Пользователи Windows 8 впервые получили возможность использовать для входа в систему не только символьный, но и графический пароль. Последний, если он грамотно придуман, не менее надежен, чем текстовый, но запоминается гораздо легче.
В Windows 10 в дополнение к парольной защите появились функции «Пин-код» и «Windows Hello». Пин-код представляет собой короткую комбинацию цифр, которую пользователь может вводить вместо пароля к учетной записи Microsoft. По словам разработчиков, это сделано для упрощения входа в систему тем, кто пользуется компьютером в безопасной среде, например, только дома.
Функция «Windows Hello» появилась относительно недавно. Ее суть заключается в распознавании системой отпечатка пальца, лица или радужки глаза пользователя. Она удобна, но работает далеко не на всех устройствах и в настоящее время не полностью отлажена.
Раздел управления всеми видами паролей в «восьмерке» и «десятке» находится в приложении «Параметры». В Виндовс 10 оно открывается через меню «Пуск» (кнопка в виде шестеренки).
В Виндовс 8(8.1) для этого нужно вызывать чудо-панель Charms, кликнуть «Параметры» и следом — «Изменение параметров компьютера».
Дальнейшие действия на обеих системах очень схожи, поэтому мы будем их рассматривать только на примере Windows 10.
Находясь в приложении «Параметры», откроем раздел «Параметры входа», выберем нужный вид пароля и нажмем «Добавить».
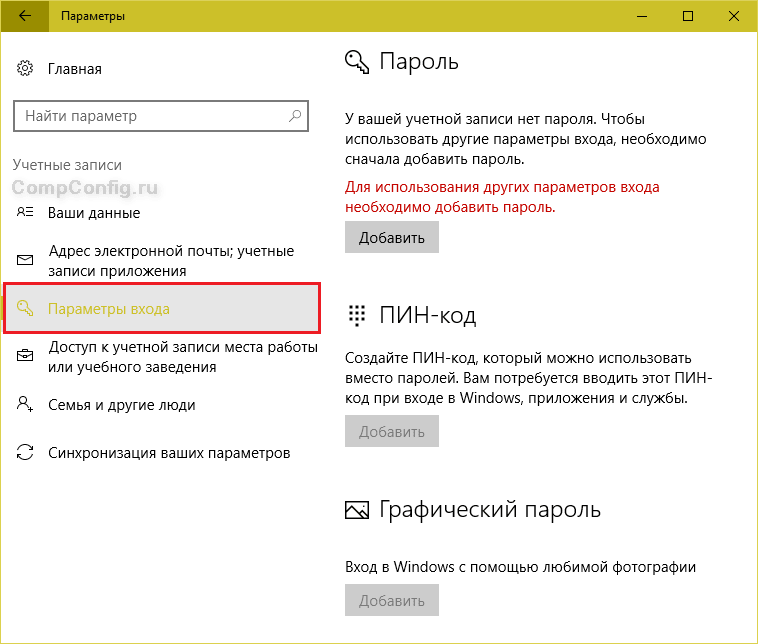
Для создания текстового пароля вашей учетной записи откроем подраздел «Пароль». Впишем в соответствующее поле кодовую фразу, подтверждение и подсказку.
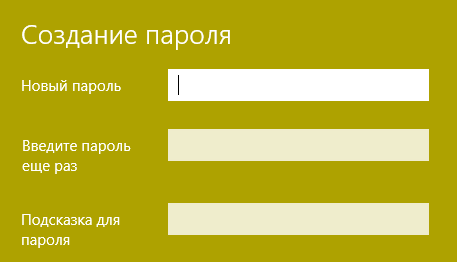
Pin-код и графический пароль доступны только для учетной записи Microsoft (под локальным администратором эти функции неактивны).
Для задания Пин-кода (в Windows 10) введите в указанные поля несколько цифр, подтвердите их и щелкните ОК для сохранения. В отличие от сетевой учетной записи Microsoft, пин-код будет работать только на этом устройстве.
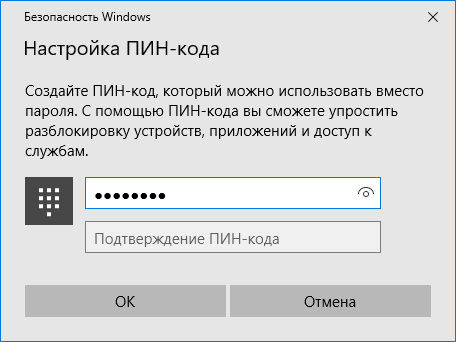
Чтобы создать графический пароль, загрузите в приложение любое графическое изображение. Подтвердите согласие использовать эту картинку при создании пароля. После этого нарисуйте на изображении несколько простых фигур, которые вам несложно запомнить, и повторите рисунок 3 раза.

Какой пароль на компьютере будет надежным?
Как ни странно, но большинство паролей довольно легко и быстро могут быть подобраны очень любопытными людьми
Причем секрет любого хорошего пароля не только состоит в его надежности, но и очень важной характеристикой является его легкая запоминаемость. В любом случае, если вы хотите защитить систему правильным паролем, стоит придерживаться таких правил:
- создавайте пароли не меньше, чем из пяти символов;
- используйте и прописные и заглавные буквы;
- добавляйте дополнительные символы и знаки;
- ни в коем случае не используйте такую всем известную информацию, как даты, дни рождения, имена и названия мест;
- старайтесь помнить все свои пароли, не записывайте их на бумажки.
Только сложный пароль сможет быть хорошей преградой на защите вашей информации. Но чрезмерно длинные пароли (больше 8-10 символов) могут стать проблемой для их же хозяина, ведь их можно очень легко забыть и трудно запомнить.
Как поставить пароль на компьютер
В статье будут рассмотрены основные способы добавления пароля на компьютер. Они все уникальны и позволяют войти в систему даже с использованием пароля от учетной записи Майкрософт, но данная защита не гарантирует 100% безопасности от проникновения посторонних личностей.
Способ 1: Добавление пароля в «Панели управления»
Способ запароливания через «Панель управления» — один из самых простых и часто используемых. Прекрасно подходит для новичков и неопытных юзеров, не требует запоминания команд и создания дополнительных профилей.
- Нажмите на «Меню пуск» и кликните «Панель управления».
Выберите вкладку «Учетные записи пользователей и семейная безопасность».
Кликните на «Изменение пароля Windows» в разделе «Учетные записи пользователей».
Из списка действий над профилем выберите «Создание пароля».
В новом окне есть 3 формы для ввода основных данных, которые необходимы для создания пароля.
Форма «Новый пароль» предназначена для кодового слова или выражения, которое будет запрашиваться при запуске компьютера, обратите внимание на режим «Caps Lock» и раскладку клавиатуры при его заполнении. Не создавайте очень простые пароли вроде «12345», «qwerty», «йцукен»
Придерживайтесь рекомендаций Microsoft по выбору секретного ключа:
- Секретное выражение не может вмещать логин учетной записи пользователя или любую его составляющую;
- Пароль должен состоять более чем из 6 символов;
- В пароле желательно применить заглавные и прописные буквы алфавита;
- В пароле рекомендуется использовать десятичные цифры и неалфавитные символы.
«Подтверждение пароля» — поле, в которое требуется ввести ранее придуманное кодовое слово, чтобы исключить ошибки и случайные нажатия, так как введенные символы скрыты.
Форма «Введите подсказку для пароля» создана для напоминания пароля, если вы его не сможете вспомнить. Используйте в подсказке данные известные только вам. Это поле необязательное, но рекомендуем его заполнить, иначе существует риск лишится вашей учетной записи и доступа к ПК.
Когда заполните обязательные данные, нажмите «Создать пароль».
На этом этапе процедура установки пароля окончена. Посмотреть статус вашей защиты можно в окне внесения изменений в учетную запись. После перезагрузки, Windows потребует секретное выражение для входа. Если у вас всего лишь один профиль с привилегиями администратора, то не зная пароля, доступ к Windows получить будет невозможно.
Подробнее: Установка пароля на компьютер Windows 7
Способ 2: Аккаунт Microsoft
Данный способ позволит вам получать доступ к компьютеру при помощи пароля от профиля Microsoft. Кодовое выражение можно будет сменить с помощью электронного адреса или номера телефона.
- Найдите «Параметры компьютера» в стандартных приложениях Windows «Меню пуск» (так это выглядит на 8-ке, в Виндовс 10 получить доступ к «Параметрам» можно по нажатию соответствующей кнопки в меню «Пуск» или посредством использования комбинации клавиш Win+I).
Из списка параметров выберите раздел «Учетные записи».
В боковом меню кликните на «Ваша учетная запись», далее «Подключиться к учетной записи Майкрософт».
В противном случае создайте новую учетную запись, введя запрашиваемые данные.
После авторизации потребуется подтверждение уникальным кодом из СМС.
После всех манипуляций Windows будет запрашивать пароль от учетной записи Майкрософт для входа.
Подробнее: Как поставить пароль в Windows 8
Способ 3: Командная строка
Этот метод подходит для более продвинутых пользователей, так как подразумевает знание консольных команд, однако он может похвастаться быстротой своего исполнения.
- Кликните по «Меню пуск» и запустите «Командную строку» от имени администратора.
Введите , чтобы получить детальную информацию обо всех доступных учетных записях.
Скопируйте и вставьте следующую команду:
где username — имя учетной записи, а вместо password следует вписать свой пароль.
Чтобы проверить установку защиты профиля, перезагрузите или заблокируйте компьютер сочетанием клавиш Win + L.
Подробнее: Установка пароля на Windows 10
Установка/переустановка драйверов для Wi–Fi модуля
Теперь вам необходимо проверить, есть ли драйвер в системе. В «Моем компьютере» кликните на «Свойства», а оттуда перейдите в «Диспетчер устройств».
Откроется окно меню. Здесь вам нужны «Сетевые модули». Вам необходимо найти название своего беспроводного модуля. В этом названии вам встретится слово Adapter (если операционная система на ноутбуке на английском языке) или «Беспроводный адаптер сети» (если она на русском). Например, название модуля будет таким: Qualcomm Wireless Network Adapter . Кликните на названии адаптера и в «Свойствах» посмотрите, как работает устройство. Оно должно работать нормально.
Важная информация! Если в «Сетевых адаптерах» вы не нашли название беспроводного модуля, установленного на ноутбуке, значит, нет драйверов. Закачайте их с диска или найдите на официальной страничке производителя.
Цель установки пароля
В современном мире отсутствие телефона и других гаджетов часто вызывает изумление окружающих. Такое же недоумение вызывают люди, не имеющие ноутбука или компьютера. Чаще всего компьютер является многопользовательским устройством, в том числе и в домашних условиях. Каждый из членов семьи пользуется какими-либо функциями ноутбука для работы или развлечения. Практически все члены семьи имеют доступ только к одному установленному профилю. В такой ситуации регистрация отдельной учетной записи и установка пароля являются вполне приемлемыми. Это необходимо, чтобы разграничить доступ к хранящейся информации. Кроме того, возможно отдельно настроить каждый профиль: персонализация, ориентация и внешний вид ярлыков программ, вкладки в интернет-браузерах, доступ к определенным ресурсам.

Ноутбук в свою очередь обладает главным преимуществом перед персональным компьютером – неограниченная мобильность, его без проблем можно взять на работу или в гости. Но так же для него очень актуальна проблема открытого доступа к хранящейся информации. Если в работе используется домашний ноутбук, тогда практически каждый сотрудник при желании сможет заглянуть на жесткий диск, где сохранены персональные данные. Доступ можно получить даже удаленно, если ноутбук подключен к местной сети (локальная корпоративная сеть компании) или к сети интернет. В таком случае личные данные будут находиться под ударом, причем физического присутствия злоумышленника нет, визуально обнаружить, что произошло подключение из вне крайне трудно.
Установка пароля на устройство значительно снижает возможность неавторизованного доступа любых третьих лиц к личной информации хозяина. В настоящее время защитить данные можно различными способами, но в этой статье мы расскажем именно про то, как установить пароль на ноутбуке или пароль на BIOS устройства.
Установка пароля на BIOS является крайне важной. Получив доступ к BIOS, можно добраться до всей информации, хранящейся на жестком диске ноутбука, просто сделав загрузку с Live CD/DVD диска или флешки
Как поставить пароль в BIOS ноутбука (более надежный способ)
Защитить операционку с помощью пароля – это хорошо, но далеко не надежно, поскольку умелые и опытные хакеры могут обойти даже самые сложные пароли. Если сделать переустановку Windows, злоумышленник получит доступ к незащищенным файлам, оставшимся на ноутбуке.
Но и этой проблеме есть решение – поставить код для BIOS, тогда никто посторонний не сможет включить устройство без вас.
BIOS является ключевым элементом системного обеспечения любого компьютерного устройства, организуя работу всех его компонентов.
Если в первые секунды загрузки ноутбука нажать одну из клавиш Delete, F1 или F2, можно попасть за кулисье вашего девайса. Здесь вы сможете установить пароль на жесткий диск, чтобы никто не добрался до ваших личных файлов.
Установка пароля в БИОС осуществляется следующим образом:
- войти в БИОС через кнопку Delete, F1 или F2;
- навигацией стрелок выделить кнопку Security – Enter;
- в появившемся окне перейти на строку Set Supervisor Password – Enter;
- придумываете ключ из 6-ти символов. Желательно, чтобы он был сложный – Enter;
- все настройки сохранить и перезапустить компьютер.
Если вы захотите изменить пароль, сначала поступает запрос на старый ключ, поэтому важно корректно ввести его. В противном случае попытка будет неудачной
Устанавливая пароль в BIOS, вы обеспечиваете защиту всей информации с жесткого диска и недоступность к ней посторонним лицам.








