Чумазые черти чертили чертеж: современные средства создания чертежей
Содержание:
- 3-D MAX
- Рисование электрических схем в программе Microsoft Word – Основы электроники
- Видео описание
- Расположение дома на участке
- A9CAD
- Проектирование фундамента и крыши
- Система охранной сигнализации в чертежах плана дома
- SketchUp
- Как сделать чертеж домика из бумаги и изготовить его своими руками
- Компас
- Пример создания чертежа вручную
- Как нарисовать схемы в Word
- Лучшие онлайн сервисы для черчения
3-D MAX
Сама распространенная программа у всех чертежников. Наверное, все ее возможности не знают и сами разработчики. Сотни плагинов позволяют создавать объекты любой сложности и вложенности, визуализировать их в 3-D или 2-D пространстве, есть функция создания объемного панорамного видео, где объект можно вращать мышкой в любом направлении и в любой плоскости. 3-D MAX – программа бесплатная, но ее функционал значительно шире, чем у платных «AutoCAD», «NanoCAD» и «Компас» за счет бесплатных же плагинов и объемной базы заготовок моделей любой сложности и направленности. Autodesk 3-D MAX
Autodesk 3-D MAX
Рисование электрических схем в программе Microsoft Word – Основы электроники
Для рисования электрических схем существуют большое множество программ. В этой статье я расскажу как с помощью широко известного текстового редактора Word можно быстро нарисовать электрическую принципиальную схему.
Здесь специально применяю термин «рисование электрических схем» вместо «черчение электрических схем» так как считаю, что черчение подразумевает строгое выполнение чертежа схемы согласно ГОСТу, что в описываемом методе рисования электрических схем будет не всегда удобно.
Рисование электрических схем с помощью программы Microsoft Word производится с помощью набора заранее изготовленных рисунков электрорадиоэлементов, подключаемых к шаблону документа.
Установка шаблона для рисования электрических схем
Для того что бы приступить к работе сделаем наш текстовый редактор более удобным для рисования электрических схем. Для этого установим следующий шаблон Normal.dot.
Заходим в меню Файл – Открыть, перед нами появляется диалоговое окно изображенное на рисунке 1.
Рисунок 1. Диалоговое окно открытия документа.
Далее делаем по пунктам, отмеченным на рисунке: 1. В выпадающем списке тип документа ставим – Все шаблоны Word.2. В окне проводника указываем путь до скачанного файла Normal.dot.3.
Выбираем файл Normal.dot.4. Нажимаем кнопку Открыть.Идем в пункт Надстройки главного меню, где появляется дополнительная панель инструментов шаблона Normal.dot (рисунок 2.
Описание панели инструментов для рисования электрических схем
Рассмотрим подробнее панель для рисования электрических схем (рисунок 2.).
Рисунок 2. Панель для рисования электрических схем.
Здесь мы видим:1. Панель форматирования текста, абзаца, вставки специальных объектов и меню вызова утилит.2. Стандартную панель инструментов с некоторыми дополнительными функциями.
3. Панель инструментов Схема с набором библиотек электрорадиоэлементов и вставки стандартных объектов некоторых фигур.
Думаю, стандартная панель форматирования шрифта и абзаца вопросов не создаст, поэтому затрагивать ее не буду.
Выпадающее менюСхема полностью повторяет панель Схема, последняя в свою очередь включается нажатием на пиктограмму в виде обозначения транзистора.Выпадающее меню Шаблон позволяет вставить на лист готовые шаблоны различных рамок, выполненных согласно ГОСТа (рисунок 3.).
Рисунок 3. Мени Шаблоны.
С помощью инструментов выпадающего меню Язык выполняется различные функции, связанные с языком документа.
Из особенностей стандартной панели инструментов следует отметить наличие кнопок:- вызов редактора формул; – вставка символов;
– отображения панели Схема.
Теперь перейдем к рассмотрению панели инструментов Схема (рисунок 4.).
Рисунок 4. Панель Схема.
На панели имеются следующие блоки:1. Кнопка вызова окна привязки объектов к сетке.2. Группа инструментов для форматирования объекта.3. Группа инструментов вставки стандартных объектов.
Библиотека инструментов для рисования электрических схем состоит из наборов основных электрорадиоэлементов и представлена на рисунке 5.
Рисунок 5. Библиотека инструментов для рисования электрических схем.
Создание электрических принципиальных схем
Тем, кто хоть немного умеет работать с программой Microsoft Word будет совсем не трудно создать электрическую схему.
Необходимо только выбрать необходимый элемент в библиотеке, нажать на него и он тут же появиться в документе.
Теперь только останется внесенные таким образом элементы расположить как вам необходимо на листе и соединить линиями места соединения схемы и схема готова! Не забываете пользоваться стандартными инструментами программы.
Пример создания схемы в программе Microsoft Word можно посмотреть на рисунке 6.
Рисунок 6. Пример создания схемы в программе Microsoft Word.
Видео описание
Подробнее об определении необходимой площади дома и его планировке расскажет видео:
Получаем коробку 12х15 метров. В случае с небольшим участком можно подумать об уменьшении параметров за счёт второго этажа или мансарды. Переносим эти размеры в масштабе на миллиметровку, лист бумаги в клетку или в компьютерную программу. Последний вариант – самый удобный, так как позволяет не только вносить изменения, но и рассмотреть проект в трёхмерном изображении. А также сразу продумать размещение оборудования, мебели и бытовой техники.
Скрин со страницы программы Sweet Home 3D Источник i.ibb.co
Расположение дома на участке
Когда с этажностью дома все встало на свои места, появилась определенность, будет гараж встроенным или стоящим отдельно, можно приступать к планировке частного дома. Это необходимо не только из-за эстетических соображений, но и из-за практических.
Грамотное расположение дома позволит выбрать оптимальное расстояние до ввода сетей в дом.
Также в некоторых муниципальных образованиях есть такое понятие, как красная линия. Это обязательное расстояние от края участка, выходящего на центральную улицу, до жилого дома. Где-то оно должно быть не менее пяти метров, а где-то — не более трех. Узнать эту информацию можно в местной администрации.

строить в тени дома веранду
Далее, дом на участке необходимо сориентировать по сторонам света. Как его поставить смогут решить только будущие владельцы. Кто-то руководствуется учениями фэншуй для расположения дома , кто-то принципами энергоэффективности небольшого дома, а кто-то просто собственным комфортом.
Если вы предпочитаете просыпаться рано утром, то окна спальни и кухни должны выходить на восток, окна кухни лучше не выводить на запад, так как готовка в среднестатистической семье осуществляется по вечерам, после рабочего дня, и в помещении даже без лучей закатного солнца будет достаточно жарко.

Вариант расположения коттеджа на участке в 3D
A9CAD
Еще один прекрасный набор инструментов, который многие специалисты советуют начинающим.
Конечно, A9CAD не настолько прост как SketchUp, но все же за несколько дней его вполне можно освоить и начать делать несложные чертежи.
Данная программа работает только с форматами DWG и DXF, причем файлы должны быть созданы тоже в A9CAD. Если они будут сделаны в том же КОМПАСе, то здесь их не откроешь. По крайней мере, это будет весьма затруднительно.
Имеется вполне стандартный набор инструментов. Конечно, опытным юзерам или тем, кто хочет научиться чертить профессионально, этого не хватит.
Здесь есть инструменты для рисования окружности, дуги, линии, квадрата/прямоугольника и кривой, а также для нанесения точек. Ниже есть кнопка для нанесения текста и изменения цвета.
Конечно, измерить расстояние, копировать фигуру и выполнять подобные действия здесь тоже можно. А вот выполнять настройку самих объектов уже не получится.
Другие особенности A9CAD такие:
- Есть возможность напечатать полученный чертеж.
- Программа полностью бесплатная, но интерфейс английский.
- Дополнительных функций и модулей расширения здесь нет и не будет.
Рис. №3. A9CAD
Ссылка на скачивание
Проектирование фундамента и крыши
Это один из самых сложных этапов такой задачи, как сделать проект дома самостоятельно. Потому что он требует специальных знаний и умения рассчитывать нагрузки на эти важные конструктивные элементы любого здания. Полагаться только на свои способности в таком деле весьма рискованно.
Чтобы уменьшить риск, проект нужно делать максимально простым. И помнить, что чем тяжелее строение, тем более мощным должен быть фундамент. Например, каркасный дом можно ставить на винтовые сваи с ростверком, а вот для кирпичного здания нужно плитное или монолитное ленточное основание.
Виды и конструкции фундаментов Источник docplayer.ru
Система охранной сигнализации в чертежах плана дома
Перед тем как самому спроектировать дом, нужно обдумать необходимость установки дополнительных систем, например, охранной сигнализации. Ее проектирование – это разработка отдельного плана, предусматривающего структуру сети инженерных приборов. Главная цель – обеспечение разной степени защиты строительных объектов. Составление для дома чертежей охранной системы – это индивидуальный процесс, так как предусматривает работу сигнализации в конкретных условиях.
В создании такого проекта необходимо учитывать ряд правил и нормативных требований. В частности, при составлении чертежей следует действовать в соответствии с нормами СНиПа и другими документами технического характера.
Основные факторы, которые нужно учесть:
- назначение помещения, согласно чему подбирается оборудование определенной сложности;
- площадь объекта, который подлежит охране, а также особенности его архитектуры и конструкции;
- определение типа сигнализации, которая может быть проводной и беспроводной.
Схема расположения охранных датчиков, где желтым отмечен датчик открытия, красным – движения, зеленым – разбития стекла, голубым – считыватель, синим – сирена, розовым – зона обнаружения движения.
План-проект сигнализации подлежит обязательному утверждению в соответствующих организациях, и только после этого составляются подробные чертежи охранной системы дома.
SketchUp
Это программа от корпорации Google с интерфейсом на русском языке. В ней есть все самое необходимое чтобы начать работу в мире моделирования – стандартный набор инструментов, простейший интерфейс (никаких скрытых меню и непонятных функций), а также подробная справка.
Что касается последнего, то помимо обычного для любой хорошей программы списка типичных вопросов и ответов, в SketchUp есть также набор видеоуроков.
С их помощью каждый сможет увидеть, как работать с программой, где и какие инструменты у нее находятся, что нужно чтобы их использовать и так далее. Главное, что все это наглядно, а не просто в виде текста.
Также в видеоуроках пользователь сможет увидеть, как работают настоящие профессионалы в данной области. В общем, для новичков здесь есть все что нужно!
Вот еще несколько особенностей SketchUp:
- Есть собственный форум, поэтому все вопросы, ответов на которые нет в справочном центре (хотя это маловероятно), можно задать там. Ответ дадут реальные люди – такие же пользователи или эксперты Google.
- Существует набор расширений для увеличения функционала. Благодаря таковому можно сделать из ПО для черчения, которым пользуются новички, в настоящий профессиональный набор инструментов.
- Огромная библиотека собственных объектов, которые есть в свободном доступе.
Рис. №1. SketchUp
В общем, SketchUp – это лучшая программа, чтобы начать чертить! Да, в ней нет такого богатого функционала, зато все просто и понятно. После SketchUp можно переходить на что-то более сложное.
Ссылка на скачивание
Как сделать чертеж домика из бумаги и изготовить его своими руками
При создании многих вещей требуется точный план, в котором будет прописан весь процесс. Кроме словесного плана составляется обычно чертеж, на котором отображается уменьшенный или реальный вид объекта. При выборе размера чертежа все будет зависеть от того, какой именно предмет вы делаете и каковы его параметры.
После того, как все максимально точно определено, можно приступать к изготовлению чертежа. Но как именно сделать чертеж самому с точным указанием всех параметров предмета. Постараемся разобраться в ситуации на примере домика, делаемого из бумаги, чтобы ситуация была более наглядна.
Как только вы решили сделать домик из бумаги, выберите предварительно его внешний вид, от этого будет зависеть конструкция. Определившись с этим моментом, следует нарисовать или найти в сети точное изображение, каким будет дом. В нашем материале мы поговорим обо всех тонкостях создания домика из бумаги и его чертежа.
Что потребуется для домика
В первую очередь при создании домика из бумаги важна подготовка. А начать готовиться к процессу необходимо с приготовлений материально-инструментальной базы. Так как домик будет из бумаги, подготовьте именно ее, а вот о том, какую, решать только вам.
Это может быть бумага для скрапбукинга, если она плотная, еще подойдет обыкновенная альбомная или тетрадная. При желании это могут быть и плотные листы цветной бумаги, обои так же красиво смотрятся.
Но самый подходящий вариант, который будет и плотным и легко склеится — это чертежная бумага. К тому же, нельзя упускать из виду то, что листы бумаги для чертежей очень крупные, значит и домик получится большой.
Кроме основного материала нужны будут карандаш и линейка. Еще приготовим клей, который может быть любого вида — и ПВА, и клей-карандаш и т.д. Вместо ножниц лучше использовать канцелярский нож и резиновую подложку под него. Но если процесс изготовления для деток, то лучше все же будет взять ножницы.
Ну и, конечно, потребуется много фантазии и декоративные элементы. Кроме чертежа следует так же понять, как сделать описание чертежа.
Шаблон домика
Домик из бумаги — это, конечно, не настоящий дом, но и он требует чертежей, рисунков, описаний. Сначала, как уже было сказано, решите, каким на вид будет ваш домик и в этом поможет точное изображение.
Компас
Программа на русском языке, которая создана для построения чертежей и трехмерных моделей. В ее составе выделяются несколько основных направлений:
- машиностроение;
- строительство;
- приборостроение.
Именно блок «Строительство» подойдет для решения бытовых задач, создания моделей и чертежей будущего дома.
Компас-строительство включает в себя весь необходимый набор приложений, для проектирования здания под ключ. Начиная от создания 3D модели, с детальной проработкой внешнего вида, фасада и прочего, и заканчивая всеми инженерными коммуникациями: водоснабжение, канализация, электросети, отопление и так далее.
Пример создания чертежа вручную
Предположим, перед нами стоит задача начертить чертеж прямоугольного ящика 100х50х20 мм (длина, ширина и высота соответственно), на верхней грани которого в центре расположено сквозное отверстие диаметром 40 мм. Ничего сложного в этом нет, если выполнять рекомендации, изложенные ниже.

Пошаговый мастер-класс, как сделать чертеж предмета в трех видах:
На первой стадии необходимо определиться, какой вид будет главным. Согласно рекомендациям, главный вид несет максимально полное представление о детали.

Переходим к виду сверху, мысленно представляя, как выглядит наш ящик с высоты. Строго под главным видом, с небольшим от него отступом, изображаем прямоугольник 100х50 мм. В центре его с помощью штангенциркуля чертим окружность диаметром 40мм. Не забываем про оси симметрии.

С правой стороны от главного вида на том же уровне помещаем вид слева – прямоугольник 50х20 мм.

Чертеж в трех видах был бы готов, если бы не один момент: как понять по нашим изображениям, что отверстие сквозное?

Представьте себе, что оно глухое, т.е. доходит до середины детали. Тогда вид сверху выглядел бы аналогично. В этих случаях поступают так: на главном и виде слева показывают расположение отверстий штриховыми линиями. Или прибегают к разрезу или сечению деталей.

Осталось только проставить габаритные размеры. Рекомендуется равномерно распределять все размеры между видами.
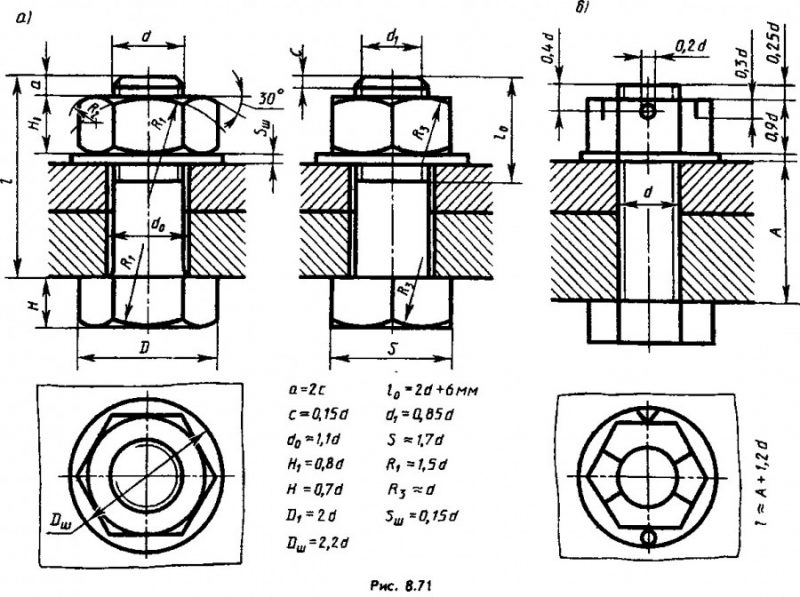
Как нарисовать схемы в Word
Прежде чем создавать схемы в Word неплохо было бы научиться изменять цвет страницы, создавать красивые рамки, и пользоваться WordArt.
Откройте новый документ: — Пуск – Программы – Microsoft Office — Microsoft Office Word . Внизу на панели – Рисование – выбираем иконку – Прямоугольник .
Если у вас нет этой панели, то зайдите в меню – Вид – Панели инструментов – и выберите – Рисование.
После того, как вы кликнули мышкой по иконке – Прямоугольник – у вас появится такая рамочка.
Кликните в любом месте вновь созданного поля. Поле примет вот такой вид.
Этот квадратик в центре можете вырезать (щелкните на нем правой кнопкой мыши и в выпадающем меню выберите – Вырезать -). Выделите прямоугольник, в котором мы будем рисовать. На панели – Рисование – откройте – Автофигуры – Основные фигуры – Куб – и кликнете мышкой на поле выделенного прямоугольника.
У вас должна получиться, вот такая картинка.
Вы можете перемещать и изменять размер этого куба. Для этого кликните по этому кубику, чтобы выделить его. Если при наведении мышкой на этот кубик курсор принимает вид крестика со стрелочками на концах, значит, этот предмет можно переместить. Если же курсор принимает вид двунаправленной стрелки (на узелках, которые обозначены маленькими кружочками), значит можно изменить размер объекта. Сделайте из куба прямоугольную фигуру.
Кликните по новой фигуре правой кнопкой мыши и в выпадающем меню выберите пункт – Копировать.
Потом кликните правой кнопкой мыши на свободном поле рядом с фигурой и выберите – Вставить. Проделайте этот трюк дважды.
Уже готовые необходимые вам фигуры можно выбрать из панели — Рисование – Автофигуры – Другие автофигуры.
Должно получиться вот так.
Теперь перетащите эти фигуры как у меня.
Следующую фигуру попробуйте сделать сами (опять же методом копирования).
Сюда же можно вставлять и небольшие рисунки извне, например иконки. Просто берёте нужную вам иконку и копируете или перетаскиваете её на место. Вот что у нас получилось.
Теперь подпишем наши рисунки. Для этого выделите рамку с рисунками (кликните на свободном от рисунков месте, чтобы появилась рамочка) и выберите на панели Рисование иконку Надпись.
Теперь кликните мышкой на свободном поле рамочки. Должно получиться вот так.
У нас появилась новая маленькая рамочка с курсором. В ней мы и будем писать. Размер этой рамочки также можно изменять.
Создайте методом копирования такие же надписи как у меня и переместите их по местам.
Теперь нарисуем соединительные линии. Для этого в Автофигурах (на панели – Рисование -) выбираем – Соединительные линии. Не забывайте перед выбором выделять главную рамку. Можно её назвать «Холст». Ведь мы рисуем на ней как на холсте. Я в качестве соединительной линии выбрала – Уступ со стрелкой.
Вот тут вам придётся набраться терпения и потренироваться. Наводите курсор в виде крестика на то место откуда собираетесь вести линию и щелкаете не отпуская левой кнопки мыши, тянете линию до того места куда вам нужно и только тогда отпускаете кнопку мыши.
Если не получилось, то отмените ваше действие и опять выберите соединительную линию и начните сначала. Каждую новую линию необходимо заново выбирать на панели – Рисование.
Линии можно изменять, потянув за желтые ромбики на них.
Теперь сделаем симпатичный фон нашему рисунку. Для этого опять выделяем наш «холст» и выбираем всё на той же панели иконку – Цвет заливки.
Выбрав необходимый цвет, щелкните по иконке ещё раз и второй щелчок сделайте уже на свободном поле «холста». Или сначала щелкните по «холсту», а потом по иконке заливки.
Вот, что у нас получилось.
Чтобы наши отдельные рисунки и иконки не смещались в разные стороны, необходимо каждый элемент (и соединительные линии тоже) выделить (щелкайте по каждому элементу, удерживая клавишу «Ctrl», пока не выделите все элементы). Тут тоже придется попотеть. Даже у меня не всегда с первого раза получается.
Теперь аккуратно щелкните правой кнопкой мыши на каком-нибудь выделенном элементе (например, на иконке монитора) и выберите – Группировка – Группировать.
Потренируйтесь немного и вы запросто сможете быстро и легко создавать любые схемы в Word.
Примечание
Удачи Вам!
Лучшие онлайн сервисы для черчения
Перейдём к непосредственному описанию сетевых сервисов онлайн. Замечу, что указанные сервисы для создания чертежей обладают довольно сжатым по сравнению с профессиональными программами функционалом, чего, впрочем, может быть достаточно для решения множества базовых задач.
Онлайн-редактор GLIFFY
Данный визуальный редактор GLIFFY обладает довольно широким инструментарием для создания чертежей и схематических изображений, включая множество шаблонов и схем для архитектурных проектов, блок-схем, сетевых диаграмм и других соответствующих целей.
Для работы с данным редактором перейдите на сайт cameralabs.org, при необходимости авторизуйтесь (доступна также авторизация через социальную сеть). После этого вам станет доступен экран редактирования, где вы сможете создать ваш чертёж.
Слева расположены вкладки различных шаблонов (вы можете раскрыть вкладку, кликнув на ней), сверху – панель инструментов, а справа будет размещаться непосредственное поле для создания чертежа.
Для сохранения вашей работы нужно будет нажать вверху на «File» — «Сохранить» (или «Экспорт»).
Сервис draw.io
Англоязычный сервис draw.io поможет создать чертёж в режиме онлайн, начертав различные графики, схемы и диаграммы.
Для работы с данным сервисом перейдите на сайт draw.io. Ресурс спросит, куда сохранять созданные вами работы (выберите «Device» для сохранения на жёсткий диск).
Нажмите на «Create New Diagram» (создание новой диаграммы), выберите её имя, а также соответствующий шаблон для создания слева.
Нажмите на «Create New Diagram» для создания нового чертежа
Выберите пустую начальную диаграмму (Blanc Diagramm) или какой-либо из уже имеющихся шаблонов диаграмм (charts), инженерных схем (Engineering), блок-схем (Flowcharts), разметки (layout), карт (maps) и других видов шаблонов
После того, как вы выбрали шаблон, нажмите на «Create» (Создать).
Для сохранения созданного чертежа нажмите на «File» — «Save as».
Сервис drawisland.com
Сервис drawisland.com – простой англоязычный сервис для черчения в Интернете. После перехода на него вас ждёт экран для создания чертежа с довольно ограниченным набором инструментов. Слева расположена панель инструментов, сверху вы можете выбрать размеры рисунка и повернуть его на 90 или 180 градусов, а справа доступ выбор диаметр инструмента для рисования, а также переключаться между слоями.
Для сохранения созданного вами рисунка на диск нажмите на кнопку «Save» слева.
Сервис knin.com.ua
Данный сервис предназначен для создания технического плана строительного объекта, который можно будет позже сохранить к себе на ПК. Как и большинство аналогичных сервисов, данный сервис обладает набором встроенных графических шаблонов, делающих процесс создания технического плана помещения практичным и удобным, позволяя легко нарисовать чертёж онлайн.
- Для начала работы с данным сервисом перейдите на сайт knin.com.ua.
- Укажите справа сверху размеры помещения, а затем нажмите на кнопку «Создать».
- Если будет необходимо добавить ещё помещение, тогда вновь укажите его размеры и нажмите на «Создать».
- После того, как все нужные помещения будут созданы, нажмите на «Продолжить».
- После этого вам справа станут доступны различные графические объекты – окна, стены, предметы интерьера и так далее, которые вы сможете помещать на ваш объект.
- Далее, как план объекта будет создан, вы сможете сохранить его на диск, нажав на кнопку «Сохранить» внизу.
Сервис sketch.io
«Sketch.io» — ещё один простой англоязычный ресурс для построения простых чертежей, создания графических набросков и зарисовок. Функционал сервиса довольно прост, и подойдёт, в первую очередь новичкам в деле создания чертежей.
- Для работы с сервисом перейдите на сайт sketch.io.
- Справа размещена панель инструментов, с помощью которой можно выполнять все необходимые операции.
- После того, как рисунок будет создан, нажмите на кнопку «Export» (дискетка сверху), затем на «Save» — «Download».








