Как страницу разделить на две части в ворде по вертикали
Содержание:
- Как сделать таблицу в Word — подробная инструкция
- Как разделить текст на 2 (две) колонки
- Нюансы
- Расстановка переносов
- Как в ворде создать таблицу
- Инструкция по использованию Microsoft Word: как в «Ворде» сделать 2 колонки?
- Нюансы
- Неправильный способ сделать текст в две колонке в Ворде
- Создание колонок в документе Ворд
- Как узнать реквизиты своей карточки
- Что может сделать врач?
- Блог Мачула Владимира
Как сделать таблицу в Word — подробная инструкция
Нередко при работе над документом в Ворде возникает необходимость представления информации в табличной форме. Обычно речь идет о числовых данных или сравнении нескольких объектов по параметрам. Таблица помогает упростить и структурировать любую объемную информацию. Выясним, как сделать таблицу в Word различными способами.
Подробная инструкция по созданию таблицы
Чтобы создать таблицу в Ворде, нужно выполнить следующие действия:
- Кликнуть мышью в нужном месте.
- Перейти во «Вставка» в верхней панели инструментов.
Нажать на блок «Таблица».
В отобразившемся окошке выделить необходимое количество ячеек, после чего нажмите левую кнопку мышки.
Если пользователь хочет вставить таблицу размером 5х6, то это выглядит следующим образом:
Описанный способ считается самым быстрым. Однако у него имеется ограничение на число ячеек: не более 10 столбцов и 8 строк.
При необходимости создания таблицы большего размера во «Вставке» снова выбирается «Таблица». Затем нужно кликнуть на «Вставить таблицу». В диалоговом окошке вводится число строк и количество столбцов.
Также можно уточнить параметры автоподбора ширины столбцов. Среди вариантов имеются:
- постоянная – ширина будет настраиваться в автоматическом режиме, здесь же можно задать конкретное числовое значение (в сантиметрах);
- по содержимому – столбцы будут увеличиваться по мере введения текста (сначала на экране появятся узкие ячейки, которые расширяются, когда пользователь вводит информацию);
- по ширине окна – ширина соответствует размеру документа.
Еще одним способом, является рисование. Это удобно, если пользователю нужна произвольная таблица. Повторяем описанные выше действия: «Вставка» — «Таблица». Но на этот раз нажимаем «Нарисовать». В результате курсор поменяет вид со стрелки на карандаш.
Само рисование происходит так: сначала создаются границы, затем прорисовываются ячейки, то есть столбцы и строки. Любые лишние линии можно удалить, если воспользоваться инструментом «Ластик». Так, с легкостью получится создать примерно такую табличку:
Редактирование созданной таблицы
Ворд позволяет отредактировать и украсить табличку после создания. Для этого требуется выделить ее и перейти в верхней панели инструментов на вкладку «Конструктор» или «Макет». Рассмотрим их подробнее.
Вкладка «Конструктор» содержит инструменты для изменения стиля, заливки, границ, столбцов и строк. Благодаря коллекции стилей можно выбрать подходящее форматирование, цветовую гамму. Для этого в разделе «Стили» выберите понравившиеся вариант. Разумеется, любой из них разрешается доработать, изменив границы, цвет заливки, а также добавив строку итогов или заголовка.
Благодаря вкладке «Макет» можно задать высоту и ширину столбца, изменить направление текста, добавить определенный вид выравнивания к нему или вставить формулу, отсортировать данные, расставив их в алфавитном порядке.
Экспресс-таблицы (готовые варианты)
В целях экономии времени можно воспользоваться готовыми вариантами. Для этого нужно перейти: «Вкладка» — «Таблица» — «Экспресс-таблицы». Далее следует выбрать из списка понравившеюся модель. Разумеется, все данные, представленные в ней, могут быть заменены своими.
Пользователь может и самостоятельно пополнять перечень экспресс-вариантов. Если им часто используется какое-либо форматирование, следует сохранить его копию в коллекцию. Делается это, чтобы не тратить время в будущем. Для добавления нужно:
- Выделить необходимую таблицу.
- Последовательно перейти: «Вставка» — «Таблица» — «Экспресс-таблицы» — «Сохранить выделенный фрагмент».
- Заполнить поля диалогового окна. Туда вводится уникальное имя и описание. Другие параметры можно оставить такими, какие есть.
Экспресс-таблицы достаточно удобны, однако лучше всего вставлять их в не слишком требовательные, стандартизированные документы.
Таблица может понадобиться пользователю для совершенно разных целей: удобного представления числовых или объемных данных, оформления содержания документа и пр. Ворд позволяет создать ее легко и быстро, предоставляя большое количество инструментов.
Как разделить текст на 2 (две) колонки
Один из самых известных приемов в редакторе, это сделать в документе 2 (две) колонки. В каких случаях этот метод может пригодится, описывалось выше, в этом же разделе, сделаем две колонки и покажем как это происходит на деле.
Предположим, будем создавать журналистскую колонку и опишем какое нибудь событие.
- Набираем интересующий текст и расставляем картинки (если это нужно).
- Переходим в «Разметка страницы» → выбираем «Колонки» → «Две».
Из-за того, что мы не выделили текст, редактор по умолчанию, разделил лист на две колонки. Теперь, если продолжим писать документ, и текущая страница, и последующие, будут состоять из двух колонок.
Если бы был выделен определенный участок текста, редактор разделил на две колонки только выделенный участок.
В этом разделе было рассмотрено как сделать две колонки в Word, но ровно по такому же принципу, документ можно разделить на 3 (три) и более колонок. Ограничений никаких нет.
Нюансы
Чтобы ваш текст в итоге выглядел красиво, напоследок расскажу о нескольких моментах:
В процессе набора он будет переходить на другую колонку только после полного заполнения первой. Нужно написать её не до конца? В таком случае на той же вкладке и области, что и в первой инструкции, щелкните функцию «Разрывы» и выберите вариант «Колонка».
Текст неаккуратно разбился в два столбика или больше? При наличии разрывов между словами можно подкорректировать размер шрифта (на десятые доли) или размер отступов, немного перетянув ползунки на линейке сверху (всплывает при наведении курсора).
Для размежевания колонок вертикальной линией Ворд предлагает нам в окне с настройками пункт «Разделитель», который нужно отметить галочкой.
- Заголовок встал в один ряд с колонками? Необходимо вынести его наверх. Делается это просто: выделите только его и в настройках установите количество колонок «Одна».
- Кстати, то же самое нужно сделать со всем текстом, если вы захотите вернуться к исходному написанию на всю страницу.
Сделали колонки в середине текста и они встали не совсем в один уровень? Предположим, вторая получилась чуть выше. Значит, необходимо поставить перед ней курсор и нажать Enter. В целом, вы можете корректировать отдельно каждую колонку по своему усмотрению.
Вот и все дела.
Приходите ко мне ещё, чтобы так же просто и быстро справляться с другими вопросами по компьютерной тематике.
Пока-пока.
С помощью Ворд возможно реконструировать слово разными действиями. Особенно версии программы, которые вышли недавно, в которых появилось больше функций. В этой теме рассказывается «как в MC ворд сделать текст в две колонки».
Расстановка переносов
Для того чтобы шпаргалки были как можно более компактные, следует выставить переносы. Иначе слова будут переноситься на новые строки полностью, оставляя слишком много лишнего места.
Иногда текст переносится автоматически.
Если же этого не происходит, выбирается меню «Сервис»/»Язык»/»Расстановка переносов» и ставится галочка напротив пункта автоматической расстановки:

Выбор переносов в словах текста для Word 2003
Теперь длинные слова автоматически разделяются на две части, не занимая место в шпаргалке. Но иногда переноса всё равно не происходит, особенно если текст создавался не вами.
Возможно, что в нём установлен запрет переносов и в Ворд 1997/2000/2003 понадобится выполнить следующие действия:
- Открыть меню «Формат», подменю «Абзац» и выбрать вкладку «Положение на странице»;
- Убрать галочку напротив запрета переноса.
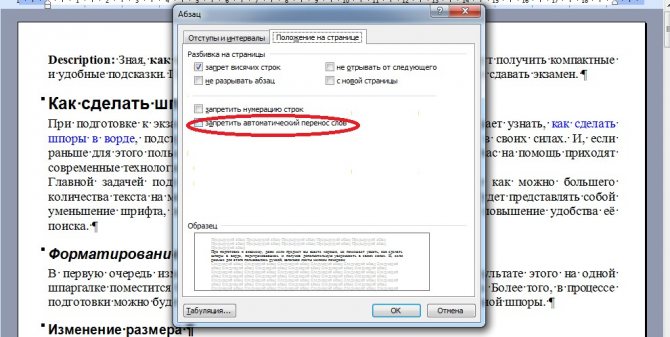
Отмена запрета переноса
Для Word с 2007 до более новых версий все действия выполняются ещё проще, так как команда автоматической расстановки переносов уже вынесена в меню «Разметка страницы», вкладка «Параметры страницы».
Здесь следует выбрать пункт «Авто» и переносы появятся автоматически.
Как в ворде создать таблицу
Прежде чем создать таблицу, необходимо определиться с количеством строк и столбцов. Перед вставкой необходимо установить текстовый курсор в то место документа, где будет размещена таблица. Если ее размеры не превышают 10х8, то переходим на вкладку Вставка и в группе Таблицы указателем мыши выделяем нужное количество ячеек и делаем клик левой кнопкой для вставки таблицы в документ.
Мы получим абсолютно одинаковые по ширине и высоте ячейки. Конечно, их параметры мы сможем изменить. Но если таблица небольшая, то можно ее нарисовать. В той же группе Таблицы есть команда Нарисовать таблицу. Включив этот режим можно рисовать прямоугольники и линии, как в графическом редакторе. Курсор при этом примет вид карандаша. Если вам нужна таблица с большим количеством строк или столбцов, то лучше выбрать команду Вставить таблицу. И просто указать необходимое количество строк и столбцов.
Здесь вы дополнительно можете указать параметры автоподбора для ширины столбцов таблицы:
- Постоянная: режим Авто выравнивает столбцы в пределах доступной ширины таблицы; при указании точного размера – выставляется ширина одного столбца.
- По содержимому: исходная таблица имеет ячейки минимальной ширины, их размеры будут изменяться по мере добавления в них текста.
- По ширине окна: тоже самое, что и постоянная в режиме Авто
Инструкция по использованию Microsoft Word: как в «Ворде» сделать 2 колонки?
Для начала нужно понять, как текст должен выглядеть, можно первоначально ввести текст, или же выбрать второй метод, когда текст еще не введен. Если текст присутствует, то будет намного легче понять, как это все выглядит.
Как в «Ворде» сделать 2 колонки?
Метод после написания текста:
- Нужно взглянуть на верхнюю панель, найти ползунок регулировки полей. Там написаны цифры и между ними черточки, а по бокам будут фигуры, типа полых стрелок.
- Заходим во вкладку «Разметка страницы».
- Нажимаем левой кнопкой мыши на функцию с названием «Колонки». Там будет множество вариантов, так что, если понадобится больше двух колонок или иной вид, тогда выбирайте настройки сами.
- Выбираем вариант «Две».
- Смотрим на ползунки линейки.
Выглядит это не очень красиво, расстояние между словами отвратительное, заголовок, так совсем может подвинуться в другое место.
Когда нужно в готовом тексте, чтобы определенная часть была разбита на колонки, то сначала выделяем этот кусок текста и выбираем нужный вариант разбивки. Повторяем действия, описанные выше.
Теперь поработаем над этим текстом.
- Переходим к функции «Колонки», выбираем «Две». Первая строка левой колонки оказалась ниже первой строки правой колонки.
- Установите курсор в начале первой строки правой колонки.
- Нажмите Enter или «Ввод».
При желании изменить разбитый текст, можно изменив размер шрифта. Не забываем о том, что функция «Колонки» содержит дополнительный пункт под названием «Другие колонки».
Как в «Ворде» сделать 2 колонки текста, чтобы соответствовало полиграфическому стандарту?
Нужно принять форматирование текста с помощью опции «Колонки». Так можно изменить формат в «Ворде».
Не забываем о возможности изменения полей и промежутка между колонками. С помощью дополнительных манипуляций приведем к лучшей читабельности.
- Изменение размера во вкладке «Главная». Находим примерно пять окошек с буквами («Редактирование») и видим рядом пункт «Выделить», выделяем все.
- Весь текст теперь находится в состоянии ожидания для принятия изменений.
- В верхнем меню выбираем размер текста, по умолчанию он составляет 12 или 14. Нам же понадобятся значения от 11,3 до 11,8.
- Кликаем Enter, большая кнопка между буквой «Э» и числом «Четыре», если есть NumPad.
При желании изменяем интервалы на свое усмотрение.
Теперь перейдем к заголовку. Он должен возвышаться над текстом. Для этого смотрим в опции «Колонки», вариант «Одна». Однако заголовок стал меньше по размеру, тогда выделяем его и возвращаем его шрифту желаемый размер.
Вариант создания колонок с использованием таблицы
Метод не совсем правильный, однако с помощью него можно создать видимость разбивки текста.
- Вкладка «Вставка».
- Находим пункт «Таблица».
- Переходим в «Конструктор» и «Работа с таблицами».
- С помощью пера «Нарисовать таблицу».
Если хотите, то уберите или оставьте границы.
Различия между версиями
Как в «Ворде» сделать 2 колонки, стало понятно, но какие различия есть в опции, связанной с созданием и разделением текста на колонки в разных версиях Microsoft Word 2007 и 2003 года, а также в новейших?
В Microsoft Word 2003 года немного отличаются. Интерфейс самой программы и вкладка «Разметка страницы» отсутствуют, вместо нее рядом с опцией создания таблиц и изменения положения текста находятся сразу кнопки разбивки текста на две и более составных частей. Также можно настроить тип колонки.
Как в «Ворде» сделать 2 колонки? Версия 2007 года. Есть с версией 2003 года различия в следующих элементах:
- Вкладка «Разметка страницы».
- Сам вид примера колонок и интерфейс программы отличаются.
Желательно во всех версиях ставить галочку в пункте «Разделитель» на вкладке «Колонки», чтобы между колонками проходила линия.
В новых версиях все вышеуказанное находится во вкладке «Макет».
Нюансы
Чтобы ваш текст в итоге выглядел красиво, напоследок расскажу о нескольких моментах:
В процессе набора он будет переходить на другую колонку только после полного заполнения первой. Нужно написать её не до конца? В таком случае на той же вкладке и области, что и в первой инструкции, щелкните функцию «Разрывы» и выберите вариант «Колонка».
Текст неаккуратно разбился в два столбика или больше? При наличии разрывов между словами можно подкорректировать размер шрифта (на десятые доли) или размер отступов, немного перетянув ползунки на линейке сверху (всплывает при наведении курсора).
Для размежевания колонок вертикальной линией Ворд предлагает нам в окне с настройками пункт «Разделитель», который нужно отметить галочкой.
- Заголовок встал в один ряд с колонками? Необходимо вынести его наверх. Делается это просто: выделите только его и в настройках установите количество колонок «Одна».
- Кстати, то же самое нужно сделать со всем текстом, если вы захотите вернуться к исходному написанию на всю страницу.
Сделали колонки в середине текста и они встали не совсем в один уровень? Предположим, вторая получилась чуть выше. Значит, необходимо поставить перед ней курсор и нажать Enter. В целом, вы можете корректировать отдельно каждую колонку по своему усмотрению.
Вот и все дела.
Приходите ко мне ещё, чтобы так же просто и быстро справляться с другими вопросами по компьютерной тематике.
Многие ли из вас работали с колонками в Word? Наверное вы замечали, что во второй колонке текст может появиться лишь после того, как будет переполнена текстом первая колонка.
Однако есть способ разместить текст во второй колонке, даже если в первой колонке текста нет вовсе.
- Создайте новый документ и вставьте необходимое вам количество колонок ((Зайдите в меню Формат
(Format) и выберите команду Колонки
(Columns))). Для простоты сделаем две колонки. - Для того, чтобы перейти ко второй колонке, зайдите в меню Вставка
(Insert) и выберите команду Разрыв
(Break). Откроется одноименное диалоговое окно, как на скриншоте ниже: - Отметьте опцию новую колонку
(Column break) и нажмите ОК
.
Все, курсор переместиться на начальную позицию для ввода текста во вторую колонку.
Также статьи о работе с колонками в Ворде:
- Как объединить текст из нескольких колонок в Ворде?
- Как удалить колонки в Ворде?
В Word имеется возможность размещения текста в несколько колонок на одном листе и далее мы рассмотрим, как сделать колонки в Ворде. Наглядный пример подобного оформления текста, это как правило газеты и различные журналы.
Настроить размещение текста в Ворде в несколько колонок можно перед началом набора текста или разделить на колонки уже набранный текст. Для создания колонок необходимо перейти на вкладку «Разметка страницы» и в меню «Колонки» выбрать один из предлагаемых вариантов размещения колонок или выбрать вариант «Другие колонки» для самостоятельной настройки их количества.
В появившемся окошке настроек «Колонны» можно произвести точную настройку каждой создаваемой колонки, указав ее ширину, расстояние между соседними колонками и при необходимости установить разделительную черту. Такие настройки можно применить ко всему документу, до конца документа или к выделенному тексту.
После создания колонок текст по мере заполнения одной колонки будет перемещаться на следующую. Если необходимо не заполняя до конца одну колонку перейти к следующей, перед текстом, который должен идти в следующей колонке, следует установить разрыв колонки. Делается это на вкладке «Разметка страницы» в меню «Разрывы» выбором пункта «Колонка».
Microsoft Word обучение
Доброго времени суток.
В этой коротенькой статье я научу вас, как в ворде сделать текст в две колонки или больше. Это предельно просто: от вас потребуется только несколько щелчков мыши, чтобы разбить на части уже готовый документ, отдельный его фрагмент или создать по такому принципу новый.
Неправильный способ сделать текст в две колонке в Ворде
Второй способ создания колонок в Ворде можно считать неправильным, но зачастую он более удобен. Для данного способа используются таблицы с невидимыми рамками. Перейдите в вкладку «Вставка» и с помощью кнопки «Таблица» создайте таблицу с двумя колонками.
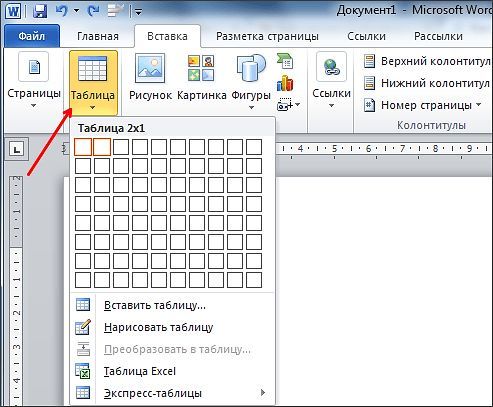
После того как таблица создана установите курсор во внутрь таблицы и перейдите на вкладку «Работа с таблицами – Конструктор». Здесь необходимо сменить тип линии, которая используется для рисования границ таблицы. Для этого откройте выпадающее меню и выберите «Без границы».
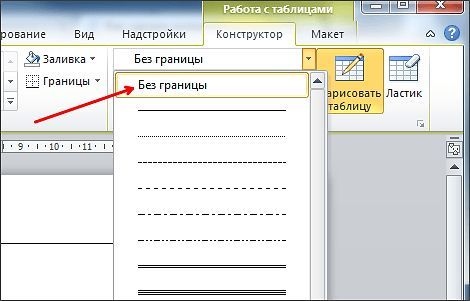
Дальше с помощью пера «Нарисовать таблицу» необходимо прикоснуться ко всем линиям таблицы. В результате должна получиться таблица нарисованная синей пунктирной линией.
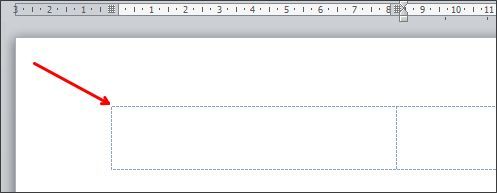
Такая линия видна во время редактирования документа, но не отображается при его печати.
Создание колонок в документе Ворд
Существует всего один способ создания столбцов в Word, при этом их количество, ориентация относительно полей страницы, ширина и отступы могут отличаться. Сначала мы рассмотрим то, как их создать, а затем кратко пройдемся по возможным вариантами применения данного навыка.
Создание колонок в документе
Для того чтобы разбить страницы текстового документа на два и более столбцов, необходимо выполнить следующие действия:
- Выделите с помощью мышки фрагмент текста или страницу, которую требуется разбить на колонки, или нажмите «CTRL+A» для выделения всего документа.
Как выделить страницу / весь текст в Ворде
- Перейдите ко вкладке «Макет» и разверните там меню кнопки «Колонки», которая расположена в группе «Параметры страницы», нажав на нее.
Примечание: В версиях Ворд до 2012 года необходимые для решения поставленной задачи инструменты находятся во вкладке «Разметка страницы».
- Выберите в развернувшемся меню желаемое количество колонок. Если указанные по умолчанию значения вас не устраивают, кликните по пункту «Другие столбцы» (или «Другие колонки», в зависимости от используемой версии Microsoft Word).
Определите необходимое количество столбцов, выбрав его в блоке «Тип», или введите вручную в строке «Чисто столбцов». В разделе «Применить» выберите один из двух доступных пунктов: «К выделенному тексту» или «До конца документа», если вы хотите разделить на заданное число столбцов текстовый фрагмент или весь документ соответственно.
Примечание: Если вам необходимо создать две колонки, размер одной из которых будет меньше другой, а ее расположение «привязано» к одному из полей, выберите соответствующее значение в блоке опций «Тип», ориентируясь на два последних макета («Слева» и «Справа»). Ниже, в блоке «Ширина и промежуток», можно задать подходящие размеры (непосредственно ширину текста и отступ между ним) для каждого из столбцов. Эти же значения можно редактировать и для большего числа колонок.
Сразу после нажатия в диалоговом окне кнопки «ОК» выделенный фрагмент текста, страница или страницы будут разбиты на заданное количество колонок, после чего вы сможете писать текст в столбик.
Для того чтобы добавить вертикальную границу, наглядно разделяющую столбцы (например, показав таким образом линию сгиба), снова кликните по кнопке «Колонки» и выберите пункт «Другие столбцы», после чего установите галочку напротив пункта «Разделитель». В этом же окне выполняются необходимые настройки ширины текста в столбцах и расстояния между ними, о чем мы упомянули в примечании выше.
Для подтверждения внесенных изменений нажмите «ОК».
Если вы хотите изменить разметку в следующих частях (разделах) документа, с которым работаете, выделите необходимый фрагмент текста или страницы, а затем повторите вышеописанные действия. Таким образом вы можете, к примеру, сделать на одной странице в Ворде две колонки, на следующей — три, а затем снова перейти к двум.
Совет: Если это необходимо, вы всегда можете изменить ориентацию страницы в документе Word с традиционной книжной на альбомную. О том, как это делается, мы ранее писали в отдельной статье.
Как в Ворде сделать альбомную ориентацию страницы
Примеры использования колонок
Очевидно, что добавление столбцов в Microsoft Word может потребоваться при создании документов, формат которых отличается от стандартных. К числу таковых можно отнести брошюры, буклеты и книги, которые зачастую не только разрабатываются в текстовом редакторе, но и затем распечатываются на принтере.
Еще одна оригинальная задача, которую позволяет решить осваиваемая нами сегодня функция текстового редактора, — это создание шпаргалок. На нашем сайте есть отдельные статьи о работе с нетипичными документами, при которой без умения создавать и изменять колонки не обойтись – рекомендуем с ними ознакомиться.
Подробнее:
Как в Ворде сделать буклет / книгу / шпаргалку
Печать документов в Microsoft Word
Отмена разбиения на колонки
В случае если необходимость в применении столбцов к текстовому содержимому документа отпадет, для ее отмены выполните следующее:
- Повторите действия из пункта №1-2 первой части данной статьи.
- Кликнув по кнопке «Колонки», выберите первый пункт в списке доступных — «Одна».
- Разбиение на колонки исчезнет, а документ обретет привычный вид.
Как отменить действие в Ворде
Заключение
Теперь вы знаете не только о том, как сделать колонки в Microsoft Word, но и в документах какого типа их применение особенно актуально.
Мы рады, что смогли помочь Вам в решении проблемы.
Опишите, что у вас не получилось.
Наши специалисты постараются ответить максимально быстро.
Как узнать реквизиты своей карточки
Есть несколько способов,
как узнать реквизиты своей карты, разные по своей сложности и доступности.
Первый способ — посетить отделение банка.
Один из самых надежных и простых способов, это подойти в отделение финансовой организации, где вы открывали специальный счет. При себе необходимо иметь паспорт и сам «пластик». Без документа, удостоверяющего личность, вам никакие данные не сообщат. Это требование безопасности. Сотрудник банка распечатает всю необходимую информацию и заверит ее печатью и своей личной подписью. Если требуется предоставить такой документ сразу в несколько мест, то вам выдадут нужное количество экземпляров. Например, в органах соцзащиты требуют предъявлять только оригиналы, распечатанные и пописанные в вашем отделении.
Например, подобный бланк Сбербанка будет выглядеть так.
-
Второй способ — звонок в колл-центр банка.
Обычно номер телефона горячей линии указан на обороте вашей пластиковой карточки. Также его узнать можно на официальном сайте банка. Вам может понадобиться назвать кодовое слово, указное вами при заключении договора на обслуживание. Но некоторым банкам для авторизации достаточно назвать свои паспортные данные, дату рождения, номер карточки и привязанный к ней номер телефона. -
Третий способ — договор банковского обслуживания.
Когда вы оформляли счет, вам выдали договор на банковское обслуживание. Всю необходимую информацию по данным «пластика» и счета можно найти там. К сожалению, не у всех договор хранится в должном порядке, а данные порой нужно получить быстро. -
Четвертый способ — электронная почта.
Некоторые банки, в том числе Сбербанк, высылают необходимую информацию по пластиковой карточке по емейл. В письме нужно указать личные сведения по форме, которую можно найти на сайте финансовой организации. Но такой способ не самый быстрый и надежный. -
Пятый способ — Интернет.
Многих интересует вопрос: как получить реквизиты карты онлайн? Нужно отметить, что на сайтах банков в прямом доступе такая информация не размещается. Для этой возможности нужно подключиться к системе онлайн-банкинга или мобильному банкингу. Авторизация осуществляется с помощью логина и пароля. В своем Личном кабинете вы можете узнать всю необходимую информацию, а также лично совершать и контролировать свои транзакции. -
Шестой способ — банкоматы.
Есть еще один простой способ, как взять реквизиты карты: в банкомате или терминале самообслуживания, который имеет такую функцию. После того как вы вставили карточку в терминал и ввели пин-код, выберите в меню «Мои платежи» — «Реквизиты счета». На экране появится вся нужная информация, которую можно распечатать в чеке.
С данным словом мы сталкиваемся довольно часто. Во многих организациях нас просят «указать свои реквизиты». Их прописывают в документах, актах, информационных письмах. У организаций, предпринимателей, предприятий обязательно есть свои реквизиты. Однако что к ним относится конкретно? Что такое реквизиты? С этим мы подробно разберемся.
Что может сделать врач?
Лечением стресса, в зависимости от причин его появления и характера проявлений, может заниматься психотерапевт, невролог или же несколько специалистов параллельно.
Прежде всего, врач выслушает вас и постарается дать действенные рекомендации по борьбе со стрессом, актуальные конкретно для вашего случая.
При необходимости специалист порекомендует проконсультироваться с врачами других профилей, назначит транквилизаторы и/или седативные препараты, физиопроцедуры и другие подходящие методы борьбы со стрессом.
Своевременно реагируйте на неблагоприятные изменения своего самочувствия, следуйте врачебным рекомендациям и будьте здоровы!
Блог Мачула Владимира
В этой статье рассмотрим такую полезную вещь, как красивое размещение реквизитов двух организаций в тексте договора. А все начиналось как в том произведении — ”Кроха сын к отцу пришел и спросила кроха…”, только это была не кроха, и не сын. А вопрос звучал примерно так: “Я его туды пихаю, а оно не влазит, и не красиво совсем… Что делать?”
Пришлось почесать темя, посмотреть правым глазом, потом левым и, чтобы решить эту проблему, предложить три варианта действия:
Первый – поручить оформление договора кому-нибудь другому и забыть. Увы, не согласились, пришлось думать дальше.
Второй – воспользоваться таблицей, как каркасом. Тут все просто, объясняю по шагам:
1. Создаем таблицу, состоящую из одной строки и трех столбцов.
2. Крайние столбцы делаем широкими, а центральный узким и расположенным по центру.
3. Заносим реквизиты сторон, участвующих в договоре, в крайние широкие ячейки.
4. Подгоняем ширину этих ячеек под текст, чтобы все красиво разместилось.
5. Убираем границы ячеек (делаем их прозрачными), чтобы они не выводились на печать.
6. Радуемся результату трудов праведных.
Третий способ более трудоемок, как на мой взгляд, но тоже имеет право на жизнь. Разнести текст с левую и правую части листа можно путем разделения фрагмента листа на две колонки. Делается это следующим образом:
1. Наиболее удобно предварительно набрать текст с реквизитами, разместив их один под другим, разделив пустой строкой. При этом будет оптимально, если данные о каждой из сторон займут одинаковое количество строк и только до середины листа (чтобы в перспективе осталось место для соседа).
2. Отделяем введенные данные сверху и снизу от остального текста пустыми строками.
3. Выделяем текст реквизитов в блок, не захватывая примыкающие пустые строки сверху и снизу.
4. На вкладке Разметка страницы линейки меню, в области Параметры страницы, выбираем кнопку Колонки – Две.
5. В результате выделенный текст будет размещен в две колонки в пределах не выделенных пустых строк. Если все было набрано корректно, то в каждом столбце будет одинаковое число строк.
6. Если произошло смещение данных, выравниваем их введением в столбцах дополнительных строк. При этом необходимо учитывать то, что строки ведут себя между двумя колонками, как вода в сообщающихся сосудах (школьный курс физики). Они перетекают из левого в правый, стремясь к равному количеству с обоих сторон.
Вот таким нехитрым и хитрым способами можно помочь себе создать договор с красиво расположенными реквизитами сторон. Удачи Вам!
Для получения анонсов статей удобно воспользоваться рассылкой, подписаться на которую можно ЗДЕСЬ .
Источник статьи: http://machula.ru/krasivo-razmeshhaem-rekvizityi-v-dogovore/








