Как создать визитку в microsoft word: пошаговая инструкция
Содержание:
- Правила создания
- Использование таблиц для создания визиток
- В редакторе Групповых политик
- Несколько советов касательно текстур и расположения текста
- Как самостоятельно отредактировать шаблон
- Как сделать визитку в MS Word
- Как сделать самой визитку на компьютере
- Создание визиток в Microsoft Word
- Как сделать визитку на компьютере с помощью программ?
- Как сделать сайт-визитку недорого
- Как сделать визитку онлайн?
Правила создания
Для начала разберемся, какая информация должна быть написана на небольшом кусочке бумаги: логотип компании (если он есть) и ее название, фамилия, имя и отчество человека и его должность, контактные номера телефонов и электронный адрес, адрес, где можно найти ваше предприятие. Давайте все рассмотрим на примерах.
Если вам нужно прорекламировать собственный бизнес, тогда лучше всего сделать акцент на ваш логотип и название. Также напишите какие услуги предоставляете и свои контактные данные. Вариант двух сторонней визитки подойдет больше всего, но напечатать его так, чтобы обе стороны совпали будет непросто.
Если вы работаете в компании и хотите заинтересовать человека. Чтобы он пришел именно к вам, то помимо логотипа и контактов необходимо указать имя и свою должность
Еще обратите внимание, чтобы цвет визитки совпадал с продукцией, которую вы предлагаете
Оформить все можно и без ярких красок, но важно правильно разместить текст, чтобы человек обратил внимание на то, что нужно. Например, на данной карточке логотипа стоматологии может и нет, но есть картинка зубика. Поэтому, когда человек начнет искать визитку стоматологии, то без труда найдет ее у себя среди остальных
Поэтому, когда человек начнет искать визитку стоматологии, то без труда найдет ее у себя среди остальных.
Оформление цветочками, орнаментом, кругами и полосками тоже может быть не всегда уместно. Если вы продаете щенков, работаете в банке, хотите устроиться няней, тогда подобный дизайн выбирать не нужно. А вот если вы творческий человек, и ваша работа связана, например, с маникюром или визажем, то цветочки подойдут.
На что следует обратить внимание, если хотите сделать визитку в Ворде красивой и одновременно информативной:
- Не используйте большой шрифт. Лучше всего подойдет размер от 10 до 14.
- Цвет текста должен смотреться на выбранном фоне. По сути лучше выбрать один цвет, но фон сделать более насыщенным, а текст – светлым. Или наоборот – выберите светлый фон и напишите на нем темным.
- Не используйте разные шрифты. Выберите один, максимум два и достаточно.
- Хорошо подумайте над цветом. Его нужно выбирать не тот, что нравится вам больше всего, а тот, что будет максимально ассоциироваться с предлагаемым товаром или услугой.
- Размер визитки должен быть 5*9 см.
Использование таблиц для создания визиток
Если вы хотите создать визитку в Word самостоятельно с нуля, можно использовать таблицы или создавать элементы в режиме «Полотно».
Рассмотрим подробнее, как работать с первым методом во всех версиях программы MS Word.
Инструкция для Word 2010, 2013, 2016
Для начала нужно задать подходящую разметку документа. Для этого нажмите на вкладку «Макет». Выберите параметры полей. В выпадающем списке кликните на пункт «Узкие».
Данный тип наилучшим образом подходит для создания визитных карточек и открыток.
Рис. 10 – изменение полей
Теперь создайте таблицу (2 столбца и 5 строчек). Для этого на главной панели инструментов перейдите во вкладку Вставка и нажмите на иконку Таблица.
Задайте необходимую размерность:
Рис.11 – создание таблицы
Созданная таблица будет основой и контуром для наших визитных карточек.
Растяните её на всю страницу, чтобы получился следующий вид:
Рис. 12 – изменение размеров таблицы
В свойствах таблички (вкладки Строка и Столбец) проставьте ширину (9 см) и высоту (5 см).
Рис. 13 – выравнивание таблицы
Теперь нужно убрать отступы, которые задаются автоматически при создании таблицы. Их удаление необходимо для того, чтобы надписи были равномерными в каждой ячейке.
Зайдите в свойства таблицы. Выберите пункт «Параметры». Для всех полей задайте значение «0 см». Сохраните внесённые изменения.
Рис.14 – регулировка полей ячеек
Чтобы после печати поля было легче обрезать, сделайте их немного светлее. Для этого перейдите в режим конструктора таблицы.
В поле «Стили таблиц» выберите более светлый оттенок контура.
Рис. 15 – изменение цвета границ таблицы
Теперь переходим к созданию текста визиток.
В первую очередь необходимо выровнять символы с помощью линейки.
Рис.16 – выравнивание текста с помощью линейки
Для текста можно использовать любые инструменты, которые есть в Ворде (разные шрифты, стили, интервалы между символами и т. д.).
Чтобы создать фон, нажмите правой клавишей мышки на свободное место в ячейке. Откройте окно создания заливки и выберите понравившийся цвет фона:
Рис. 17 -выбор цвета заливки
Чтобы добавить на визитку логотип, картинку или другой элемент, воспользуйтесь вкладкой Вставка и затем выберите пункт Фигуры или Рисунки.
Рисунок 18 – добавление логотипа и рисунка на визитку
Чтобы скопировать созданный дизайн в другие ячейки, выделите содержимое строки таблицы с помощью сочетания клавиш Ctrl + C и вставьте его в другие строчки с помощью нажатия клавиш Ctrl + P.
Логотипы необходимо переносить отдельно для каждой ячейки. Чтобы сделать заливку для всей таблицы одновременно, выделите все её столбцы и создайте единую заливку.
Рис. 19 – готовый вариант визиток
Инструкция для Word 2007
Чтобы сделать разметку нужной страницы для размещения 8–10 визиток в 2007 версии Ворда, нажмите на вкладку «Разметка страницы». Выберите иконку «Поля».
В выпадающем списке нажмите на «Узкое поле».
Рис. 20 – параметры полей
Теперь создайте табличку таким образом, чтобы на одном листе находилось 2 столбца и 5 строк.
Перейдите на вкладку Вставка и создайте таблицу, как показано на рисунке ниже:
Рис. 21 – создание таблиц
Сделайте выравнивание. Для этого перейдите в свойства таблицы:
Рис. 22 – свойства таблицы
Далее, в новом окне, выставьте высоту столбцов и ширину ячеек (9 и 5 см соответственно).
Рис. 23 – регулировка строк и столбцов
Уберите отступы внутри ячеек таблицы, как это было показано ранее на рисунке 14.
Для изменения цвета границ нашей таблицы нужно выбрать вкладку «Работа с таблицами». Далее кликните на иконку «Границы» и проставьте размер – 0,25 пт.
В окне «Цвет пера» можно изменить оттенок полей.
Рис. 24 – изменение границ
Основа для визиток готова. Теперь можно приступать к оформлению макета.
Напечатайте необходимый текст внутри первой ячейки и выровняйте его с помощью линейки (рисунок 16). Выберите цвет для фона визитки (рисунок 17).
Скопируйте созданный дизайн в остальные ячейки таблички.
Если вы указывали сайт на визитке и создалась гиперссылка, обязательно удалите её (выделите строку и нажмите правую клавишу мышки):
Рис. 25 – удаление гиперссылки
В редакторе Групповых политик
Те пользователи, у кого установлена Профессиональная версия Windows, могут очистить виртуальную память через «Редактор локальной групповой политики» . Чтобы открыть нужное окно, нажмите сочетание клавиш Win+R и в поле «Открыть» наберите gpedit.msc . Жмите «ОК» .
Затем в дереве слева поочередно открывайте: «Конфигурация компьютера» – «Конфигурация Windows» – «Параметры безопасности» – «Локальные политики» – «Параметры безопасности» . Дальше в списке параметров найдите: «Завершение работы: очистка файла подкачки виртуальной памяти» , это если у вас установлена Windows 7, 8 или 10. На Windows XP он будет называться: «Завершение работы: очистка страничного файла виртуальной памяти» . Кликните по нему два раза мышкой.
Откроется окно «Свойства» . Находясь в нем на первой вкладке, поставьте маркер в поле «Включен» и жмите «Применить» – «ОК» .
Теперь очистка файла подкачки будет происходить после каждого выключения компьютера. Все данные в нем будут перезаписаны нулями. Также следует учесть, что сам процесс выключения ПК будет занимать больше времени.
Несколько советов касательно текстур и расположения текста
Главная задача визитки – это донести информацию до клиента, которая должна быть легко читаемой и лаконичной. Именно в этот момент все люди делают ошибку, наполняя крошечный листочек тучей информацией, которая, по сути, вовсе не нужна.
Во время оформления визитки стоит использовать следующие рекомендации:
- Не стоит использовать более 2 шрифтов на одной визитке;
- Шрифт должен совпадать по цвету с фоновым оттенком или логотипом. Допускается отклонение на один тон;
- Размер шрифта – 10-14 (тп). Меньшие буквы не увидят клиенты, большие – сольются с картинкой.
Только грамотно подобрав цвет и шрифт визитки, человек может рассчитывать на то, что её, по крайней мере, прочитают.
Работа со стандартными шаблонами визиток
В любой версии Microsoft Word есть готовые шаблоны визиток. Рассмотрим, как создать визитки с их помощью.
Открываем текстовый документ. Жмём «Файл», «Создать», выбираем «Визитные карточки».
Далее необходимо выбрать категорию «Образцы шаблонов», в которых можно посмотреть пример оформления визиток.
После ознакомления вы можете отредактировать шаблон или приступить к созданию собственной визитки.
Создание визитки с использованием готовых шаблонов
Чтобы создать визитку стоит выполнить первое действие, указанное выше. Далее нужно выбрать категорию. Мы рассмотрим пример с использованием шаблонов из рубрики «Карточки».
Здесь ищем подходящий макет. Если готовые шаблоны вам не подходят, переходим на сайт Microsoft и загружаем новые.
Нажимаем «Скачать» и двойным кликом открываем документ.
В документе будет набор одинаковых шаблонов, доступных для редактирования. Если нажать на каждый из элементов, то отобразятся границы блоков. Вносим свои данные.
Поскольку каждый из блоков придется дублировать, рекомендуем воспользоваться функциями копирования и вставки.
Готовый лист с визитками можно распечатать и разрезать.
Как создать визитки, используя таблицы?
Чтобы создать визитку собственного дизайна в Microsoft Word можно воспользоваться таблицами. Инструкция по выполнению действий следующая.
Переходим во вкладку «Разметка страницы» и выбираем «Поля». Выставляем «Узкие», которые наибольше подходят для создания таблиц.
Далее нужно создать ячейки, которые будут служить визитками. Оптимальным будет 10 шт. визиток на одном листе. Поэтому создаем таблицу из 2 столбцов и 5 ячеек. Для этого кликаем «Вставка», «Таблица». Далее либо жмём «Вставить» или рисуем таблицу.
Нажимаем левой кнопкой мыши на отметке внизу страницы и растягиваем таблицу на весь лист, чтобы получилось 10 одинаковых ячеек.
Нажимаем правой кнопкой мыши на уголку документа и выбираем «Свойства таблицы».
Во вкладке «Строка» выставляем высоту 5 см.
Во вкладке «Столбец» задаём ширину в 9 см.
Теперь, чтобы убрать отступы, которые создаются автоматически при создании таблицы, стоит в «Свойствах таблицы» во вкладке «Таблица» нажать на кнопку «Параметры».
В новом окне нужно задать значение «0» для всех полей. Только после выполнения данных действий текст будет располагаться равномерно в каждой ячейке.
Теперь перейдем к созданию самих визиток. Если вы планируете добавить логотип фирмы или какую-то картинку, то стоит её вставить в первую очередь. Желательно, чтобы у картинки не было фона.
С помощью маркеров располагаем картинку в ячейке визитки. Далее нажимаем правой кнопкой мыши на изображении и выбираем «Обтекание текстом» и кликаем «За текстом». Вводим текст.
Также цвет шрифта и фон можно изменить. Для изменения цвета шрифта, выделяем текст и нажимаем на кнопку «Изменение цвета текста».
Цвет заливки можно изменить с помощью специальной кнопки.
После заполнения визитки данными можно нажать кнопку «Сохранить» или «Печать».
Визитка готова. Таким способом можно сделать карточки для любых целей, не только визитки, но и приглашения, талоны на скидку.
О том, как ещё создать визитки в Ворде смотрите в видео:
Думаю, каждому предпринимателю или большой компании хотелось бы, чтобы про них знали, как можно больше людей. Для этого можно использовать рекламу, объявления и визитки. Вот давайте сейчас подробнее поговорим про небольшие визитные карточки, которые можно найти у многих людей в карманах или в кошельке.
Их созданием занимаются специальные фирмы. Они могут сами придумать вам шаблон, предварительно узнав всю нужную информацию, а могут выслушать и ваши пожелания по цвету, шрифту и оформлению в целом. Но если вы не хотите тратить финансы, тогда сделать визитки можно и самому, используя для этого популярный редактор Ворд.
Давайте научимся делать визитные карточки. Расскажу, где найти готовый шаблон для визитки в Word, и пошагово покажу, как создать визитку в Ворде с нуля.
Как самостоятельно отредактировать шаблон
ТЕКСТ. Когда вы откроете файл, вы увидите, что только одна из визитных карточек содержит текст. Вам нужно будет отредактировать только одну визитную карточку, потому что вы будете копировать / вставлять ее позже.
ГРАФИКА. Мы понимаем, что одна из основных вещей, которые вы захотите сделать с этими шаблонами, — это выбрать собственную цветовую схему, поэтому мы постарались упростить это, сгруппировав все объекты рисования (линии, цвета фона и т. д.), чтобы что вы могли менять все цвета сразу.
Добавление логотипа в шаблон визитной карточки
При использовании Word вставка графических объектов и изображений может привести к путанице, и иногда действительно требуется эксперт, чтобы выяснить, почему что-то идет не так.
Я не гарантирую, что следующие шаги будут работать во всех версиях Word, но, надеюсь, вы поймете основную идею и сможете отформатировать объекты и изображения по мере необходимости.
В Word 2003:
Поместите курсор внутри одной из визитных карточек.
Перейдите в меню «Вставка»> «Изображение»> «Из файла …», чтобы вставить свой логотип.
Дважды щелкните изображение, которое вы только что вставили в свою визитку, или выберите «Формат»> «Изображение».
Если вы вставляете или редактируете рисованный объект, выберите его с помощью инструмента выделения и затем перейдите в меню «Формат»> «Объект».
В диалоговом окне «Формат объекта» или «Формат изображения» перейдите на вкладку «Макет» и выберите «За текстом» или «Перед текстом» (в разделе «Стиль обтекания»).
На вкладке «Макет» нажмите кнопку «Дополнительно», чтобы перейти в диалоговое окно «Расширенный макет».
Я обычно устанавливаю вертикальное выравнивание на «Абсолютное положение X» ниже поля.
Также убедитесь, что выбраны «Разрешить перекрытие» и «Макет в ячейке таблицы».
Мы обнаружили, что цели позиционирования относительно страницы обеспечивают максимальную совместимость между версиями Word и OpenOffice.
Скопируйте свою визитную карточку
Мы разработали наши шаблоны так, чтобы вы могли редактировать одну визитку, а затем копировать ее на остальные визитки на странице.
Каждая визитка представляет собой ячейку в таблице
Важно выделить все содержимое ячейки
Поместите курсор внутрь одной из визитных карточек.
Перейдите в Таблица> Выбрать> Ячейка
Нажмите Ctrl + c, чтобы скопировать
Нажмите клавишу Tab, чтобы перейти к другим ячейкам в таблице, если вы используете версию с 10-кратным увеличением, или используйте мышь, чтобы щелкнуть по другим ячейкам, если вы используете версию с 8-кратным размером.
Нажмите Ctrl + v, чтобы вставить
Подводим итог. Не забудьте распечатать тестовую страницу
То, что вы видите на экране, может отличаться от того, что вы видите при печати (особенно если используются графические объекты), поэтому перед распечаткой 100 листов непригодных для использования визиток проверьте их на обычном листе бумаги.
Как сделать визитку в MS Word
Инструментарий программы позволяет не только заполнять документы, но делать несложный дизайн различной печатной продукции: визиток, брошюр, флаеров и т.д. Интерфейс современных версий продукта незначительно отличается от интерфейса версий 2013, 2010 и 2007 годов. В целом, инструкция, рассматриваемая в этой статье будет применима и к этим версиям.
Далее рассмотрим, как происходит процесс создания визитной карточки в Word. Чтобы вам проще было воспринимать информацию, статья будет разбита на несколько этапов.
Этап 1: Подготовка макета
Для начала вам требуется подготовить макет для работы. По умолчанию в Word вся работа ведётся на листе А4, который не подходит под размеры визитки. Стандартный размер визиток 50×90 мм (правда, существуют и другие вариации, но используются они очень редко).
Word предлагает несколько вариантов создания базы для макета – таблицы и примитивные фигуры. Первые удобны тем, что вы можете разработать в них несколько версий макета, однако могут возникнуть проблемы с расположением элементов внутри таблицы. Прямоугольник же предоставляет меньший простор для творчества, но при этом не будет проблем с расположением элементов.
К тому же, если вы захотите сделать ещё один вариант дизайна, можете просто сделать ещё один прямоугольник с нужными параметрами.
Итак, создадим первый вариант макета:
Макет, на котором мы будем рисовать дизайн визитной карточки, готов. Переходим к следующему этапу.
Этап 2: Дизайнерское оформление
Пока макет – это просто пустой прямоугольник. Его нужно заполнить некоторой информацией и оформить её, чтобы всё это выглядело красиво. Вот пример, как можно это сделать:
Большинство визиток помимо текстовой части содержат ещё и различные вспомогательные графические элементы – логотипы, линии, фотографии, иконки. Их то же можно добавить. Вот как это происходит:
Также по аналогичным инструкциям создаётся и дизайн оборотной стороны визитки. Рядом рисуется прямоугольник с такими же параметрами и заполняется различными элементами. На оборотной стороне визитки принято располагать логотип, название компании и/или имя человека. Правда, вы можете не делать дизайн оборотной стороны, так как он не всегда обязателен.
Сама визитка готова, но её нужно правильно сохранить.
Этап 3: Сохранение визитки
Если вы собираетесь относить свою визитку в печать или просто открывать её на другом компьютере, вам потребуется её правильно сохранить.
Вы можете обрезать визитки самостоятельно на компьютере, правда, для этого придётся преобразовать вордовский документ в изображение, а затем в графическом редакторе сделать обрезку. Для примера конвертируем сохранённый документ с визиткой в изображение с помощью онлайн-сервиса Convertio:
Теперь рассмотрим, как можно сделать обрезку картинки. Так как Windows 10 становится наиболее распространённой ОС, процедуру обрезки будем проводить в Paint 3D – усовершенствованной версией обычного Paint для Windows 10.
Как видите, в текстовом редакторе Word создание визитки возможно, но при этом вы можете столкнуться с некоторыми сложностями при отправке её на печать. Также не стоит забывать, что Ворд не предназначен для полноценной работы с графикой, поэтому сделать что-то выдающееся с его помощью у вас вряд ли получится.
Как сделать самой визитку на компьютере

Изготовить визитку самостоятельно можно разными способами в зависимости от запроса качества. Какой именно выбрать ― личная прерогатива каждого из вас.
Это может быть один из следующих инструментов:
- Microsoft Word. Этот продукт Microsoft потребует от вас немало времени, но в итоге у вас получится хорошая визитная карточка отменного качества, которая сможет соперничать с профессионально сделанной визиткой, только без финансовых вложений.
- Онлайн-сервисы. Этот вариант подойдет лишь в том случае, когда вам нужно поскорее набросать шаблон визитки и получить продукт среднего качества. Вы потратите минимум времени, но на профессиональный вариант рассчитывать не стоит. Кроме того, большинство ресурсов ухудшают презентабельность визитки водяными знаками.
- Adobe Photoshop. Этот ресурс выбирают для создания абсолютно профессиональной визитной карты. Вы сделаете нужный продукт быстро, бесплатно и отменного качества.
- Программа «Мастер визиток». Этот инструмент наполнен хорошим функционалом для создания макета и его редактирования. Он в разы лучше онлайн-сервисов, и помогает сделать неплохую визитку без водяных грифов.
Последний вариант самый простой. Просто скачайте и установите «Мастер визиток».
Запустите программку, выберите «Шаблоны визиток».
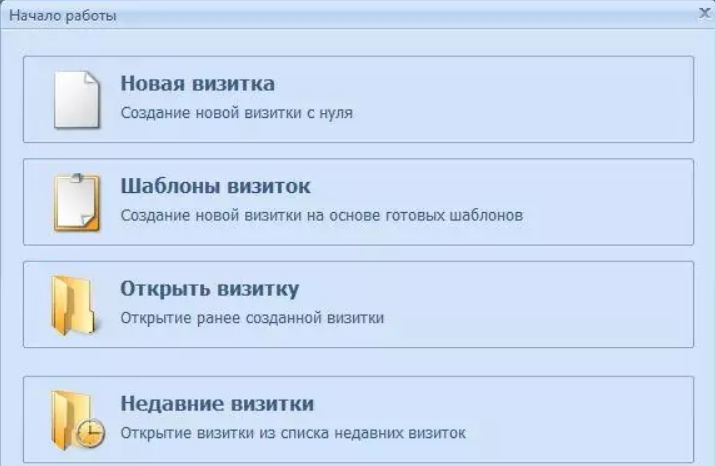
В левом блоке выбираем подходящую категорию, а затем устанавливаем понравившийся шаблон.
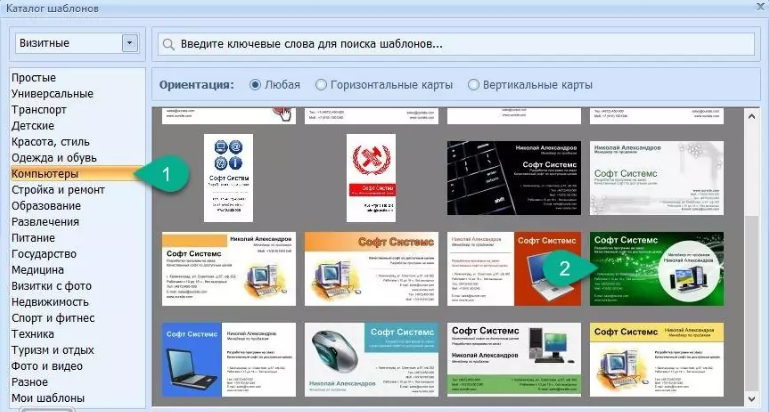
Теперь настраиваем параметры визитки. На этом этапе добавляем текст, QR-код, редактируем размер, цветовую палитру.

Далее сохраняем визитку или переходим в раздел «Печать» и печатаем необходимое количество карточек.
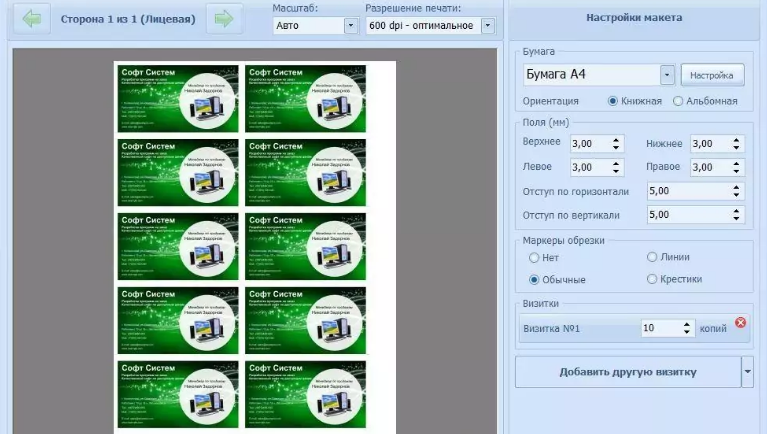
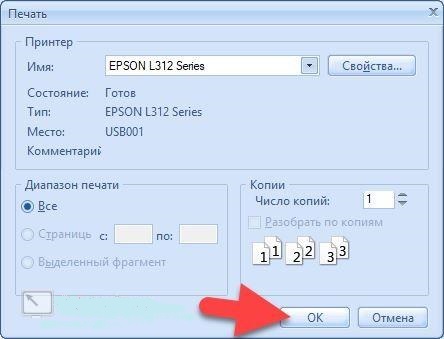
Обучающее с видео с пошаговым выполнением визитки на ПК:
Создание визиток в Microsoft Word
Microsoft Word можно использовать для решения самых различных задач, в том числе и не совсем тривиальных, как для обычного текстового редактора. В Ворде вы можете не только работать с документами, писать научные работы, статьи или отчёты, но и, например, самостоятельно создать себе визитную карточку. Хотя в наше время их используют уже не так часто, как раньше, но всё равно это удобно и полностью не изжило себя. Существуют более продвинутые графические редакторы, которые позволяют нарисовать карточку значительно качественнее, но, подобные программы стоят не дёшево, а для работы в них нужно обладать специальными знаниями. В Ворде можно сделать вполне приличную визитную карточку за несколько минут. В этой статье подробно рассмотрим, как сделать визитку в Word. Давайте разбираться. Поехали!
В текстовом редакторе можно выполнять множество задач
Начать нужно с установки параметров страницы. Для этого перейдите на вкладку «Макет» и установите поля 1 см или немного меньше. Далее, нужно создать таблицу. Откройте вкладку «Вставка» и создайте таблицу размерности 2х5, то есть 2 колонки и 5 строчек. Следующим шагом будет задать параметры высоты и ширины для карточки. За стандарт приняты значения 9 см по ширине и 5 см по высоте. Вы можете пренебречь этим, сделав визитку такого размера, какого пожелаете. Только имейте в виду, что все визитницы и специальные отделения в других аксессуарах рассчитаны именно на такой формат. Зададим нужные значения. Выделите таблицу и откройте её свойства. Перейдя во вкладку «Строка», отметьте птичкой пункт «Высота» и введите значение высоты (в нашем случае это 5 см). Затем во вкладке «Столбец» отметьте птичкой пункт «Ширина» и введите соответствующее число (например, 9 см). Не забудьте подтвердить введённые параметры.
После этого всё в том же окне свойств таблицы кликните по кнопке «Параметры». Там необходимо установить поля всех ячеек по умолчанию 0 см. Далее уберите ненужные разделительные линии, оставив только те, по которым вы будете вырезать визитки. Можно сделать границы светлыми, чтобы их было видно, когда вы будете вырезать карточки, но при этом гораздо меньше будут заметны на уже сделанной визитке. Чтобы сделать это, выберите «Границы и заливка» в разделе «Формат» и укажите «Все» в пункте «Тип». Цвет установите любой, светлых тонов. Установите ширину в четверть сантиметра.
Теперь, когда основа сделана, переходим к тексту. Введите ФИО, название компании, должность и контакты, которые считаете нужными указать. Текст должен быть читабельным, поэтому не следует использовать изощрённые шрифты, которые могут усложнить распознавание букв. Также не забывайте делать отступы, чтобы вся информация не располагалась прямо возле границ.
После того как вы ввели текст в ячейку, необходимо заполнить и все остальные. Эта задача решается простым копированием. Чтобы ускорить процесс, трижды кликните по ячейке с текстом, установив курсор на последней строке, и зажмите Ctrl, держа клавишу зажатой, вы можете перетаскивать выделенный текст в ячейку, затем выделить уже две, четыре, шесть, и так далее. Такой подход значительно ускорит процесс, если вы собираетесь распечатать большое количество карточек
Обратите внимание, что для печати следует использовать плотную бумагу. Следует понимать, что создать действительно красивую и серьёзную визитку в Ворде не получится, и в таком случае лучше обратиться в типографию
Как сделать визитку на компьютере с помощью программ?
Рассмотрим последний вариант, как сделать визитку на компьютере самому, но программ и возможностей на самом деле больше. Простая и удобная программа Мастер визиток позволяет выполнять действия максимально быстро, но она платная, хотя можно скачать кряки. Все выполнено очень интуитивно понятно и просто:
- Открыть программу и на вкладке «Фон» выбрать картинку;
- Далее перейти в «Текст» и заполнить информационные поля;

- На вкладке «Сетка» указать тип расположения визиток для дальнейшей нарезки;
- Сохранить продукт и распечатать.
Благодаря разнообразным способам можно создать как самые простые визитки, так и достаточно сложные экземпляры. Каждый пользователь сможет подобрать свой удобный вариант.
Как сделать сайт-визитку недорого
- Заказать в веб-студии.
Многих интересует ответ на вопрос: сколько стоит сделать сайт-визитку? Стоимость разработки интернет-визитки в регионах составляет минимально 8 тыс. руб. (по данным 2018 года). В Москве цены на порядок выше, причем, результат будет таким же.
Перед процессом создания веб-ресурса необходимо заполнить бриф, где вы уточните нюансы в отношении дизайна, функционала и определите структуру. После внесения предоплаты начнется процесс разработки, затем тестирования, после — обучения. - Разработать самостоятельно, изучив одну из CMS (систему управления веб-проектом, движок).
Дополнительные знания, которые могут вам понадобиться: MySQL, CSS, HTML, графический редактор.
Этапы разработки
Дизайн
Для любого веб-ресурса необходимо сначала разработать дизайн-макет. Это PSD-файл, созданный в графическом редакторе («Фотошоп»). Он разрабатывается по определенным правилам для того, чтобы потом его можно было сверстать.
Верстка или шаблон
HTML-верстка — это работа по созданию одной или нескольких полноценных веб-страниц из готового графического файла, они визуально повторяют дизайн, но еще не являются полноценным веб-ресурсом.
Есть второй вариант, который больше подходит для первого проекта в Сети — использовать готовый шаблон. Это уже сверстанная веб-страница. Шаблоны бывают как платными, так и бесплатными. В интернете очень многие сервисы предоставляют доступы к таким шаблонам.
CMS
После разработки (или покупки, скачивания) шаблона подключается CMS — все веб-страницы объединяются в сайт, а администратор может управлять своим проектом через админку, защищенную логином и паролем.
Существуют как платные, так и бесплатные движки. Обычно первые имеют уже встроенный функционал, а вторые — открытый код, когда дополнительные функции дорабатываются и подключаются отдельно.
Самые лучшие платные CMS
- 1 C-Битрикс — большое количество дополнительных модулей, которые легко интегрируются. Для начинающего пользователя сложен, очень требователен к хостингу.
- UMI.CMS — есть расширения, как бесплатные, так и за плату. В целом неплохая система.
- NetCat — низкая цена, по сравнению с предыдущими системами, несложная по управлению, есть дополнения и расширения.
Самые популярные бесплатные CMS
- WordPress — позиционируется как движок для блогов. Простой в подключении и управлении, много бесплатных и платных шаблонов, дополнительные надстройки позволяют существенно дополнять готовый веб-проект.
- MODx Revo — по рейтингам это лучший бесплатный движок с открытым кодом. К сожалению, разобраться с ним может только специалист, который хотя бы шапочно знаком с программированием. Подходит для нее любой HTML-шаблон, или рисуется индивидуальный дизайн.
- Joomla — простой движок, много шаблонов, дополнительных функций. К сожалению, считается самой незащищенной системой от вредоносных скриптов.
- DLE — система управления для блогов, простая в управлении, легкая в подключении, разобраться с ней может даже школьник.
- Drupal — довольно сложная система с открытым кодом, много модулей, но мало готовых шаблонов.
Покупка домена
Для размещения веб-проекта в интернете необходимо купить доменное имя. Именно под ним сайт будет доступен в Сети (например, semantika.in). Ваши потенциальные клиенты смогут попасть на сайт-визитку напрямую, если введут адрес домена в адресной строке любого браузера. Домены покупаются у официальных регистраторов или их партнеров сроком на 1 год, после этого администратор имеет преимущественное право на его продление, о чем предупреждается регистратором за 1 месяц до срока окончания.
Самые известные регистраторы
- Ру-центр.
- Рег.ру.
- Мастерхост.
- Годедди.
- Регги.
- 101domain.
- R01.
- Доменус.
Хостинг
Параллельно необходимо определиться с хостингом — выбрать веб-сервер, на котором разместятся файлы веб-проекта для того, чтобы он смог открываться в Сети. Мы рекомендуем работать с хостерами, серверы которых размещены в России. Они более открыты, доступны и имеют хорошую техподдержку.
Самые известные хостеры
- Мастерхост.
- Ру-центр.
- Бегет.
- Таймвеб.
- ХТС.
- Рег.ру.
- Фоззи.
- Спринтхост.
Домен зачастую можно зарегистрировать у самого хостера, который часто является или регистратором, или партнером одного из регистраторов.
Домен прикрепляется к хостингу, файлы проекта заливаются на веб-сервер и по прямому адресу его можно открыть в Сети. Для того чтобы веб-ресурс легко находили ваши потенциальные клиенты, необходимо его дальнейшее продвижение и периодическое наполнение.
Как сделать визитку онлайн?
Самый простой способ добиться необходимого результата — сделать визитку онлайн бесплатно. Для этого существуют множественные сервисы, основной недостаток некоторых из них – это скрытые платежи. Иногда по мере приготовления всё устраивает, но при сохранении требуется оплата, что вовсе не обязательно, учитывая, что есть другие достаточно функциональные методы.
Преимущества онлайн проектов заключаются в простоте использования, можно получить доступ к инструменту с любого устройства. Не требуется качественный интернет для загрузки приложения, а также исключен риск получения вирусов. При этом сайты целенаправленно используются для создания продуктов рекламного характера, соответственно есть встроенные шаблоны, из которых можно быстро выбрать подходящую модель. Недостаток в ограниченных возможностях подобных сервисов, их более чем достаточно для рядового пользователя, но качественные, уникальные модели приготовить бывает сложно.
Рассмотрим процесс создания на примере сайта https://www.vizitki-besplatno.ru:
- Перейти на ресурс;
- Необходимо указать название компании и чем она занимается в полях снизу, что сразу же будет отображаться на визитке;
- Далее указать личные данные сотрудника, который будет выдавать их и его должность;
- Теперь указать контактные данные в правом столбце, а затем месторасположение предприятия;
- Информационная составляющая завершена, осталось оформить визитку. Указать ориентацию и её размеры;
- Для этого в разделе «Фон карточки» выбрать вариант либо заливки цветом (получаются однотипные и не очень интересные, но простые визитки), либо выбрать картинку для фона;
- Для уменьшения обрезков бумаги необходимо подобрать в разделе «Распределение» подходящую форму размещения;
- После завершения выбора дизайна нажать на «Скачать визитки» и загрузится PDF файл для дальнейшей печати.
Так как это не единственный вариант приготовления необходимого рекламного продукта, следует рассмотреть и другие, например, с помощью Word.








