Как скрывать файлы, фото и видео на android
Содержание:
- Создание открытой папки на Android
- Как скрыть фото в галерее Андроид
- Четвертый способ
- Как сделать скрытую папку видимой
- Wileyfox Swift 2 Plus
- Скрываем файлы на телефоне
- Использование файлового менеджера Android
- Поведение разных версий Android
- ES Проводник
- Скрыть приложение с рабочего стола с помощью лаунчера
- Другие способы сделать файлы и папки невидимыми для посторонних глаз
- Открываем скрытые файлы при помощи сторонних программ
- Почему важно выявлять скрытые файлы на Андроид и чем они опасны
- Как отобразить скрытые папки в Windows 10 разными способами
- Сторонние приложения для скрытия картинок на Android
Создание открытой папки на Android
Прежде чем приступить к архивированию и защите папки, необходимо просто создать ее. Для этого можно использовать программу ES Проводник. Первым шагом станет включение опции «Показывать скрытые файлы», при помощи которой можно узнать, созданы ли на смартфоне какие-либо скрытые папки или нет.
Для этого понадобится:
- Открыть ES Проводник;
- Выбрать раздел «Настройки» и щелкнуть по опции «Настройка отображения»;
- Далее необходимо установить «галочку» в пункте «Показывать скрытые файлы»;
Следующим шагом станет создание новой скрытой папки.
Для начала нужно выбрать тип памяти смартфона: внутренняя (стандартный объем памяти) или внешняя (SD-карта памяти). Стоит помнить, что использование встроенной карты памяти возможны только в том случае, если система позволяет записывать информацию на внешний носитель без настроек администрирования и root-доступа к системе смартфона.
Далее необходимо выбрать правое меню настроек, щелкнуть по открывшемуся окну «Создать» и выбрать тип документа – «Папка».
Следующим этапом станет наименование папки
Важно помнить, что перед тем, как вписать название папки, следует поставить точку, а само название написать латинскими буквами, чтобы система не испытывала затруднений с прочтением символов. Также это замаскирует папку среди большого количества других системных документов, названия которых также написаны латиницей.
Теперь нужно подтвердить создание папки нажатием на кнопку «ОК»;
Далее можно смело перемещать все необходимые файлы в эту папку
Сюда стоит убрать все то, что не должны увидеть другие люди.
Теперь необходимо войти в отдел настроек файлового менеджера, убрать отметку напротив пункта настроек, отвечающего за отображение системных каталогов.
После проведения этих простых манипуляций папка просто исчезнет для посторонних глаз из смартфона.
Как скрыть фото в галерее Андроид
Алгоритм аналогичен со всеми предыдущими. Стоит отметить, что если человек хочет сделать файл скрытым, то ему просто нужно изменить его название и поставить перед ним точку. С фотографиями алгоритм такой же.
- Переходим в свой файловый менеджер и создаем объект с любым названием, переходим в неё и создаем такую же, только со скрытным характером, то есть ставим точку перед её названием. Называть её можно по-разному, начиная с «Фото», заканчивая «Собака». Называются файлы латинскими буквами.
- После переходим в настройки и активируем ползунок напротив «Показ скрытых файлов». Папка автоматически станет видимой.
- Далее переходим на те фото, которые хотелось бы спрятать. Зажимаем их и кликаем на кнопку «Вырезать». После этого переходим в ту нашу папку и вставляем те фотографии в неё.
- Переходим на тот же ползунок, который был описан ранее, и переводим его в неактивное состояние. Теперь пользователю следует перезагрузить устройство.
Вячеслав
Несколько лет работал в салонах сотовой связи двух крупных операторов. Хорошо разбираюсь в тарифах и вижу все подводные камни. Люблю гаджеты, особенно на Android.
Задать вопрос
Вопрос эксперту
Существуют ли специальные программы, кроме файлового менеджера?
Да. В официальных источниках можно скачать определенные приложения, которые направлена как раз на эту функцию. Они удобны тем, что позволяют пользователю без труда воспользоваться всеми возможностями своего телефона. Подробный обзор на одну из таких программ – Hexlock App Lock- можно посмотреть в видео ниже.
Существуют ли другие способы кроме системных?
Да. Пользователь может также спрятать или наоборот открыть папку или файл при помощи приложений, а также с помощью компьютера. Этот процесс требует подключение специального кабеля, который идет в комплекте с устройством. Этот метод подойдет для тех, кто не может разобраться с системными и ладит с компьютерами.
Скрытые папки никто не увидит?
Да. Увидеть объект могут только те люди, которые заранее знали о существовании такой. Как правило, мало кто знает о наличие такой функции. Узнать о ней пользователь может только в том случае, если он активирует пункт «Показ скрытых файлов».
Какой метод лучше?
Все зависит от подготовки человека. Если тот вовсе не разбирается в компьютере, то он может воспользоваться системными методами. Если же даже те для него оказались слишком сложными, то самый легкий — установка специальных программ, о которых говорилось ранее.
Четвертый способ
Для получения результата советуем воспользоваться такой популярной программой, как Hide it Pro, которая предназначена для защиты личных разговоров с людьми от постороннего вмешательства. Если посмотреть меню, можно заметить, что утилита отображается с наименованием Audio Manager. Разработчики специально так сделали, чтобы злоумышленникам было труднее распознать реальный функционал софта.
Теперь вы знаете множество проверенных способов, позволяющих скрывать значки любых утилит, а прочитав статью о том как удалить стандартные приложения на Андроиде, вы сможете делать и это. Как правило, на выполнение всего алгоритма уходит не более 1-2 минут. Поэтому изучайте и тестируйте новые методы, чтобы достичь еще больших результатов при использовании полнофункционального Андроид-девайса и понимать, как оптимизировать Андроид ваш еще лучше.
Go Launcher является одним из самых известных приложений на Play Store. Используется миллионами пользователей там, это может помочь вам стилизовать устройства в кратчайшие сроки. Самое главное, с ним, вы можете скрыть любое приложение с экрана вашего устройства. Он используется более чем 200 миллионов пользователей по всему миру и обеспечивает сложный способ пересмотреть свой смартфон опыт.
Вы можете настроить общий внешний вид устройства с помощью Go Launcher, как хорошо, так как он имеет много других преимуществ. Он пришел, чтобы быть очевидным выбором для приложений Гитлера нет корня. Использование Go Launcher, вы можете скрыть любое приложение без необходимости укоренения его. Вы можете сделать это, следуя эти простые шаги.
1. Для того , чтобы начать, вам нужно установить Go Launcher на андроид устройства. Чтобы сделать это, просто перейти на страницу Play Маркета здесь и загрузить его. Пусть ваше устройство установить его автоматически.
2. Теперь вам нужно сделать Go Launcher в качестве пусковой установки приложения по умолчанию для вашего устройства. Для этого, во-первых, посетить «Настройки». Теперь выберите опцию «Приложения». Нажмите на кнопку «Launcher» и выберите Go Launcher в качестве опции по умолчанию.
3. Вы успешно изменили общий внешний вид вашего устройства, выберите Go Launcher в качестве пусковой установки по умолчанию. Теперь, просто зайдите на домашний экран и перейти к опции App ящика. Нажмите на «больше» или три точки на левой нижней стороне.
4. Здесь вы можете увидеть довольно много вариантов. Просто нажмите на опцию «Скрыть приложение», чтобы приступить.
5. Как только вы нажмете на «Hide App», пусковая установка будет активирована, и попросит вас выбрать приложения, которые вы хотите скрыть. Просто отметьте приложения, которые вы хотите скрыть и нажмите кнопку «Ok». Вы можете выбрать несколько приложений здесь.
6. Для того, чтобы получить доступ к приложениям вы скрыли, просто следовать тем же бур и выберите опции «Скрыть приложение» еще раз. Он продемонстрирует вам все приложения, которые вы уже скрыты. Нажмите на приложение, которое вы хотите получить доступ. Кроме того, вы можете выбрать опцию «+», чтобы скрыть больше приложений. Чтобы отобразить приложение, просто пометку ее и нажмите «хорошо». Это займет приложение обратно на прежнее место.
Не было ли это легко? Теперь вы можете просто скрыть любое приложение с экрана вашего устройства и иметь беспроблемный опыт. Просто следуйте этим простым шагам, чтобы использовать Go Launcher для того, чтобы скрыть любое приложение.
dr.fone инструментарий — Android Root
Root вашего телефона с одним щелчком мыши.
- Простой процесс, хлопот бесплатно.
- Поддерживает более 7000 устройств.
- Самый высокий показатель успеха в этой отрасли.
- 100% гарантией безопасности и надежности.
Как сделать скрытую папку видимой
Чтобы сделать скрытую папку видимой, нужно просто перевернуть ход действий в обратную сторону: раньше шли от открытой к невидимой, теперь же наоборот – от невидимой к открытой. Алгоритм действий практически не поменялся. Осталось сделать все то же самое, только в обратном порядке:
- Переходим в своей файловый менеджер и переходим в меню;
- В нем мы кликаем на отображение скрытых файлов, чтобы впоследствии можно было бы увидеть все те подобные объекты, которые были на телефоне;
- Далее переходим и ищем ту скрытую папку, которую пользователь хочет сделать видимой. Как правило, находится она во внутренней памяти телефона или в той, которую пользователь устанавливал заранее;
- После этого кликаем на неё и выбираем опцию «переименовать»;
- Убираем точку, которую ставили ранее;
- Сохраняем настройки.
Все! Теперь папка стала видимой. Таким образом можно сделать не только папку, но и любой файл скрытым или видимым. Все зависит от тех намерений пользователя, которые он ставит перед собой.
Wileyfox Swift 2 Plus
Эта модель сразу привлекает внимание – стильный оригинальный дизайн, корпус из легкого, но прочного сплава алюминия, и отличные характеристики. Аппарат оснащен сканером отпечатков пальцев и модулем NFC
Также в телефоне установлены навигационные модули Glonass, GPS и Assisted GPS. Гаджет имеет 5-дюймовый закругленный по краям 2.5D IPS HD дисплей, который обеспечивает максимально широкие углы обзора – до 178 градусов.
Меня особенно впечатлил Кий. Это очень просто настроить и использовать и имеет множество полезных опций, которые позволяют вам оптимизировать приложение, как вы хотите, чтобы он работал. Если вы получили, вы можете начать с добавления категорий в контент. Вы можете загружать файлы и видеоролики в различные альбомы, причем одна из них генерирует фотографии, которые вы хотите сохранить из других.
Основной набор функций очень похож, хотя макет подчеркивает большее разнообразие контента для вас. Если вы настроили свой уровень безопасности, вы можете добавить изображения, видео, файлы и просто что-то еще, что вы хотите загрузить. Отсюда совершенно понятно, с точки зрения добавления контента. Но, как и в других приложениях, имейте в виду, что загрузка не устраняет ее, откуда вы ее отключили. Вам придется вручную удалить все фотографии, которые вы не хотите видеть из их оригинальной галереи.
Устройство работает на мощном производительном 8-ядерном процессоре Qualcomm Snapdragon 430 MSM8937 (построен на современной 64-битной архитектуре и работает на частоте 1.4 ГГц). Возможность работать с самыми ресурсоемкими приложениями обеспечивается наличием 3 Гб оперативной и 32 Гб встроенной памяти. Аппаратно поддерживается работа с картами microSDXC объемом до 64 ГБ.
Приложение бесплатное, когда оно поддерживается. То, что вы получаете, очень хорошо. Он включает разблокировку отпечатков пальцев, возможность закрыть приложение, встряхивая телефон и быструю фотографию преступника, когда кто-то пытается проникнуть. Это также включает в себя частное облако, возможность скрыть значок и довольно умный режим паники, который предоставляет кнопку для одного приложения другому, в случае быстрого переключения вы чувствуете, что кто-то смотрит через плечо. Интерфейс не такой гладкий, как два других варианта в списке, но набор функций довольно прост, когда вы ищете приложение, очень просто, как классифицировать свой секретный контент.
Стоит отметить высокое качество снимков, которые обеспечивает основной модуль 16-мегапиксельной камеры. Для селфи снимков и проведения видеоконференций предусмотрена 8-мегапиксельная фронтальная камера. Смартфон оснащается Li-pol аккумулятором емкостью в 2700 мАч, реализована технология быстрой зарядки Quick Charge 3.0.
Он также не требует подписки, чтобы сделать красивого производителя разниц в то время, когда практически каждая служба там пытается ладить с каким-то ежемесячным доходом. Как всегда, никакое действие не является абсолютно бессмысленным, поэтому подумайте над тем, чтобы положить копию своего паспорта или других чувствительных материалов по телефону. В основном, это все о создании папки на хранилище устройства и вводе всех файлов, которые вы хотите скрыть
Это делается для изменения имени этой папки: имя может быть любым; важно то, что ему предшествует период
Прочесть больше о данной модели и заказать Wileyfox Swift 2 Plus за 12 990 рублей можно на официальном сайте бренда.
Скрываем файлы на телефоне
С помощью стороннего софта
В стандартной галерее на смартфоне отображены все папки, содержащие фотографии или видео. Это и папка со снимками с камеры, скриншоты, загрузки, фото с Viber и т.д.:
Возможности же изменить в стандартных настройках отображаемые папки попросту не существует. Но ситуация радикально меняется, если установить на смартфон специальную утилиту – альтернативную галерею, например, :
Мощное и в то же время компактное приложение с современным дизайном и эффектами многослойности для управления фотоснимками.
Quick Pic обеспечивает возможность быстрого запуска и просмотра тысяч фотографий. В распоряжении пользователя приятный интерфейс с оптимизацией под большие экраны и поддержкой мульти-тач жестов.
Безусловным плюсом программы можно отметить отсутствие как дополнительных разрешений, так и надоедливой рекламы.
С помощью пароля можно легко скрыть фото и фидеофайлы, исключив их из всех приложений стандартной галереи.
Осталось добавить, что распространяется приложение бесплатно, и, кроме основных функций, поможет в сортировке, переименовании, создании новых папок, пр. А наличие встроенного графического редактора позволит редактировать и устанавливать обои с наилучшим качеством.
С помощью компьютера
В этом случае, на ПК, используя проводник Windows активируем атрибут «Скрытый».
Что нужно для этого сделать: подсоединяем телефон или планшет через USB-кабель к компьютеру (не забываем включить отладку по USB). В накопителе, открываем папку с фото, кликаем правой кнопкой мышки по нужному файлу, выбираем «Свойства», ставим галочку напротив пункта «Скрытый»:
После этой несложной манипуляции, то, что мы скрыли, на компьютере не будет отображаться. А для просмотра этого контента, в свойствах проводника нужно будет выбрать возможность смотреть скрытые файлы. Но вот в галерее Андроида эти файлы по-прежнему будут отображаться.
С помощью файлового менеджера
На мой взгляд, это самый оптимальный способ скрыть на мобильном устройстве информацию, не предназначенную для стороннего просмотра.
Нам понадобится хороший файловый менеджер, к примеру, ES Проводник. По сочетанию качества и предоставляемых им возможностей, это самый оптимальный вариант, но если вы привыкли пользоваться другим, то можете использовать тот, который для вас удобнее.
Данным способом мы сможем скрыть и отдельные фотоснимки, и даже целую папку. Что нужно сделать:
Запускаем ES Проводник, отыскиваем на SD-карте нужную папку или файл, затем нажимаем на название до появления окошка с меню, в котором указаны дополнительные функции. Выбираем пункт «Переименовать», ставим впереди имеющегося названия точку. К примеру, папка галереи находится в DCIM/Camera. Чтобы на Андроиде нам скрыть в галерее альбом, переименовываем её, добавив точку, в «.Camera»:
После этой процедуры, нам нужно снова открыть галерею и убедиться, что нужная папка не видна.
Да, скажете вы, отлично, а как теперь увидеть скрытое расположение? Для этого выполняем следующие манипуляции:
Входим в Проводник снова, затем, свайпом с левого края дисплея открываем «Отображать скрытые файлы», находим свою папку (файл) с точкой, перед названием (она будет слегка затемнённая). Теперь просто снова убираем точку, и то, что было скрыто, снова отобразится в галерее.
С помощью специального приложения
Утилита надёжно скроет ваши фото и видео в галерее устройства паролем, который нужно будет придумать самостоятельно, после чего весь контент будет перемещён в специальное хранилище. А для просмотра нужно будет всего лишь ввести пароль.
Мы постарались наиболее полно осветить тему «как скрыть фото на Андроиде и другие файлы», но, если вопросы всё-таки остались – мы всегда на связи. Удачи!
Использование файлового менеджера Android
- Запустите Проводник, найдите на карте памяти нужный файл или папку.
- Зажмите на несколько секунд название, пока не всплывёт меню с дополнительными функциями.
- Выберите «Переименовать». К названию впереди добавьте точку. Например, папка галереи располагается в DCIM/Camera. Чтобы скрыть альбом в галерее на Андроиде, переименуйте её на.Camera.
- Зайдите снова в галерею и убедитесь, что папка не отображается.
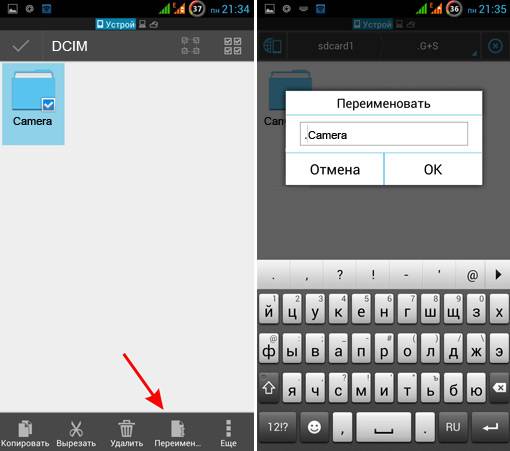
Но как теперь просмотреть скрытое расположение? И как вернуть ему обычный атрибут?
- Войдите в Проводник. Смахните пальцем с левого края экрана — Отображать скрытые файлы.
- Пройдите на карту памяти, увидите вашу папку или файлы с названием, начинающемся на точку. Они будут несколько приглушённого цвета.
- Если нужно, переименуйте их, убрав из имени точку в начале.
- Войдите в галерею и увидите, что они снова отображаются.
Поведение разных версий Android
На самом деле начинающим пользователям не рекомендуется использовать файл «.nomedia
». Объясняется это тем, что некоторые версии операционной системы Android могут попросту удалить все медиаданные, содержащиеся в одной с этим файлом папке.
Также нельзя не отметить, что новые версии мобильной операционки чаще всего снабжаются умной «Галереей
». Предустановленная программа понимает, что картинку под названиями «Folder.jpg
» и «Albumart.jpg
» отображать не нужно. А именно так обычно называются сканированные обложки музыкальных альбомов. При этом вы сможете посмотреть эти файлы в сторонних приложениях.
ES Проводник
Самым удобным приложением для сокрытия папки считается ES Проводник, который доступен для бесплатного скачивания в магазине Google Play. С его помощью в смартфоне наглядно отображаются все файлы и директории для создания, копирования или редактирования.
Для начала можно нужно выставить определенные настройки перед созданием скрытой папки:
-
Откройте приложение
-
Выберете Настройки
-
Нажмите на пункт «Настройка отображения»
-
Поставьте галочку напротив функции «Показывать скрытые файлы»
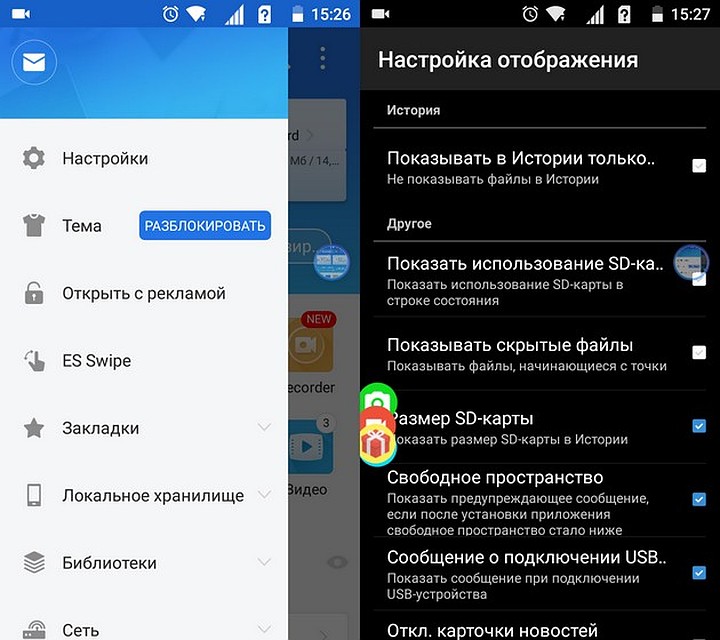
Предварительная настройка на этом закончилась. Теперь можно переходить к созданию папки:
На главном экране менеджера выберете внутреннее или внешнее хранилище
В выпадающем меню в правом верхнем углу выберете команду «Создать»
Нажмите на пункт «Папка»
Напишите название папки
Важно чтобы оно было на латинице и начиналось с точки.
Нажмите ОК.
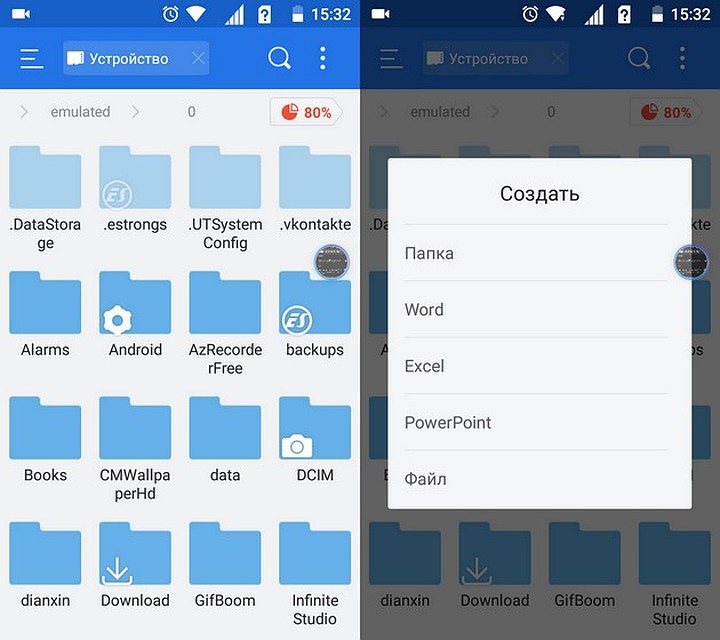
Далее остается только выбрать самые важные файлы и перенести их в скрытую папку. Последнее действие вновь выполняется в настройках приложения. Вернитесь в установки отображения и снимите галочку с команды «Показывать скрытые файлы».
После этого папка с файлами будет надежно скрыта. Чтобы вернуть ей видимость достаточно выставить всю ту же галочку отображения в настройках утилиты.
Скрыть приложение с рабочего стола с помощью лаунчера
Ну, а теперь, перейдем к самой «вкусной» части нашей статьи. С помощью следующего способа, вы сможете не только спрятать ярлык любого приложения с рабочего стола, но еще и украсить интерфейс вашего рабочего стола и вообще всего смартфона. Возможно, некоторые догадались, что для следующего способа нам понадобятся лаунчеры. Что именно нужно делать, узнаем дальше ….
Вы можете использовать любой для вас удобный лаунчер, главное, чтобы в нем была функция скрытия приложений с рабочего стола.
Мы же рассмотрим самый популярный и один из самых качественных лаунчеров – Nova Launcher. Подробная статья про данный лаунчер, с ссылкой на бесплатное скачивание премиум версии тут
Открываем наш лаунчер, проходим краткое ознакомление с его работой;
После чего, просто зажимаем палец на свободной области экрана;
Заходим в настройки нашего лаунчера. В настройках мы сможем настроить внешний вид нашего рабочего стола, поиграться со всеми «плюшками» данной утилиты, но для скрытия ярлыка с рабочего стола, нам нужен раздел «Меню приложений»;
Теперь выбираем пункт «Скрыть приложение» (он доступен только в премиум версии программы);
Отмечаем галочками необходимые apk файлы и они автоматически скроются с рабочего стола.
Конечно, этот способ хоть и платный, но лаунчер стоит своих денег, ведь кроме функции скрытия ярлыков с рабочего стола, вы сможете воспользоваться и другими уникальными фишками утилиты. Специально для вас, мы оставили бесплатную ссылку на скачивание ПОЛНОЙ версии лаунчера со всеми функциями. Решать уже вам, какой выбрать способ из вышеописанных.
В Play Market огромное количество приложений, которые помогут вам скрыть ярлыки с рабочего стола и все они, практически, идентичны друг другу. Большинство из предложенных приложений в маркете, некачественные и любой, с легкостью сможет обойти блокировку этих программ и получить доступ к скрытым файлам. Чтобы обойти блокировку этих некачественных программ, достаточно просто удалить эти программы, а их ярлыки снова появятся на рабочем столе.
Способы, которые мы описали выше, обойти будет сложно. Поставив пароль на эти приложения для скрытия ярлыков, удалить их уже нельзя будет.
https://youtube.com/watch?v=5pAWVD0kgEc
Другие способы сделать файлы и папки невидимыми для посторонних глаз
Каждого человека смущает посягательство на его личную территорию. Вряд ли кому-то понравится, если кто-то будет смотреть его обнаженные фото или видео любимого человека в неглиже. Но не всегда средства скрытия, о которых говорилось выше, подходят в определенном случае
Поэтому так важно знать обо всех доступных способах скрытия файлов
Создание личного пространства
Одним из самых эффективных объемных методов как скрыть файлы на Андроиде является организация личного пространства. На практике это представляет собой создание дополнительной версии операционной системы, которая будет защищена отпечатком пальца или пароля. Такая функция еще полезна в качестве родительского контроля. Они смогут отключить доступ к некоторым программам, фото и видео, тем самым защитят своих детей от информации которая сможет травмировать их.
Также создание личного пространства – незаменимая опция при необходимости передать свой девайс другому человеку. На каждом устройстве свой принцип отделения пространства. Но все действия на разных смартфонах Honor, Huawei, Xiaomi, Zte, Самсунг и других сводятся к тому, что в настройках в разделе «Безопасность и конфиденциальность» надо выбрать функцию «Приватное пространство». Для активации следует нажать «Установить пароль».
Важно! Пароль для личного пространства должен отличаться от основного. В противном случае смысла нет отделять личное пространство
На примере это выглядит так: один пароль открывает доступ к основной рабочей части гаджета, а второй пароль – к личному пространству. Приватная ОС внешне не отличается от основной, но только она будет открывать засекреченную информацию.
Шифрование файлов
В некоторых смартфонах есть функция шифрования файлов Аndroid. На всех девайсах, выпущенных после 2014 года, информация становится доступной только после введения пароля. Таким образом файлы, содержащиеся в телефоне, автоматически шифруются. Это обеспечивает конфиденциальность данных даже без применения специальных дополнительных приложений.
Обратите внимание! Если забыть пароль, то зашифрованные файлы навсегда будут потеряны и восстановить их будет невозможно. Если телефон не рабочий, то они также станут недоступными.
Разблокировка отпечатком пальца
Открываем скрытые файлы при помощи сторонних программ
Все скрытые файлы на Android-устройствах имеют два основных атрибута. Первый – это свойство в настройках файла, с соответствующим названием. Второй – это точка, поставленная перед названием файла или папки. Такой подход ограничивает отображение документа как в Linux, так и Windows-системах. Снять эти ограничения можно при помощи любого популярного, стороннего файлового менеджера.
Total Commander
Total Commander – это одна из наиболее популярных программ для работы с файлами различного типа. С ее помощью можно не только напрямую открывать скрытые файлы, прописывая полный путь к документу, но и отображать подобные документы без изменения атрибутов. Для этого достаточно перейти в настройки, найти пункт «Отображать скрытые файлы» и перезапустить программу.
ES Проводник
Еще один популярный файловый менеджер, функции которого можно расширить при помощи дополнений. Он имеет предельно простой интерфейс, схожий со стандартным, а также быстрый доступ к настройкам. Чтобы показать скрытые файлы в ES проводнике, достаточно сделать свайп вправо, и в появившемся меню выбрать соответствующий для отображения скрытых файлов пункт.
Открыть скрытые файлы при помощи проводников, после их отображения, достаточно просто – достаточно одного клика по иконке. Если же выставлять напоказ некоторые документы просто не хочется, достаточно просто прописать прямой путь к нему в командной строке.
Почему важно выявлять скрытые файлы на Андроид и чем они опасны
Операционная система Андроид известна своей «открытостью». У пользователей есть возможность вносить множество изменений, среди которых и скрытие данных. Сделать это совсем несложно. Для этого достаточно просто все необходимые данные переместить в одну папку, поставив точку в начале ее названия.
Помимо некоторого неудобства, «невидимки» могут нести опасность для гаджета, при условии, что они были скрыты не самим пользователем. Некоторые приложения, скачанные со сторонних источников, несут в себе вредоносные программы, которые не отображаются пользователю.
Более того, нередко вирусы запускают процесс автоматического скрытия документов, внедряясь в корневую систему смартфона. Это может повлиять на работоспособность гаджета, сократить период его автономности, а также спровоцировать появление навязчивой рекламы.
Важно скачивать приложения исключительно из Play Market. Официальный магазин открывает доступ исключительно к проверенным утилитам
Но если подозрительное приложение уже загружено, следует воспользоваться антивирусом, а также проверить смартфон на наличие скрытых папок.
Как отобразить скрытые папки в Windows 10 разными способами
Показ скрытых файлов активировать несложно, есть несколько методов для этого. Опишем каждый более подробно.
Во вкладке «Вид»
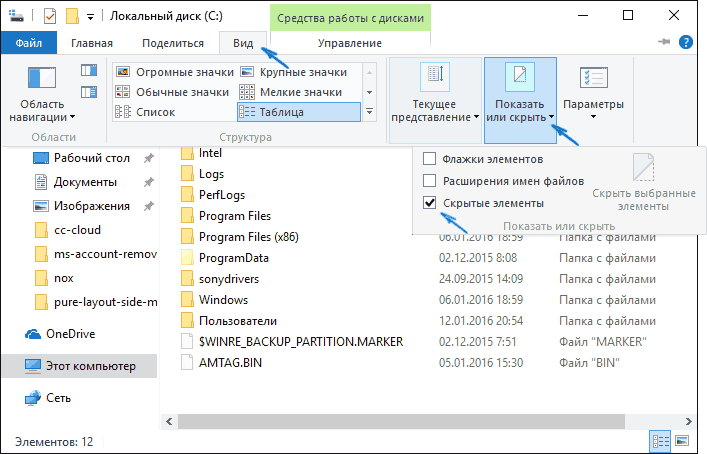
В открытом проводнике есть меню с различными разделами. Оно расположено сверху. Вкладка «Вид» позволяет быстро изменять статус невидимых файлов.
Вот как увидеть скрытые папки в Виндовс 10:
- Развернуть раздел «Вид» в любом положении проводника.
- В отделе «Показать или скрыть» установить «Скрытые элементы» путем активации галочкой.
- Действие моментально отобразит все скрытое.
В «Параметрах проводника» в панели задач
Открыть скрытые папки в Виндовс 10 можно вот как. Чтобы показать скрытые файлы в параметрах, нужно его открыть одним из четырех методов.
- Через любое расположение: когда открыт абсолютно любой путь, можно нажать «Файл» вверху слева и в появившемся столбце кликнуть «Изменить параметры папок и поиска».
- Через параметры Windows 10: открыть Пуск, нажать на шестеренку настроек, перейти в окошко «Обновления и безопасность», далее слева опуститься до «Для разработчиков» и в отделе «Проводник» выбрать «Показать параметры».
- Через панель управления в Windows 7: открыть Пуск и выбрать «Панель управления» справа. Включить мелкое отображение значков и отыскать среди них «Оформление и персонализация». После перехода нажать на гиперссылку «Параметры проводника».
- С помощью команды: нажать одновременно клавиши Win + R и в появившейся строке «Выполнить» ввести следующие данные, после чего нажать Enter: rundll32.exe shell32.dll,Options_RunDLL 0
Как включить скрытые папки в Windows 10:
- После открытия перейти в пункт «Вид».
- Среди перечня настроек найти «Скрытые файлы и папки».
- Переместить отметку на нужный пункт, соответственно «Показывать» или «Не показывать». Настройка применится после нажатия «Ок».
Через параметры папок и поиска

Манипуляция выполняется через параметры операционной системы. Эта функция реализована по-разному в версиях Виндовс, поэтому разберем возможность для каждого типа. Для начала откроем параметры скрытых папок для разных типов Windows 10 и старше.
Windows 7:
- Открыть меню Пуск.
- Выбрать пункт «Панель управления».
- Перейти в отдел «Оформление и персонализация» при миниатюрном отображении значков.
- Указать «Параметры Проводника»;
Windows 8 и 8.1:
- Навести курсором мыши в верхний правый край экрана, затем переместить его вниз, не сползая с края и выбрать команду «Поиск».
- Написать в поле для ввода «Папка», после чего указать «Параметры Проводника» в результатах поиска.
Windows 10:
- В поле поиска на панели задач или в меню Пуск ввести запрос «Параметры Проводника».
- Выбрать пункт «Показывать скрытые файлы и папки» среди выдачи.
Далее универсальное продолжение инструкции для всех случаев:
- перейти во вкладку «Вид»;
- в отделе «Дополнительные параметры» установить ползунок напротив «Показывать скрытые файлы, папки и диски»;
- кликнуть по «Ок».
Итак, теперь вы знаете, как отобразить скрытые папки в Windows 10 и других системах с помощью настроек.
Сторонние приложения для скрытия картинок на Android
Если возиться в приложении для управления файлами кажется слишком громоздким, вы можете использовать стороннее приложение, которое специализируется на сокрытии фотографий.
Вот три из лучших:
1. Vaulty
Vaulty зарекомендовал себя как ведущее приложение для сокрытия контента. Сотни тысяч пользователей оставили положительный отзыв в Google Play Store.
Он поставляется с собственной фотогалереей. Любые фотографии, которые вы блокируете, доступны только для просмотра. Галерея также позволяет создавать несколько хранилищ, то есть вы можете иметь разные наборы фотографий для показа разным людям.
Весь ваш контент защищен паролем, и он даже создает резервные копии ваших мультимедиа, поэтому это безопасно, если вы потеряете свой телефон.
Скачать: Vaulty (бесплатная, премиум-версия доступна)
Hide Pictures & Videos — Vaulty Developer: Squid Tooth LLC Price: Free
2. Хранилище Keepsafe
Keepsafe Vault является крупнейшим конкурентом Vaulty. Набор функций очень похож; все ваши фотографии защищены паролем и зашифрованы, и вы можете создавать резервные копии фотографий в облачном хранилище приложения.
Приложение также имеет функцию, которая скрывает его экранную иконку, а это значит, что никто, кто поднимает трубку, не узнает, что вы что-то скрываете.
Наконец, он имеет функцию самоуничтожения в стиле Snapchat, позволяющую вам делиться фотографиями, которые удаляются через 20 секунд с другими пользователями приложения.
Загрузить: Keepsafe Vault (доступна бесплатная премиум-версия)
Keepsafe — Секретная Папка шлюз для фото и видео Developer: Keepsafe Price: Free
3. Hide Something
Hide Something — еще один надежный способ скрыть картинки на Android. Еще раз, вы можете скрыть фотографии за PIN-кодами и паролями, и все ваши фотографии будут сохранены на Google Диске.
Приложение также имеет несколько уникальных функций. Во-первых, вы можете сохранить любой файл или папку на своем телефоне в хранилище с помощью меню общего доступа. Во-вторых, приложение не будет отображаться в списке недавно использованных вами приложений.
Скачать: Hide Something (доступна бесплатная премиум-версия)
Скрыть фотографии, видео Developer: COLIFER LAB Price: Free
4. LockMyPix
LockMyPix использует стандартное шифрование AES, чтобы скрыть неограниченное количество фотографий или видео на вашем телефоне или планшете Android.
Некоторые другие функции приложения, которые помогают ему выделиться, включают способ создания поддельного хранилища приманок с отдельным PIN-кодом, поддержку фотографий на вашей SD-карте, зашифрованные резервные копии и поддержку файлов GIF.
Скачать: LockMyPix (бесплатная, премиум-версия доступна)
скрыть фотографии и увидеть: LockMyPix сейф Developer: fourchars Price: Free
Мы познакомили вас с множеством хитростей для тех, кто хочет скрыть фотографии на Android. Владельцы Samsung и LG могут, вероятно, придерживаться родного инструмента своего телефона; другие пользователи должны будут обратиться к стороннему приложению.
Можно поставить пароль или графический ключ на экран блокировки, тогда никто не узнает, что вообще хранит ваш аппарат. Но если гаджет понадобится ребёнку, чтобы поиграть, или кто-то из знакомых захочет увидеть новые снимки? В таких ситуациях удобно прятать только те фото и заметки, которые вы хотите утаить.
Некоторые устройства умеют скрывать избранные файлы и защищать их паролем без сторонних программ. Но владельцы других аппаратов могут без труда добавить эти функции с помощью специальных приложений. Именно о них и пойдёт речь.








