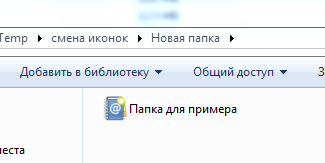Как можно изменить иконку файла в ос windows 10 и сделать свои ярлыки
Содержание:
- Как создать иконку самостоятельно
- Создаем значки самостоятельно
- Изменение иконок для прогамм
- Как установить ярлык Zoom на рабочий стол
- Как восстановить удалённые и почему они пропали с рабочего стола
- Как сменить иконку папки на Windows 10
- Программы для изменения системных значков Windows 10
- Как изменить иконки в windows 10
- 5 способов отрегулировать размер значков рабочего стола
- Добавляем картинку для ярлыка
- Как изменить иконку папки.
Как создать иконку самостоятельно
Если вы хотите установить своё изображение (нарисованное или скачанное с какого-либо сайта) с расширением png или jpg в качестве иконки, вам нужно уменьшить при необходимости его размер с помощью стандартной утилиты Windows Paint, а затем преобразовать его в файл ico с помощью специальных сервисов — конвертеров.
Более простой способ — воспользоваться услугами онлайновых и программных генераторов иконок, которые уже настроены на создание файлов с определённым форматом и другими параметрами, например, размерами картинки. Для примера возьмём программу IcoFX, которая сочетает в себе генератор значков и инструмент для рисования и редактирования картинок. Она платная, но её разработчик, компания IcoFX Software, предоставляет 30 дней бесплатного использования. Как ей пользоваться, расскажем в инструкции:
Если вас уже не привлекает вид старых иконок на «Рабочем столе», смените их либо на другие классические значки для Windows, либо на свои — любые маленькие изображения в формате ico, найденные в интернете или нарисованные самостоятельно. Для смены иконок можно использовать как встроенные средства Windows, так и сторонние приложения.
Создаем значки самостоятельно
Также мы скачаем и установим программу IcoFX. После этого откроем программу IcoFX, а также откроем в ней наше изображение.
При открытии изображения утилита предлагает сделать нам выбор. Мы остановимся на варианте «Create an icon from the image». Этот вариант откроет наше изображение в уменьшенном разрешении, которое можно сохранить для использования в качестве иконки.
После выбора подходящего размера значка его можно сохранить. В нашем случае размер составляет 256 × 256. Сохраняется он в формате файла «*ico». Ниже представлен пример ярлыка пользователя «Shortcut» с нашей иконкой.
Используя IcoFX, можно создавать различные иконки из растровых и векторных изображений, которые располагаются на рабочем столе.
Изменение иконок для прогамм
Находим приложение, иконку которого мы бы хотели изменить и щелкаем его правой кнопкой мышки. В появившемся меню выбираем «Свойства».
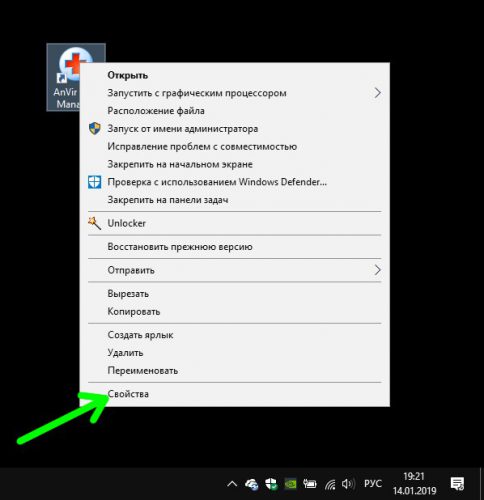
В открывшемся окне переходим на закладку «Ярлык» и нажимаем «Сменить значок».
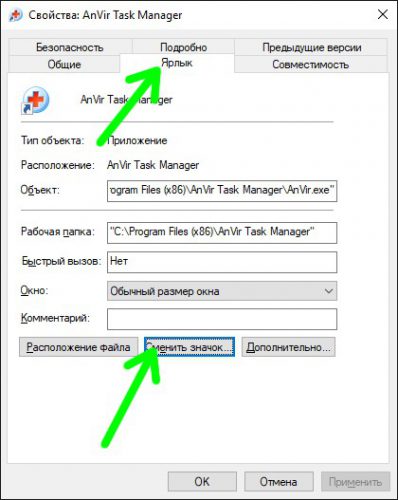
Открывается окно «Смена значка», где вы сможете выбрать иконку из тех, которые имеются в данном программном файле.

Вы также можете выбрать любую другую иконку. Для этого жмем кнопку «Обзор» и выбираем новый файл, в котором находятся иконки Windows. Обычно это файлы с расширением *.exe, *.dll и *.ico.
Иконку можно сделать и самостоятельно, помести в нее любое изображение, например фото своего кота или любимого рок-исполнителя. Для этого в любом графическом редакторе создайте файл с разрешением 256х256 точек и сохраните его в формате *.ico, после чего этот файл можно будет установить в качестве иконки.
Как установить ярлык Zoom на рабочий стол
Чтобы установить ярлык Зум на рабочий стол требуется придерживаться определенной последовательности действий. Алгоритм зависит от установленной операционной системы и используемого устройства.
Виндовс
Чтобы установить иконку Zoom на рабочий стол, требуется придерживаться следующей последовательности действий:
Осуществляется переход в раздел меню Пуск – актуально для всех версий ОС Windows.
Далее осуществляется поиск установленного программного обеспечения Зум среди прочих программ и утилит. В случае недавней инсталляции, приложение отображается в верхней части представленного перечня, при отсутствии достаточно действовать в алфавитном порядке.
Путем нажатия левой кнопкой мыши нажимается на название программного обеспечения и не отпускается до того времени, пока не появится диалоговое окно со списком доступных функциональных возможностей.
Далее активируется опция создания ярлыка программы на рабочем столе. Сразу после этого программное обеспечение можно запускать сразу с рабочего стола компьютера
Обратите внимание, опция доступна для всех программ, которые установлены на ПК.
К наиболее значимым причинам, из-за чего отсутствует иконка программного обеспечения на компьютере, считается технический сбой во время инсталляции. В данном случае перед началом запуска инсталлятора достаточно поставить отметку возле функции создания ярлыка.
Обратите внимание, для удобства пользователей ярлык Зум можно при необходимости перетаскивать в панель управления/задач, где программное обеспечение активируется по одному нажатию. Сразу после установки программного обеспечения пользователи могут запускать Зум с целью организации видеоконференций либо выполнения иных поставленных задач
При этом некоторые функции доступны без предварительной регистрации личного кабинета
Сразу после установки программного обеспечения пользователи могут запускать Зум с целью организации видеоконференций либо выполнения иных поставленных задач. При этом некоторые функции доступны без предварительной регистрации личного кабинета.
Макбук
Чтобы пользоваться всеми функциональными возможностями утилиты, достаточно перейти в настройки используемого устройства, после чего вызвать окно со списком актуальных опций. Во вновь открывшейся форме активируется создание ярлыка на рабочем столе. Предпринимать дополнительные действия не нужно – система автоматически выводит иконку по запросу пользователя.
Линукс
Чтобы установить иконку на рабочем столе, пользователям предстоит соблюдать следующий алгоритм:
- Изначально пользователь переходит в раздел отображения установленных программ.
- Далее из представленного перечня выбирается Зум.
- Нажатием левой клавиши активируется вызов диалогового окна с перечнем актуальных опций.
- Нажимается клавиша создания ярлыка.
Иконка с возможностью запуска программы на рабочем столе Линукс появляется мгновенно. Для организации конференции в утилите, достаточно пройти несложную процедуру регистрации.
На телефоне
Чтобы создать ярлык программы на используемом переносном гаджете, требуется соблюдать следующую последовательность действий:
- Переход в раздел настройки с перечнем установленного программного обеспечения на смартфоне – вне зависимости от установленного типа операционной системы.
- Выбор из представленного перечня программного обеспечения Зум.
- Нажатие на клавишу создания ярлыка на рабочем столе.
Иконка на рабочем столе появляется мгновенно после ее активации. В перезагрузке устройства отсутствует необходимость.
Как восстановить удалённые и почему они пропали с рабочего стола
Удалённые обычным образом ярлыки помещаются в Корзину. Это даёт возможность в случае необходимости восстановить их в том же порядке, что и остальные файлы. Если же Корзина была очищена или значок был удалён без помещения в неё (Shift+Del), то восстановить его не получится.
Придётся заново создать ярлык или воспользоваться резервной точкой восстановления системы.
Но иногда виновницей является сама операционная система. Windows 7 воспринимает ярлык, который указывает на несуществующий или недоступный файл, как повреждённый. Как правило, такой подход оправдан. Повреждённая иконка может указывать на некорректно удалённую программу или отключённый диск, то есть быть бесполезной. Система еженедельно проверяет себя и удаляет подобные значки. Однако иногда пользовательский ярлык может ссылаться на ресурс, который используется реже, чем раз в неделю, но всё же необходим. Например, на сетевое хранилище, находящееся в офисе постоянного клиента. В этом случае удаление значка создаёт лишние трудности.
Самым простым способом решения проблемы является уменьшение количества значков на рабочем столе. Если их будет меньше четырёх, то Windows 7 не станет удалять даже, по её мнению, повреждённые.
Остальные ярлыки можно разместить по отдельным папкам. Недостаток этого способа очевиден — редко можно обойтись всего 4 ярлыками.
Другим решением будет отключить соответствующую функцию системы. К сожалению, это можно сделать только со всей службой автоматического устранения проблем.
Отключение службы обслуживания может послужить причиной нестабильной работы системы, поэтому такой способ следует рассматривать лишь как временное решение.
Редактирование ярлыков относится к области настроек интерфейса и определяется вкусом и задачами пользователя
Windows 7 и твикеры предоставляют различные способы организации и изменения значков, но некоторые подразумевают снижение уровня защиты системы, поэтому применять их следует с осторожностью
Изменить ярлыки на рабочем столе по силам каждому пользователю. Первое, что можно сделать — это переименовать их. Для этого достаточно щелкнуть по ярлыку правой кнопкой мыши и в появившемся окне выбрать пункт «Переименовать». Затем ввести нужное название и нажать Enter.
- щелкнуть по интересующему объекту правой кнопкой мыши;
- из представленного меню выбрать пункт «Свойства»;
- в открывшемся окне найти вкладку «Ярлык» или «Настройка»;
- нажать кнопку «Сменить значок»;
- выбрать нужное изображение из предложенного списка либо через «Обзор» найти свою папку со скаченными иконками и среди них выбрать приглянувшуюся.
Также многим не нравятся стрелочки на значке ярлыка, их можно довольно просто удалить. Выполняется данная операция через правку реестра. Последовательность действий должна быть следующей: «Пуск» -> «Выполнить» -> набрать «regedit» -> ОК. В развернутом документе необходимо открыть следующий путь:
HKEY_LOCAL_MACHINE -> SOFTWARE -> Microsoft -> Windows -> CurrentVersion -> Explorer -> Shell Icons
Если же «Shell Icons» отсутствует в разделе «Explorer», то его необходимо создать: кликнуть по «Explorer» правой кнопкой мыши -> выбрать «Создать» — «Раздел» -> набрать Shell Icons -> Enter. Далее в правом окне кликнуть по пустому месту, из контекстного меню выбрать «Создать» -> «Строковый параметр», ввести имя 29.
Затем щелкнуть правой кнопкой мыши по параметру 29 и в контекстном меню выбрать «Изменить», после чего ввести значение %windir%\System32\shell32.dll,-50 либо заменить на него имеющееся. Внесенные изменения придут в силу после перезагрузки компьютера.
Как сменить иконку папки на Windows 10
Если вы хотите выделить какую-то папку на общем фоне иконок, чтобы сделать её более узнаваемой, выполните следующие шаги:
- Нажмите на ярлык папки правой клавишей мыши. В появившемся меню кликните по пункту «Свойства».
В контекстном меню папки выбираем пункт «Свойства»
- На дисплее тут же появится окошко с различными разделами — перейдите на вкладку «Настройка». В последнем разделе нажмите на кнопку «Сменить значок».
Во вкладке «Настройка» жмём на кнопку «Сменить значок»
- Выберите значок среди доступных: прокрутите перечень со значками вправо, чтобы ознакомиться со всеми ярлыками. Если у вас есть своё изображение с нужным форматом ico и вы хотите поставить именно его, нажмите «Обзор».
Выберите значок среди предложенных либо нажмите на кнопку «Обзор», если у вас есть своя иконка
- В дополнительном окне «Проводник Windows» найдите папку, где хранится изображение. Кликните по нему левой кнопкой, чтобы выделить, а затем нажмите на «Открыть».
Найдите нужный значок в виде файла с расширением ico в «Проводнике Windows»
- Для удобного поиска можно воспользоваться строкой с лупой — просто введите название файла иконки или расширение ico.
В поисковую строку введите ico и найдите нужный файл
- Чтобы сохранить изменения, нажмите ОК в окне со списком доступных иконок. После этого значок папки изменится.
Как одновременно заменить все значки папок
Чтобы изменить вид всех папок, нужно прибегнуть к более сложному методу — редактированию реестра в системном окне. Однако этот метод не рекомендуется применять новичкам: лучше воспользуйтесь специальными программами, описанными в разделе «С помощью специальных утилит» в этой статье. Если вы уже уверенный пользователь ПК, тогда можете выполнять манипуляции в системном окне:
- Для вызова системного окна «Редактор реестра» одновременно нажимаем клавиши Win и R — откроется небольшая панель «Выполнить» с единственной строкой «Открыть». В ней печатаем команду regedit. Чтобы система её выполнила, кликаем по ОК либо нажимаем на Enter.
В окне «Выполнить» напишите команду regedit
- В следующем окно нажимаем «Да». Так мы дадим разрешение «Редактору реестра» вносить изменения на компьютере.
Нажмите «Да», чтобы разрешить системной утилите вносить изменения на устройстве
- Сначала сделаем резервную копию на случай неправильного редактирования реестра. На верхней панели находим пункт «Файл» и кликаем по нему левой кнопкой мышки. В появившемся меню нажимаем на «Экспорт».
В меню «Файл» выбираем пункт «Экспорт»
- В новом открывшемся окне выбираем папку, в которой будет храниться копия. Даём соответствующее имя файлу. Затем нажимаем «Сохранить».
Называем и сохраняем копию в любой папке
- Теперь можно приступать к самому редактированию. Дважды кликаем по третьей основной ветке — HKEY_LOCAL_MACHINE.
Открываем папку HKEY_LOCAL_MACHINE двойным кликом
- Поочерёдно переходим в следующие блоки в той же левой части окна: Microsoft — Windows — CurrentVersion — Explorer — Shell Icons.
Папка Shell Icons должна находится в разделе Explorer
- Если последней папки Shell Icons вы не нашли, создайте этот раздел самостоятельно: жмём правой клавишей мышки по разделу Explorer, выбираем в контекстном меню «Создать», а потом щёлкаем по пункту «Раздел». Называем его соответствующим образом.
Если у вас нет папки Shell Icons, создайте её с помощью контекстного меню раздела Explorer
- Кликаем по Shell Icons. На правой панели кликаем правой клавишей по пустой области для вызова меню. В нём выбираем «Создать», а потом — «Строковый параметр». В качестве названия для новой записи реестра указываем цифру 3.
Кликните по пункту «Создать», а затем — «Строковый параметр»
- Кликаем по ней правой кнопкой и выбираем «Изменить». Можно также просто дважды нажать на неё левой кнопкой мышки.
Кликните по «Изменить» в контекстном меню только что созданного параметра
- В небольшом окне в строке для значения записи вставляем путь к файлу, где должно быть обязательно указано его имя и расширение ico. Жмём на ОК.
В строке «Значение» пишем путь к файлу ico, который должен быть установлен в качестве иконки
- Если у вас 64-разрядная система, путь к конечной папке Shell Icons на левой панели будет немного другой: Wow6432Node — Microsoft — Windows — CurrentVersion — Explorer. Далее повторяем те же шаги, что и для 32-разрядной системы.
- Закрываем все окна и перезагружаем устройство. После запуска ОС вы увидите, что иконки всех папок изменились.
Программы для изменения системных значков Windows 10
В сети доступно достаточно много программ, способных изменять системные иконки Windows 10 путем редактирования файлов ресурсов.
Это не то, что я рекомендовал бы начинающему пользователю, так как потенциально способно привести к проблемам (например, при проверке целостности системных файлов, тест обнаружит, что она нарушена), но, просто для информации, продемонстрирую одну такую программу — CustomizerGod, доступную на сайте www.door2windows.com/customizergod/
Другие разделы программы позволяют изменить значки для специфичных индикаторов и панелей инструментов системы, например, ниже вы видите возможность изменения значка батареи (правда с ним не всё так просто: это не простые иконки, а графические файлы, содержащие сразу несколько индикаторов заряда).
Само использование программы для большинства элементов простое: выбрали иконку, которую нужно поменять, нажали кнопку Change, указали свой файл и применили настройки. Для того, чтобы изменения вступили в силу, потребуется перезапустить проводник: сделать это можно прямо внутри программы: нажмите по кнопке меню и в разделе «Explorer» нажмите «Restart».
В этом же меню можно очистить кэш иконок, экспортировать ресурсы выбранной вкладки для редактирования (может пригодиться, например, когда меняем значок батареи), восстановить изначальные иконки, настроить параметры подгонки размера изображений.
А вдруг и это будет интересно:
Почему бы не подписаться?
Есть ещё очень хорошая утилитка: AdSevenDriveIconChanger
Помогите мне, пожалуйста вернуть системные обычные иконки на музыкальные файлы. Теперь вместо обычной голубой нотки во всех музыкальных файлах отображается музыкальный плеер. Я перерыла весь интернет, сама всё перепробовала, но результат нулевой. ОС — Виндовс 10. Очень жду Вашей помощи.
Здравствуйте. Думаю, вот это поможет (рекомендую использовать способ с редактором реестра для нужных типов файлов) — https://remontka.pro/file-associations-windows-10/
Здоров, здоров… Может мне уже на людской «Привет» перейти.
Есть TXT. У него иконка чистого листа, это дефолт. Но я сменил запуск по умолчанию из Блокнота на Notepad++. И теперь на TXT иконка N++.
Как вернуть стандартную, не выставляя Блокнот обратно?
Хочу уточнить свои попытки…
Я не понимать. Станд. иконка стоит, но я в Проводнике вижу другую… Почему всегда всё так. Где копать.
Поискать в разделе HKCR указатели на Notepad++ и посмотреть, может он этот тип файла еще как-то где-то зарегистрировал.
Че так сложно? просто скачайте картинки в образе ISO подходящего размера и меняйте.
Как изменить иконки в windows 10
Как правило, перед пользователем ПК рано или поздно встает вопрос «как изменить иконки папок?». Связано это как с необходимостью персонализации, так и просто разнообразия рабочего стола. Ведь гораздо проще и быстрее найти среди однообразных папок нужную «свою», не похожую ни на какую другую. Итак, ниже мы расскажем о там, как это сделать.
Такие папки как: Этот компьютер, Документы, Корзина входят в число системных, а потому изменение их иконок несколько отличается от других папок.
В открывшемся окне выберите папку у которой хотите произвести замену иконки и нажмите « Сменить значок ».
Система представит уже имеющиеся на устройстве иконки.
После выбора понравившейся иконки нажмите кнопку OK.
У вас есть возможность использовать и другие значки (скачанные заранее), главное верно указать к ним путь (место расположения на компьютере).
На просторах сети представлено достаточно много вариантов для персонализации папок. Некоторые сайты предлагают услуги по рисованию иконок непосредственно под вкус и потребности заказчика. Ниже мы приводим несколько бесплатных ресурсов, которыми можно воспользоваться для поиска разных нескучных иконок для вашего компьютера.
Советуем обратить внимание, что после изменения значков Корзины по умолчанию на сторонние многие пользователи жалуются на то, что перестает работать автоматическая смена иконок (для заполненной и пустой корзины). Происходит это потому, что у неродных иконок формат, как правило, ico, PNG, ICNS
Если же воспользоваться специальным софтом и упаковать нужные значки в файл формата dll, то вы не столкнетесь с данной проблемой.
5 способов отрегулировать размер значков рабочего стола
Размер иконок на рабочем столе в Windows 10 установить достаточно легко и сделать это можно разными путями. Большинство пользуется каким-то одним способом, а о других не знает. В любом случае стоит выбирать тот, который удобнее, а данное руководство станет в этом помощью.
Создатели данной операционной системы в последней версии расширили возможности интерфейса
Обратите внимание! Описанные способы подходят как для системы Windows 10 Домашняя, так и для Windows 10 Pro
При помощи колеса мыши
Этот способ самый простой. Нужно нажать клавишу «Ctrl» и, удерживая её, одновременно понемногу проворачивать колесо мыши:
- если крутить от себя, размер значков, будет постепенно увеличиваться;
- если прокручивать колесо на себя ― уменьшаться.
Отрегулировав ярлыки до удобного размера, можно отпустить «Ctrl».
К сведению! На ноутбуке альтернативой прокрутке колеса служит жест изменения масштаба на тачпаде (сенсорной панели). Как правило, это сведение или разведение двух пальцев.
Сочетанием горячих клавиш
Владельцы ноутбуков часто перемещают их по всему дому, носят с собой за его пределами, а кто-то просто предпочитает пользоваться тачпадом, поэтому мышка под рукой бывает не всегда. Но выбрать нужный размер значков можно и без неё. Например, для этого используют определённые сочетания клавиш:
- «Shift + Ctrl + 1» делает ярлыки огромными;
- «Shift + Ctrl + 2» ― с увеличением цифры размер значков, напротив, идёт на убыль, поэтому при нажатии данных клавиш ярлыки становятся просто крупными;
- «Shift + Ctrl + 3» ― значки на рабочем столе делаются довольно маленькими;
- «Shift + Ctrl + 4» ― при этом сочетании ярлычки становятся самыми мелкими.
Если команда не выполняется, для нажатия последней цифры стоит попробовать использовать буквенно-цифровые клавиши верхнего ряда, а не цифровую клавиатуру справа.
Важно! Команда горячих клавиш выполняется для активных элементов. Чтобы применить данный метод, нужно обязательно сначала щёлкнуть мышью (на тачпаде двойным нажатием или левой кнопкой) по рабочему столу ― по любому ярлыку или в любом свободном месте, особенно если на нём открыты какие-либо окна
Способ с колёсиком работает в любом случае (исключение: если щелкнуть в окне проводника, тогда при повороте будут регулироваться значки в этом отдельно взятом окне).
Через контекстное меню
Здесь не потребуется даже клавиатура. Контекстное меню ― это то, что вызывается правой кнопкой мыши (или тачпада на ноутбуке).
Большинство пользователей регулирует размер иконок именно так
Порядок действий будет следующим:
- Кликнуть правой кнопкой по рабочему столу. Откроется меню.
- Выбрать в меню пункт «Вид».
- В открывшемся списке выбрать размер значков.
Обратите внимание! Минус данного способа в том, что выбирать можно всего из трёх видов ярлыков: обычных, больших и мелких
Через «Параметры экрана»
Если проблема пользователя в том, что элементы интерфейса плохо видны, и он хочет увеличить значки, то через контекстное меню можно настроить функцию, которая в Windows 7 называлась «Удобство чтения с экрана». Для этого следует выполнить следующие шаги:
- Кликнуть правой кнопкой мыши по столу.
- В открывшемся меню найти ниже пункт «Параметры экрана».
- На вкладке «Дисплей» (открывается по умолчанию) найти «Масштаб и разметка».
- В выпадающем списке выбрать 125 %.
Обратите внимание! Эта функция увеличивает не только размер ярлыков, но и шрифт в их названиях. В целом пропорционально увеличивается каждый элемент интерфейса: панели инструментов, панель задач, масштаб открытых документов
Через реестр
Если вдруг кому-то интересно, как сделать ярлыки больше или меньше на виндовс 10 другими способами, то вот пятый ― редактирование реестра. Обычно в нём нет необходимости, и мало кто им пользуется, но всё-таки бывает полезно знать все возможности интерфейса операционной системы на своём компьютере.
На случай ошибок лучше сначала создать точку для восстановления Windows. Алгоритм следующий:
- Вызвать окно «Выполнить» сочетанием клавиш «Win + R».
- Ввести в нём команду «regedit» и нажать «Enter». Ту же самую команду можно просто ввести в поисковой строке. Так пользователь попадает в редактор реестра.
- В столбце слева нужно пройти следующий путь: Компьютер\ HKEY_CURRENT_USER\ Software\ Microsoft\ Windows\ Shell\ Bags\1\Desktop.
- В поле справа необходимо открыть параметр «IconSize» («Размер значка»).
- Чтобы его увеличивать или уменьшать, в поле «Значение» нужно ввести соответствующую цифру и подтвердить кнопкой «Ок». Самое большое значение 100, стандартным крупным ярлыкам соответствует 60, обычным ― 30 и маленьким ― 20.
Важно! По желанию можно вводить любые значения между числами
Добавляем картинку для ярлыка
В этом разделе урока мы уже будем изменять картинку ярлыка. Как видите на скриншоте ниже, у меня создался ярлык вообще с белым листом. Одним словом, меня это не впечатляет.
Иконку мы уже сделали в формате ICО в уроке выше. Теперь берем нужный ярлык и нам нем кликнем правой кнопкой мыши и выбираем «Свойства».
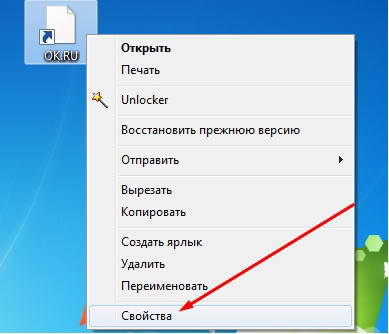

В окне, что выскочило, вы можете также выбрать стандартные значки, которые присутствуют в системе Windows. Но мы хотим добавить свою иконку, нажимаем «Обзор» и идем в нашу созданную папку за картинкой.
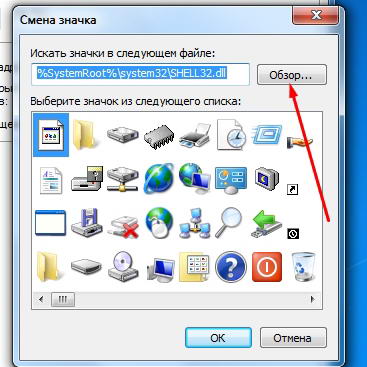
Находим нашу иконку и нажимаем «Открыть»

Изменить ярлыки на рабочем столе по силам каждому пользователю. Первое, что можно сделать — это переименовать их. Для этого достаточно щелкнуть по ярлыку правой кнопкой мыши и в появившемся окне выбрать пункт «Переименовать». Затем ввести нужное название и нажать Enter.
- щелкнуть по интересующему объекту правой кнопкой мыши;
- из представленного меню выбрать пункт «Свойства»;
- в открывшемся окне найти вкладку «Ярлык» или «Настройка»;
- нажать кнопку «Сменить значок»;
- выбрать нужное изображение из предложенного списка либо через «Обзор» найти свою папку со скаченными иконками и среди них выбрать приглянувшуюся.
Также многим не нравятся стрелочки на значке ярлыка, их можно довольно просто удалить. Выполняется данная операция через правку реестра. Последовательность действий должна быть следующей: «Пуск» -> «Выполнить» -> набрать «regedit» -> ОК. В развернутом документе необходимо открыть следующий путь:
HKEY_LOCAL_MACHINE -> SOFTWARE -> Microsoft -> Windows -> CurrentVersion -> Explorer -> Shell Icons
Если же «Shell Icons» отсутствует в разделе «Explorer», то его необходимо создать: кликнуть по «Explorer» правой кнопкой мыши -> выбрать «Создать» — «Раздел» -> набрать Shell Icons -> Enter. Далее в правом окне кликнуть по пустому месту, из контекстного меню выбрать «Создать» -> «Строковый параметр», ввести имя 29.
Затем щелкнуть правой кнопкой мыши по параметру 29 и в контекстном меню выбрать «Изменить», после чего ввести значение %windir%\System32\shell32.dll,-50 либо заменить на него имеющееся. Внесенные изменения придут в силу после перезагрузки компьютера.
Как изменить иконку папки.
Для замены значка папки, наводим курсор на нужную папку и нажимаем правую кнопку мышки. Появится некоторый список. Выбираем в нем «Свойства».
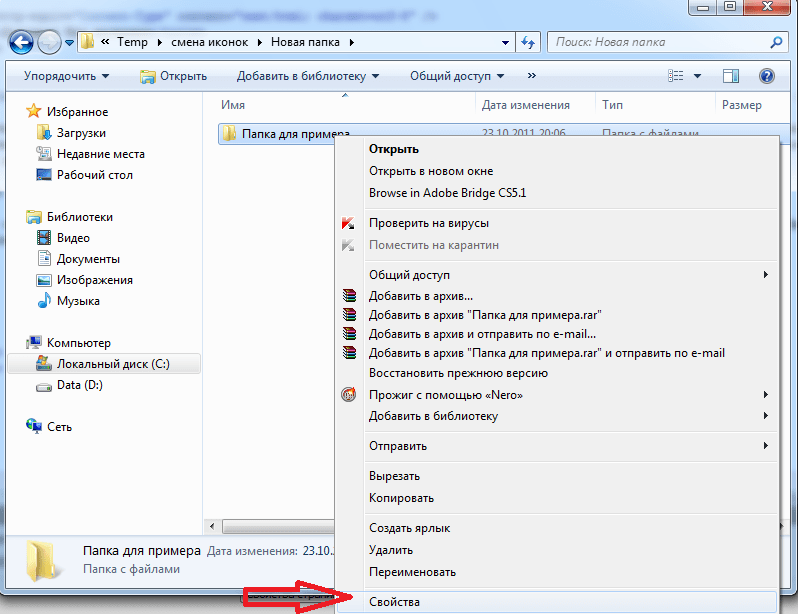

Появится окно с иконками. Вы можете выбрать понравившуюся иконку для папки с этого списка или выбрать иконку среди скаченных иконок.
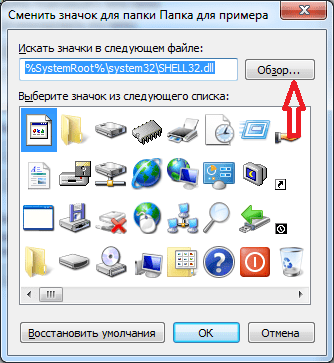
Если вы хотите выбрать иконку среди скаченных вами иконок, то для этого нажмите кнопку «Обзор», зайдите в папку с иконками, выберите среди них понравившуюся и нажмите «Открыть», потом в появляющихся окнах нажимайте «ОК» . Понравившаяся иконка применится для папки.
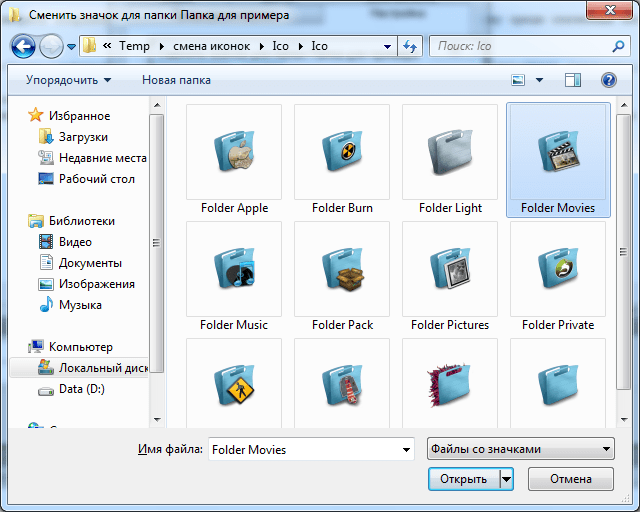
К примеру, привожу папку, которая у меня получилась.