Как удалить в вк фотографии со мной: избавляемся от компромата
Содержание:
- Удаление отметок на фото ВК
- Как удалить все сохраненные фотографии сразу с телефона?
- Варианты
- Где нельзя изменить приватность?
- Способы удалить все сохраненные фотографии Вконтакте сразу
- Удаляем лайки с фотографий ВК
- Как отключить все комментарии
- Расширения в браузере
- Можно ли обратиться в службу поддержки сайта, чтобы они удалили фото?
- Как удалить фотографии Вконтакте: видео
Удаление отметок на фото ВК
Рассматриваемая процедура неразрывно связана с фотографиями, но, к сожалению, доступна только в настольной версии веб-сайта, как и многие другие функции. Поэтому если вы ставите себе цель осуществить удаление метки, используя официальное мобильное приложение или облегченную версию сайта, лучше сразу отказаться от данной затеи.
Способ 1: Отметки людей
Произвести удаление отметки, будь то зарегистрированный пользователь ВКонтакте, подтвердивший свое присутствие на фото, или собственноручно указанный объект, можно прямо во время просмотра снимка. Учитывайте сразу, временное удаление подтвержденных отметок делать нежелательно, так как повторное добавление снова отправит запрос указанному человеку.
- Через главное меню веб-сайта перейдите в раздел «Фотографии», если нужно, выберите альбом и следом откройте изображение с удаляемой отметкой. Если метку устанавливали не вы, а какой-то другой пользователь, дальнейшие действия будут недоступны.
При появлении средства просмотра фото в правой части окна найдите блок «На этой фотографии». Кликните левой кнопкой мыши по крестику рядом с меткой, чтобы осуществить удаление.
В качестве альтернативы можете навести курсор мыши непосредственно на объекты снимка и воспользоваться крестиком рядом со всплывающей табличкой.
После выполнения описанных действий все изменения будут применены автоматически, не требуя нажатия каких-то дополнительных кнопок для сохранения. Именно поэтому процесс удаления отметок не должен вызвать затруднений.
Способ 2: Отметки мест
Еще одной разновидностью отметок на фотографиях являются «Места», добавляемые автоматически при включенной геолокации на телефоне и создании снимка средствами ВК, или указанные вручную при помощи карты. Равно как и в случае с людьми, эти метки могут быть удалены только через полную версия веб-сайта, на других платформах выступая не более чем информационным блоком.
Эта отметка на фотографии может присутствовать только в единственном числе, что в свою очередь упрощает задачу. К тому же вы можете вовсе отказаться от удаления, попросту подменив место на любое другое с помощью карты во время редактирования.
Как удалить все сохраненные фотографии сразу с телефона?
Лучше использовать официальное приложение для смартфонов. Оно достаточно удобное, обладает широким набором функций и выделяется высокой стабильностью. Вы оцените все достоинства клиента для мобильных устройств.
Как же удалить все сохраненные фотографии сразу? Ни на мобильной версии, ни в приложении нет подобной функции. Предлагается только открыть конкретное изображение и в меню выбрать пункт для его удаления.
Как быть в такой ситуации? Существуют два варианта:
- В браузере смартфона перейти на полную версию ВК.
- Воспользоваться компьютером для удаления сохраненок.
Практически любой пользователь Вконтакте умеет загружать и удалять фотографии на свою страницу. Но что если вам необходимо удалить сразу все имеющиеся фотографии? Если их 2 или 3 это сделать не сложно: пару кликов и все готово! Но представьте, если фотографий более 1000 штук. Согласитесь, что занятие не из приятных, сидеть и удалять каждую из них вручную. Сейчас мы рассмотрим, как избежать этой нудной работы, не затратив при этом много драгоценного времени, и удалив все фотографии сразу.
Встроенной функции удаления всех фотографий не существует, так как разработчики почему-то об этом не позаботились, но есть специальное приложение, которые дополняет эту возможность Вконтакте. Для этого зайдите в меню «Игры», и в поиске введите «Перенос фото». Появится приложение, которое вам необходимо запустить.
Когда программа загрузится, вы сможете иметь доступ ко всем своим альбомам и фотографиям. Кстати, данное приложение полезно и для других целей. Благодаря нему вы сможет быстрее переносить свое фото из альбома в альбом.
Находясь в меню этого приложения необходимо создать новый альбом, куда вы перенесете все фотографии, которые впоследствии удалите. Например, вы можете назвать его «Альбом для удаления» или «Мусор».
Затем выберите альбом с фотографиями, которые вы хотите удалить и перенесите все содержимое в папку для удаления. Здесь можно отмечать фотографии выборочно, или отметить сразу все. Далее нажмите на кнопку «переместить». После того как все фотографии переместятся в созданный альбом вы можете зайти в функции альбома и удалить его.
Еще один простой метод
Зайдите на свой аккаунт Вконтакте в раздел «мои альбомы», выберите там первую фотографию из альбома, и нажмите клавишу F12. Внизу у вас появится окно, в котором необходимо отыскать раздел «Консоль». Чаще всего вы будете сразу попадать на этот раздел.
В этом случае для удаления сразу всех фотографий необходимо ввести скрипт (своего рода код) в этом разделе «Консоль». Этот код стандартный для всех браузеров. Выглядит он следующим образом:
Существуют и другие скрипты, которые могут предлагаться на некоторых сайтах, некоторые из них работают, а некоторые нет. Кроме того, существуют скрипты, которые удаляют по 5 фотографий, но не все сразу. Скрипт, который предлагается выше работает всегда, во всех случаях.
Чтобы не печатать этот сложный набор символов, вы можете просто скопировать этот скрипт. В самой нижней части «Консоли» находится графа для ввода текста. В нее вам необходимо вставить скопированный скрипт и нажать клавишу «Enter».
Обратите внимание, что чаще всего срабатывает защита вашего компьютера от злоумышленников, и перед вставкой скрипта появится предупреждение об опасности. Его необходимо проигнорировать
Для этого напишите в этой графе «разрешить вставку», после чего вы можете свободно вставить скрипт.
После нажатия клавиши «Enter» обновите страницу, и вы увидите, что все ваши фотографии удалены. Этот метод займет у вас всего пару минут. Поэтому вы сможете сэкономить свое время от удаления большого количества фотографий вручную.
Пламенный привет всем поклонникам блога « »! Некоторое время ранее мы обсуждали, как удалить в один момент , в этот раз поговорим о том, как практически за несколько секунд убрать сразу все фото вместо того, чтобы кликать на надпись «Удалить» бесконечное количество раз и тратить драгоценное время.
Известная социальная сеть, о которой мы поговорим в этой статье, позволяет миллионам пользователей ежедневно делиться увлекательными моментами из жизни и хранить памятные истории из прошлого, которые не хочется забывать. Благодаря возможностям , можно как демонстрировать, скрывать, загружать изображения в цифровом виде, так и удалять те из них, что больше не нравятся или неактуальны.
Часто нам нужно удалить несколько выбранных фото, а в некоторых случаях возникает потребность избавиться от целых альбомов с картинками, например удалить все «Сохраненные фотографии» или же «Фото со мной». Давайте разберемся, можно ли это сделать с помощью специальных кодов (скриптов, написанных на языке программирования).
Варианты
Непосредственно сайт не предоставляет подобной возможности. Нельзя сразу удалить все снимки. ВК предлагает выполнять процедуру поштучно, или альбомами. Иного решения разработчики не предусмотрели.
Но продвинутые пользователи смогли найти выход. Страница состоит из кодов и скриптов, которые отвечают за ее функционирование и наполнение. Удается отсылать дополнительные команды, чтобы выполнять различные действия. При помощи скрипта можно осуществить удаление всех фотографий.
Процедура проходит относительно быстро. Если вы неопытный пользователь, то необходимо 5-10 минут, чтобы разобраться во всех этапах. В любом случае нужно выделить немного времени.
Где нельзя изменить приватность?
- Итак, если ваш вопрос – «не могу поменять настройки приватности микроблога ВК», то, увы, тут ничего нельзя поделать. Микроблог или статус изначально задумывался как публичная фишка, позволяющая отображать ваше настроение в настоящий момент времени. Не хотите, чтобы кто-то видел ваш статус – удалите его полностью. В противном случае он будет доступен даже при закрытом профиле.
- Аналогичный момент – с главной аватаркой. Она также всегда видна всем посетителям ВК и это невозможно изменить;
- Также нельзя изменить приватность вашего местоположения (но можно указать «левый» город), количество друзей и записей на стене. Но к последним двум доступа при закрытом профиле у посторонних пользователей не будет;
- Вы не можете запретить людям отправлять вам запрос на дружбу, но вправе его игнорировать. В этом случае человек станет вашим подписчиком, но в одностороннем порядке. Изменить данный факт вы также не сможете;
- Еще меня заинтересовало, почему я не могу менять настройки приватности на подарки в ВК, после чего выяснилось, что можно лишь скрыть списки подарков, но не запретить их отправлять.
Есть еще один момент, касающийся старта действия настроек, которые удалось изменить. Чаще всего они начинают работать сразу же, но есть исключения. Например, если вы разрешили отправлять вам сообщения только друзьям и удалили кого-то из контакт-листа, он все равно сможет вам писать в течение 7 дней с момента вашего последнего ему послания. К слову, незнание именно этого нюанса чаще всего и заставляет людей думать, что у них не изменяются настройки приватности в ВК.
Способы удалить все сохраненные фотографии Вконтакте сразу
Если у вас возникла потребность удалить фотографии из своей учётной записи Вконтакте, существует несколько вариантов, как это можно сделать. В зависимости от того, какие именно фотографии нужно стереть, соответственно, есть возможность:
- удалить альбом;
- удалить все сохранённые изображения;
- стереть полностью весь существующий контент.
Сделать это можно:
- Вручную.
- Воспользовавшись специальным приложением.
- С помощью скрипта.
В любом случае данная процедура не займет у вас много времени. Зато после этого можно будет спокойно наслаждаться своей «чистой» страничкой.
Как удалить альбом в два клика
Это один из самых простых способов удалить все фото за раз, ведь намного проще стереть весь перечень изображений, которые собраны в одной папке, а не те, что раскиданы по разным локациям аккаунта. Пошаговая инструкция:
- Заходим на свой аккаунт Вконтакте, раздел «Мои фотографии».
- Выбираем альбом, фотографии которого хотим удалить.
- Если нужно стереть одну фотографию, выбираем какая именно это должна быть и жмём кнопку «Удалить».
- В варианте, когда нужно удалить все изображения в альбоме, заходим в раздел «Редактировать альбом» и находим клавишу «Удалить альбом».
Избавляемся от сохранённых фотографий
И так, как удалить все сохраненные фотографии Вконтакте сразу? Для начала работы:
- Зайдите в раздел «Мои фотографии».
- Найдите альбом «Сохранённые фотографии».
- Кликните на каждое фото и вручную сотрите, воспользовавшись функцией «Удалить».
Конечно, если мы говорим о маленьком количестве файлов – это не заберёт много времени и можно удалить несколько сохранённых фотографий вручную. Но в случае, когда изображений действительно много, такой вариант не совсем уместен.
Если в вашем альбоме существует слишком много сохранённых фотографий и изображений, воспользуйтесь способом их удаления через приложение или скрипт.
Как удалить через приложение
Когда в альбоме находится чересчур много фотографий, которые нужно удалить за один раз, воспользуйтесь специальным приложением, которое называется «Перенос фото». Оно было предоставлено посторонними разработчиками и предусматривает массовое удаление сохранённых фотографий и картинок. Найти это приложение можно в разделе «Игры». Вбиваем в поисковик название программки «Перенос фото», после чего открываем её и запускаем.
Интерфейс достаточно прост, так же как и само пользование сервисом. Основной нашей задачей будет являться создание отдельного альбома, куда попадут все фотографии, которые нужно убрать из странички. После того, как это будет сделано, мы удалим новый альбом вместе с его содержимым.
Первые два действия, а именно создание альбома и перемещение туда всех ненужных фотографий у нас есть возможность сделать непосредственно в самом приложении. Уже готовый альбом нужно удалить с личной странички, войдя в раздел «Мои фотографии».
Использование приложение очень просто и понятно, разобраться можно интуитивно. Но на всякий случай, чтобы удостовериться в его простоте, можно посмотреть видео ниже:
Программка удобна тем, что мы можем переносить как отдельные фотографии, так и весь альбом сразу.
Стираем изображения с помощью скрипта
Это ещё один из вариантов, который можно использовать в работе. Вначале данный способ может показаться куда сложнее. Но если пошагово во всем разобраться, ничего трудного мы там не найдём. Речь пойдёт о корректировании скрипта, а именно специальной программке, которая рассчитана на функцию удаления контента. Написана она на языке программирования. Переходим к практике. На примере браузера Chrome ознакомьтесь с детальной инструкцией:
- В разделе «Мои фотографии» найдите альбом «Сохранённые фотографии». После чего откройте первое изображение, которое находится в списке.
- Далее вызываем консоль разработчика, для этого нажимаем на клавиатуре клавишу F12.
- Нужно перейти на вкладку под названием «Console».
- Внести скрипт, указанный ниже.
С помощью прописанного кода мы можем за раз удалить все сохраненные фотографии
Обратите внимание, что сам альбом аналогично будет удалён ровно до того момента, пока вы не сохраните понравившуюся фотографию вновь
Сам скрипт для удаления:
Подобным способом можно удалить любые фотографии с вашего профиля.
Мы рассмотрели возможные способы, как удалить все сохраненные фотографии Вконтакте сразу. Какой бы вариант вы не выбрали, на практике все просты и каждый из них имеет свои преимущества. Рекомендуется хотя бы раз в месяц чистить страницу от лишних файлов, чтобы в будущем без проблем оперативно найти всё что нужно.
Удаляем лайки с фотографий ВК
Для начала заметьте, что на сегодняшний день все актуальные методы удаления оценок «Мне нравится» сводятся к ручному снятию лайков. То есть, нет ни одной программы или дополнения, позволяющего ускорить процесс удаления оценок.
Рекомендуется ознакомиться со статьей на нашем сайте, в которой мы побочно уже затрагивали процесс удаления лайков.
Обратите внимание на то, что удалять лайки с большого количества фотографий достаточно сложно ввиду существенных требований ко времени. Исходя от этого, вам следует задуматься, а стоит ли производить снятие оценок
Способ 1: Ручное удаление лайков через закладки
Ни для кого, наверное, не секрет, что каждая оценка «Мне нравится» на сайте VK может быть удалена точно так же, как была поставлена
Однако вдобавок к этому процессу важно упомянуть вспомогательные средства удаления лайков, а именно раздел «Закладки»
- Через главное меню сайта, переключитесь на раздел «Закладки».
С помощью навигационного меню в правой части открывшейся страницы переключитесь на вкладку «Фотографии».
Здесь, как видно, располагаются все фото, которые вы когда-либо оценили положительно.
Чтобы произвести удаление лайка, откройте фотографию в режиме полноэкранного просмотра, кликнув по нужной картинке левой клавишей мыши.
С правой стороны от основной области с изображением кликните по кнопке «Мне нравится».
Используя возможности перелистывания фото, удалите оценки со всех картинок, где это требуется сделать.
Закройте окно полноэкранного просмотра изображений и, находясь на вкладке «Фотографии» в разделе «Закладки», обновите страницу, чтобы убедиться в успешном удалении положительных оценок.
На этом процесс удаления ваших лайков с фотографий ВКонтакте можно завершить, так как это —
единственное существующее решение поставленной задачи.
Способ 2: Удаление лайков постороннего пользователя
Данная методика позволяет вам удалить все оценки «Мне нравится», установленные любым другим пользователем на ваши фото и прочие записи. Более того, если вы являетесь создателем сообщества ВК, то этот способ также подойдет для исключения лайков некоторых пользователей паблика.
Обратите внимание на то, что данный метод имеет прямое отношение к функционалу черного списка, от чего рекомендуется изучить прочие статьи по этой части
- Находясь на сайте ВКонтакте, перейдите в раздел «Фотографии».
Откройте любую картинку, на которой имеется ненужный лайк стороннего пользователя.
Наведите курсор мыши на кнопку «Мне нравится», и с помощью всплывающего окна перейдите к полному списку людей, оценивших эту фотографию.
В открывшемся окне найдите пользователя, чей лайк является лишним, и наведите курсор мыши на аватарку профиля.
Нажмите на появившийся значок крестика со всплывающей подсказкой «Заблокировать».
Подтвердите блокировку пользователя, воспользовавшись кнопкой «Продолжить».
Вернитесь к окну просмотра изображения, обновите страницу, используя клавишу «F5» или контекстное меню ПКМ, и удостоверьтесь в том, что оценка «Мне нравится» была удалена.
Вдобавок ко всему сказанному следует отметить, что весь описанный процесс в равной степени подходит как для полной версии сайта VK, так и для официального мобильного приложения. Всего вам доброго!
Опишите, что у вас не получилось.
Наши специалисты постараются ответить максимально быстро.
Как отключить все комментарии
Комментарии в вк можно закрыть очень просто, нужно лишь зайти в специальный раздел настроек страницы. Но, на компьютерной версии сайта и мобильных приложениях, данный раздел находится немного в разных местах. Поэтому, нужно будет разобраться с каждым по отдельности.
На компьютере
- Первым делом перейдем в настройки нашей страницы. Для этого, нужно кликнуть левой кнопкой мыши на нашу главную фотографию в правой верхней части экрана.
- Находим пункт «настройки» и открываем его щелчком левой кнопки мыши.
- Нас перебросит на страницу с общими настройками. Переходим в раздел «Приватность».
- Листаем вниз до пункта «Записи на стене». Нам понадобится графа «Кто может комментировать мои записи».
- Кликаем ЛКМ на строчку «Все пользователи». После этого выдвинется окно, в котором можно будет выбрать группу тех людей, кто будет иметь возможность оставить нам комментарий. Чтобы некто не мог оставить нам своё высказыванием, выбираем графу «Только я».
- Готово! После этого никто не сможет оставлять комментарии под нашими фотографиями. Наш выбор сохранится автоматически.
Таким образом, никто не сможет оставить вам комментарии на ваших фотографиях и записях. В соседнем разделе можно будет так же сделать старые комментарии не видимыми для других.
На android
В мобильном приложении ВКонтакте на Андроид комментарии можно закрыть таким образом:
- Откроем раздел со всеми функциями социальной сети ВКонтакте. В правой верхней части экрана находится значок в виде шестеренки. Кликаем на него.
- Откроется раздел с настройками. Найдем строчку «Приватность» и нажмем на неё.
- После того, как данный раздел настроек открылся, листаем вниз до надписи «Записи на странице». Там находим графу «Кто может комментировать мои записи».
- Кликаем на данный пункт. Открывается страница с приватностью.
- Переключаем точку на графу «Только я» при помощи обычного щелчка.
- После этого выходим из данного раздела при помощи щелчка по стрелочке в левом верхнем углу.
- Как это сделали, все будет готово. Теперь пункт «Кто может комментировать мои записи» будет иметь следующий вид:
Благодаря этому способу, теперь никто не сможет комментировать наши фотографии или записи.
На iphone
В приложении ВКонтакте на Iphone комментарии скрываются аналогичным способом, как и на Андроид устройствах. Для этого сделаем несколько простых действий:
- В правой верхней части экрана найдем значок в виде шестеренки. Откроем его.
- Нас перебросит в раздел «Настройки». В нем находим графу «Приватность» и кликаем по ней.
- В открывшемся окне листаем вниз до того момента, как не найдем строчку «Кто может комментировать мои записи».
- Щелкнув по данной строке, откроется меню с настройками приватности. Для того чтобы никто не мог оставлять нам комментарии, поставим точку напротив пункта «Только я».
- Чтобы сохранить изменения, нажмем на стрелочку, расположенную в левом верхнем углу страницы.
- Теперь пункт «Кто может комментировать мои записи» будет иметь приписку «Только я».
Таким простым способом можно легко и быстро закрыть наши комментарии для всех пользователей. Только стоит понимать, что старые комментарии они будут видеть, а оставить новые не смогут.
Расширения в браузере
Куда уж мы без расширений? Они всегда могут прийти к нам на помощь, в том числе и сегодня. Рассмотрим парочку из них, которое показались мне наиболее интересными.
Savefrom.net
Самое известное, многофункциональное расширение Savefrom.net, которое позоляет не только скачивать музыку из ВК, но и сохранять целые альбомы. И самое главное, что данное дополнение поддерживается такими известными браузерами как Google Chrome, Mozilla Firefox, Oprea и т.д. Но я буду показывать на примере гугл хром, потому что там есть один нюанс.
- Для начала нужно зайти на сайт savefrom.net и выбрать меню «Установить». На вновь открывшейся странице жмите на кнопку «Скачать». Сервис автоматически подберет версию аддона специально для вашего текущего браузера.
- Когда скачается установщик, нажмите его, после чего следуйте инструкциям, только с одним условием. Вы можете поставитьгалочки для всех имеющихся на вашем компьютере браузеров, но обязательно уберите лишние галочки, как я это сделал на скриншоте. И если вы используйте гугл хром, то убедитесь, что у вас стоит галочка напротив пункта «TamperMon», ведь без этого дополнения ничего работать не будет. После этого жмите «Далее» и заканчивайте установку. Все расширения встанут автоматически.
Ну и теперь, когда всё установлено, зайдите в свой аккаунт вконтакте и выберите меню фотографии, после чего нажмите на любой из ваших фотокаталогов.
Единственное, перед тем, как скачать альбом с фотографиями с вконтакте на ваш компьютер, проверьте настройки браузера. Напримр, если вы используйте браузер гугл хром, то зайдите в «Меню» — «Настройки» — «Дополнительные». Ниже найдите параметр «Скачанные файлы» и убедитесь, что пункт «Всегда указывать место для скачивания» отключен. Дело в том, что расширение работает только при автоматическом скачивание.
Обратите внимание, что теперь у вас появилась ссылка «Скачать альбом», которой раньше не было. Нажмите на нее, после чего резко вылезет окно с информацией о количестве фото в каталоге. Вам остается нажать «Продолжить», чтобы начать скачивание
Вам остается нажать «Продолжить», чтобы начать скачивание.
После загрузкаи первой фотографии вам покажется окошко, где у вас спросят разрешение на скачивание нескольких файлов одновременно. Согашайтесь, а то я по первому разу подумал, что это окно подписк и закрыл его, а потом думал, что это Savefrom глюченный.
Способ очень простой, интересный и легок в использовании. Единственным минусом я наверное назвал то, что каждый файл скачивается отдельно, а не одним архивом, как это обычно бывает.
VK photo mngr
Также неплохо зарекомендовал себя аддон длябраузера VK photo mngr. Найти его вы можете в магазине расширений гугл хром, если вы используйте данный браузер. После чего установите его как обычное расширение.
После установки, нажмите на значок, который появится у вас в области расширений, после чего нажмите на кнопку «Войти». Вход осуществится автоматически под той учетной записью вконтакте, под которой вы находитесь в данный момент. Есть вероятность, что ваш вход не отобразится, но это всего лишь глюк. Обновите страницу (F5) и вы увидите свои имя и фамилию.
Теперь вам нужно будет нажать на вкладку «Скачать альбом» и выбрать с вашей страницы из выпадающего списка имеющийся сборник. После этого нажмите на кнопку «Скачать». И тут начнется самое интересное.
Никаких фотографий вы не увидите. Все, что вы получите — это текстовый документ с ссылками на каждое фото в отдельности. Вы сами сможете в этом убедиться, вставив любую из ссылок в адресную строку. Для того, чтобы массово их скачать, вам потребуется установить менеджер загрузок, например Orbit Downloader.
Установив программу, вам потребуется импортировать файл, который мы с вами скачали с помощью расширения. Только обязательно выберите етип файлов TXT, чтобы приложение его увидело.
В открывшемся окне выберите «Фильтр» и выделите всё, чтобы скачать весь выбранный альбом с вконтакте целиком. Затем, вводим имя новой папки для сохраниния и начинаем загрузку.
Конечно, на первый взгляд как-то очень мудрено, но на самом деле ничего сложного нет. Правда пару минусов я все же нашел:
- Для удобной работы нужно устанавливать отдельную программу, что не очень бы хотелось.
- Можно скачивать только те альбомы, которые вы создали лично. То есть, никаких фотографий со стены, фото на которых вы отмечены, изображений из сообществ, фоток друзей и т.д.
Но тем не менее, многие пользователи интернета предпочитают использовать именно это расширение.
Можно ли обратиться в службу поддержки сайта, чтобы они удалили фото?
Рассмотрим на примере ВКонтакте. Администрация не будет удалять безобидные фотографии с твоим участием. Точнее, это могут сделать, но только по официальному запросу правоохранительных органов, по решению суда, если будет доказано, что тебя сфотографировали не в публичном месте (например, дома) без твоего ведома (тайком). Если тебя сфотографировали просто на улице, в торговом центре, в школе, институте, ночном клубе — ничего не поделать, закон этого не запрещает.
Если же ты сам когда-то выложил фотографии в интернет, на свою страницу, а теперь возмущаешься, что их скопировали и выложили где-то еще, следовало этого ожидать. Правила ВКонтакте разрешают пользователям копировать информацию в пределах этой соцсети. Больше не выкладывай в открытый доступ или делай это с ограничением «только для друзей».
Но если выложили фотографии оскорбительного или личного характера (для лиц старше 18 лет), администрация ВКонтакте поможет тебе и удалит их. Создай запрос в поддержку по поводу удаления фотографий по этой ссылке:
Создать запрос на удаление фото(если не получается, делай через полную версию)
Сразу отправь ссылки на фотографии, которые надо удалить. Пиши вежливо и кратко. Фотографии не оскорбительного и не «взрослого» содержания удалять не будут, не трать время.
Если кто-то создал страницу-клона с твоим именем и твоими фото (либо поставил твое фото на аватарку, как главное фото), такую страницу можно удалить. Это делается немного иначе:
Как удалить фотографии Вконтакте: видео
Оказалась полезной статья «Как удалить все сохраненные фотографии вконтакте сразу»? Добавляйте в закладки и делитесь с друзьями с помощью кнопок социальных сетей
А теперь вспомните, сколько раз вы нажимали на такую ссылку за всю свою виртуальную жизнь Вконтакте. Несомненно, таких фотографий может набраться сотни или даже тысячи. Альбом с сохраненными кадрами не может быть отредактирован так же легко, как, например, альбом с фотографиями со стены или любой другой.
Давайте для наглядности посмотрим, в чем именно состоит уникальность альбома с сохраненными фотографиями. Наведите указатель мыши на альбом с фотографиями со стены, то вы можете увидеть в правом верхнем углу иконку с изображением карандаша, которая означает редактирование альбома, а значит – удаление альбома с этими фотками. При наведении мыши на альбом с сохраненными ранее фотографиями, подобной иконки, к большому сожалению, нет (картинка внизу).
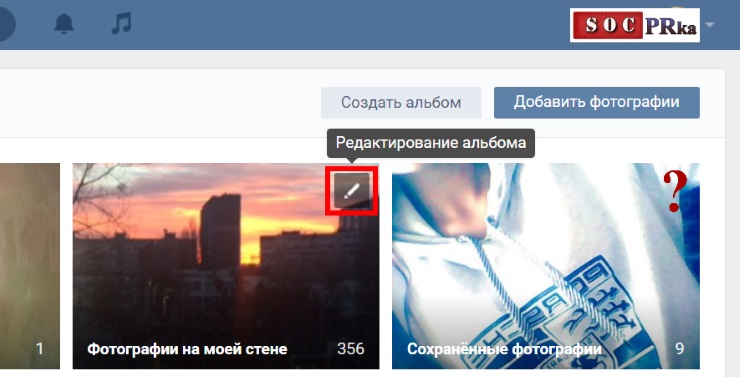
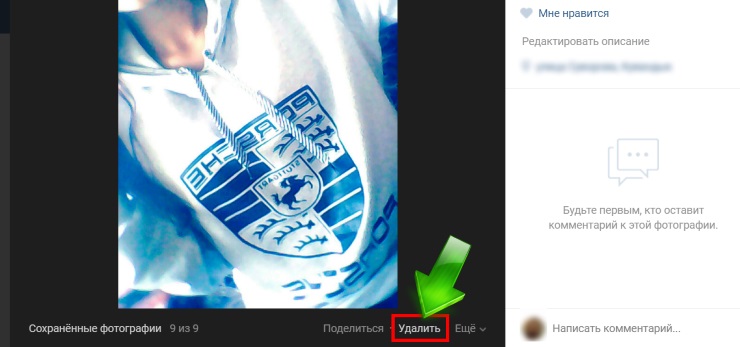
Те пользователи, кому подходит ручное медленное удаление сохраненных фотографий по одной, могут дальше не читать. Но мы не сомневаемся, что все захотят узнать быстрый и легкий способ удаления снимков в автоматическом режиме. Вы только представьте, сколько времени у вас уйдет на удаление пары-тройки сотен ненужных фоток вручную. Кстати, если вы не хотите тратить свое время на увеличение числа друзей, . При желании или при необходимости вы можете также нужного числа лайков, что будет, несомненно, полезно для роста популярности вашей странички ВК.
Итак, мы постепенно пришли к главному в сегодняшнем посте. Дальше пойдет речь о том, как избавиться от сохраненных фотографий ВК, наиболее быстро. Скажем сразу, что есть отличный способ провернуть массовое удаление снимков. Для этого лучше всего подходит специальное расширение или, будет правильнее сказать, приложение для Вконтакте. Оно называется «Перенос фото». Установить и запустить его можно на странице: «https://vk.com/app3231070_252174901
». Вконтакте имеет очень много расширений, которые значительно расширяют функционал соц. сети. К примеру, вы можете с расширением для скачивания музыки Вконтакте.

Переходите по указанной выше ссылке, и запускаете это приложение, как показано на картинке внизу. После запуска вы обнаружите два поля: «Откуда» (1 – на рисунке внизу) и «Куда» (2 – на рисунке внизу). В первом поле нужно выбрать пункт «Сохраненные фотографии» в другом поле выберите пункт назначения, то есть тот альбом, в который будет выполнен перенос сохраненок.
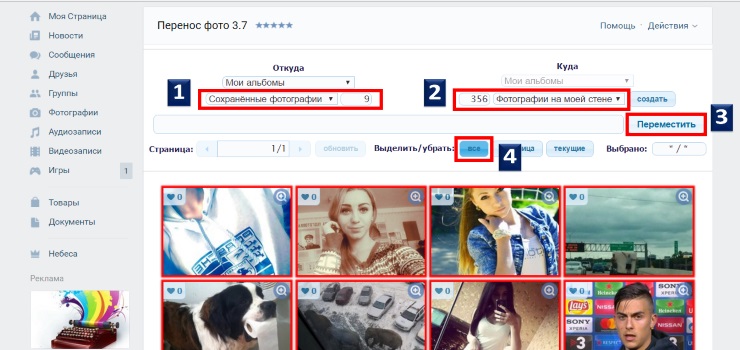
Далее кликните по кнопке: «Все» (4 – на рисунке вверху). При этом все фотографии альбома будут обведены красными рамками – они все выделились. И в самом конце нажмите на кнопку: «Переместить» (3 – на скриншоте выше). После переноса фотографий зайдите в конечный альбом, в который и были перемещены снимки. Вы увидите, что все ваши сохраненные фотографии уже тут, а альбом сохраненок теперь пуст.
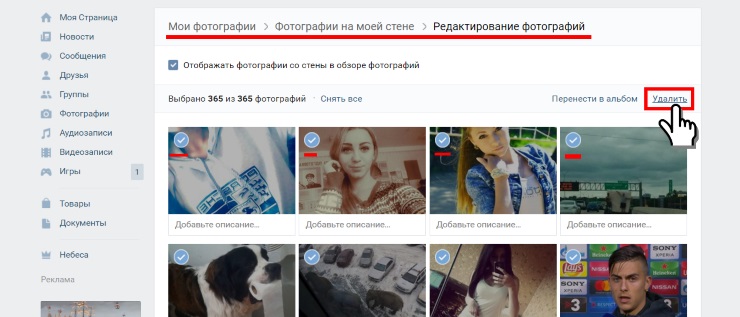
Теперь остается только выделить все фотки, кликнув по специальной ссылке. Вы увидите, что на каждой фотографии в верхнем левом углу появятся галочки, коих до выделения не наблюдалось. Все снимки выделились. Нажимаем на ссылку: «Удалить», как показано на рисунке выше. Спустя пару мгновений альбом станет пустым, а это означает, что всего в несколько кликов, потратив пару минут своего времени, вы удалили большое количество устаревших ненужных и неактуальных фотографий.
Социальные сети – это место, которое теперь стало личным персональным кабинетом каждого из нас. В России самой популярной сетью является «Вконтакте», которая существует на рынке вот уже более 10 лет. Как известно, в этой сети люди любят делиться различными фотографиями и прочими интересными данными. Порой, люди, которые активно публикую свои фото, и насчитывают в коллекции уже несколько тысяч элементов, хотят уделить свои фото и не просто это сделать, а понять, как удалить все сохраненные фотографии Вконтакте сразу. К сожалению, сделать это невозможно, так как данная социальная сеть не поддерживает подобной функции. Но не стоит думать, что это нельзя сделать при помощи приложений, которые обязательно дадут вам возможность достичь намеченной цели.








