Установка windows 7
Содержание:
- Инструкция по установке
- Как выбрать флешку в BIOS для загрузки системы?
- Ставим Windows на виртуальную машину
- Установка с USB накопителя
- Установка Windows 10, Windows 7 и 8 на GPT диск
- Создаём загрузочную флешку
- Установка Windows 7 с DVD
- ВНИМАНИЕ
- Установка Windows на компьютер
- Как перейти в UEFI из Windows 10
- Отключение Security Boot в BIOS
- Выбор загрузчика
- Сохранение личной информации.
- Заходим в «BIOS».
Инструкция по установке
Шаг 1. Для установки системы нужно включить загрузку с диска. Войдите в БИОС.
Включаем загрузку с диска и входим в БИОС
Шаг 2. Переключитесь на вкладку загрузки «Boot».
Переключаемся на вкладку загрузки «Boot»
Шаг 3. Войдите в меню «Boot Device Priority».
Входим в меню «Boot Device Priority»
Шаг 4. Выделите опцию, отвечающую за Ваш DVD привод.
Выделяем опцию, отвечающую за DVD привод
Шаг 5. Повысьте приоритет загрузочного устройства, путем нажатия клавиши «F6».
Повышаем приоритет загрузочного устройства с помощью клавиши «F6»
Шаг 6. Сохраните изменения конфигурации, и перезагрузите компьютер (клавиша «F10»).
Сохраняем изменения конфигурации и перезагружаем компьютер
Шаг 7. Установите язык системы формат и раскладку клавиатуры по умолчанию, после чего переходите на следующую страницу мастера установки.
Устанавливаем язык системы формат и раскладку клавиатуры по умолчанию
Шаг 8. Нажмите кнопку «Install Now», чтобы перейти на следующий экран.
Нажимаем кнопку «Install Now», чтобы перейти на следующий экран
Шаг 9. Ознакомьтесь с условиями лицензионного соглашения. В случае согласия отметьте опцию «I accept the license terms», и перейдите далее.
Отмечаем опцию «I accept the license terms» и переходим далее
Шаг 10. На данном этапе рекомендуется использовать пункт «Custom» (обычный), даже в том случае, если Вы устанавливаете Windows 7 на XP. Если Вы намерены сохранить данные предыдущей системы, то не форматируйте диски и переходите к шагу 14.
Выбираем пункт «Custom»
Шаг 11. Для форматирования винчестера, или его разделения на логический тома, разверните меню «Drive options (advanced)».
Выбираем меню «Drive options (advanced)»
Шаг 12. Для форматирования воспользуйтесь соответствующей командой.
Используем соответствующую команду для форматирования
Шаг 13. По запросу мастера установки подтвердите согласие на очистку раздела винчестера.
Подтверждаем согласие на очистку раздела винчестера
Шаг 14. Укажите том жесткого диска, предназначенный для установки операционной системы.
Указываем том жесткого диска, предназначенный для установки операционной системы
Шаг 15. Дождитесь окончания работы мастера установки. Она проходит в пять этапов:
- Копирование системных файлов на жесткий диск (Copying Windows files).
- Распаковка этих файлов (Expanding Windows files).
- Установка служб системы (Installing features).
- Установка обновлений (Installing updates).
- Очистка от ненужных после инсталляции файлов (Completing installation).
Этапы мастера установки
Шаг 16. На данном этапе мастер установки автоматически перезапустит Ваш компьютер, после чего установка продолжится.
Перезапуск компьютера
Шаг 17. После перезапуска начинается подготовка к первому входу в установленную систему.
Подготовка к первому входу в установленную систему
Шаг 18. Задайте имя пользователя и имя Вашего ПК. Имейте в виду – данный пользователь будет обладать правами администратора.
Задаем имя пользователя и имя ПК
Шаг 19. По желанию установите пароль. Данная опция рекомендована, но не обязательна.
По желанию устанавливаем пароль
Шаг 20. Выберите настройки защиты операционной системы. Опция «Use recommended setting» подразумевает установку всех важных и рекомендованных обновлений, «Install important…» – только важных, «Ask me later» – ручная настройка после установки системы.
Выбираем настройки защиты операционной системы
Шаг 21. Установите часовой пояс.
Устанавливаем часовой пояс
Шаг 22. Установите текущие дату и время.
Устанавливаем дату и время
Шаг 23. Дождитесь окончания процесса применения настроек.
Дожидаемся окончания процесса
Шаг 24. Для русификации системы воспользуйтесь функцией «Windows update» и запустите поиск обновлений.
Для русификации системы используем функцией «Windows update»
Шаг 25. Для установки нужного языка интерфейса отметьте опциональное обновление KB972813 и запустите процесс его установки.
Для установки нужного языка интерфейса отмечаем опциональное обновление KB972813
Как выбрать флешку в BIOS для загрузки системы?
Итак, определились, что будем устанавливать Windows 7/10 с флешки. Для этого:
- Вставляем наш носитель с Виндовс в USB разъем
- Перезагружаем компьютер
- Заходим в BIOS для выбора загрузки Windows с флешки
Еcли не знаете, как туда попасть, то внимательно посмотрите на то, что написано на экране ПК в момент его включения. Там должна быть подсказка, какую клавишу нажать для входа в BIOS для выбора флешки или жесткого диска, чтобы загрузиться с него, а не запустить уже установленную версию Windows.
Далее нужно найти тот раздел, который отвечает за выбор варианта загрузки ОС. Поскольку производителей программы BIOS несколько, то и внешне выглядит эта настройка по-разному, но чаще всего называется «BOOT».
Находим здесь параметр First Boot Device, то есть тот источник, с которого будет проделана попытка загрузиться в первую очередь. И выбираем либо «CDROM», если устанавливаемся с DVD, либо «USB-HDD», если нужно выбрать загрузку Windows c флешки.
Ваше мнение — WiFi вреден?
Да
23.27%
Нет
76.73%
Проголосовало: 20152
После этого жмем «F10» (у вас за сохранение настроек может отвечать другая клавиша или кнопка меню, если это UMI BIOS), подтверждаем выход и перезагружаемся.
Ставим Windows на виртуальную машину
Если вам нужно поставить Windows не как основную операционную систему, а просто для тестирования или же ознакомления, то можно поставить ОС на виртуальную машину.
Для того чтобы поставить Виндовс в качестве виртуальной операционной системы, необходимо для начала настроить виртуальную машину (существует специальная программа VirtualBox). О том, как сделать это, рассказано в статье, ссылку на которую мы оставили немного выше.
После того как все настройки будут произведены, необходимо установить желаемую операционную систему. Ее установка на VirtualBox ничем не отличается от стандартного процесса инсталляции ОС. Ниже вы найдете ссылки на статьи, в которых подробно рассказано, как установить некоторые версии Windows на виртуальную машину:
Уроки:Как установить Windows XP на VirtualBoxКак установить Windows 7 на VirtualBoxКак установить Windows 10 на VirtualBox
Опишите, что у вас не получилось.
Наши специалисты постараются ответить максимально быстро.
Установка с USB накопителя
Установка с USB накопителя производится в том случае, если нет DVD привода, к примеру, на нетбуке, или он не рабочий.
Но тут есть свои особенности и самая главная из них, где взять загрузочную флешку.
Делаем загрузочную флешку
Флешка, которую Вы планируете сделать загрузочной, должна иметь объем не менее 4 Гб и отформатирована.
Самый простой и проверенный способ, это использование программы UltraISO. Она условно-бесплатная, полная ее стоимость около $30, но как Вы сами понимаете, найти можно и взломанную версию.
Однако функций триал версии будет вполне достаточно.
У Вас заранее должен быть подготовлен образ iso дистрибутива Windows 7. Это можно сделать с помощью программы Nero.
На компьютере с рабочим DVD приводом, вставьте дистрибутив Windows 7 и с помощью программы Nero создайте образ iso.
Можно использовать любую программу для создания образов.
Запускаем программу UltraISO и вставляем в разъем USB нашу подготовленную флешку.
Открываем с помощью программы файл наш образ системы нажав на него двойным щелчком мышки.
Нажимаем в верхней части программы «Самозагрузка» – «Запись образ жесткого диска».
В появившемся окне, если флешка не отформатирована, нажмите «Форматировать» и только по завершении форматирование нажмите «запись».
Пойдет процесс записи и создания загрузочной USB флешки. Загрузочная USB флешка будет выглядеть так, как показано на скриншете ниже.
По завершении процесса можно переходить к установке Windows 7 с USB накопителя.
Подключаем загрузочную флешку к устройству на которое мы хотим поставить операционную систему.
Запускаем устройство и нажатием клавиши Del или F2 заходим в BIOS. Также, как и при установке с DVD заходи в раздел Boot.
Там выставите приоритет загрузки с USB и нажмите F10.
Обратите внимание, что, если флешка не подключена через USB к устройству, в разделе Boot BIOS строки «загрузка с USB» может и не быть. Учтите это
Далее процесс установки Windows 7 ничем не отличается от установки с DVD.
Если все правильно делать, то установка Windows 7 займет у Вас до 30 минут + от 30 минут до 2 часов на обновления (зависит от скорости интернета), + установка драйверов и программного обеспечения.
Итого, в идеальном случае от 1 часа до 3 часов. Удачи. А здесь читайте как переустановить Windows 10.
Установка Windows 10, Windows 7 и 8 на GPT диск
С проблемами при установке на диск со стилем разделов GPT чаще сталкиваются пользователи, устанавливающие Windows 7, но и в 8-й версии можно получить ту же самую ошибку с текстом о том, что установка на данный диск невозможна.
Для того, чтобы установить Windows на диск GPT нам потребуется выполнить следующие условия (какое-то из них на данный момент не выполняется, раз появляется ошибка):
- Устанавливать 64-разрядную систему
- Загружаться в EFI режиме.
Наиболее вероятно, что не выполняется второе условие, а потому сразу о том, как это решить. Возможно, для этого будет достаточно одного шага (изменение параметров БИОС), возможно — двух (добавляется подготовка загрузочного UEFI накопителя).
Для начала следует заглянуть в БИОС (ПО UEFI) вашего компьютера. Как правило, для того, чтобы зайти в БИОС нужно нажать определенную клавишу сразу после включения компьютера (при появлении информации о производителе материнской платы, ноутбука и т.д.) — обычно Del для стационарных ПК и F2 для ноутбуков (но может отличаться, обычно на нужном экране написано Press название_клавиши to enter setup или что-то подобное).
Если на компьютере в текущий момент установлена работоспособная Windows 8 и 8.1 вы можете войти в интерфейс UEFI еще проще — через панель Charms (та, что справа) зайдите в изменение параметров компьютера — обновление и восстановление — восстановление — особые варианты загрузки и нажать кнопку «Перезагрузить сейчас». Затем потребуется выбрать Диагностика — Дополнительные параметры — Встроенное ПО UEFI. Также подробно о том, Как зайти в БИОС и UEFI Windows 10.
В БИОС требуется включить следующие две важные опции:
- Включить загрузку UEFI вместо CSM (Compatibility Support Mode), обычно находится в BIOS Features или BIOS Setup.
- Режим работы SATA установить в AHCI вместо IDE (обычно настраивается в разделе Peripherals)
- Только для Windows 7 и более ранних — Отключить Secure Boot
В разных вариантах интерфейса и языка пункты могут располагаться по-разному и иметь несколько отличающиеся обозначения, но обычно их не сложно выявить. На скриншоте изображен мой вариант.
После сохранения настроек ваш компьютер, в целом, готов к установке Windows на GPT диск. Если вы устанавливаете систему с диска, то вероятнее всего, в этот раз вам не сообщат о том, что установка Windows на этот диск невозможна.
Если же вы используете загрузочную флешку и ошибка вновь появляется, то рекомендую вам записать заново установочный USB с тем, чтобы он поддерживал загрузку UEFI. Для этого существуют различные способы, но я бы посоветовал способ создания загрузочной флешки UEFI с помощью командной строки, который будет работать практически в любой ситуации (при отсутствии ошибок в настройке БИОС).
Дополнительная информация для опытных пользователей: если дистрибутив поддерживает оба варианта загрузки, то предотвратить загрузку в режиме BIOS можно удалив файл bootmgr в корне накопителя (аналогично, удалив папку efi вы можете исключить загрузку в режиме UEFI).
На этом все, так как полагаю, что с тем, как поставить загрузку с флешки в БИОС и установить Windows на компьютер вы уже знаете (если вдруг нет, то на моем сайте есть эта информация в соответствующем разделе).
Создаём загрузочную флешку
Обратите внимание, что USB-накопитель должен иметь не менее 4 Гб свободного места. Мы будем использовать UltraISO – мощную утилиту, позволяющую быстро записать образ OS, содержащий установщик Windows, на флешку
Подробное описание последовательности действий:
Скачиваем программу UltraISO и запускаем инсталлятор;
Во время установки компонентов следуем рекомендациям пошагового мастера;
В последнем окне обязательно НЕ снимать галочки напротив пунктов «Ассоциировать .iso файл с UltraIso» и «Установить ISO CD/DVD эмулятор (ISO Drive)»;
После запуска утилиты появится окно с запросом на регистрацию. Вы можете отложить решение и пропустить пункт или ввести ключ продукта (если имеете)
Просто нажимаете кнопку «Пробный период», который составляет 30 дней, чего вполне хватит для реализации нашей задачи;
Перед началом следующего шага не забудьте убедиться, что нужный съёмный носитель уже подключен к USB-порту компьютера;
В открывшемся меню выбираем «Файл — Открыть» (находится вверху слева);
Переходим в раздел «Самозагрузка – Write Disk Image»;
В поле Disk Drive указываем ваше USB-устройство (если к ПК подключено несколько носителей) или существующий раздел на флешке, если она разбита на несколько логических дисков;
Важно удостовериться в правильности выбранного образа, для этого проверяем строку «Файл образа»;
В поле «Метод записи» указываете USB-HDD и нажимаете кнопку «Записать»;
Появится окно с подтверждением действия. Перед нажатием Enter убедитесь нет ли на вашем накопителе каких-либо нужных файлов (в случае необходимости, сохраните важные данные), потому как вся информация на нём будет уничтожена;
Процедура загрузки на флешку началась (может занимать около 30 минут и более);
После того как процесс будет завершен, вы увидите надпись: «Burn Successful»;
Поздравляем, ISO образ записан и готов к использованию!
Установка Windows 7 с DVD
Итак, мы подготовили жесткий диск к установке на него операционной системы. У Вас должен быть дистрибутив Windows 7.
К примеру, как этот.

Теперь необходимо зайти в BIOS и выставить приоритетность загрузки ОС с DVD привода.
Для этого, в зависимости от версии BIOS, в самом начале загрузки компьютера или ноутбука нужно нажать клавиши Del, F2 или какую-либо другую.
Если Вы не знаете, какую клавишу нажимать, обратите внимание, во время загрузки, слева внизу на фоне черного экрана на несколько секунд появиться название клавиши, которую следует нажимать для входа в BIOS. Но, как правило, это клавиша – Del
Но, как правило, это клавиша – Del.
Зайдя в BIOS обратите внимание, что там указано, какие кнопки клавиатуры нужно использовать для перемещения по его разделам. Старайтесь лишнего ничего не трогать, заходите сразу в раздел Boot (загрузка) и выставляйте приоритет загрузки с DVD привода
Старайтесь лишнего ничего не трогать, заходите сразу в раздел Boot (загрузка) и выставляйте приоритет загрузки с DVD привода.
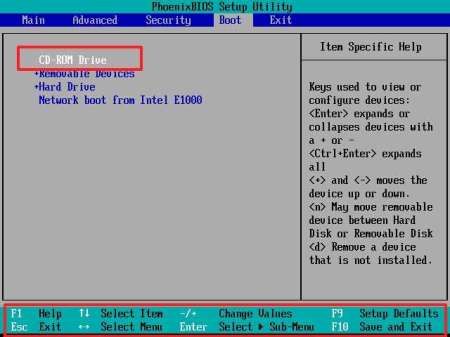
Чтобы сохранить изменения нужно нажать клавишу F10 и подтвердить, щелкнув по YES.
Если у Вас в DVD приводе уже стоит дистрибутив Windows 7, то при следующей загрузке компьютера он будет подхвачен и начнется установка системы.
Далее выбираете раздел, на который будет устанавливаться система, это раздел С. Далее все интуитивно понятно.
Когда будут скопированы все файлы, произойдет установка и пойдет первая перезагрузка, то рекомендуем тут же зайти в BIOS и выставить приоритет загрузке с HDD.
После перезагрузке Windows 7 уже полностью загрузится.
ВНИМАНИЕ
Нажав на кнопку View Settings (Текущее меню) можно увидеть, каким будет меню загрузчика. Это будет первое окно, которое позволит выбрать операционную систему. Посмотрите на него до того, как предпримите изменения. Его потом можно будет отредактировать. Но сейчас оно должно выглядеть примерно так:
меню загрузчика
Вы увидите надписи, пронумерованные как Entry#1 и Entry#2 (Запись 1 и Запись 2) в том же порядке. Первой будет загружаться Семёрка, второй – Vista. То есть после завершения настроек и неминуемой перезагрузки вы увидите вот такое окно:
Но это уже потом.
Если вы успели чего-то понажимать, щёлкните слева по кнопке Edit Boot Menu (Редактировать Меню Загрузки)
И удаляйте неверные записи. Вы можете менять местами порядок загрузки кнопками Up и Down (Вверх и Вниз), удалять выделенные лишние записи кнопкой Delete (Удалить), менять время ожидания загрузки с 30 сек. до 0. Вобщем, поиграйте на свой вкус и любуйтесь результатом после перезагрузки. Если производили изменения в этом меню, сохранитесь через кнопку внизу Save Settings (Сохранить).
Всё готово у вас? Поехали. Ничего не закрывайте и просто перезагрузитесь.
Фотки пошли со смартфона
Далее описывать нечего. Укажите потом диск F при установке (ну тот, что около 25 Гб…). Установка пойдёт обычным режимом. Только гораздо быстрее. Не забудьте пропустить активацию.
Установка у меня заняла менее 10 мин. Как вы сами убедитесь, установить Windows с жёсткого диска – это очень быстро.
После того, как установка Windows 7 будет завершена, загрузочное меню примет вид:
Windows 7 установлена.. но слово Семёрка мешает
Удалим её с помощью той же EasyBCD. Вернитесь в Vista, запустите программу и войдите в меню Edit Boot Menu:
убираем лишнее
Всё
Установка Windows на компьютер
После загрузки с установочного диска начинается непосредственно установка. Посмотрите видеоурок как установить Windows 7 на компьютер:
Посмотреть это видео на YouTube
Установка от переустановки почти ничем не отличается. Только если Windows устанавливается на новый компьютер, то во время процесса нужно создать разделы на жёстком диске на «неразмеченной области», а при переустановке просто отформатировать уже существующий системный раздел, предварительно скопировав с него важные данные в другое место (если таковые имеются).
После установки Windows надо активировать, иначе система проработает только 30 дней. Владельцы лицензионной версии проводят активацию с помощью встроенного мастера (по интернету или по телефону). Нелицензионные версии Windows 7-10 активируются с помощью специальных программ. Предупреждаю, что это не законно, поэтому только в ознакомительных целях. Рекомендую приобретать и не иметь проблем с активацией.
Я показываю самый универсальный способ активации с помощью программы RemoveWAT. По возможности активируйтесь следуя инструкции, которая прилагается на странице скачивания торрента. Также имейте ввиду, что незаконная активация не гарантирует стабильную работу системы.
Посмотрите видео как провести активацию с помощью программы RemoveWAT https://vimeo.com/109308188
Программа RemoveWAT ищется и скачивается из интернета самостоятельно, но обычно все инструкции у вас уже будут.
Как перейти в UEFI из Windows 10
На девайсах с BIOS для перехода к настройкам низкоуровневого ПО нужно перезагружать устройство и нажимать назначенную для этой цели клавишу или сочетание клавиш, тогда как перейти к UEFI можно также прямо из интерфейса операционной системы. Если компьютером не предусмотрена такая возможность, например, девайс работает в режиме эмуляции BIOS, тогда в UEFI переходим стандартным способом – нажатием назначенной клавиши. Это обычно Del, F2, Fn+F2 или пр., для разных материнских плат клавиши или их комбинации могут отличаться, эта информация обычно указывается на начальном экране при загрузке компьютера.
Рассмотрим, как войти в UEFI из Windows 10:
- Открываем оснастку «Параметры» (Win+I или через меню «Пуск»).
- Идём в «Обновление и безопасность».
- Переходим в меню слева на вкладку «Восстановление» и в блоке «Особые варианты загрузки» выбираем «Перезагрузить сейчас».
- После перезагрузки появится меню, где выбираем «Поиск и устранение неисправностей» (в некоторых редакциях «Диагностика»).
- Идём в «Дополнительные параметры» – «Параметры встроенного ПО UEFI», после чего компьютер перезагрузится сразу в нужные настройки.
Отключение Security Boot в BIOS
На некоторых ноутбуках Acer при попытке загрузиться с флешки можно встретить ошибку Security Boot Fail. Она возникает при включенной опции «Security Boot» в BIOS, отвечающей за защиту устройства от запуска на нем нелицензионного программного обеспечения, куда Windows так же относится, и вредоносных файлов. Поэтому если пользователю действительно необходимо выполнить загрузку с внешнего девайса, понадобится отрегулировать настройки BIOS.
- Войдите в БИОС, запустив ноутбук и во время отображения логотипа Acer нажав клавишу F2. Если эта клавиша не сработала, попробуйте альтернативные варианты.
Подробнее: Входим в BIOS на ноутбуке Acer
- Переключитесь на вкладку «Security» и найдите там пункт «Security Boot Mode». Нажмите по нему Enter и измените значение на «disabled».
Если строка неактивна (горит серым цветом, как на скриншоте выше), сперва придется установить пароль администратора, дающий доступ ко всем настройкам BIOS. Находится эта опция на той же вкладке и называется «Set Supervisor Password». Размер — до 8 символов, только буквы английского алфавита и цифры, регистр не учитывается. После первого ввода понадобится вписать его еще раз, чтобы исключить ошибку при первом вводе.
После этого опция «Security Boot Mode» и другие, недоступные ранее, должны разблокироваться, и вы сможете внести необходимые изменения.
Сделав это, перезагрузите ПК: для этого нажмите клавишу F10, сохраняющую внесенные изменения и осуществляющую выход из BIOS, и в окне диалога выберите вариант «Yes». К слову, до перезагрузки можно подключить внешнее устройство, с которого вы планируете загрузиться.
Однако настройки на этом не окончены: снова зайдите в BIOS и на этот раз перейдите на вкладку «Boot». Тут необходимо изменить значение опции «Boot Mode», переведя его в «Legacy» или «CSM Mode» — точное название зависит от модели ноутбука.
Здесь же, на этой вкладке, можно настроить приоритет загрузки, выбрав подключенную флешку или оптический диск. Выделите строку с ней, нажимайте F6, чтобы перетащить на первую позицию. Если предпочитаете использовать не редактирование BIOS для загрузки с флешки, а Boot Menu, после перезагрузки нажмите клавишу F12 и выберите устройство, с которого будет происходить запуск ПК.
Вам останется снова сохранить все изменения, после чего загрузка лэптопа произойдет уже с указанного устройства. Либо, как было сказано выше, самостоятельно укажите загрузочный девайс через Boot Menu.
Режим Boot Mode неактивен/отсутствует/нет варианта «Legacy»
Причин для появления указанной проблемы может быть несколько, и в своем большинстве это связано с различием в возможностях ноутбука и желаний пользователя.
Опишите, что у вас не получилось.
Наши специалисты постараются ответить максимально быстро.
Выбор загрузчика
Итак, все необходимые операции выполнены и пора приступать к главному. Запустить переустановку Windows 7 на ноутбуке или компьютере можно, по сути, всего из двух мест. Первое — это лицензионный диск с операционной системой. Вторым местом является любой другой носитель информации с предварительно залитым на него образом системы.
Использование диска
Для того чтобы начать переустанавливать систему с помощью диска, нужно, конечно, вставить его в привод. Как правило, после этого ничего не происходит, поэтому далее придётся зайти в начальный загрузчик, он же BIOS.
Чтобы туда попасть, нужно перезагрузить компьютер и на самом старте системы несколько раз нажать клавишу DEL, F2, F8, F10 или F12 (зависит от разновидности BIOS), после чего откроется некое синее меню. Это означает, что вход успешно выполнен. Войти в BIOS может получиться не сразу, поэтому стоит запастись терпением, так как перезагрузить Виндовс 7 придётся несколько раз.
Теперь нужно найти строку под названием First Boot Device и перебить её значение на параметр CD-ROM. Теперь устройство будет загружаться с вставленнего в привод диска, поэтому после успешной переустановки необходимо снова зайти в то же меню и вернуть всё на свои места. После выполнения этой операции следует нажать клавишу F10, то есть выйти и сохраниться. Система перезапустится. Теперь должна начаться установка.
Использование другого накопителя
Вне зависимости от типа устройства, порядок действий будет примерно одинаковым. Сначала предстоит скачать на компьютер образ операционной системы, после чего залить его, например, на флешку или диск. Сделать это можно с помощью таких программ, как Daemon Tools или Alcohol. Выбор средства для создания образа является вопросом личных предпочтений, так что можно воспользоваться любой программой, работающий с файлами, которые имеют расширение iso. Именно такое расширение будет иметь скачанный образ после установки выбранной программы.
Перед выполнением каких-либо действий с накопителем сперва нужно его отформатировать. Для этого достаточно подключить его в соответствующий разъем, зайти в раздел «Компьютер», щёлкнуть по подключённому устройству правой кнопкой мыши и выбрать нужный пункт.
Порядок действий после успешного оформления системы на накопитель такой же, как и в предыдущем варианте, только в BIOS следует поменять загрузку с диска на подключённое устройства.
Сохранение личной информации.
Личные данные и информация – очень важная составляющая, которую не всегда получается восстановить, в случае удаления или повреждений, поэтому прежде чем что-либо переустанавливать, нужно позаботится об их сохранности.
Для сохранения информации и личных данных при переустановке виндовс, нужно скопировать и перенести все нужные файлы на переносной носитель (диск, флешку, т.д.)
Также очень важно сохранить пароли, для этого рекомендуется использовать программу Backup или сделать это по-старинке, вручную
В точности следуя правилам и советам можно понять как установить виндовс через BIOS на компьютер даже человеку, без специальных навыков и опыта, в подобного рода ситуациях.
Главным требованием для правильной установки является точность выполнения пошагового руководства, предложенного в статье выше. Подробные фотографии, сопровождающие этапы установки помогут сориентироваться в системе ВВ БИОС.
Об авторе
Павел Угрюмов
Основатель и главный редактор компьютерного журнала PClegko. Маркетолог, предприниматель и и путешественник. Проект интернет-журнал PClegko — моё хобби. Но я планирую вырастить его в мировой проект. Каждая ваша оценка статьи и оставленный комментарий очень важны для меня. Если проект вам нравится, то буду рад если вы меня поддержите:) В ссылке находится мой основной проект. Буду рад, если загляните!
Заходим в «BIOS».
Вставляем диск с дистрибутивом Windows 7 в DVD-привод и отправляем компьютер на перезагрузку. Сразу же после перезагрузки на 2 – 3 секунды появится окно приветствия материнской платы, где предлагается нажать кнопку «DEL», а в ноутбуках «F2».
Как только откроется окно приветствия, несколько раз нажмите на клавиатуре кнопку «DEL» или «F2» чтобы попасть в «BIOS». Если Вы не успеете в этот короткий промежуток времени, то процедуру перезагрузки придется повторить еще раз, так как компьютер начнет грузиться с жесткого диска.
Итак, мы все сделали правильно, и попали в «BIOS» в раздел «Main».
Используя подсказки, а в различных моделях материнских плат они могут быть немного видоизменены, перемещаемся в раздел «Boot» (загрузка).
В моем случае, перемещение производится при помощи кнопок со стрелками «вверх-вниз» или «влево-вправо», расположенных на клавиатуре, а для большинства ноутбуков кнопками перемещения будут являться F5 и F6.
Находясь в разделе «Boot» заходим в пункт меню «Boot Device Priority» нажатием кнопки «Enter».
Перед нами открылось окно меню загрузки, где указано, что компьютер по умолчанию должен загружаться с флоппи диска, а если такового не окажется, то следующим устройством стоит жесткий диск. Ну и последним в этом списке является CDROM.
Здесь, выбираем, чтобы компьютер грузился с DVD привода. Поэтому жмем кнопку «Enter» и перед нами открывается еще одно окно, в котором необходимо выбрать наш привод.
Кнопками со стрелками «вверх-вниз» опускаемся до строки «CDROM:3S-Optiarc DVD RW AD-5260» и жмем «Enter». У Вас название DVD привода будет отличаться.
В случае с ноутбуком, кнопками перемещения будут F5 и F6.
Как видите, DVD привод стал первым в списке загрузки компьютера.
Теперь, чтобы сохранить выбранные установки жмем кнопку «F10» и следом «Enter». Компьютер уйдет на перезагрузку.








