Увеличение шрифта на экране компьютера
Содержание:
- СИСТЕМА CLEARTYPE
- ПРОСТЫЕ СПОСОБЫ УВЕЛИЧЕНИЕ РАЗМЕРА ШРИФТА.
- Масштабирование
- Способ 5. Изменение масштаба текста с помощью настроек разрешения экрана
- В приложениях Майкрософт Office
- Делаем шрифт в браузере крупнее
- Способ 5. Изменение масштаба текста с помощью настроек разрешения экрана
- Как изменить размер шрифта windows 10
- Увеличение текста
- Разрешение экрана
- Как увеличить шрифт в Windows 10, 8.1 и Windows 7
- Экранная лупа
- Как поменять шрифт в веб-обозревателе от Яндекса
- Способы увеличения экрана
- Экранная панель
- Меняем разрешение экрана
- Для интернет браузеров
- Что же делать на MacBook? Как увеличить текст при просмотре сайта? А как уменьшить?
СИСТЕМА CLEARTYPE
При переходе с ЭЛТ-мониторов на жидкокристаллические многие пользователи столкнулись с тем, что крупный текст на экране выглядит угловатым, а это при частой работе с текстом (текстовые и табличные редакторы, электронная почта и т. п.) приводит к утомлению глаз. По этой причине Microsoft разработала технологию ClearType (англ. clear — «четкий, ясно видимый»; type -«шрифт»), которая позволяет сглаживать экранные шрифты, делая текст более читаемым.
Кстати, многие производители мониторов вместе с монитором поставляют утилиту, с помощью которой достигается нужный эффект, либо встраивают в аппаратную часть монитора соответствующий алгоритм, который выполняет аналогичные действия.
Если это привело к улучшению отображения текста, значит, мы достигли нужного результата. В противном случае придется пробовать другие методы влияния на изображение.
ПРОСТЫЕ СПОСОБЫ УВЕЛИЧЕНИЕ РАЗМЕРА ШРИФТА.
Пятница, 14 Октября 2016 г. 11:22 + в цитатник
Простые способы увеличения размера шрифта.
Если вы испытываете затруднения при рассматривании отдельных деталей изображения, значит, вам нужно настроить свой компьютер, таким образом, чтобы при работе на нем не приходилось напрягать зрение.
Сегодня мы рассмотрим наиболее простые способы увеличения размера шрифта до величины, обеспечивающей комфортные условия работы на компьютере. Все действия будут показаны применительно к ОС Windows 10, но вас это смущать не должно, поскольку в Windows 7 и 8 все выполняется практически так же. А теперь, ближе к делу…
Масштабирование
Все в том же окне, которое мы открывали по адресу «Пуск → Панель управления → Экран», можно зайти в пункт «Другой размер шрифта (точек на дюйм)»:
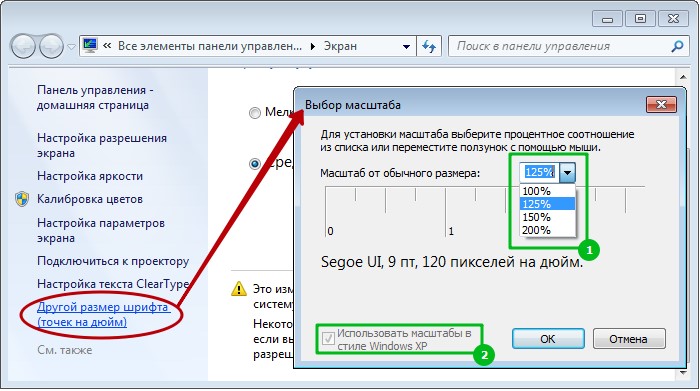
Вы можете выбрать любой из предложенных системой масштабов (1) или даже применить масштаб, принятый в Windows XP (2).
Этот способ увеличения шрифтов достаточно спорный, поскольку с одной стороны он существенно увеличивает картинку на некоторых мониторах и делает её читабельной. С другой стороны, этот способ может искажать изображение некоторых файлов и деформирует рабочий стол пользователя, сдвигая ярлыки в зону невидимости.
Это происходит за счет увеличения масштаба общей картинки и элементов экрана, включая и сами ярлыки. Если пользователь не знает, как сделать так, чтобы любимые ярлычки снова сидели на своих прежних местах, то я рекомендую не использовать этот способ.
Если же вы решились на изменение масштаба, помните, что вы увеличите все элементы экрана в процентном соотношении, а не «в разы». Некоторые из них будут смещены (или «снесены») с поля видимости рабочего стола.
На компьютере при увеличении масштаба обычно в каждом окне приложения автоматически появляется ползунок прокрутки (горизонтальный/вертикальный), если видимая область содержимого этого окна выходит за пределы экрана. Ползунок вы никогда не увидите лишь на своем рабочем столе, поэтому перед тем, как изменить масштаб, рекомендую все ярлыки собрать в центре рабочего стола или закинуть в центральную папку. Позже вы легко сможете сгруппировать их так как вам удобно. Новые установки вступят в силу только после перезагрузки системы.
Способ 5. Изменение масштаба текста с помощью настроек разрешения экрана
Справиться с проблемой неподходящего размера текста вам может помочь регулировка разрешения экрана. Работает это следующим образом: при увеличении разрешения размер шрифтов и иконок уменьшается, и наоборот, для того, чтобы увеличить иконки и текст, нужно уменьшить разрешение экрана.
Проделайте эти несложные действия, чтобы отрегулировать разрешение экрана:
- Правой клавишей мышки нажмите на свободную от папок и иконок часть рабочего стола.
- В открывшемся окне выберите графу «Параметры экрана». Правой кнопкой мышки щелкаем по пустому месту рабочего стола, в меню открываем пункт «Параметры экрана»
- Затем найдите строку «Разрешение экрана» и поменяйте его значение на необходимое вам. Находим строку «Разрешение экрана» и меняем на необходимое значение
В приложениях Майкрософт Office
Настало время посмотреть, что делать, если есть потребность увеличения шрифта в программах Office. Это зависит от того, что именно хочет человек. Если ему нужно увеличение размера листа, то применить можно те самые практики, которые мы рассмотрели выше.
Давайте отметим, что те действия, которые мы рассмотрели, подойдут практически для каждого окна рабочей программы. Необходимо просто нажать Ctrl и при помощи мыши заниматься регулированием масштаба до нужного размера.
- Для программного софта Майкрософт Офис существует также простенький и быстрый метод увеличения окна. Бегунок под масштабирование расположен внизу справа окошка, к примеру, программы Word. Чтобы увеличить или уменьшить окно, нужно нажать на «+», «-», или просто передвинуть бегунок в нужном направлении;
- Но, если вам необходимо сделать большими именно буквы вашего документа, нам нужна панель инструментов, которая находится вверху слева меню Word. Рядом с названием шрифта расположено окно, в котором показывается его масштаб. Необходимо просто кликнуть по стрелочке, появится ниспадающее меню, и остаётся просто выбрать нужный размер;
- Также, можно просто стереть существующий размер, и вписать нужный. Например, в контекстном меню нет размера 13.5, его можно просто вписать, и ваши буквы будут данного масштаба.
Делаем шрифт в браузере крупнее
В начале нужно понять, как сделать буквы более большими или маленькими. Данная функция в обозревателе очень популярна и востребована, отсюда её пользователи применяют очень часто. Для настройки шрифта и его масштаба в браузере не нужны дополнительные навыки. С данной проблемой может разобраться даже новичок.
Для увеличения шрифта на ПК используя клавиатуру, нужно применить кнопочку Ctrl. Данная кнопка наиболее используема не только для горячих клавиш, но и для нашего случая. Если вам нужен желаемый результат, можете применить и другие варианты:
- Нажимаем кнопочку Ctrl и затем нажимаем «+». Ctrl держим нажатым, а повторное нажатие на плюс будет увеличивать размер шрифта на 10%;
- Нажимаем опять на Ctrl и начинаем крутить мышку. Шрифт будет то увеличиваться, то уменьшаться.
- Кроме этого, в Яндекс браузере нужно кликнуть по 3 горизонтальным полосам. Затем, в ниспадающем меню нажимаем на «+» или «-», в зависимости от того, какой вам шрифт нужен;
- Похожим образом можно увеличить шрифт в Google Chrome. Кликнем по 3 вертикальным точкам вверху, и в ниспадающем меню выбираем вкладку масштаб, и тут же нажимаем на «+», или на «-».
Заметим, что все данные варианты позволяют поменять масштаб шрифта. Когда возникает необходимость быстренько восстановить стандартный размер, то нужно нажать в одно время Ctrl и кликнуть по цифре «0». Данные методы работают для любых сайтов и в разных браузерах со своими нюансами.
Способ 5. Изменение масштаба текста с помощью настроек разрешения экрана
Справиться с проблемой неподходящего размера текста вам может помочь регулировка разрешения экрана. Работает это следующим образом: при увеличении разрешения размер шрифтов и иконок уменьшается, и наоборот, для того, чтобы увеличить иконки и текст, нужно уменьшить разрешение экрана.
Проделайте эти несложные действия, чтобы отрегулировать разрешение экрана:
- Правой клавишей мышки нажмите на свободную от папок и иконок часть рабочего стола.
-
В открывшемся окне выберите графу «Параметры экрана».
-
Затем найдите строку «Разрешение экрана» и поменяйте его значение на необходимое вам.
Как изменить размер шрифта windows 10
В операционной системе Виндовс 10 можно также уменьшать или увеличивать размер шрифта некоторых элементов. Иногда это неплохой заменитель полного масштабирования экрана, описанного выше. Менять размер шрифта можно:
- Заголовкам окон
- Меню
- Окнам сообщений
- Названиям панелей
- Значкам (размер шрифта для имен файлов, папок и ярлыков в проводнике и на рабочем столе)
- Подсказкам
Стандартный размер шрифта «9», размер можно выставить от 6 до 24. Также можно установить полужирное начертание шрифта.
Как открыть настройки размера текста Windows 10:
1. Эти настройки находятся в Панели управления в разделе Экран. Один из способов их открыть нажать Win X, выбрать «Панель управления».
2. В открывшемся окне выбрать «Оборудование и звук/Экран». Или вписать слово «экран» в поиск (верхний правый угол окна), а затем выбрать «Экран».
3. Далее выбираете нужные элементы и размер шрифта для них, затем жмете кнопку «Применить».
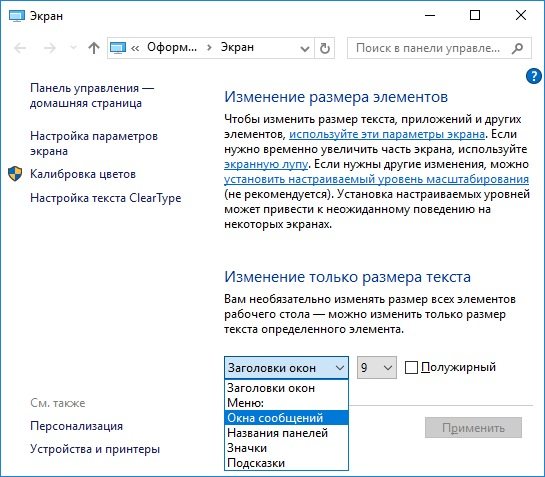
Кроме всего прочего, в этом окне есть настройка «установить настраиваемый уровень масштабирования», где можно увеличить масштаб экрана вплоть до 500%, но этот способ не рекомендуется самим Windows, так как может привести к непредвиденному поведению на некоторых экранах.
С полным масштабированием экрана и с тем как уменьшить или увеличить размер шрифта мы разобрались. Идем дальше.
Увеличение текста
Увеличьте размер текста сообщений электронной почты в приложении «Почта»: в приложении «Почта» выберите «Почта» > «Настройки», нажмите «Шрифты и цвета», нажмите «Выбрать» рядом с полем «Шрифт сообщения», затем выберите размер шрифта в окне «Шрифты».
Увеличьте размер текста сообщений в приложении «Сообщения»: в приложении «Сообщения» выберите «Сообщения» > «Настройки», нажмите «Общие», затем передвиньте бегунок «Размер текста» вправо.
Увеличьте размер текста в других приложениях: во многих приложениях можно нажимать сочетания клавиш Command-плюс (+) и Command-минус (–) для настройки размера шрифта. Если этот способ не работает, проверьте настройки приложения.
Разрешение экрана
Как сделать шрифт меньше на ноутбуке «Асер» и не только? Начнем с самого простого — когда речь идет о шрифте отображения информации в операционной системе в целом. В этом случае потребуется поменять разрешение экрана.
Для этого рекомендуется выполнить следующие действия:
- Кликнуть на рабочем столе ПКМ.
- Выбрать «Разрешение экрана» или «Персонализация»-«Разрешение…».
- Нажать на раздел «Разрешение» в появившемся меню.
- Передвинуть ползунок вверх или вниз. Чем выше отметка, тем меньше будет шрифт в конечном итоге.
- Сохранить изменения.
Такой подход — это изменение разрешения экрана. В ходе выполнения этой операции поменяется не только шрифт, но и размер других элементов ОС.
Важно: в разделе «Персонализация» есть пункт «Настройка шрифта». Им тоже можно воспользоваться
Как увеличить шрифт в Windows 10, 8.1 и Windows 7
- Изменить размер шрифта
- Изменить разрешение экрана
- Нажмите клавишу CTRL и используйте колесо мыши
1. Измените размер шрифта
Вы можете увеличить размер текста (и других значков, таких как значки), не меняя разрешение экрана монитора или ноутбука. Таким образом, вы можете упростить просмотр текста и при этом установить для монитора или ноутбука максимально возможное разрешение.
Ниже описано, как изменить разрешение экрана в Windows 8.1.
- Откройте разрешение экрана , проведя пальцем по правому краю экрана, выберите «Поиск», введите «Показать» в поле поиска, выберите «Настройки», а затем «Дисплей».
- Выберите Больше – 150% . Это устанавливает текст и другие элементы на 150% от нормального размера. Этот параметр отображается только в том случае, если ваш монитор поддерживает разрешение не менее 1200 x 900 пикселей.
- Нажмите Применить .
Если вы хотите изменить размер текста для определенных элементов в Windows 8.1, вот что вам нужно сделать
- Разрешение экрана Open
- В разделе Изменить только размер текста выберите элемент, который вы хотите изменить, и выберите размер текста.
- Применить
Как изменить размер шрифта в Windows 10 .
- В Windows 10 все проще. Все, что вам нужно, это зайти в «Пуск»> набрать «display»> выбрать «Изменить настройки дисплея».
- В разделе «Масштаб и макет» вы можете изменить размер текста, приложений и других элементов.
2. Измените разрешение экрана
Еще один способ увеличить размер шрифта на ПК – изменить разрешение экрана. Однако имейте в виду, что разрешение экрана по умолчанию уже использует наилучшую возможную конфигурацию для отображения Windows.
Увеличение разрешения действительно увеличит все части пользовательского интерфейса, но некоторые из них станут размытыми или даже исчезнут.
Чтобы изменить разрешение экрана в Windows 10, выберите «Настройки»> «Дисплей» и выберите другой уровень разрешения в раскрывающемся меню.
3. Нажмите клавишу CTRL и используйте колесо мыши
Если вы хотите увеличить размер шрифта в различных приложениях и программах или во время работы в Интернете, вы можете просто нажать и удерживать клавишу CRTL на клавиатуре и прокручивать вверх с помощью колесика мыши. Размер текста в соответствующих приложениях и программах будет автоматически увеличиваться.
Примечание редактора . Этот пост был первоначально опубликован в декабре 2013 года и с тех пор был полностью переработан и обновлен для обеспечения свежести, точности и полноты.
Экранная лупа
Для временного увеличения небольшой области картинки на дисплее целесообразно использовать системный инструмент под названием экранная лупа. Запустите экранную лупу через поисковую строку, папку Служебные в Пуске или Параметры в разделе Специальные возможности.
Масштаб изменяется комбинациями «Win» + «+» увеличение и «Win» + «-». В настройках изменяется поведение утилиты и отслеживание курсора, а на панели инструментов расположены кнопки для корректировки масштаба.
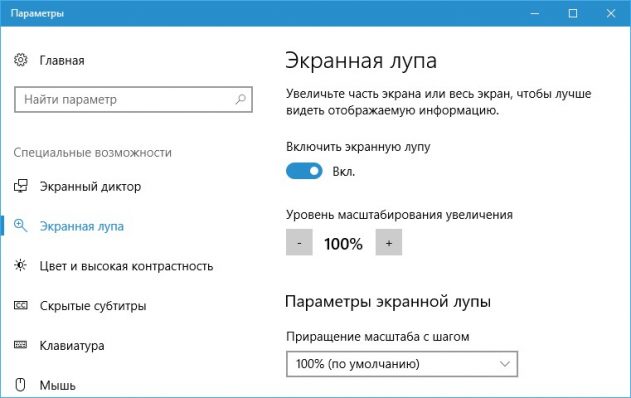
Доступно три режима функционирования:
- Увеличение – доступны изменение положения и размера окна с увеличенными объектами;
- Во весь экран – картинка масштабируется по всей площади дисплея;
- Закреплено – увеличенное изображение прилеплено к верхней границе экрана, но его положение изменяется пользователем.
В панели управления видеокарт также есть опция масштабирования картинки.
Как поменять шрифт в веб-обозревателе от Яндекса
Есть один простой и рабочий способ настроить шрифт в Яндекс браузере. В меню веб-обозревателя есть специальный раздел, отвечающий за настройки начертания текста. Всё что нужно сделать – установить название желаемого шрифта.
Как изменить шрифт в Yandex browser:
- Нажимаем на стек полос в правом верхнем углу.
- Жмём на элемент «Настройки».
- Листаем до блока под названием «Сайты».
- Ищем раздел «Размер шрифта» и кликаем на кнопку «Настройки шрифтов».
- Устанавливаем желаемый шрифт (по умолчанию используется Times New Roman).
Стандартные настройки шрифтов:
- «Стандартный шрифт» изначально стоит Times New Roman. Снизу есть строка, в которой сразу отображается внешний вид текста с данным шрифтом;
- «Шрифт с засечками» в заводских настройках установлен такой же, как и в прошлом пункте;
- В разделе «Шрифт без засечек» обычно установлен Arial;
- В качестве «Моноширинного шрифта» по умолчанию стоит Consolas.
Рекомендуем:
Как изменить размер шрифта в Yandex браузере
Величину шрифта всегда нужно подбирать индивидуально. При выборе размера следует учитывать 3 основных фактора:
- Во-первых, диагональ экрана: чем она больше, тем меньше можно ставить шрифт, его все равно проще разглядеть на крупном устройстве;
- Во-вторых, разрешение монитора: по мере увеличения разрешения элементы рабочего стола и браузера уменьшаются. На 4k мониторах лучше ставить крупный или самый крупный шрифт, а на FullHD – средний или крупный;
- В-третьих, качество зрения. Людям с плохим зрением лучше увеличить шрифт, чтобы не приходилось присматриваться во время чтения.
Как заменить размер шрифта в Yandex browser:
- Перейти в меню «Настройки» в графу «Сайты».
- Под строкой «Размер шрифта» нажимаем на выпадающий список.
- Выбираем подходящую величину текста: от очень маленького до очень крупного.
Полезно! При желании можем настроить размер шрифта в Яндекс браузере гораздо точнее. Для этого нужно перейти в «Настройки шрифтов». Снизу от «Размер шрифта» можем установить любую величину перетаскиванием ползунка влево или вправо. Ещё здесь есть пункт «Минимальный размер шрифта». С его помощью, можем установить минимальную величину начертания во всех разделах браузера и на сайтах.
Смена цвета шрифта в Яндекс веб-обозревателе
Сразу отметим, что поменять цвет шрифта во всём Яндекс браузере невозможно. Единственное исключение – если на сайте реализована смена цвета отдельно. Довольно часто форумы позволяют писать разными цветами.
Как написать сообщение другим цветом на форуме с поддержкой BB кода:
- Обрамить текст тегами color с английскими названиями цветов. Как это выглядит: Содержимое красного цвета ;
- Указать HEX-код цвета. Далеко не все цвета имеют названия, но с помощью HEX-кода легко задать абсолютно любой цвет. Пример, Красный текст . Посмотреть коды цветов можем здесь.
Ещё BB-код позволяет устанавливать фон тексту с помощью тега Серый фон текста .
На любом сайте несложно изменить цвет текста через панель разработчика, но все изменения действуют только до обновления страницы. Во время повторной загрузки сайта браузер вернёт значения по умолчанию.
Пошаговая инструкция:
</ul>
Нажимаем сочетание клавиш Ctrl + Shift + I.
В появившемся справа окне (или снизу) жмём на изображение квадрата со стрелкой, что находится в левом верхнем углу панели разработчика.
Выделяем нужный элемент.
Обращаем внимание на блок снизу страницы с вкладкой «Styles».
Один раз нажимаем на «element.style».
Вписываем CSS-код «color:red;» — без кавычек. Цвета можем указывать в виде английского названия (red), HEX-кода (#FF0000) или RGB-кода, имеет следующую запись — rgb(255, 0, 0).
Способы увеличения экрана
Все методы аппаратного изменения размеров экрана можно условно разделить на две группы. В первую входят собственные средства операционной системы, а во вторую – стороннее программное обеспечение. Об этом и пойдет речь в статье.
Способ 1: ZoomIt
ZoomIt — продукт компании Sysinternals, которая сейчас принадлежит Microsoft. ЗумИт является специализированным программным обеспечением, и в первую очередь предназначено для проведения крупных презентаций. Но для экрана обычного компьютера тоже подойдет.
ZoomIt не требует установки, не поддерживает русский язык, что не является серьезной помехой, и управляется с помощью «горячих клавиш»:
- Ctrl + 1 – увеличение экрана;
- Ctrl + 2 – режим рисования;
- Ctrl + 3 – запуск обратного отсчета времени (можно установить время до начало презентации);
- Ctrl + 4 – режим увеличения, при котором активна мышь.
После запуска программа помещается в системный трей. Там же можно получить доступ к ее опциям, чтобы, например, перенастроить «горячие клавиши».
Способ 2: Увеличение масштаба в Windows
Как правило, операционная система компьютера вольна сама устанавливать определенный масштаб дисплея, но никто не мешает пользователю внести свои изменения. Для этого необходимо совершить следующие действия:
- В параметрах Windows переходим в раздел «Система».
- В области «Масштаб и разметка» выбираем пункт «Настраиваемое масштабирование».
- Настраиваем масштаб, нажимаем «Применить» и выполняем повторный вход в систему, так как только в таком случае изменения вступят в силу. Помним, что подобные манипуляции могут привести к тому, что все элементы будут плохо отображаться.
Увеличить экран можно и с помощью уменьшения его разрешения. Тогда все ярлыки, окна и панели станут больше, но снизится качество изображения.
Подробнее:Изменение разрешения экрана в Windows 10Изменение разрешения экрана в Windows 7
Способ 3: Увеличение ярлыков
Используя клавиатуру или мышь (Ctrl и «колесо мыши», Ctrl + Alt и «+/-»), можно уменьшить или увеличить размер ярлыков и папок в «Проводнике». На открытые окна этот способ не распространяется, их параметры сохранятся.
Для увеличения экрана на компьютере или ноутбуке подойдет стандартное приложение Windows «Экранная лупа» (Win и «+»), расположенное в параметрах системы в категории «Специальные возможности».
Имеется три способа ее использования:
- Ctrl + Alt + F – развернуть на весь экран;
- Ctrl + Alt + L – задействовать небольшую зону на дисплее;
- Ctrl + Alt + D – закрепить область увеличения вверху экрана, сдвинув его вниз.
Подробнее:Увеличиваем экран компьютера с помощью клавиатурыУвеличение шрифта на экране компьютера
Способ 4: Увеличение от офисных приложений
Очевидно, что пользоваться «Экранной лупой» или специально менять масштаб дисплея для работы с приложениями из пакета Microsoft Office не совсем удобно. Поэтому эти программы поддерживают собственную настройку масштаба
При этом неважно, о какой из них идет речь, увеличить или уменьшить рабочую область можно, использовав панель в правом нижнем углу, либо следующим образом:
- Переключаемся во вкладку «Вид» и жмем на иконку «Масштаб».
- Выбираем подходящее значение и нажимаем «Ок».
Способ 5: Увеличение от веб-обозревателей
Подобные возможности предусмотрены и в браузерах. Это не удивительно, ведь большую часть своего времени люди смотрят именно в эти окна. И чтобы пользователям было комфортнее, разработчики предлагают свои инструменты для увеличения и уменьшения масштаба. А на то существует сразу несколько способов:
- Клавиатура (Ctrl и «+/-»);
- Настройки браузера;
- Компьютерная мышь (Ctrl и «колесо мыши»).
Подробнее: Как увеличить страницу в браузере
Быстро и просто – именно так можно охарактеризовать приведенные выше способы увеличения экрана ноутбука, так как ни один из них не способен вызвать у пользователя трудностей. И если некоторые ограничены определенными рамками, а «экранная лупа» может показаться малофункциональной, то ZoomIt – как раз то, что надо.
Опишите, что у вас не получилось.
Наши специалисты постараются ответить максимально быстро.
Экранная панель
Как сделать штраф на ноутбуке «Асус» меньше? Есть еще одно нестандартное решение. Оно в реальной жизни почти не используется. Разве что, в целях эксперимента или в случае отказа обычной клавиатуры от работы.
Речь идет об использовании экранной клавиатурной панели. Она работает точно так же, как и обычная, но запускается непосредственно в операционной системе.
Чтобы воспользоваться ей, нужно:
- Открыть «Пуск».
- Переключиться во вкладку «Все программы».
- Кликнуть по папке «Стандартные».
- Развернуть раздел «Специальные возможности».
- Нажать на строчку с надписью «Экранная клавиатура».
Что дальше? Придется переключиться в необходимое пользователю приложение, затем активировать экранную клавиатуру, после чего необходимо воспользоваться ранее указанными сочетаниями клавиш. Нажимать их придется курсором мыши. Это не слишком удобно.
Меняем разрешение экрана
Еще один параметр, от которого зависит размер и четкость элементов рабочего стола – разрешение экрана. Изменить его лучше всего в настройках драйвера производителя, находящихся в панели управления.
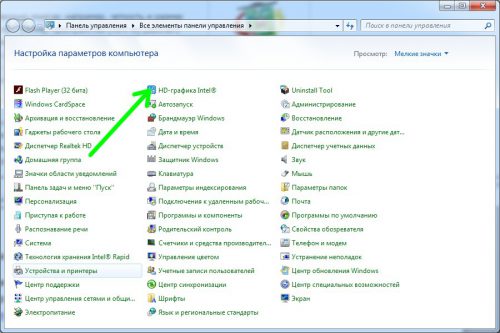
Далее следует отыскать соответствующую настройку и изменить разрешение. Учтите – при изменении данной настройки четкость изображения может также измениться.
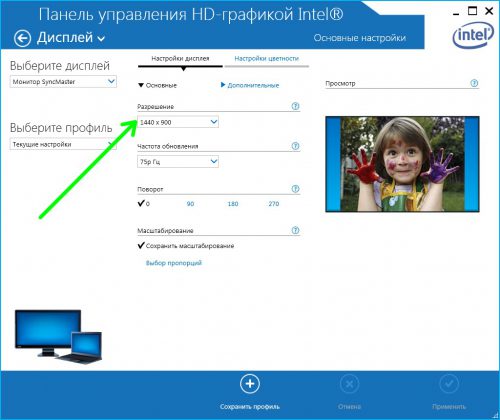
Чтобы подобрать оптимальный для себя размер отображаемых на экране шрифтов, пользователю предоставляется несколько способов. Они включают в себя использование определенных комбинаций клавиш, компьютерной мыши и экранной лупы. Кроме того, возможность изменять масштаб отображаемой страницы предусмотрена во всех браузерах. Популярные соцсети также имеют подобный функционал. Рассмотрим все это подробнее.
Способ 1: Клавиатура
Клавиатура является основным инструментом пользователя при работе с компьютером. Задействуя только определенные сочетания клавиш, можно изменять размер всего, что отображаются на экране. Это ярлыки, подписи под ними, или другой текст. Чтобы сделать их больше или меньше, могут использоваться такие комбинации:
- Ctrl + Alt + ;
- Ctrl + Alt + ;
- Ctrl + Alt + (ноль).
Для людей со слабым зрением оптимальным решением может стать экранная лупа.

Win +
Менять масштаб открытой страницы браузера можно с помощью сочетания клавиш Ctrl + и Ctrl + , или все тем же вращением колеса мыши при нажатой клавише Ctrl.
Способ 2: Мышь
В сочетании клавиатуры с мышью изменять размер значков и шрифтов еще проще. Достаточно при нажатой клавише «Ctrl» вращать колесо мыши к себе или от себя, чтобы масштаб рабочего стола или проводника менялся в ту или другую сторону. Если у пользователя ноутбук и он не использует в работе мышь — имитация вращения его колеса присутствует в функциях тачпада. Для этого нужно совершать такие движения пальцами по его поверхности:
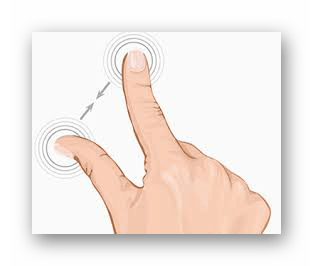
Изменяя направление движения, можно увеличивать или уменьшать содержимое экрана.
Способ 3: Настройки браузера
Если возникла нужда изменить размер контента просматриваемой веб-страницы, то кроме описанных выше сочетаний клавиш, можно воспользоваться настройками самого браузера. Достаточно открыть окно настроек и найти там раздел «Масштаб». Вот как это выглядит в Google Chrome:
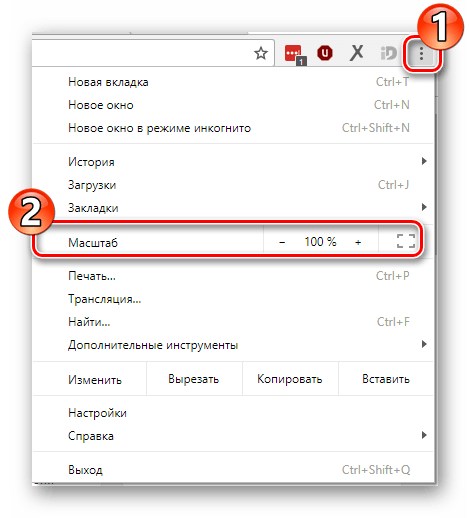
В других популярных браузерах подобная операция происходит схожим образом.
Кроме масштабирования страницы существует возможность увеличить только размер текста, оставив все остальные элементы в неизменном виде. На примере Яндекс.Браузера это выглядит так:
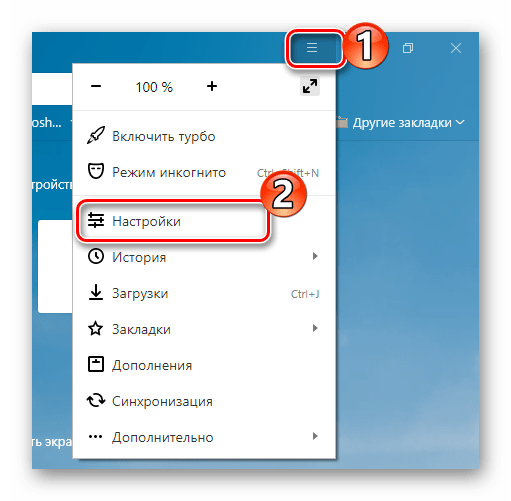
Через строку поиска настроек найдите раздел, посвященный шрифтам, и выберите их желаемый размер.
Так же как и масштабирование страницы, данная операция происходит практически одинаково во всех веб-обозревателях.
Способ 4: Изменение размера шрифта в соцсетях
Любителей подолгу зависать в соцсетях также может не устроить размер шрифтов, который используется там по умолчанию. Но так как по своей сути социальные сети также представляют собой веб-страницы, для решения этой задачи могут подойти те же методы, что были описаны в предыдущих разделах. Каких-либо своих специфических способов увеличить размер шрифта или масштаб страницы разработчики интерфейса этих ресурсов не предусмотрели.
Таким образом, операционная система предоставляет самые различные возможности для изменения размера шрифта и значков на экране компьютера. Гибкость настроек позволяет удовлетворить запросы самого взыскательного пользователя.
Для интернет браузеров
Часто ли приходилось в браузере попадать на страницу, где шрифт очень мелкий, что делает информацию нечитабельной? Не спешите искать другой сайт. Размер букв легко увеличить. Есть 2 способа.
Использование горячих клавишНаходясь в окне браузера, зажмите клавишу Ctrl и прокрутите колесо мыши вперед/назад (либо используйте кнопки + и -). Вы заметите, что шрифт стал больше или меньше. Вернуть все к первоначальному виду можно сочетанием Ctrl+0. Эти команды справедливы для любого браузера.
Изменение масштаба через настройкиМеню параметров тоже позволяет поменять размер букв. Рассмотрим пример для Google Chrome.
- Отыщите и щелкните вверху справа кнопку с тремя штрихами. Развернется меню, в котором отыщите пункт «Масштаб».
- Кликами по + или – легко изменить размер отображаемой страницы.
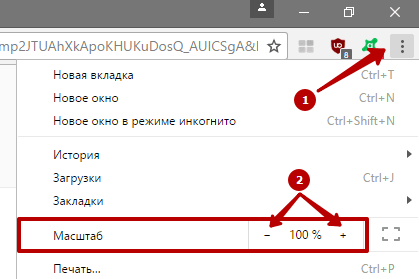
Схема действий в других браузерах аналогична.
Теперь вам известны способы увеличения шрифта в Windows и интернет-браузерах. Проблема плохо читаемых надписей останется в прошлом.
Что же делать на MacBook? Как увеличить текст при просмотре сайта? А как уменьшить?
Владельцы MacBook тоже могут увеличить содержимое сайта в считанные секунды. Для этого нужно запустить браузер Safari, перейти в настройки, открыть раздел «Веб-сайты», а затем пункт «Масштаб страницы». Далее с помощью ползунка можно подобрать наиболее удобный масштаб.
Здесь также работает универсальный метод с клавишами Ctrl и «+». Однако каждый владелец MacBook знает, что клавиши Ctrl на их устройстве нет. Вместо этой клавиши необходимо зажимать клавишу Command. Уменьшить текст можно зажав клавишу Command и несколько раз нажав кнопку «-». Также можно использовать колесико мышки и тачпад.








