Как узнать название процессора на пк
Содержание:
- При помощи команды Msinfo32
- Определение модели средствами ОС
- Для чего может это понадобиться
- Проверка процессора и какая у него скорость
- О чем расскажет маркировка устройств
- Проверка, какой у вас графический процессор
- Как определить сокет у процессора
- В каких программах проверять параметры процессора?
- Нормальная температура комплектующих
- Почему стоит знать параметры компонентов компьютера?
- Очевидные способы
- Параметры процессора
- Утилиты для просмотра характеристик компьютера
- Что такое процессор (ЦП)?
- Как узнать тип сокета не разбирая ПК
- Просмотр характеристик процессора без специальных программ в различных ОС Windows
- Модели процессоров
- О чем расскажет маркировка устройств
- Как проверить параметры вашего процессора?
- Как узнать, какой процессор установлен на ПК
- Очевидные способы
При помощи команды Msinfo32
Windows 10 имеет встроенную утилиту Msinfo32, которая позволяет получить сведения о программном обеспечении, оборудовании и компонентах системы на компьютере и на ноутбуке. Команда Msinfo32 вводится с клавиатуры в поисковой строке, расположенной на нижней панели экрана слева. После ввода команды всплывает окошко, в котором выбирают мышкой позицию «Запуск от имени Администратора».
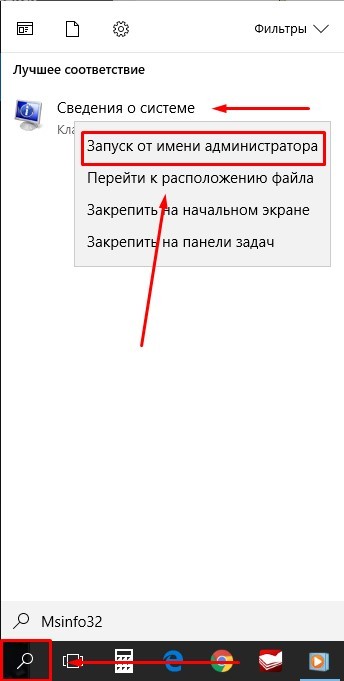
После система задает вопрос «Разрешить этому приложению вносить изменения на вашем устройстве?». Когда выбирают позицию «Да», появляется окошко со всеми параметрами оборудования. Графа «Процессор» содержит информацию с указанием количества ядер и логических процессоров.
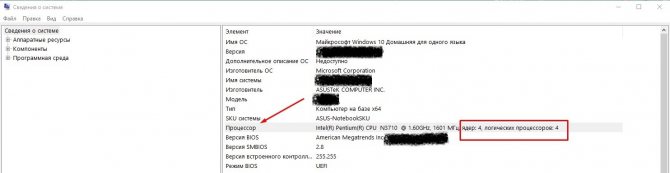
Определение модели средствами ОС
Рассмотрим метод при помощи стандартных инструментов операционных систем.
В Windows 7
Необходимо нажать правой кнопкой мыши на значок рабочего стола “Компьютер” и выбрать пункт “Свойства”. В открывшемся окне будут отображены общие сведения о системе, в том числе и название процессора.
Также, если нажать на пункт “Управление” и выбрать “Диспетчер устройств”. Найти в списке пункт “Процессоры” и выполнить двойной клип по нему. В новом окне можно увидеть подробную характеристику вашего ЦП.
В Windows 8 и 10
В данных операционных системах, все действия аналогичны семерке, за исключением одного момента, значок на рабочем столе будет называться «Этот компьютер».
Пример отображения сведений о системе в Win 8:
Таким образом сведения выглядят в Win 10:
В том случае, если на рабочем столе этого значка не будет, можно воспользоваться другим способом.
- Нажать комбинацию клавиш Win + R.
- В поле редактора ввести «msinfo32» и подтвердить.
- Перед вами появится окно со всеми необходимыми данными.
Для чего может это понадобиться
Если вы задумались об апгрейде компьютера и хотите установить более производительный CPU, без знания его модели не обойтись. У разных брендов сокеты под посадку «камня» отличаются, как и у изделий разных модификаций в одной линейке.
Чтобы не ошибиться, какой именно новый девайс покупать, следует определить тип сокета по названию ЦП и уже отсюда «отплясывать».
Еще возможный вариант апгрейда — уточнить, раскроет ли процессор возможности новой видеокарты полностью. Нет смысла переплачивать за современный навороченный графический ускоритель, если он не выдаст максимальный потенциал в связке с вашим ЦП.
Также знать характеристики компа нужно, если вы сомневаетесь, потянет ли он новую игру. Если тактовая частота «камня» не дотягивает до минимальных системных требований, то приложение, скорее всего, не запустится. А если и запустится, будет дико лагать.
Проверка процессора и какая у него скорость
Первое, что большинство людей хотят знать при изучении спецификаций компьютеров, это какой процессор (CPU) установлен в компьютере, и, к счастью для нас, это одна из самых простых частей информации, которую можно найти. Если вы используете Windows 10, вы буквально в 2 кликах мыши от этой информации.
Чтобы узнать, какой процессор у вашего компьютера, просто сделайте следующее:
- Щелкните правой кнопкой мыши меню «Пуск» в нижнем левом углу рабочего стола.
- В появившемся меню выберите и нажмите «Система».
- В разделе «Характеристики устройства» → Процессор вы запись о том, какой процессор установлен на вашем компьютере.
Одна из самых простых вещей для проверки на любом компьютере.
О чем расскажет маркировка устройств
Р
Процессоры
Главная опознавательная метка процессоров Intel, помимо фирменного логотипа, это то, что обведено рамкой на фото ниже.

sSpec Number представляет собой 4 или 5-значный код, который начинается с букв SR, SL, XL или Q (последний вариант встречается редко). Если ввести его в форму поиска на сайте Intel или , можно получить все прочие сведения о модели, а главное – узнать ее точное наименование.
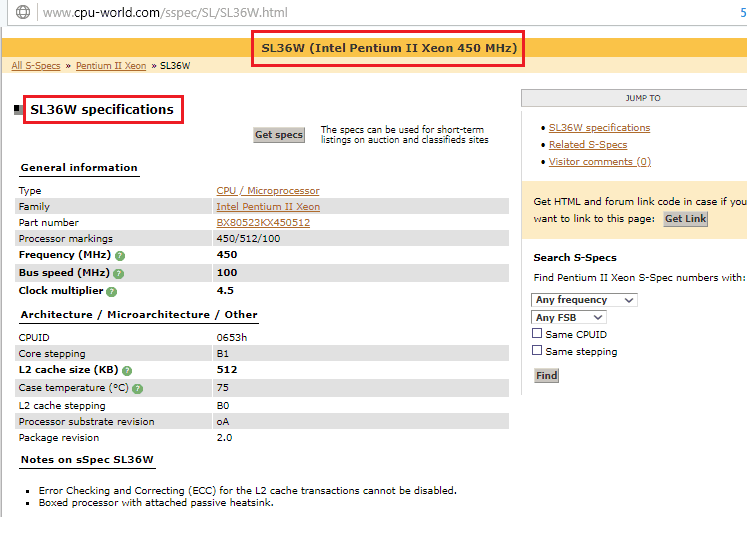
Основной идентификатор процессоров марки AMD – это CPU Part Number, длинный неразрывный код из 12-14 символов, который начинается, как правило, с буквы A.
Пример такой маркировки на ЦП AMD A10-5800K показан на фото ниже.
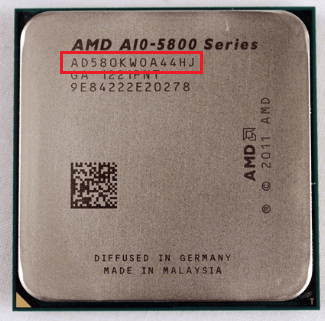
Для нахождения информации о процессоре AMD по CPU Part Number также удобно использовать сайт . Форма поиска и результат – на скриншоте.
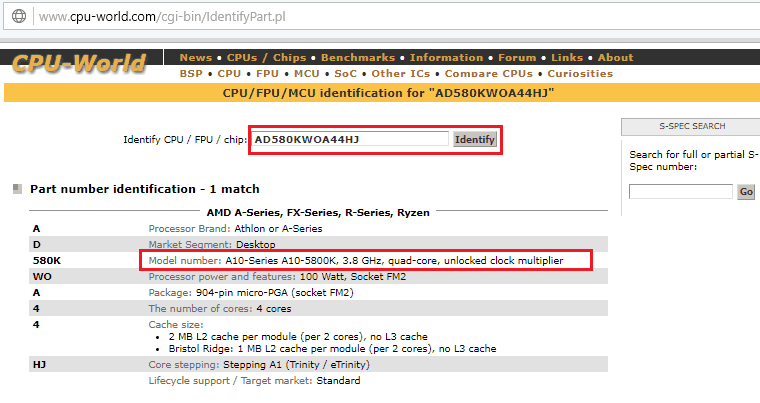
Видеочипы
Видеопроцессоры nVidia тоже опознаются довольно легко. Их главный идентификатор – партномер и ревизия, которые указаны чуть более крупными буквами в нижней строке на кристалле чипа.
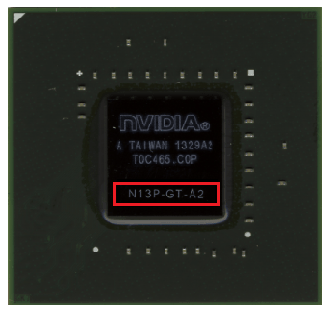
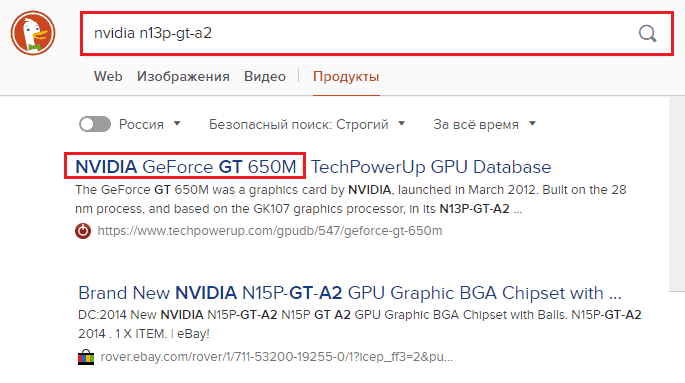
У AMD Radeon дела обстоят примерно так же. Модель видеопроцессора несложно узнать по партномеру, который начинается с 216:
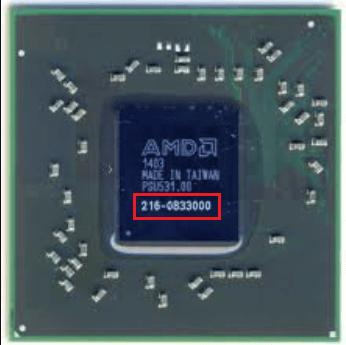
Проверка, какой у вас графический процессор
После выяснения того, какой процессор использует ваш компьютер, многие, естественно, захотят выяснить, какая видеокарта (графический процессор) также установлен на компьютере. Вы будете рады узнать, что поиск GPU так же прост, как и определение того, какой у вас процессор. Однако вам нужно будет сделать ещё 1 клик.
Чтобы узнать, какой графический процессор у вашего компьютера, просто сделайте следующее:
- Как и раньше, щелкните правой кнопкой мыши меню «Пуск» в нижнем левом углу рабочего стола.
- В всплывающем меню нажмите вкладку «Диспетчер устройств».
- В «Диспетчере устройств» раскройте список «Видеоадаптеры».
- Под раскрывающимся списком вы увидите графический процессор, который использует ваш компьютер.
Опять же, очень простая задача. Тем не менее, стоит отметить, что некоторые люди могут увидеть 2 варианта в раскрывающейся вкладке «Видеоадаптеры», но беспокоиться не о чем. Если это так, то ваш компьютер имеет встроенную графику и отдельную видеокарту.
Вас интересует выделенная графическая карта, которая будет более мощной из двух, и та, которую ваш компьютер использует для обработки графики. Обычно это будет второй из двух вариантов.
Если на вашем ПК установлен процессор Intel, то, скорее всего, у вас будет встроенная графика, и обычно это «Intel HD graphics 400». Всё это означает, что, наряду с вашим фактическим графическим процессором, у вашего центрального процессора есть свой встроенный графический блок. Но он всегда будет менее мощным, чем ваш автономный графический процессор.
Как определить сокет у процессора
Основным компонентом, который выполняет главную задачу в работе компьютера, является CPU. И если он выходит из строя, то ничего не остаётся, как только поменять его на подобный по разъёму и характеристикам аналог. Вот тут и возникает задача по определению типа сокета. Есть множество вариантов это выяснить, и вот три основных и доступных.
По производителю и модели
Нетрудный метод с использованием доступа к Всемирной паутине (т. е., через интернет). Все необходимые данные о продукции, выпущенной той или иной компанией по производству материнских плат, имеются на официальных сайтах производителей. Информация никуда не прячется и может быть изучена, любым человеком. Стоит только вбить в поисковую строку нужные для этого данные.
Вот примерная последовательность действий:
Узнайте и введите в поиск наименование компании, которая изготовила материнскую плату. Откройте сайт, официально представляющий производителя. В том случае, когда по каким-то причинам, сайт не открывается, то можно обратиться на сайт торговой компании, в которой вы приобрели компьютер. Проведите поиск той модели материнки, которую имеете, в разделах продукции компании
Или воспользуйтесь специальным поиском по сайту
Найдя, перейдите на страницу, описывающую характеристики платы, и обратите внимание, на место где указывается тип сокета. Вот и все, ничего сложного
Через Speccy
- Скачайте и проинсталлируйте приложение Aida64 либо Speccy на свой компьютер. Далее, рассмотрим второй вариант. Откройте программу Speccy. И найдите в ней раздел с параметрами CPU, он должен называться «Центральный процессор».
- Далее, в выбранном разделе отыщите строку с наименованием «Конструктив» и ознакомьтесь с его содержимым. Именно здесь и будет указан тип сокета процессора.
- Примерно такие же действия, нужно будет выполнить при использовании программы Aida64. Раздел «Компьютер», подраздел DMI, далее в подразделе «Процессор», ищем строку со словом Socket.
В документации
Этот метод самый лёгкий, но требует наличие документации приложенной к системному блоку при покупке. Среди множества инструкций к материнской плате, процессору, видеоадаптеру и другим комплектующим, из которых собран компьютер, подойдут те, что предназначены для CPU и материнки. Внимательно перелистайте весь мануал и отыщите в нём слова: разъем, тип сокета (socket). Вот именно там и должна быть информация о стандарте сокета материнской платы либо процессора. Персональный компьютер – вещь не дешёвая, а в некоторых вариантах исполнения даже может стоить как старенький подержанный автомобиль. И менять его очень часто – дело довольно невыгодное. Даже солидные и успешные компании делают это относительно редко. Но, несмотря на это, временами все же приходится проводить апгрейд и ускорять вычислительные способности любого компьютера.
Для этого и приходится разбирать старое «железо» и выяснять информацию о тех или иных характеристиках и параметрах. Однако нужно учитывать и свои способности к подобным процедурам. Тут, как в народе говорят: «не можешь – не берись». И если присутствует неуверенность в успехе такого мероприятия, то лучше тогда обратится в специальные сервисные центры или к отдельным опытным мастерам.
В каких программах проверять параметры процессора?
Более подробную информацию о нашем процессоре можно получить благодаря специально разработанным программам.
Одна из таких программ — CPU-Z. Это небольшой инструмент для быстрой установки, доступный бесплатно в Интернете, который показывает не только название процессора и частоту его ядер, но также значение его потребления электроэнергии в ваттах (TDP) или технологию исполнение выражается в нанометрах.
HWiNFO32 и OCCT — это другие программы для идентификации процессора , которые дополнительно контролируют его работу в реальном времени (т.е. показывают текущую температуру или потребление).
Первый отображает текущие параметры в виде таблицы, а второй создает четкие графики температуры, напряжения и рабочей частоты.
Это служит не только для идентификации процессора, но и для проверки его правильной работы.
Похожие программы: Программы для проверки температуры процессора
Нормальная температура комплектующих
В каких же пределах должна держаться температура для различных комплектующих.
Процессора
- До 42 oC. Процессор в режиме простоя.
- До 65 — 70 oC (в зависимости от модели). При нагрузке.
- До 61 — 72 oC (в зависимости от модели). Максимально рекомендуемая.
А также:
- 94 — 105 oC. Включение троттлинга — снижения производительности.
- Более 105 oC. Выключение компьютера с целью предотвращения сгорания.
Обратите внимание, что данные показатели могут постоянно меняться, так как меняются технологии. Если необходимо узнать точную информацию по конкретному процессору, можно воспользоваться подсказками в различных программах, например, в представленной выше Core Temp:
Таким образом, данные цифры условны — норма зависит от производителя (Intel, AMD …) и конкретной модели. Также, норма для процессоров большинства ноутбука ниже. Правильнее всего зайти на страничку конкретного процессора и посмотреть его норму по температуре.
Видеокарты
В большей степени, рабочая температура видеокарты зависит от ее класса — для точного определения стоит изучить документацию. Средние показатели, примерно, следующие:
- До 45 oC. В режиме простоя.
- До 85 oC. При нагрузке.
- До 100 oC. Максимально рекомендуемая.
Свыше 100 oC видеокарта запускает процесс троттлинга и, если он не помогает — выключает компьютер.
Диска
- До 45 oC. В режиме простоя.
- До 53 oC. Максимально рекомендуемая.
При температуре выше 53 градусов значительно увеличивается амортизация диска, что приводит к ускорению его выхода из строя. Максимально допустимый порог SSD дисков чуть выше и может доходить до 70 градусов.
Минимальная рабочая температура диска должна быть в пределах 24-26 градусов. При более низких показателях возможны повреждения. Поэтому, если мы принесли с улицы холодный носитель, не стоит его сразу использовать в работе. Таким образом, комфортная температура для диска — от 25 до 45 градусов по Цельсию.
Данные цифры справедливы как для внутренних дисков, так и внешних, так как, по сути, последние — это те же самые диски, помещенные в отдельные боксы.
Почему стоит знать параметры компонентов компьютера?
Некоторые люди думают, что эти знания не нужны на повседневной основе, поэтому они не могут определить основные параметры наиболее важных компонентов своего компьютера.
Однако стоит сосредоточиться на тех элементах, которые определяют скорость работы устройства, его память, а также качество изображения и звука.
К ним относятся: процессор, видеокарта, материнская плата, оперативная память и диски. Зная о них или хотя бы где проверить параметры компьютера, вы узнаете возможности своего устройства.
Они решают его предназначение, а также качество работы. Эти знания, благодаря которым вы сможете быстрее провести хотя бы предварительный анализ причины неисправности.
В заключение, у вас есть два способа проверить параметры компонентов вашего компьютера .
Вы можете использовать информацию, имеющуюся на вашем ПК, с помощью системных инструментов.
Второй вариант — использовать внешнюю программу, которая может предлагать дополнительные функции, такие как проверка температуры компьютера или проверка скорости памяти.
Однако не все эти типы программ бесплатны или представлены в нескольких версиях — базовой бесплатной и расширенной платной.
Ядра, потоки и тайминги
Производительность процессора во многом зависит от количества ядер. Для пользователя это означает, что компьютер с большим количеством ядер сможет лучше работать с несколькими программами одновременно.
Некоторые модели предлагают технологию многопоточности (Hyper Threading) и позволяют одновременную обработку двух потоков (вычислений) с помощью одного ядра.
Потоки увеличивают производительность вашего компьютера, удваивая количество задач, которые он может выполнять одновременно.
Читаем также: Какой кулер лучше выбрать для процессора
Очевидные способы
Если у вас сохранилась документация с покупки компьютера или самого процессора, то вы можете легко узнать все необходимые данные, от производителя до серийного номера именно вашего процессора.
В документах к компьютеру найдите раздел «Основные характеристики», а там пункт «Процессор». Здесь вы увидите основную информацию о нём: производитель, модель, серия, тактовая частота. Если у вас осталась документация с покупки самого процессора или хотя бы коробка от него, то вы можете узнать все необходимые характеристики, просто изучив упаковку или документацию (всё написано на самом первом листе).
Параметры процессора
- Количество ядер – отвечают за возможность устройство выполнять одновременно множество операций. В настоящее время даже бюджетные решения, обладают 2 ядрами, что позволить не только сёрфить интернет, работать в офисных программах, но и запускать нетребовательные игры.
- Частота такта – имеет единицу измерения гигагерц, от неё напрямую зависит скорость загрузки процессора. Чем больше частота, тем быстрее идёт выполнение поставленных задач.
- Частота шины – отвечает за скорость обмена данными.
- Разрядность – можно сказать, что это архитектура центрального процессора. Возможны две вариации – 32-bit и 64-bit.
Кэш-память – непосредственно внутренняя память центрального процессора. В ней хранится временная информация и измеряется в мегабайтах.
Сокет – разъём в материнской плате для установки центрально процессора.
Техпроцесс – показывает величину транзисторов и измеряется в нанометрах.
Графическое ядро – в настоящее время процессор может выполнять функцию видеокарты. Но стоит отметить, что для работы с ресурсоёмкими приложениями и тяжёлыми играми, стоит обзавестись внешней видеокартой.
Кулер – выполняет функцию охлаждения, состоит из вентилятора и радиатора.

Утилиты для просмотра характеристик компьютера
Вообще, подобных утилит достаточно много: как платных, так и бесплатных. В этом небольшом обзоре я привел те, с которыми удобнее всего работать (на мой взгляд они лучшие в своем сегменте). В своих статьях я не раз ссылаюсь на некоторые из (и еще буду ссылаться)…
1. Speccy
Одна из лучших утилит на сегодняшний день! Во-первых, она бесплатная; во-вторых, поддерживает огромное количество оборудования (нетбуки, ноутбуки, компьютеры различных марок и модификаций); в-третьих, на русском языке.
И последнее, в ней можно узнать все основные сведения о характеристиках компьютера: информация о процессоре, ОС, оперативной памяти, звуковых устройствах, температуре процессора и HDD и т.д.
Кстати, на сайте производителя есть несколько версий программ: в том числе и портативная (которая не нуждается в установке).
Да, Speccy работает во всех популярных версиях Windows: XP, Vista, 7, 8 (32 и 64 bits).
2. Everest
Одна из самых знаменитых некогда программ в своем роде. Правда сейчас ее популярность несколько спала, и все же…
В этой утилите, вы не только сможете узнать характеристики компьютера, но и кучу нужной и не нужной информации. Особо радует, полная поддержка русского языка, во многих программах такое увидишь не часто. Одни из самых нужных возможностей программы (все их перечислять особого смысла нет):
1) Возможность просмотра температуры процессора. Кстати, об этом уже была отдельная статья: https://pcpro100.info/chem-pomerit-temperaturu-protsessora-diska/
2) Редактирование авто-загружаемых программ. Очень часто компьютер начинает тормозить из-за того, что в автозагрузку прописывается очень много утилит, которые большинство в каждодневной работе за ПК просто не нужны! Про то, как ускорить Windows, был отдельный пост.
3) Раздел со всеми подключенными устройствами. Благодаря нему вы сможете определить модель подключенного устройства, а затем найти нужный драйвер! Кстати, программа иногда подсказывает даже ссылку, по которой можно скачать и обновить драйвер. Очень удобно, тем более, что в нестабильной работе ПК, часто виноваты драйвера.
3. HWInfo
Небольшая, но очень мощная утилита. Информации она может дать не меньше Everest’a, удручает только отсутствие русского языка.
Кстати, если например, взглянуть на датчики с температурой — то помимо текущих показателей, программа покажет максимально допустимые для вашего оборудования. Если текущие градусы близки к максимуму — есть повод задуматься…
Работает утилита очень быстро, информация собирается буквально на лету. Есть поддержка разных ОС: XP, Vista, 7.
Удобно, кстати, обновлять драйвера, утилита внизу публикует ссылку на сайт производителя, экономя ваше время.
Кстати, на скриншоте слева показана суммарная информация о ПК, которая отображается сразу же после запуска утилиты.
4. PC Wizard
Мощная утилита для просмотра множества параметров и характеристик ПК. Здесь можно найти и конфигурацию программ, и сведения о железе, и даже провести тест некоторых устройств: например, процессора. Кстати, стоит еще отметить, что PC Wizard, если вам не нужен, может быстро быть свернут в панели задач, изредка помигивая значками с уведомлениями.
Есть и минусы… Долго загружается при первом запуске ( что-то около пары минут). Плюс иногда программа притормаживает, показывая характеристики компьютера с запаздыванием. Честно, надоедает ждать по 10-20 сек., после того, как нажмешь на любой пункт из раздела статистики. В остальном — нормальная утилита. Если характеристики смотрите достаточно редко — то смело можно использовать!
PS
Кстати, некоторую информацию о компьютере можно узнать в BIOS: например модель процессора, жесткого диска, модель ноутбука и пр. параметры.
Ноутбук Acer ASPIRE. Информация о компьютере в BIOS.
Думаю будет весьма кстати ссылка на статью о том, как войти в BIOS (у разных производителей — разные кнопки входа!): https://pcpro100.info/kak-voyti-v-bios-klavishi-vhoda/
Кстати, какими утилитами для просмотра характеристик ПК пользуетесь?
А у меня на этом сегодня все. Всем удачи!
Что такое процессор (ЦП)?
Процессор (CPU) — один из компонентов электронного устройства , который отвечает за выполнение задач, т.е. за подсчет, копирование необходимых данных, выполнение прыжков и т.д.
Проще говоря, процессор выполняет такие вычисления, которые позволяют как простое, так и сложное выполнение определенных действий в системе.
Без ЦП мы не смогли бы выходить в Интернет, слушать музыку, писать в офисной программе или играть в игры.

У процессора на самом деле много названий и могут быть разные варианты. Часто графическая карта или специальный компонент компьютера, отвечающий за обработку графики, для краткости называют графическим процессором (GPU — Graphics Processing Unit), хотя он состоит не только из самого вычислительного блока.
Графический процессор отличается от «типичного» процессора компьютера, называемого, в свою очередь, ЦП (центральный процессор) своей архитектурой исполнения и, предполагаемым использованием.
Рекомендую к прочтению: как выбрать процессор для компьютера
Графический процессор выполняет гораздо больше задач одновременно, чем центральный процессор, и это связано с тем, что он может мгновенно отображать на экране очень сложную графическую структуру, трехмерную графику, и обрабатывать ее каждую секунду без задержек и ошибок.
Геймеры это очень хорошо знают, в том числе и простые игроки, поэтому невозможно запускать игры с захватывающей дух графикой без достаточно мощного графического процессора.
В «специальном» процессоре также есть звуковая карта и даже камера, но первому она нужна для цифровой обработки сигнала, чтобы мы могли слышать реальный звук, а второму — для эффективного захвата изображения из окружающей среды и его сохранения. Как информация в цифровом виде в доступной памяти, внутренней или с карты.
Из чего сделан процессор пк?
Процессор сделан из небольшой кремниевой пластины, которая, в свою очередь, изготавливается в очень строгих стерильных условиях. На той же кремниевой пластине, окруженной специальным герметичным корпусом, много-много транзисторов.

Современные процессоры состоят из множества ядер, что увеличивает их эффективность.
Ядро является одной из физических частей процессора и непосредственно отвечает за выполнение вычислений.
Как узнать тип сокета не разбирая ПК
Основные характеристики компьютера определяются в ВИН(windows) 10 и более ранних версиях этой операционной системы. Для этого достаточно нажать кнопку «Пуск» и кликнуть правой кнопкой мышки по пункту «Компьютер», выбрав в контекстном меню «Свойства».
Модель процессора указана во вкладке «Система». Вбиваем название (вручную, так как оно не копируется) в поисковик и узнаем характеристики.
И еще один способ – узнать интересующие сведения через программу.
Рекомендую для этих целей использовать утилиты Speccy, CPU‑Z, AIDA64 или Everest. Любая из них определяет параметры интересующих девайсов с помощью встроенных в них датчиков, независимо от бренда – будь то Интел или АМД.
Интерфейс может отличаться или быть англоязычным. Как правило, вся интересующая информация находится в разделе «Процессор» или CP – не только тактовая частота и используемая архитектура, но и слот, техпроцесс, поколение «камня», поддерживаемые команды, их разрядность, рабочая температура и многое другое.
Достоинство этого метода в том, что утилита не занимает много места на диске, а гуглить ничего не нужно.
Просмотр характеристик процессора без специальных программ в различных ОС Windows
Уже базовые средства аппаратной диагностики современных операционных систем (ОС) позволяют определять тип используемого в них оборудования. Собственно, в этом нет ничего удивительного, поскольку, уже начиная с Windows 95 (а это было примерно четверть века назад) все операционки понимали стандарт Plug And Play; и вся информация об устройствах попадала в ОС хотя бы для того, чтобы последняя могла самостоятельно находить драйверы для тех или иных устройств.
Рассмотрим способы определения типа ЦП средствами операционной системы.
Свойства системы
В любой версии Windows, уже начиная в Висты, появилась возможность узнать точное наименование своего ЦП. На современных ПК с Windows 7, 8 или 10 это можно сделать либо в диспетчере устройств, либо в свойствах системы.
Для этого необходимо открыть панель управления и перейти в раздел «Система». Либо же зайти в меню «Пуск» и правой кнопкой мыши выбрать свойства компьютера. Сведения о ЦП будут отображены немного ниже индекса производительности. Там будет указана марка ЦП, его индекс, цифробуквенный артикул и частота. В случае использования нестандартной частоты, будут индицироваться обе – заводская и используемая в настоящее время.
Здесь же можно перейти в диспетчер устройств, выбрав его в левом верхнем углу окна системных свойств. Откроется окно диспетчера устройств и в разделе Процессоры можно увидеть количество используемых в настоящее время логических процессоров.

Диспетчер устройств
На ПК с установленной Windows 10 это можно сделать ещё одним, более быстрым способом. Функция идентификации ЦП заложена в диспетчер задач Windows 10. Нажав комбинацию клавиш Ctrl+Shift+ESC можно запустить эту программу. В ней следует перейти во вкладку «Производительность».
Тип используемого на ПК или на ноутбуке ЦП будет отображен в правом верхнем углу окна, непосредственно над графиком загрузки ЦП.
DirectX
Рассмотрим, как узнать, какой ЦП стоит на материнке посредством встроенной библиотеки трёхмерной графики DirectX. Для этого необходимо запустить программу диагностики библиотеки: нажимаем Win+R и в полученном окне набираем «dxdiag», после чего нажимаем ОК.
В отличие от диспетчера задач в Windows 10, здесь заходить никуда не нужно: сведения о ЦП необходимо смотреть в разделе «Сведения о системе – Процессор», открытых на основной вкладке программы.
BIOS
Тип используемого ЦП можно посмотреть в BIOS компьютера. Для этого при загрузке ПК следует нажать F2 или Del и войти в программу базовых настроек.
Обычно, тип используемого ЦП отображается в главном меню. Оно может называться либо «Main», либо «Basic BIOS settings» — это зависит от производителя программы BIOS. Внутри этого раздела будет находиться поле «Processor», в котором будет указан тип, марка и частота используемого ЦП.
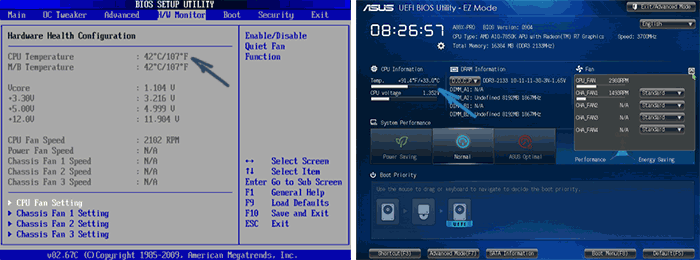
Популярные утилиты
Ещё один часто применяемый метод, как проверить тип используемого в компьютере ЦП – это воспользоваться какой-нибудь сторонней программой системной диагностики. Плюс подобных программ заключается в том, что они не просто предоставят всю информацию о ЦП, которую средствами, встроенными в ОС приходилось собирать по частям (тип ЦП – из свойств системы, число ядер – из диспетчера задач или устройств и т.д.), но и выдают огромное количество дополнительной информации о ЦП. К ней относят:
- объёмы кэша 2 и 3 уровней;
- наличие у ЦП возможности разгона;
- используемое напряжение питания;
- точное место и время выпуска;
- и многое другое.
Данная информация может быть использована для более тонкой настройки ЦП и всего ПК в целом.
К таким утилитам можно отнести следующие программные пакеты:
- AIDA64;
- Speccy;
- HWInfo;
- CPU-Z;
- и т.д.
Большинство подобных программ являются или бесплатными, или условно-бесплатными. Их можно в любой момент скачать с сайта производителя.
Модели процессоров
Модели процессоров меняются ежегодно, поэтому здесь я не буду их все приводить, а приведу только серии (линейки) процессоров, которые меняются реже и по которым вы легко сможете ориентироваться.
Я рекомендую приобретать процессоры более современных серий, так как они производительнее и поддерживают новые технологии. Номер модели, который идет после названия серии, тем выше, чем больше частота процессора.
9.1. Линейки процессоров Intel
Старые серии:
- Celeron – для офисных задач (2 ядра)
- Pentium – для мультимедийных и игровых ПК начального класса (2 ядра)
Современные серии:
- Celeron G – для офисных задач (2 ядра)
- Pentium G – для мультимедийных и игровых ПК начального класса (2 ядра)
- Core i3 – для мультимедийных и игровых ПК начального класса (2-4 ядра)
- Core i5 – для игровых ПК среднего класса (4-6 ядер)
- Core i7 – для мощных игровых и профессиональных ПК (4-10 ядер)
- Core i9 – для сверхмощных профессиональных ПК (12-18 ядер)
Все процессоры Core i7, i9, некоторые Core i3 и Pentium поддерживают технологию Hyper-threading, что значительно увеличивает производительность.
9.2. Линейки процессоров AMD
Старые серии:
- Sempron – для офисных задач (2 ядра)
- Athlon – для мультимедийных и игровых ПК начального класса (2 ядра)
- Phenom – для мультимедийных и игровых ПК среднего класса (2-4 ядра)
Устаревающие серии:
- A4, А6 – для офисных задач (2 ядра)
- A8, A10 – для офисных задач и простых игр (4 ядра)
- FX – для монтажа видео и не очень тяжелых игр (4-8 ядер)
Современные серии:
- Ryzen 3 – для мультимедийных и игровых ПК начального класса (4 ядра)
- Ryzen 5 – для монтажа видео и игровых ПК среднего класса (4-6 ядер)
- Ryzen 7 – для мощных игровых и профессиональных ПК (4-8 ядер)
- Ryzen Threadripper – для мощных профессиональных ПК (8-16 ядер)
Процессоры Ryzen 5, 7 и Threadripper являются многопоточными, что при большом количестве ядер делает их отличным выбором для монтажа видео. Кроме того есть модели с индексом «X» в конце маркировки, которые имеют более высокую частоту.
9.3. Перезапуск серий
Стоит так же отметить, что иногда производители делают перезапуск старых серий на новые сокеты. Например, у Intel сейчас это Celeron G и Pentium G со встроенной графикой, у AMD обновленные линейки процессоров Athlon II и Phenom II. Эти процессоры немного уступают своим более современным собратьям в производительности, но значительно выигрывают в цене.
9.4. Ядро и поколение процессоров
Вместе со сменой сокетов обычно меняется и поколение процессоров. Например, на сокете 1150 были процессоры 4-го поколения Core i7-4xxx, на сокете 2011-3 — 5-го поколения Core i7-5xxx. При переходе на сокет 1151 появились процессоры 6-го поколения Core i7-6xxx.
Также бывает, что поколение процессора меняется без смены сокета. Например, на сокете 1151 вышли процессоры 7-го поколения Core i7-7xxx.
Смена поколений вызвана усовершенствованием электронной архитектуры процессора, называемой также ядром. Например, процессоры Core i7-6xxx построены на ядре с кодовым названием Skylake, а пришедшие к ним на смену Core i7-7xxx на ядре Kaby Lake.
Ядра могут иметь различные отличия от довольно весомых, до чисто косметических. Например, Kaby Lake отличается от предыдущего Skylake обновленной встроенной графикой и блокировкой разгона по шине процессоров без индекса K.
Аналогичным образом происходит смена ядер и поколений процессоров AMD. Например, процессоры FX-9xxx пришли на смену процессорам FX-8xxx. Основное их отличие это значительно возросшая частота и как следствие тепловыделение. А вот сокет не поменялся, а остался старый AM3+.
У процессоров AMD FX было множество ядер, последние из которых Zambezi и Vishera, но на смену им пришли новые значительно более совершенные и производительные процессоры Ryzen (ядро Zen) на сокете AM4 и Ryzen (ядро Threadripper) на сокете TR4.
О чем расскажет маркировка устройств
Различные буквенно-цифровые обозначения, которые производители наносят на кристаллы (теплораспределительные крышки) ЦП и ГП, – часто единственные данные, по которым можно идентифицировать неисправные или не установленные на компьютер устройства.
Процессоры
Главная опознавательная метка процессоров Intel, помимо фирменного логотипа, это то, что обведено рамкой на фото ниже.

sSpec Number представляет собой 4 или 5-значный код, который начинается с букв SR, SL, XL или Q (последний вариант встречается редко). Если ввести его в форму поиска на сайте Intel или , можно получить все прочие сведения о модели, а главное – узнать ее точное наименование.
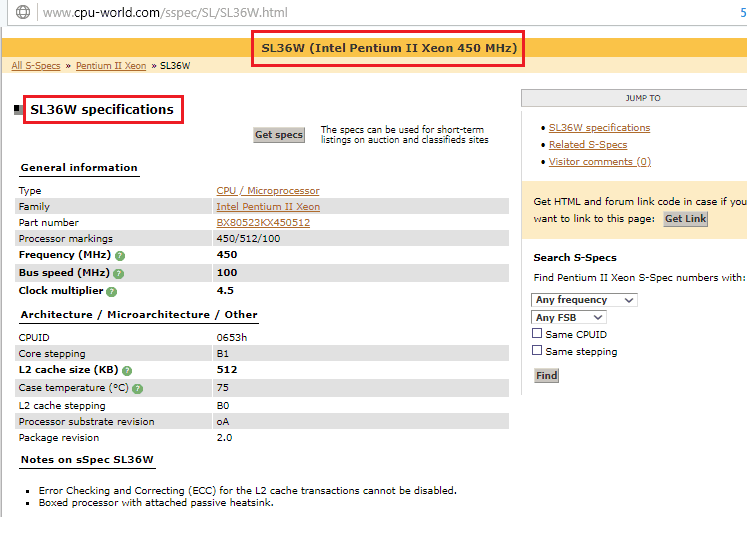
Основной идентификатор процессоров марки AMD – это CPU Part Number, длинный неразрывный код из 12-14 символов, который начинается, как правило, с буквы A.
Пример такой маркировки на ЦП AMD A10-5800K показан на фото ниже.
Для нахождения информации о процессоре AMD по CPU Part Number также удобно использовать сайт . Форма поиска и результат – на скриншоте.
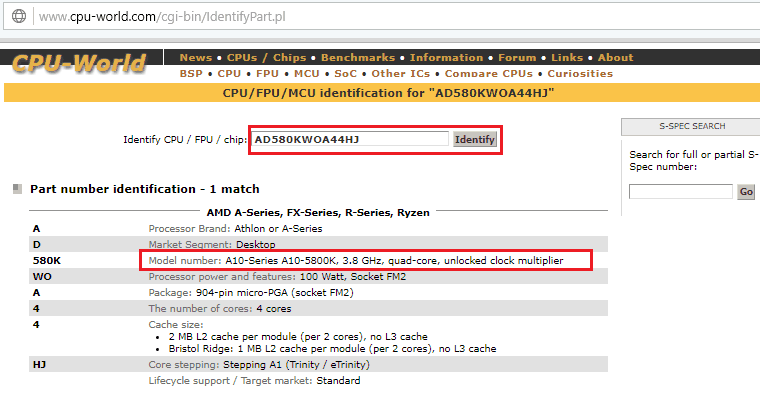
Видеочипы
Видеопроцессоры nVidia тоже опознаются довольно легко. Их главный идентификатор – партномер и ревизия, которые указаны чуть более крупными буквами в нижней строке на кристалле чипа.
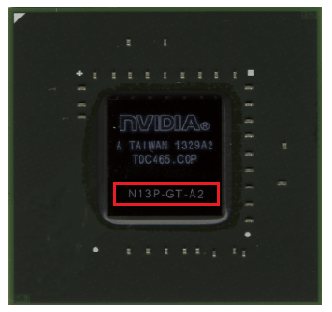
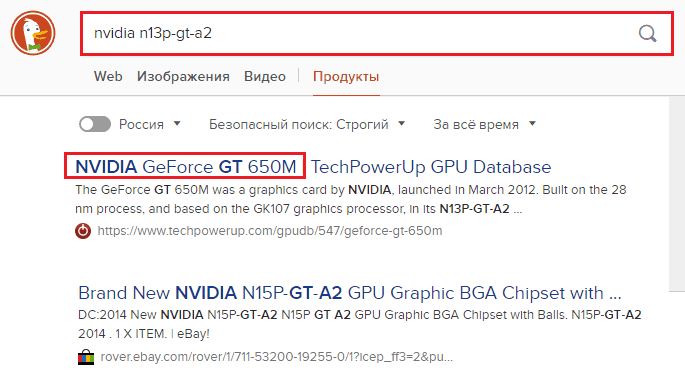
У AMD Radeon дела обстоят примерно так же. Модель видеопроцессора несложно узнать по партномеру, который начинается с 216:
Это интересно: Что делать если сбивается время на компьютере?

Как проверить параметры вашего процессора?
Технические параметры вашего ЦП, а также его модель и поколение можно проверить в специально разработанных программах, на официальных сайтах производителей или в Диспетчере устройств.
Читаем также: Что значит 32 разрядная система и процессор x64
Как проверить параметры процессора в диспетчере устройств?
Чтобы попасть в диспетчер устройств системы, проще всего найти его в «Пуске».
Итак, мы нажимаем «Пуск» и в строке поиска просто вводим «Диспетчер устройств».
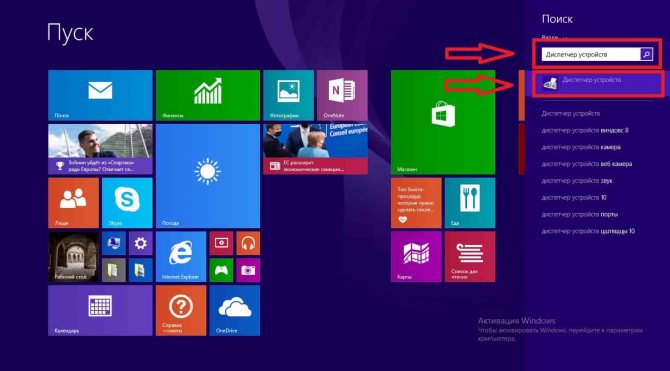
Как только мы окажемся в диспетчере устройств, мы увидим весь список устройств, обнаруженных системой на компьютере.
Чтобы увидеть процессор, найдите вкладку «Процессоры» и разверните ее, щелкнув треугольник рядом с символическим изображением этого устройства.
В этом случае могут проявиться несколько одноименных элементов.
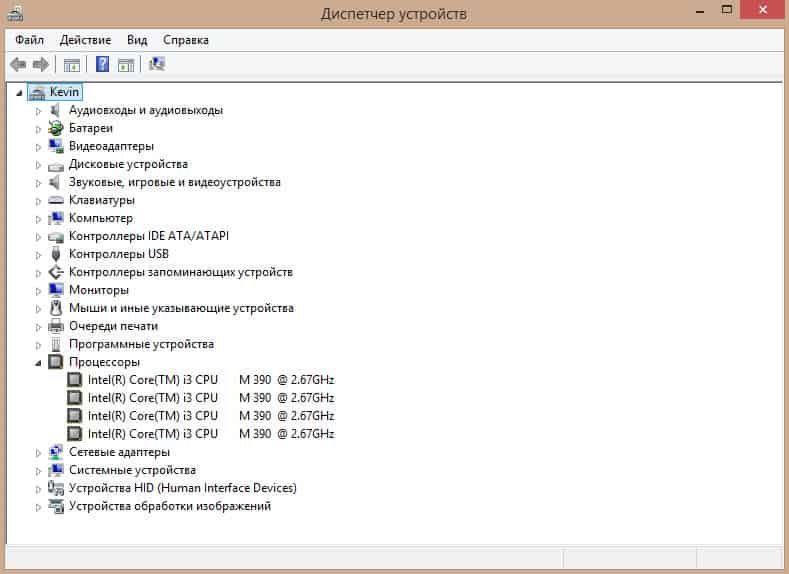
Это не несколько физических процессоров, как, конечно, можно сразу понять, а несколько (обычно два или четыре) ядер, расположенных в одном физическом блоке, который система просто называет процессорами.
Как узнать, какой процессор установлен на ПК
Процессор — один из самых ключевых компонентов ПК и именно с него нужно начинать апгрейд. Но как посмотреть модель ЦПУ, чтобы можно было подобрать высокопроизводительный аналог под сокет материнской платы? Рассказываем в статье.
Когда возникает желание сделать апгрейд компьютера, необходимо знать, какие комплектующие установлены внутри. Таким образом можно будет проверить, какие железки совместимы с установленной платформой, а какие нет. Процессор — один из самых ключевых компонентов и именно с него нужно начинать апгрейд, если, конечно, вас устраивают возможности материнской платы
Согласитесь, не важно, насколько красивая будет графика в игре, если двухъядерный старичок будет запыхаться от нагрузки. Плавность игрового процесса во многом зависит именно от ЦПУ
Именно поэтому мы и рекомендуем в первую очередь менять старый камень на новый. И только потом смотреть в сторону свежей видеокарты и высокочастотной оперативной памяти. Сегодня мы расскажем о том, как узнать, какой процессор стоит на компьютере.
Очевидные способы
Если у вас сохранилась документация с покупки компьютера или самого процессора, то вы можете легко узнать все необходимые данные, от производителя до серийного номера именно вашего процессора.
В документах к компьютеру найдите раздел «Основные характеристики», а там пункт «Процессор». Здесь вы увидите основную информацию о нём: производитель, модель, серия, тактовая частота. Если у вас осталась документация с покупки самого процессора или хотя бы коробка от него, то вы можете узнать все необходимые характеристики, просто изучив упаковку или документацию (всё написано на самом первом листе).








