Как перенести страницу в word скопировав ее: актуальные способы
Содержание:
- Настройка отдельных параметров
- Документы «красивый» и «правильный»
- Общая характеристика программы
- Как убрать поля страницы
- Копирование текста из документа в документ
- Как в ворде можно поменять страницы местами
- Использование разрывов
- Копирование документа с помощью области «Поиска»
- Как скопировать или дублировать страницу Word
- Выделение текста
- Обновление за апрель 2021 года:
- Как добавить, изменить или удалить границу страницы в Microsoft Word
- Замена слов в Ворде по всему документу
- Изменяем ориентацию одной страницы с помощью разрывов раздела
- Как сделать альбомный лист в Word?
Настройка отдельных параметров
Специальное обозначение первой страницы
Но в некоторых случаях требуется специальный дизайн. Например, при сдаче научных работ на первой странице не должен отображаться номер. Чтобы задать особый колонтитул для титульной страницы, необходимо:
- Перейти в режим «Конструктор». Он включается автоматически сразу после простановки номеров. При нажатии на номер страницы станет активным «Конструктор», переходим в него
- В меню «Конструктор» поставьте галочку в соответствующем чекбоксе – и вы сможете вручную внести нужные данные на первую страницу или оставить ее пустой. В разделе «Параметры» выбираем подходящий вариант нумерации
При выборе «Особый колонтитул…» первую страницу возможно оставить без номера
Продолженная нумерация
В некоторых ситуациях требуется продолжить нумерацию страниц с определенного значения. Например, когда первая часть статьи, книги или научной работы находится в другом документе.
Это действие также производится через меню «Конструктор». Необходимо:
- Нажать на пункт «Формат номеров» в выпадающем подменю «Номер страницы».
Нажимаем на пункт «Формат номеров» в выпадающем подменю «Номер страницы»
- В появившейся вкладке нажать на чек-бокс «Начать с» и выбрать страницу, с которой вы продолжите пагинацию.
Нажимаем на чек-бокс «Начать с» и выбираем страницу или выставляем вручную
- Нажать «ОК» и наблюдать за изменениями в нумерации. Нумерация продолжится, начиная с текущей страницы. Нажимаем «ОК»
Вместо страницы под номером 1 появится цифра 5, т.е. которую мы указали в параметре
Таким способом вы можете создать сложную пагинацию, задав, например, в одном месте нумерацию с 10-й страницы, а в другом – с 50-й. Это бывает полезным при совместной подготовке одного документа, который необходимо распечатать на разных устройствах.
Разные колонтитулы для четных и нечетных страниц
В некоторых ситуациях требуется задать разный внешний вид нумерации для расположенных рядом страниц. По умолчанию встроен функционал зеркального отображения нумерации, когда цифры находятся на противоположных углах страницы или, напротив, рядом.
Но если нужен какой-нибудь изыск, например, чтобы на четных страницах нумерация была внизу, а на нечетных – вверху, можно применить соответствующий пункт в меню «Конструктор».
Для отображения нумерации четных страниц внизу, а на нечетных – вверху, отмечаем в конструкторе пункт «Разные колонтитулы для четных и нечетных страниц»
Настройка разных видов колонтитулов производится вручную. Помимо отображения нумерации, можно настроить показ различных дополнительных элементов, например, имени автора на четной странице и названия произведения – на нечетной.
Вручную к нумерации страниц можно добавить любые данные
Документы «красивый» и «правильный»
Создание пользователем любого текстового документа начинается с его главной страницы. Все прекрасно представляют, как она выглядит. Это как раз то место, где обычно выбирается тип шрифта и его размер. К сожалению, многие пользователи, изучив эту операцию, на этом и заканчивают свое знакомство с текстовым процессором.
Признайтесь, как вы обычно начинаете готовить документ? Правильно. Пишете название, а потом выровняв его по центру, увеличиваете размер шрифта и добавляете ему «жирности». Именно так поступает 99% пользователей и считает, что теперь документ стал «красивым». Беда в том, что «красивый» не значит «правильный». Работать с этим текстом конечно можно, но вот редактировать его будет сложно.
Вернемся все же, к нашему главному вопросу о том, как поменять местами страницы. В «Ворде 2003» и последующих версиях предусмотрена такая замечательная функция как создание структуры документа. Выполняется это все на той же главной странице. Именно та область, которую пользователи считают «лишней», и дает возможность создать правильно структурированный документ, с которым в дальнейшем можно легко и продуктивно работать.
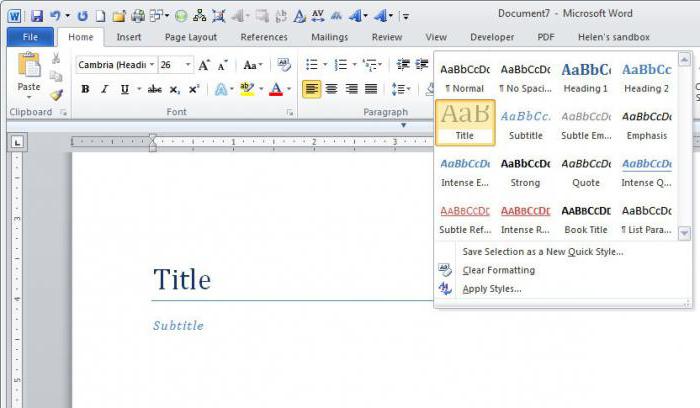
Написав название своего документа, следует применить к нему стиль «заголовок 1», а соответственно, последующие разделы помечать как «заголовок 2» и так далее до самого конца. Что это дает? Вы получаете структурированный документ, любые изменения в который можно вносить, не разрушая его стиль оформления.
Общая характеристика программы
Пользователи, использующие систему Windows и офисные приложения Office, работают с приложением MS Word. Текстовый редактор является одним из популярных средств для печати информации.
Основные задачи и возможности Word
На стадии формирования офисного пакета программ Microsoft Word разрабатывался как редактор, функциональнее обычного «Блокнота». Главным отличием Ворда стало введение новых литер с использованием графического режима. Такие особенности предоставили возможность вводить обычные и прописные буквы. Появилось множество шрифтов для текста, функция вставки картинок и сносок. Со временем Office модифицировался в серьезный инструмент для работы с большими текстовыми файлами, мультимедийными компонентами.
Возможности программы:
- применение шрифтов;
- поддержка всех языков;
- контроль орфографии, добавление новых слов в словари;
- проверка правописания, знаков препинания;
- форматирование введенной информации;
- использование шаблонов;
- корректура текста, его смена положения;
- установка параметров;
- распечатка документа;
- использование буфера обмена для копирования;
- импорт, передача данных;
- использование большой палитры цвета для текста или фона, заливки;
- поддержка вставки документов из остальных приложений (MS Excel, Access);
- работа с макросами, XML-документами, файлами PDF;
- специальный редактор формул;
- поддержка нескольких колонок на листе;
- работа с таблицами, диаграммами;
- автоматическое заполнение вторых форм;
- разные режимы отражения документов.
Редактор поддерживает вставку графических данных. Также в текст может добавляться звук или видеоролик. Ворд используется в качестве средства для формирования полноценных web-страничек с гиперссылками на основе языка HTML.
Word поддерживает почтовые клиенты Outlook, рассылает редактируемые или готовые файлы по локальной сети.
Ворд превратился из простого редактора текстов в серьезный инструмент для работы с форматами файлов с расширенной поддержкой web-дизайна и мультимедиа.
Программа Word позволяет решить задачи по корректировке, изменению и редактированию документа благодаря многопрофильному набору инструментов.
Принципы создания
Нажимая несколько раз Enter, невидимые строки спускают вниз. Образуется чистая область — новая страница. Также можно задать параметры на панели инструментов. Добавить страницу в Ворде можно, выбрав во вкладке «Вставка» окно «Пустая страница» и «Разрыв страницы». Используя меню, создается новая страничка в Word перед курсором мыши. Если текст располагался на одном листе, и указатель был в центре, то текст перед курсором останется на первой странице. Затем будет создана чистая страница, и на третьей расположится текст, находившийся после индикатора мыши.
Добавить лист в Ворде между страницами возможно аналогичным способом или переносом строк. Включив клавишу отображения скрытых знаков, можно увидеть, что для добавления нового листа использовался разрыв.
Применяя «Разрыв страницы», получают идентичный результат. Создают страничку, употребляя первый раз данный пункт для разрыва между текстом до и после курсора, затем для создания новой странички.
При написании курсовой или дипломной работы, доклада, деловой презентации необходим первый лист, в котором указывается дата, тема, аннотация, автор.
Можно вставить титульный лист в ворде, размещенный в начале документа независимо от расположения курсора. Для этого в меню выбирается раздел «Титульная страница» на вкладке «Вставка». Предлагаются стандартные готовые шаблоны из списка или создание новой обложки, которую можно оформить индивидуально.
Независимо от местонахождения мерцающего курсора, титульный лист всегда будет первым в текстовом документе. Если в работе имелась титульная страница, то при выборе другого варианта она заменяется на новую.
Добавить пустую страницу в Ворде можно, нажав левую клавишу мыши в начале, середине или конце текста. С одной странички осуществляется переход на другую нажатием двух клавиш одновременно. Пользователь зажимает горячие клавиши Ctrl и Enter или выбирает нужную команду.
В программе 2003 года открывают меню «Вставка» — «Разрыв», выбирают новый лист и нажимают ОК. В MS Word 2007 переходят на вкладку «Вставка» и нажимают нужный элемент. Можно создать несколько страниц, затем скопировать их или поменять местами.
Когда во время набора текста требуется немного свободного пространства, лучше вставить разрыв. Команда добавления новой пустой страницы создает чистый лист, а разрыв сдвигает в начало следующего листа строку, которая следует за местом разрыва.
Как убрать поля страницы
Убирать поля страницы в Ворде не рекомендуется. Во-первых, при распечатке текст, расположенный по краям страницы, просто не будет отображаться. Во-вторых, это считается грубым нарушением оформления документов.

Но, если все-таки появилась необходимость убрать поля, сделать это будет несложно. Нужно зайти во вкладку «Макет», кликнуть на кнопку «Поля» и выбрать пункт «Настраиваемые поля».
В открывшемся диалоговом окне указывают минимальное значение полей 0,1 см. После кликают на кнопку ОК для сохранения внесенных изменений. В результате текст будет располагаться по всей площади листа.
Больше информации о редактировании полей в Ворде можно найти в видео.
Копирование текста из документа в документ
Я долго не могла понять, каким образом у наших сотрудников получается такие файлы, но потом попросила показать мне, как они копируют информацию и куда вставляют. То, что они мне показали, меня поразило своей простотой и догадливостью.
Оказывается, они долго не думают, а просто берут, копируют необходимую часть текста, и просто напросто вставляют её не в документ, а прямо на Рабочий стол.
Т.е. щелкают правой кнопкой мыши по Рабочему столу, и в выпадающем списке выбирают пункт Вставить .
Так как я изначально училась делать все правильно, то никогда не догадалась бы сделать именно так. Поэтому такой маневр меня так удивил. Долго мне пришлось всех переучивать. Ведь их метод был намного проще, и они не хотели усложнять себе жизнь.
Как скопировать текст и переместить его в другой документ
Если необходимо перенести весь текст, то выделяете его
Войдите в меню Правка и выберите пункт Выделить все.
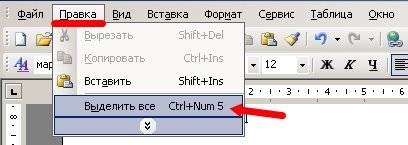
У вас выделиться весь текст в документе. Этот способ особенно хорош, когда у вас очень большой документ.
Если вы работаете с разными версиями ворда, то потом вам можно просто выровнять текст или изменить межстрочный интервал.
Если вам надо скопировать или вырезать только часть текста, то выделите его мышкой. Установите курсор в начало текста, который собираетесь копировать или вырезать, нажмите левую кнопку мыши и, не отпуская её, перемещайте курсор до конца фрагмента, который собираетесь копировать или вырезать.
- Щелкните правой кнопкой мыши по выделенному фрагменту и в выпадающем меню выберите пункт Копировать .
- Если вам необходимо переместить текст в другое место этого же документа или вообще убрать его, то выбирайте пункт Вырезать .

Далее откройте новый документ или переместитесь в этом же документе в то место куда хотите вставить вырезанный фрагмент текста, установите курсор, щелкните правой кнопкой мыши и теперь в выпадающем меню выберите пункт Вставить .
То же самое можно проделать и по-другому.
- Выделите необходимый текст;
- Для перемещения текста, нажмите на клавиатуре одновременно клавиши Ctrl +X , или Shift +Del , или выберите команду Правка – Вырезать ,
или на панели инструментов нажмите икону Вырезать (ножницы);

или нажмите иконку Копировать .

или иконку Вставить .

Вот таким образом можно копировать или перетаскивать текст в другое место или другой документ.

Я описывала эти приемы для текстового редактора Word 2003, но это можно проделать и в более поздних версиях. Разница только в расположении инструментов. А если вы работаете клавишами, то вообще проблем быть не должно.
Как в ворде можно поменять страницы местами
При написании больших работ, таких как диплом или диссертация, основной текст содержит много разделов, подразделов и глав. При финальной верстке документа иногда возникает необходимость переместить одну страницу на место другой без нарушения форматирования. Сегодня разберемся, как в ворде листы поменять местами.
Самый простой способ – выделить целую страницу нажать Вырезать в блоке Буфер обмена во вкладке Главная на Панели инструментов и вставить в нужном месте, а пустой лист удалить многократным нажатием клавиши Del или Backspace, в зависимости от того, где находится курсор мыши. Однако при таком методе замены нет гарантии, что остальной текст не будет смещен или изменен. Поэтому рекомендуем воспользоваться другим способом.
Использование разрывов
Последовательность действий следующая:
- Ставите курсор в конце страницы
- Переходите во вкладку Разметка страницы на Панели управления

- Ищете кнопку Разрывы и из выпадающего списка выбираете Следующая страница
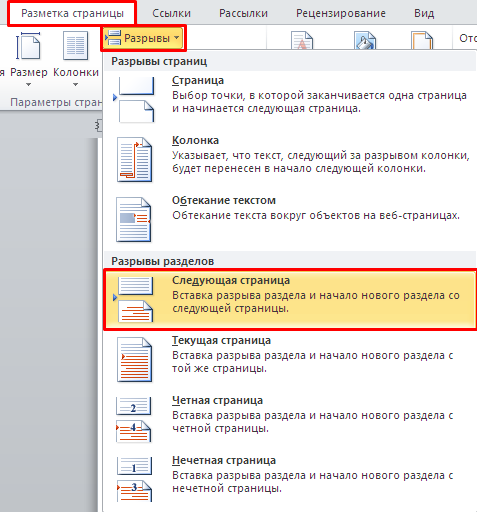
Чтобы убедится в добавлении разрыва, включаете режим видимости скрытых символов форматирования нажатием кнопки «Пи» в блоке Абзац. Если отображается надпись, которая показана на картинке, значит все сделано правильно.
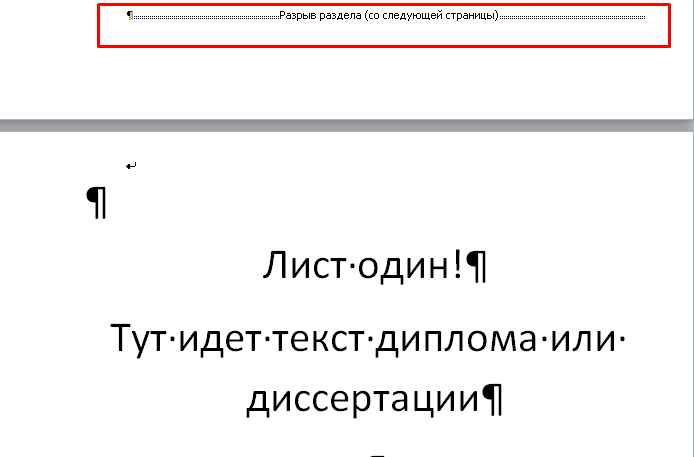
- Повторяете те же действия, чтобы было два разрыва подряд.
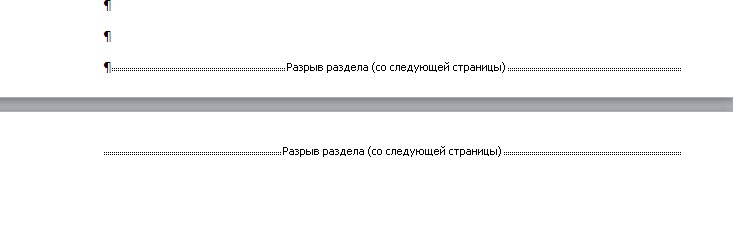
- Затем выделяете лист, который нужно поставить на место первого листа, нажимаете Ctrl+X (вырезать), ставите курсор между двух разрывов и вставляете текст нажатием Ctrl+V.
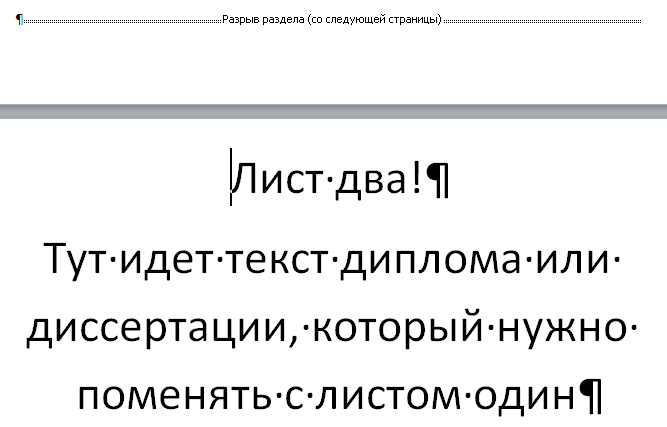
- В конце удаляете все лишние абзацы и форматируете страницы по отдельности, при этом, за счет разрывов, они не влияют друг на друга и не смещаются относительно рабочего листа.
Как видите, использование такой как функции разрыв страницы позволяет работать с отдельной страницей, не влияя на остальной текст. При этом с листом можно производить любые действия, будь то ориентация, поля, цвет фона и прочие встроенные инструменты форматирования текстового редактора Microsoft Office Word.
Жми «Нравится» и получай только лучшие посты в Facebook ↓
Копирование документа с помощью области «Поиска»
Скопировать страницу можно используя кнопку поиска «Найти». Нажмите по треугольнику, который расположен рядом со словом «Найти». Кликните по пункту «Перейти».
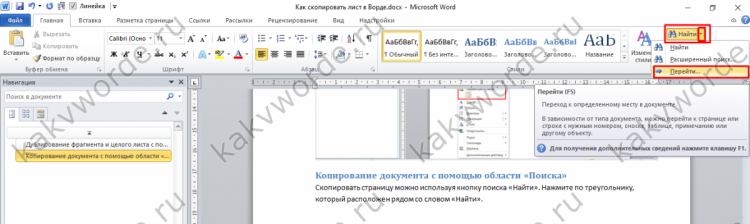
В новом диалоговом окне «Найти и заменить» открыть подраздел «Перейти».
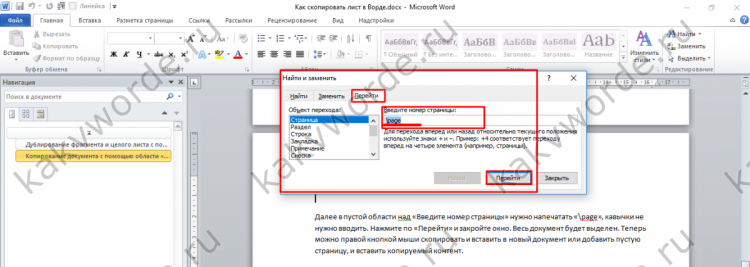
Далее в пустой области над строчкой «Введите номер страницы» нужно напечатать «page», кавычки не нужно вводить. Нажмите по «Перейти» и закройте окно. Весь документ будет выделен. Теперь можно нажав правой кнопкой мыши скопировать выделенную информацию.
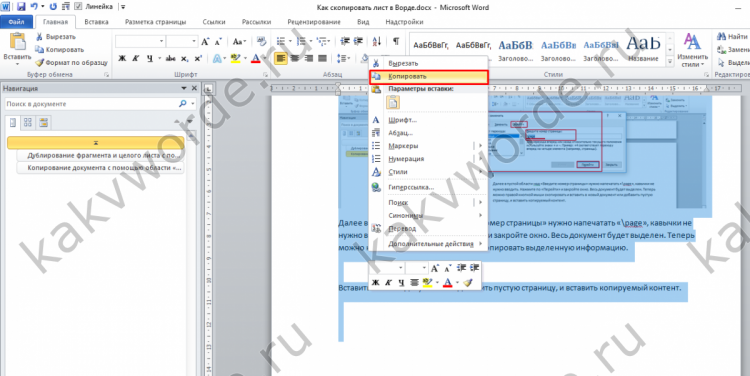
Создать новый документ следующими шагами: «Файл» — подпункт «Создать» — кнопка «Создать». Откроется новый документ Ворда. Нажав правой кнопкой мыши выбрать из «Параметры вставки» значок «Вставить». Если нужно продублировать текст в уже созданном документе, то необходимо добавить пустую страницу, воспользовавшись вкладкой «Вставка» — «Пустая страница». Поставить указатель мыши на новую страницу, кликнуть правой клавишей мыши и нажать на пункт «Вставить».
Как скопировать или дублировать страницу Word
Вы можете скопировать страницу из Word и вставить содержимое на новую страницу. Для копирования или дублирования страницы выделите весь текст на ней, скопируйте его и вставьте на другую страницу.
В этом разделе…
Копирование страницы в одностраничном документе
Если в документе всего одна страница, для ее копирования проще всего использовать команду Выделить все.
-
Нажмите клавиши CTRL+A, чтобы выделить весь текст в документе.
Совет: Для этого также можно установить курсор в левом поле и быстро щелкнуть левую кнопку мыши три раза подряд.
-
Нажмите клавиши CTRL+C, чтобы скопировать весь выделенный фрагмент.
Примечание: Имейте в виду, что при этом будет выделено все в документе. Этот способ лучше всего использовать для копирования документа, который содержит только одну страницу.
Копирование страницы в многостраничном документе
Если ваш документ Word содержит несколько страниц, советуем выделить нужный текст вручную и скопировать его.
-
Поместите курсор в начало текста, который вы хотите скопировать.
-
Щелкните и перетащите курсор вниз страницы.
-
Нажмите клавиши CTRL+C.
Совет: Другой способ скопировать выделенный текст — нажать кнопку Копировать на вкладке Главная.
Вставка скопированного текста на другую страницу
Скопировав содержимое страницы, вы можете вставить его на другую страницу или в новый документ.
-
Поместите курсор в нижнюю часть страницы, которая находится перед скопированной.
-
Щелкните Вставка > Пустая страница, чтобы добавить новую страницу.
Примечание: Чтобы перейти с текущей страницы на следующую, можно также добавить разрыв страницы. Для его вставки нажмите клавиши CTRL+ВВОД.
-
Поместите курсор в то место новой страницы, в котором должен быть текст. Нажмите клавиши CTRL+V, чтобы вставить скопированный текст.
Примечание: При этом вы можете сохранить форматирование или вставить только текст. Для выбора параметров используйте меню Параметры вставки, которое выводится под скопированным текстом.
Выделение текста
Перед тем как скопировать страницу в Ворде, стоит её выделить. Но как охватить большую статью на шестьдесят листов? Ведь делать это курсором — неудобно. Или вам нужно отметить абзац, строчку, слово?
Вот как поступить, чтобы выделить:
- Некий произвольный фрагмент. Зажмите Shift и стрелочками перемещайте курсор Word.
- Весь документ. Подойдёт сочетание клавиш Ctrl+A.
- Строку. Выведите мышь чуть левее того места, в котором расставлены абзацы и кликните.
- Страницу. Откройте Правка — Найти — Перейти и вместо номера введите команду «page» (без кавычек)
- Предложение. Кликните по нему с зажатой клавишей Ctrl.
- Слово. Двойной клик по надписи.
- Абзац. Тройной клик по фрагменту.
Обновление за апрель 2021 года:
Теперь мы рекомендуем использовать этот инструмент для вашей ошибки. Кроме того, этот инструмент исправляет распространенные компьютерные ошибки, защищает вас от потери файлов, вредоносных программ, сбоев оборудования и оптимизирует ваш компьютер для максимальной производительности. Вы можете быстро исправить проблемы с вашим ПК и предотвратить появление других программ с этим программным обеспечением:
- Шаг 1: Скачать PC Repair & Optimizer Tool (Windows 10, 8, 7, XP, Vista — Microsoft Gold Certified).
- Шаг 2: Нажмите «Начать сканирование”, Чтобы найти проблемы реестра Windows, которые могут вызывать проблемы с ПК.
- Шаг 3: Нажмите «Починить все», Чтобы исправить все проблемы.
Как добавить, изменить или удалить границу страницы в Microsoft Word
Обновлено: 16.05.2020, Computer Hope
Microsoft Word предоставляет вам сотни вариантов границ страницы, позволяя окружить страницу чистой или красивой рамкой. Вы также можете установить границу для создания тени или 3D-эффекта.
Добавить границу
- Откройте Microsoft Word.
- Щелкните вкладку Макет страницы . В Word 2013 и 2016 щелкните вкладку Design вместо этого.
- В группе Фон страницы щелкните параметр Границы страницы .
- В окне Borders and Shading (показано ниже), если он еще не выбран, щелкните вкладку Page Border .
- Выберите Поле , если вы хотите, чтобы вокруг страницы была квадратная рамка.
- Выберите Стиль границы, которую вы хотите на странице, которая может быть сплошной, точечной или пунктирной. Выберите Color и Width границы.Если вы хотите выбрать иллюстрацию для использования в качестве границы, щелкните стрелку вниз для раскрывающегося меню Art . В приведенном ниже примере мы используем сердечки в качестве границы.
По умолчанию границы применяются ко всему документу, что означает, что каждая страница имеет одинаковую границу. Щелкнув стрелку вниз на Применить к , вы можете выбрать только первую страницу, выбранную страницу, все страницы, кроме первой, и другие параметры.
- После того, как вы выбрали все параметры границы, которые хотите использовать в документе, нажмите кнопку OK , чтобы применить границу.
Изменить границу
- Откройте Microsoft Word.
- Щелкните вкладку Макет страницы . В Word 2013 и 2016 щелкните вкладку Design вместо этого.
- В группе Фон страницы щелкните параметр Границы страницы .
- В окне Borders and Shading (показано ниже), если он еще не выбран, щелкните вкладку Page Border .
- Внесите желаемые изменения в границу, установленную в данный момент для документа или страницы.Вы можете изменить тип границы в разделе Settings , выбрав Box , Shadow , 3-D или Custom . Вы также можете изменить стиль, цвет и ширину порядка, а также добавить или изменить рисунок, используемый в границе.
- Когда вы закончите вносить желаемые изменения в границу, нажмите кнопку OK , чтобы применить изменения.
Удалить границу
- Откройте Microsoft Word.
- Щелкните вкладку Макет страницы . В Word 2013 и 2016 щелкните вкладку Design вместо этого.
- В группе Фон страницы щелкните параметр Границы страницы .
- В окне Borders and Shading (показано ниже), если он еще не выбран, щелкните вкладку Page Border .
- Выберите Нет , чтобы удалить границы на странице.
- Нажмите кнопку ОК , чтобы удалить границу.
Замена слов в Ворде по всему документу
Никто не застрахован от грамматических и пунктуационных ошибок при создании любого вида текстового документа. Замена в Ворде позволит не тратить много времени на исправление и вычитывание текста. Заменить слово одно на другое, сменить символ пробела на нижнее подчёркивание и еще многое другое можно сделать с помощью функции «Заменить». Рассмотрим подробнее, где она находится и как правильно её использовать.
Открытие окна «Заменить»
Перед тем, как научится правильно заменять слова в тексте по всему документу, нужно знать, каким образом осуществлять вызов функции «Замена». Существует три метода:
Метод 2: Панель навигации
Вызвать панель «Навигация» можно сочетанием клавиш «Ctrl+F», если в документе данное окно скрыто. Далее нажать на треугольник и выбрать «Заменить». Откроется диалоговое окно «Найти и заменить».
Метод 3: Вкладка «Главная»
Открыть вкладку «Главная» нажать по кнопке «Заменить» в разделе «Редактирование».
Возможности окна «Замены»
Многим пользователям функция замены известна тем, что с её помощью можно быстро сделать замену символа по документу или отдельному фрагменту. Но на этом возможности команды «Заменить» не заканчиваются. Рассмотрим все по порядку.
Замена слов и фраз в Ворде
Когда набирается текст очень быстрым темпом и еще всеми десятью пальцами, невозможно не промазать по нужной клавише. А бывают и такие ситуации, когда в реферате или курсовой много повторений одного и того же слова, такие моменты можно исправить. Открыв окно «Найти и заменить» следует выполнить действия:
- Для начала надо расширить функционал данной панели, нажав по кнопке «Больше»;
- Перед фразой «Найти» напишите слово или знак, который необходимо найти и заменить. Например, нужно заменить слово «Знак» на синоним.
Напротив «Заменить на» напечатайте слово в нужном падеже или словоформе, на которое будет заменено предыдущее. Ниже в параметрах поиска установите галочку напротив «Только слово целиком».
В нашем случае, под команду поиск и замену не будут попадать словообразования, такие как «Знаковые» или «Знаки». И нажмите «Заменить все». Закройте окно замены слов, нажав по кнопке «Закрыть».
Теперь вы знаете, каким образом можно заменить слова в Ворде, если много повторений. Можно более точно настроить замену, используйте кнопку «Специальный».
Форматирование документа
Когда перед пользователем огромный текст в несколько десятков страниц, то постоянное проматывание и внесение корректировки ужасно выматывает. Посредством функции «Заменить» вносить форматирование по тексту будет в разы быстрее.
- Откройте окно «Найти и заменить»;
- В строке «Заменить на» укажите слово или пункт, к которому нужно применить форматирование;
- Кликните по «Формат» и выберите нужный пункт форматирования;
- Откроется новое соответствующее окно, в котором сможете задать необходимые параметры;
- Нажмите на «Ок». И кликните по «Заменить все» и «Закрыть»;
- В результате по всему документу ранее указанное слово «символ» изменится в соответствии с заданным шрифтом, размером и начертанием.
kakvworde.ru
Изменяем ориентацию одной страницы с помощью разрывов раздела
Если вам нужно поменять ориентацию только одной страницы в документе Word, то самый простой вариант, это воспользоваться разрывами раздела. Такой разрыв нужно установить перед и после страницы, для которой нужно поменять ориентацию. После того, как страница будет отделена от остального документа разрывами, можно будет изменить ее ориентацию на альбомную или книжную, в зависимости от того, что конкретно вам нужно.
Теперь, когда вы знакомы с теорией, приступим к практике. Предположим у вас уже есть готовый текстовый документ и есть одно из страниц, для которой нужно поменять ориентацию. Для того чтобы сделать это вам нужно сначала установить курсор в конце предыдущей страницы, то есть сразу над нужной вам страницей. После установки курсора нужно перейти на вкладку «Разметка страницы», нажать на кнопку «Разрывы» и выбрать «Следующая страница». Таким образом, вы установите разрыв раздела перед страницей, ориентацию которой нужно изменить.
Дальше нужно установить курсор в конце следующей страницы, то есть в конце страницы ориентацию которой нужно изменить, и еще раз вставить разрыв раздела с помощью кнопки «Разрывы – Следующая страница». Таким образом вы отделите нужную страницу от остального документа. Для того чтобы убедиться, что разрыв установлен и он стоит именно там, где нужно, перейдите на вкладку «Главная» и включите там отображение всех знаков.
После включения данной функции вы сможете видеть непечатаемые символы (пробелы, отступы и разрывы разделов). На скриншоте внизу показано, как должен будет выглядеть разрыв раздела. Если разрывы установлены неправильно, вы можете их удалить и установить заново.
После того, как оба разрыва раздела установлены на своих местах, можно приступать к изменению ориентации страницы. Для этого установите курсор на страницу, ориентацию которой вы хотите поменять, перейдите на вкладку «Разметка страницы, нажмите на кнопку «Ориентация» и выберите один из вариантов.
Если вы сделали все верно, то ориентация должна измениться только для одной из страниц. Если же ориентация изменилась для нескольких страниц, то вам нужно проверить как размещены разрывы разделов.
Как сделать альбомный лист в Word?
Продолжаем серию статей про Word . Изменение ориентации листа на странице редактора Word – это одна из наиболее востребованных функций. Её часто используют, когда хотят в процессе редактирования расположить широкую таблицу в середине текста. У опытных пользователей не возникает вопросов по поводу того, как сделать альбомный лист в Word, но для новичков следует разобраться подробнее.
Как сделать альбомный лист в Word? Вариант 1: Разрыв между разделами
Чтобы сделать в Word альбомный лист через разрыв разделов, понадобится простая и не длительная процедура. Для примера возьмём 2007 версию редактора, пронумеруем странички и поменяем ориентацию только второго листа на альбомный.
Внизу первой страницы у нас будет разрыв. Разрыв в данном случае нужен, чтобы не все листы были заменены на альбомную ориентацию. Помещаем курсор мыши на странице под номером «1» и переходим на вкладку «Разметка страницы», нажимаем на кнопку «Разрывы». Появится список из доступных вариантов, в котором нам необходима «Следующая страница» (для версии 2007 и 2010). Это можно видеть на рисунке:
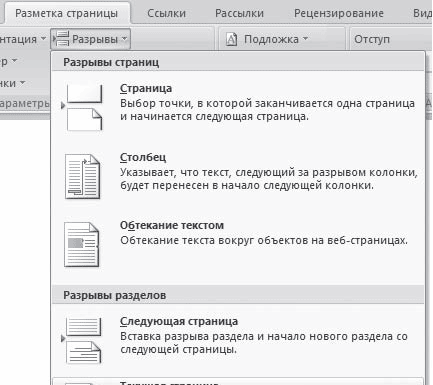
Для версии 2016 настройку разрывов перенесли во вкладку Макет.
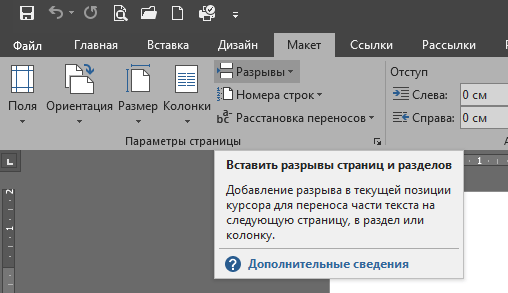
Для определения на листе области разрыва служит комбинация Ctrl+Shift+8. Она включает отображение дополнительных знаков.
Далее следует поместить курсор в конец странички, которую необходимо перевернуть (в нашем случае второй), и вставить туда разрыв при помощи описанных выше действий. Отметьте мышкой область между разрывами и пользуясь вкладкой «Разметка страниц» в поле «Параметры страницы» нажмите «Ориентация» (для версий 2007-2010). В появившемся списке выбираем альбомный вариант.
Для версии 2013 и 2016:
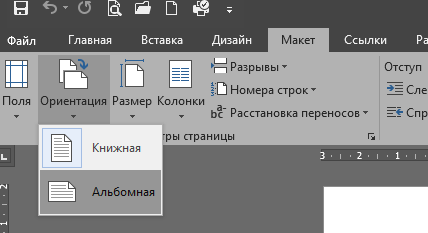
Без отметки разрывами такая процедура поменяет ориентацию во всём документе.
Вариант 2: Настройка полей
В этом случае всё аналогично упомянутой выше процедуре, но по другому пути. Следуйте инструкции ниже:
- Выделите текст на странице, которой нужен альбомный вид.
- На вкладке «Разметка страницы» нужно нажать на выпадающий список «Поля» и выбрать строку «Настраиваемые».
- Редактор перенесёт нас в окно «Параметры страницы», где нужно отметить необходимый вид ориентации.
- Нужно указать, что действие применяется к выделенному тексту (в списке «Применить» внизу окна) и нажать ОК.
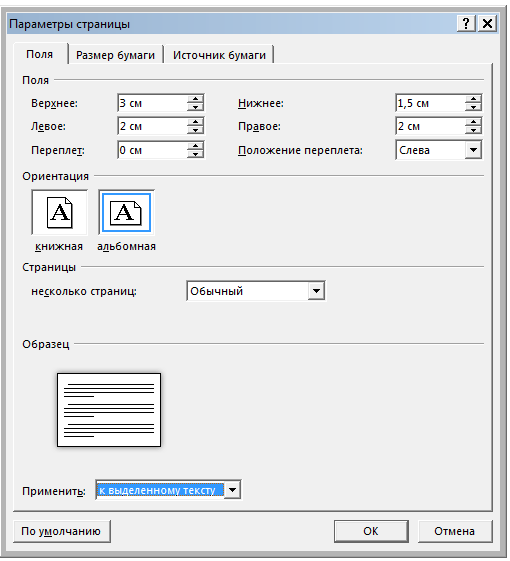
Если при внесении изменения окажется, что текста слишком много для одного листа, остаток будет перенесён на следующую страницу с выбранным параметром ориентации.
Если не будет выбрана страничка, то на альбомный вид поменяются листы, находящиеся ниже активного или документ целиком.
Это самый простой способ настроить определённые части документа в Word .








