Как заменить в ворде слово
Содержание:
- Как быстро и просто заменить слово в программе Word
- Как заменить в Ворде слово
- Как заменить текст в документах Word в пакетном режиме
- Как найти и заменить несколько слов одновременно в документе Word?
- Replace Genius
- Поиск в Ворде – как найти и заменить слово целиком в документе Word 2007/2010/2013 на другое, как искать по тексту, как убрать замену букв
- Автотекст
- Replace Genius
- Инструкция
- Способ №4: использование клавиатуры в Word 2003 и 2007
Как быстро и просто заменить слово в программе Word
Прочитав эту статью на сайте Вы сможете узнать о том, как заменить слово в Ворде.
Как заменить слово в Ворде по всему тексту
В процессе написания текста в программе Ворд многие люди могут допустить грамматические и пунктуационные ошибки. Для исправления этих ошибок в программе Ворд существует функция замена. Данная функция позволяет пользователю не тратить много времени на поиск и исправления слов написанных в текстовом редакторе Word.Например с помощью функции замена пользователь может легко и просто заменить одно слово на другое или заменить точку на запятую и так далее.
Теперь давайте подробнее узнаем как использовать эту функцию в программе Word.
Как открыть окно «Заменить» в Ворде
Перед тем как Вы научитесь правильно заменять слова в программе Ворд Вам будет полезно узнать каким образом осуществляется вызов функции Замена.
1 способ: Вызов функции «замена» с помощью сочетания компьютерных клавиш
Для этого Вам будет нужно нажать на компьютерной клавиатуре сочетание клавиш «Ctrl+H».Далее перед Вами откроется окно «Найти и заменить».
Как заменить слово в Ворде (2 способ: Вызов функции «замена» с помощью панели навигации)
Для того чтобы перед Вами открылась панель навигации Вам будет нужно нажать на клавиатуре сочетание клавиш «CTRL+F».После этого нажмите на треугольник и выберите «Заменить».Далее перед Вами откроется окно «Найти и заменить».
Какие возможности есть у кнопки «Замена» в программе Ворд
Довольно много пользователей программы Word знают о том , что с помощью кнопки «Замена» можно быстро заменить символ или слово по всему тексту или по его отдельному фрагменту. Но стоит сказать, что на этом возможности кнопки «Замена» не заканчиваются.
Замена слов и фраз в программе Ворд
Для осуществления данной функции Вам будет нужно открыть окно “найти и заменить”. (сделать это Вы можете одним из трёх способов написанных выше).
Вообще для того ,чтобы заменить фразу или слово в тексте Вам будет нужно в окне «Найти и заменить» нажать на кнопку «Больше».
В строке под название «Найти» Вам будет нужно написать знак или слово, которое Вы хотите заменить в тексте в программе Word.Например, Вам нужно заменить слово «мебель».
Далее в строке под названием «Заменить на» Вам будет нужно написать слово на которое Вы хотите заменить слово «мебель».Например, Вы замените слово мебель на слово «кресло».Ниже не забудьте поставить галочку напротив «Только слово целиком».
После этого нажмите «Заменить все» и закройте окно замены слов нажав по кнопке «Закрыть».
Теперь Вам известно как заменить слово в Ворде по всему тексту не затрачивая на это большое количество Вашего времени.Следует сказать, что с помощью кнопки «Специальный» можно более точно настроить замену символов или слов в программе Word.
Форматирование текста в программе Ворд
Заменить слово в программе Ворд довольно просто если перед Вами текст длиной в несколько десятков слов, но ,что делать если перед Вами текст длиной в несколько десятков или сотен страниц?С помощью функции «Заменить» вносить изменения в данный текст будет гораздо проще.
1)Откройте окно под названием «Найти и заменить» .(Cделать это Вы можете любым из трёх способов написанных выше).
2) В строке «Заменить на» укажите слово. Или пункт текста к которому Вы хотите применить форматирование.
3) Нажмите левой кнопкой компьютерной мыши по «Формат» и выберите нужный вариант форматирования.
4) После этого перед Вами откроется окно. В этом окне Вы сможете выбрать необходимые Вам параметры форматирования.
5)Далее Нажмите левой кнопкой компьютерной мыши «ОК».Кликните «Заменить все» и нажмите «Закрыть».
В итоге по всему тексту написанному в программе Ворд слово изменится в соответсвии с шрифтом, размером и так далее.
А также читайте о том, Как добавить столбец в Эксель?
Как заменить в Ворде слово
Во время работы с текстовым документом в программе Microsoft Word нередко возникает необходимость заменить то или иное слово на какое-то другое. И, если таких слов на небольшой по объему документ всего одно-два, сделать это можно и вручную. Однако, если документ состоит из десятков, а то и сотен страниц, и заменить в нем нужно много чего, вручную проделывать это, как минимум, нецелесообразно, не говоря уже о бесполезных расходах сил и личного времени.
В этой статье мы расскажем о том, как заменить слово в Ворде.
Урок: Автозамена в Word
Итак, чтобы заменить конкретное слово в документе, его для начала нужно найти, благо, в текстовом редакторе от Microsoft функция поиска реализована очень даже хорошо.
1. Нажмите на кнопку “Найти”, расположенную во вкладке “Главная”, группа “Редактирование”.

2. В появившемся справа окне “Навигация” в строке поиска введите слово, которое вы хотите найти в тексте.
3. Введенное вами слово будет найдено и подсвечено цветовым индикатором.

4. Чтобы заменить это слово на другое, нажмите на небольшой треугольник в конце строки поиска. В появившемся меню выберите “Заменить”.
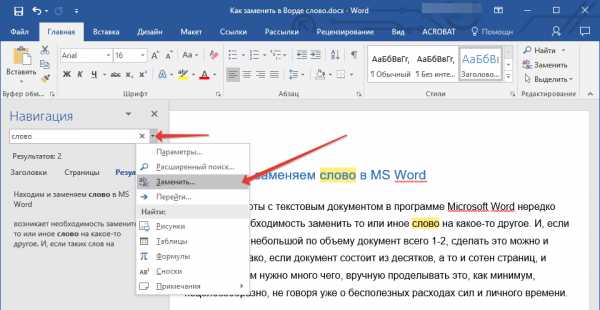
5. Перед вами появится небольшое диалоговое окно, в котором будет всего две строки: “Найти” и “Заменить”.
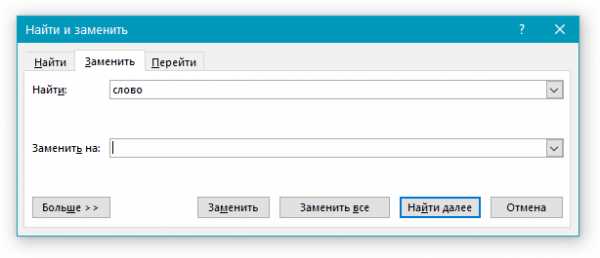
6. В первой строке показано слово, которое вы искали (“слово” — наш пример), во вторую нужно ввести слово, на которое вы хотите его заменить (в нашем случае это будет слово “word”).
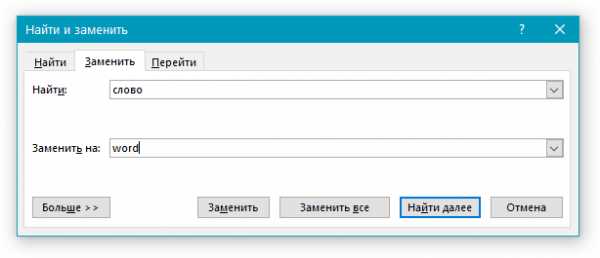
7. Нажмите кнопку “Заменить все”, если хотите заменить все слова в тексте на введенное вами, или нажмите “Заменить”, если хотите выполнять замену по порядку нахождения слова в тексте до определенного момента.
8. Перед вами появится уведомление о количестве выполненных замен. Нажмите “Нет”, если хотите продолжить поиск и замену именно этих двух слов. Нажмите “Да” и закройте диалоговое окно замены, если результат и количество замен в тексте вас устраивает.
9. Слова в тексте будут заменены на введенное вами.

10. Закройте окно поиска/замены, расположенное в левой части документа.

Урок: Как убрать большие пробелы в Word
На этом все, теперь вы знаете, как выполнить замену слова в Ворде, а значит, можете работать еще продуктивнее. Желаем вам успехов в освоение такой полезной программы, как Microsoft Word.
Мы рады, что смогли помочь Вам в решении проблемы.
Как заменить текст в документах Word в пакетном режиме
- 1 @Text Replacer
- 2 Replace Genius
- 3 Макросы
При редактировании текстовых документов иногда возникает необходимость найти и заменить внутри них какой-нибудь фрагмент.
Для большинства редакторов это не проблема, практически в любой подобной программе имеется функция поиска и замены, но что, если такую замену нужно выполнить в пакетном режиме? Представьте, что вам нужно заменить всего лишь одно слово, но в нескольких документах.
Открывать каждый файл и производить правку занятие весьма утомительное и нерациональное, благо и с этой задачей умеют справляться текстовые редакторы. Правда, не все.
Как найти и заменить несколько слов одновременно в документе Word?
Word предоставляет функцию «Найти и заменить», чтобы найти все вхождения слова или фразы и одновременно заменить их новым словом. Но если вы хотите найти и заменить разные слова одновременно, эта встроенная функция не поможет. В этой статье мы говорим о методе VBA для поиска и замены нескольких разных слов одновременно в документе Word.
Найти и заменить несколько слов одновременно в Word с кодом VBA
Пожалуйста, сделайте следующее, чтобы найти и заменить несколько слов одновременно в документе Word.
1. Откройте документ Word, который хотите найти и заменить несколько слов одновременно, затем нажмите другой + F11 , чтобы открыть Microsoft Visual Basic для приложений окно.
2. в Microsoft Visual Basic для приложений окна, нажмите Вставить > Модуль. Затем скопируйте ниже код VBA в окно модуля.
Код VBA: поиск и замена нескольких слов одновременно в Word
Sub FindAndReplaceMultiItems()
'Update by ExtendOffice 2018/10/25
Dim xFind As String
Dim xReplace As String
Dim xFindArr, xReplaceArr
Dim I As Long
Application.ScreenUpdating = False
xFind = InputBox("Enter items to be found here,seperated by comma: ", "Kutools for Word")
xReplace = InputBox("Enter new items here, seperated by comma: ", "Kutools for Word")
xFindArr = Split(xFind, ",")
xReplaceArr = Split(xReplace, ",")
If UBound(xFindArr) <> UBound(xReplaceArr) Then
MsgBox "Find and replace characters must be equal.", vbInformation, "Kutools for Word"
Exit Sub
End If
For I = 0 To UBound(xFindArr)
Selection.HomeKey Unit:=wdStory
With Selection.Find
.ClearFormatting
.Replacement.ClearFormatting
.Text = xFindArr(I)
.Replacement.Text = xReplaceArr(I)
.Format = False
.MatchWholeWord = False
End With
Selection.Find.Execute Replace:=wdReplaceAll
Next
Application.ScreenUpdating = True
End Sub
3. нажмите F5 ключ для запуска кода.
4. В первом Kutools for Word диалоговом окне введите несколько слов, которые вы найдете и замените, в текстовое поле и разделите их запятыми, затем щелкните OK кнопка. Смотрите скриншот:
5. В секунду Kutools for Word в диалоговом окне введите новые слова, которыми вы замените (эти слова также необходимо разделять запятыми), а затем щелкните OK кнопку.
Примечание: В этом случае все «КТЕ» в этом документе будет заменен на «Новый», и «КТО» и «KTW» будет заменено на «Контрольная работа» и «Конец». Пожалуйста, измените их под свои нужды.
Легко находите и заменяйте несколько слов одновременно в Word с помощью удивительной функции
Была основана Пакетный поиск и замена особенность Kutools for Word может помочь легко найти и заменить разные тексты в документе или в нескольких документах одновременно.
Прежде чем применить эту функцию, уделите несколько минут сначала скачайте и установите.
1. Запустите приложение Microsoft Word, нажмите Kutools Plus > Пакетный поиск и замена.
2. в Пакетный поиск и замена окна настройте следующим образом.
- 2.1 щелкните значок кнопка> Добавить файл or Добавить папку для добавления одного или нескольких документов, в которых вы найдете и замените несколько слов.
- 2.2 Щелкните значок Добавить ряд кнопку, чтобы вставить поля поиска и замены. Если вы хотите найти и заменить три разных текста одновременно, создайте три строки.
- 2.3 В каждой строке введите существующие слова, которые вы замените новым в поле Найдите столбец, а затем введите новые слова в Заменять колонка.
- 2.4 Укажите Тип поиска для каждой строки.
- 2.5 В Найти в столбец выберите, где применить поиск и замену. Оно включает Основной документ, заголовок и нижний колонтитул в этой секции. Вы можете выбрать один из них, два или все в зависимости от ваших потребностей.
- 2.6. Нажмите Заменять кнопку, чтобы начать операцию. Смотрите скриншот:
Затем в выбранных документах одновременно заменяются конкретные слова.
Наконечник: Вы можете выделить результат цветом фона, указав определенный цвет в Выделите столбец для ряда.
Если вы хотите получить бесплатную (60-дневную) пробную версию этой утилиты, пожалуйста, нажмите, чтобы загрузить это, а затем перейдите к применению операции в соответствии с указанными выше шагами.
Рекомендуемые инструменты для повышения производительности Word
Kutools For Word — Более 100 расширенных функций для Word, сэкономьте 50% времени
- Сложные и повторяющиеся операции можно производить разово за секунды.
- Вставляйте сразу несколько изображений из папок в документ Word.
- Объединяйте и объединяйте несколько файлов Word из папок в одну в желаемом порядке.
- Разделите текущий документ на отдельные документы в соответствии с заголовком, разрывом раздела или другими критериями.
- Преобразование файлов между Doc и Docx, Docx и PDF, набор инструментов для общих преобразований и выбора и т. Д.
Читать далее Загрузить сейчас покупка
Replace Genius
Куда большими возможностями в плане поиска, замены и вообще обработки текстовых файлов обладает программа Replace Genius, доступная для скачивания на сайте www.rlvision.com. Она универсальна, имеет много настроек, поддерживает работу с регулярными выражениями, предпросмотр результатов обработки и многое другое. В программе нет русского языка, но разобраться всё же можно. Поиск и замена в ней производится по шаблону, который сначала нужно создать. Для этого в левой колонке на вкладке «Replace» в полях «Find» и «…and replace with» вам нужно указать заменяемый и заменяющий текст.

Заполнив поля, нажмите F12 и кликните в открывшемся менеджере пресетов кнопку «Add».

Добавив в список шаблон, можно приступать к самому поиску и замене. Нажмите на панели инструментов сверху кнопку «Batch», добавьте обрабатываемые документы Microsoft Office и укажите в окошке мастера каталог для сохранения результатов.


Также вы можете заменить исходники новыми файлами, но всё же будет лучше перестраховаться. После нажатия «OK» и «Start» программа внесет изменения в ваши документы согласно заданным параметрам.


Когда мы сказали, что в Microsoft Office нет простых и эффективных инструментов для пакетной замены текста, то вовсе не имели ввиду, что их вообще нет. Благодаря встроенному в офисный пакет языку программирования VBA знающие в нём толк опытные пользователи могут создавать макросы – этакие командные файлы в формате Microsoft Office. Один из таких макросов, созданный неким Александром Витером, как раз предназначен для замены текста сразу в нескольких файлах Word. Скачать его можно бесплатно с ресурса wordexpert.ru/page/makros-paketnoj-zameny-ot-aleksandra-vitera.
Макрос, похоже, старый, раз до сих пор представлен беткой, но работает неплохо и с последними версиями текстового процессора. Приложение представляет собой DOC-файл с полями для ввода искомого и замещающего текста и кнопкой «Пуск».

При первом запуске нужно разрешить выполнение активного содержимого, что делать дальше, полагаем, догадаетесь сами. Макрос поддерживает замену текста в гиперссылках, а также поиск во вложенных каталогах и с учетом регистра.

Дублирование файлов с сохранением исходника как в Replace Genius не предусмотрено, все сеансы записываются в текстовый лог.
На этом пока всё. Вероятно, есть и другие средства и способы поиска и пакетной замены текстового содержимого «офисных» документов, но и того, что мы здесь предложили для использования, должно вполне хватить.
Поиск в Ворде – как найти и заменить слово целиком в документе Word 2007/2010/2013 на другое, как искать по тексту, как убрать замену букв

В редакторе Microsoft Word 2007/2010/2013 и других, содержится мощный инструмент для поиска и замены частей текста в документе. При необходимости можно отыскать любое слово, знак, символ. Рассмотрим, как пользоваться функцией «Найти и заменить». Этот инструмент полезен для тех, кто часто работает с большими объемами текста.
Поиск в Ворде
В первую очередь, разберемся, как пользоваться поиском с помощью горячих клавиш и кнопки перехода к следующему значению.
Стандартный поиск
Существует 2 способа включения поисковой службы:
- Выбирают кнопку «найти». Она располагается в основном меню на главной панели инструментов справа. Такой метод самый легкий, но и самый трудоемкий.
- Зажимают комбинацию клавиш Ctrl + F. Появится окно слева. Там есть вкладки «найти», «заменить», «перейти».
Пользуясь вторым способом, в строку вписывают слово, которое необходимо обнаружить. Затем выбирают «далее». Поиск начнется с того объекта, на который установлен курсор мыши. Завершается он после просмотра последнего выражения.
Искомое значение выделяется программой. Само окошко будет находиться вверху. Если в тексте искомое значение встречается несколько раз, а пользователю нужно по всему документу его отредактировать, то он не должен закрывать окно. Просто нажимает на «найти далее». В то же время можно сразу вносить изменения.
Расширенный поиск
Чтобы найти слово в документе Word используют инструмент расширенного поиска. Благодаря ему находят более точный текст – по регистру, точному совпадению, по оформлению и прочим критериям.
Выбирают окно «Найти и заменить». Затем кликают на «редактирование».
Откроется диалоговое окно с активной вкладкой поиска.
Окно имеет краткий вид, поэтому рекомендуется кликнуть на кнопку «больше». Появится доступ к дополнительным инструментам.
Установка пароля на документы Excel или WordДалее пользователю нужно ввести необходимое выражение в поле ввода и кликнуть на «Найти далее». Если искомое значение есть в тексте, то редактор переместится к нему и выделит его.
ВАЖНО! При каждом запуске окно будет перемещаться так, чтобы найденный текст был на глазах – над окошком или внизу. Если окно будет мешать, то его можно закрыть и переходить далее при помощи панели Выбор объектов
Если окно будет мешать, то его можно закрыть и переходить далее при помощи панели Выбор объектов.
Нужно нажимать на синие стрелки и перемещаться вверх или вниз текста к тем объектам, которые обнаружены. Если слово вводилось в нижнем регистре, то отыщутся все выражения.
Поиск в Ворде по словам
Параметр помогает отыскать слова в Ворде, написанные заглавными или строчными буквами.
Если требуется найти их с определенным запросом – только строчные, прописные, то нажимают на флажок «Учитывать регистр» и в поисковом поле печатают искомое значение в том виде, в котором необходимо отыскать.
ВАЖНО! Если объект является частью какого-то другого, например, «рог» входит в «порог», то в этом случае обнаружится именно эта часть слова, которая будет выделена. Для нахождения отдельных слов в тексте, ставят флажок в «только слово целиком»
В пункт «Подстановочные знаки» можно вставить любые знаки для нахождения слов. К примеру, пользователь печатает в поисковой строчке «плит?» и жмет «искать». Команда понимает, что вместо вопросительного знака могут быть любые окончания. Она выдаст – «плиту», «плите», «плитой» и прочие совпадающие значения.
Поиск по формату
По формату искать несложно, но если необходимо отыскать не какое-то выражение, а именно выделенное сплошным цветом. Кликают на «формат», в выпадающем списке выбирают «выделение цветом».
Использование римских цифр в Ворде
Под строчкой «найти» будет написано «выделение цветом».
В итоге, команда обнаружит все фразы и объекты, отмеченные цветом.
Найти и заменить в Word
В Ворде можно не только отыскать, но и заменить значения, слова или целые фразы на другие. Для этого кликают в окне на вкладку «заменить» или нажимают сочетание клавиш Ctrl+H (все на латинском).
В строчку «найти» вводят нужное значение. В строчке «заменить на» указывают то, на которое нужно поменять.
По итогу программа покажет, сколько всего совершено замен. Если не обнаружено таких объектов, она тоже сообщит об этом.
Как убрать замену букв в Ворде
Для переключения режима замены в старых версиях Ворд используют клавишу INSERT.
По умолчанию, замена отключена. Можно воспользоваться этим способом для регулирования режима:
- В Ворде 2007/2010/2013/2016 нажимают кнопку Office или Файл и выбирают «параметры».
- Отроется окно, в котором нужно нажать на «дополнительно». Чтобы включать клавишу insert для управления режимом, ставят флажок на «использовать клавишу Insert для управления режимом замены».
- Нажимают на «ок».
Автотекст
Функция пригодится, когда при работе с документом часто нужно вставлять типовые, повторяющиеся фрагменты. Например, при составлении договоров, заявлений, инструкций, писем и других документов, где используются текстовые шаблоны.
Она работает как буфер обмена и связанная с ним функция Копировать-Вставить. Но содержимое буфера сбрасывается, когда вы выходите из приложения или перезагружаете компьютер. А сохраненные фрагменты автотекста будут доступны в памяти пакета Microsoft Office, пока вы их не удалите.
Вам нужно один раз создать шаблон, а потом сохранить его как экспресс-блок. После чего можно вставлять сохраненные фрагменты в любой вордовский документ.
Шаблон может включать в себя не только текстовые, но и графические элементы.
Управлять элементами автотекста можно с помощью кнопки Экспресс-блоки. Она находится на панели инструментов, вкладка Вставка, поле меню Текст.

Как добавить
1
Наберите фрагмент текста, который хотите сохранить как экспресс-блок. Отформатируйте его, вставьте дополнительные элементы — рисунки, значки, графические символы. Выделите готовый блок указателем мыши. Откройте меню управления автотекстом, выберите Сохранить выделенный фрагмент в коллекцию автотекста.

2
Введите параметры сохраняемого фрагмента. Для простоты можно оставить по умолчанию все, кроме поля Имя. Имя каждого блока должно быть уникальным и запоминающимся — это позволит не запутаться, а также быстро вставлять сохраненные фрагменты при вводе.

3
Чтобы вставить нужный фрагмент, можно также воспользоваться меню управления автотекстом на панели инструментов. При клике по значку открывается список всех созданных вами фрагментов.

4
Также вы можете начать вводить название блока, которое вы указали ранее в поле Имя — отобразится примечание, где Ворд предложит вставить его автоматически по нажатию Enter.

Управлять блоком можно, кликнув по нему правой клавишей мыши, а потом выбрав нужный пункт из контекстного меню.

Чтобы открыть список всех фрагментов, которые вы сохранили — кликните Организатор стандартных блоков. Откроется полный список — там будут как доступные по умолчанию вордовские блоки автотекста, так и созданные вами.
Как удалить
1
Откройте Организатор стандартных блоков. Сделать это можно не только с помощью соответствующей кнопки. Можно также кликнуть правой клавишей мыши по любому элементу автотекста, который вы сохранили ранее, и выбрать из контекстного меню Упорядочить и удалить.

2
Откроется окошко организатора. Найдите нужный текстовый фрагмент в списке, выделите его указателем мыши и нажмите Удалить.
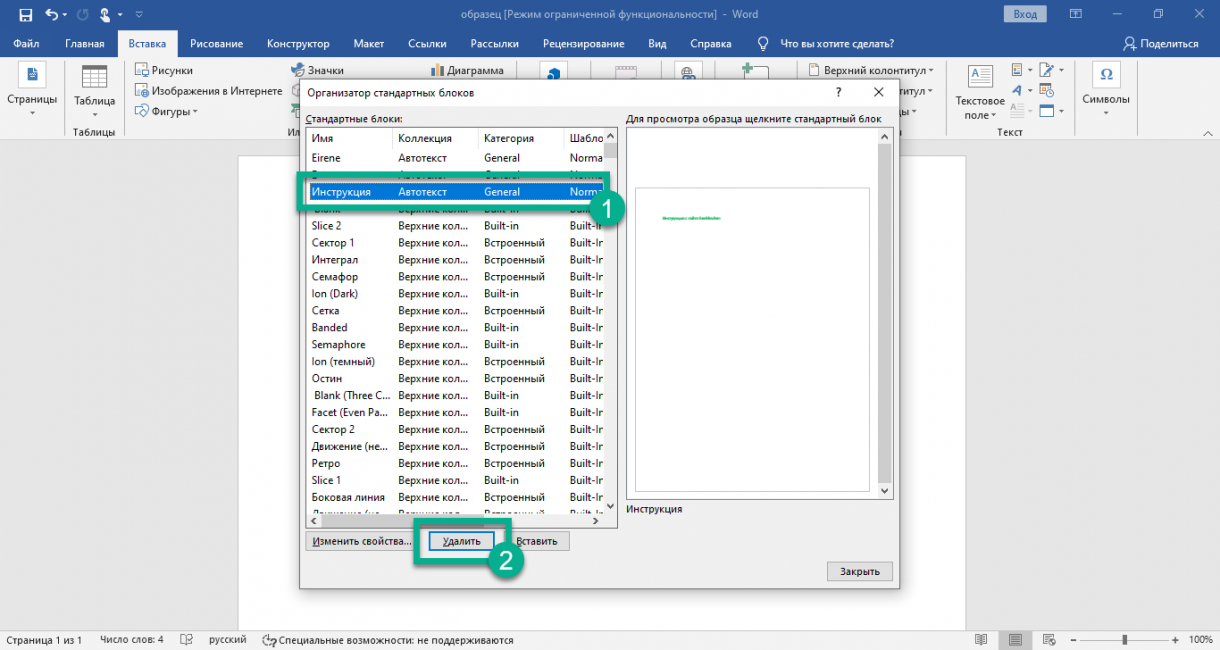
Альтернатива: специальное ПО
Если стандартных встроенных инструментов Microsoft Office недостаточно — используйте сторонние программы. Они вставляют в текст сохраненные элементы с помощью команд, введенных с клавиатуры. Сами команды и параметры вставки гибко настраиваются, что позволяет полностью адаптировать программу под пользователя.
Как правило, они содержат также дополнительные функции. Например, быстрое переключение языка ввода или раскладки, изменение регистра символов и т.д.
Существенный плюс таких программ — то, что они работают не только с текстовыми редакторами, но и с другими приложениями, в том числе — браузерами.
Для ОС Windows можно использовать:
- Comfort Keys Pro (Comfort Typing Pro)
- Type Pilot
- TwinkiePaste
- NI FastPaste
Replace Genius
Куда большими возможностями в плане поиска, замены и вообще обработки текстовых файлов обладает программа Replace Genius, доступная для скачивания на сайте www.rlvision.com. Она универсальна, имеет много настроек, поддерживает работу с регулярными выражениями, предпросмотр результатов обработки и многое другое. В программе нет русского языка, но разобраться всё же можно. Поиск и замена в ней производится по шаблону, который сначала нужно создать. Для этого в левой колонке на вкладке «Replace» в полях «Find» и «…and replace with» вам нужно указать заменяемый и заменяющий текст.
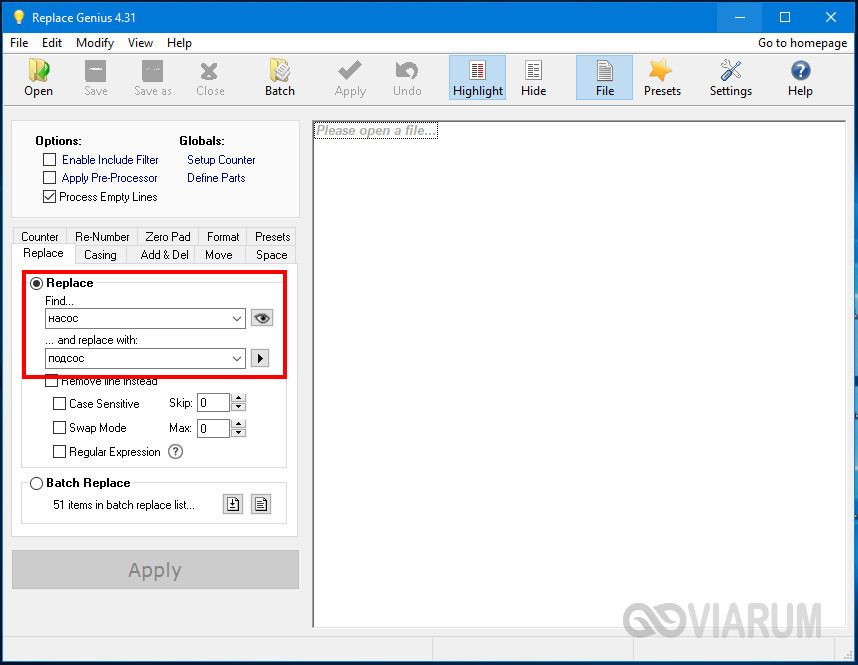
Заполнив поля, нажмите F12 и кликните в открывшемся менеджере пресетов кнопку «Add».

Добавив в список шаблон, можно приступать к самому поиску и замене. Нажмите на панели инструментов сверху кнопку «Batch», добавьте обрабатываемые документы Microsoft Office и укажите в окошке мастера каталог для сохранения результатов.


Также вы можете заменить исходники новыми файлами, но всё же будет лучше перестраховаться. После нажатия «OK» и «Start» программа внесет изменения в ваши документы согласно заданным параметрам.


Инструкция
- Если вы используете для работы текстовый редактор Microsoft Office Word(купить лицензионную версию), то вам нужно убедиться в том, что функция автозамены отключена в самой программе. Для этого раскройте меню «Файл» и выберите команду «Параметры». После этого будет загружено дополнительное окно с настройками программы.
-
Откройте вкладку настроек «Правописание», в подразделе «Параметры автозамены» нажмите на одноименную кнопку. Будет загружено еще одно дополнительное окно. Изначально окно должно загрузиться на вкладке «Автозамена», если это не так, то перейдите на эту вкладку самостоятельно. Уберите отметку возле пункта «Исправлять раскладку клавиатуры». Для сохранения изменений кликните на всех открытых окнах кнопку ОК. Автоматическая смена языка в программе будет отключена.
- Автоматическая смена языка может выполняться из-за работы соответствующей утилиты. Одна из самых распространенных утилит данного рода – Punto Switcher. Для временного отключения автозамены в данной программе найдите ее иконку в трее и кликните по ней правой клавишей мышки. Иконка данной программы должна выглядеть в виде флага страны, которой соответствует текущий язык ввода текста.
- Во вспомогательном меню уберите отметку с параметра «Автопереключение». После выполнения данных действий смена языка ввода будет выполняться соответствующими «горячими клавишами». Для полного отключения вспомогательной утилиты Punto Switcher нужно выбрать в контекстном меню команду «Выйти».
- Если у вас возникают трудности с управлением данной утилитой и ее иконка не высвечивается на панели задач, то необходимо задать нужные настройки для приложения. Для этого откройте в проводнике папку с программой Punto Switcher и запустите дополнительное приложение punto.exe. Будет загружено окно настроек, в котором перейдите раздел «Общие» и на странице «Основные» поставьте отметку «Показывать иконку на панели задач». В этом же окне настроек можно настроить параметры смены языка, сделать это можно на странице «Правила переключения».
Как активировать
Чтобы настроить функцию автозамены:
1
Нажмите Файл (или значок MS Office) в левом верхнем углу.
2
Затем кликните Параметры.
3
Откройте вкладку Правописание, кликните Параметры автозамены.
4
В открывшемся окне убедитесь, что стоит галочка Заменять при вводе. Затем перейдите к полю заменить — там введите слово, которое вы хотите заменять. В поле на, соответственно, введите то, которое хотите подставлять вместо него. Затем нажмите Добавить — функция активируется.
Введенное слово или фраза будут заменяться на указанное после нажатия пробела или клавиши Enter.
Обратите внимание, что функция чувствительна к регистру. Если при настройке ввести заменяемое слово с прописной (большой) буквы — при вводе его со строчной буквы автозамена не сработает. Но если ввести его со строчной (маленькой) буквы — то автозамена сработает вне зависимости от того, с какой буквы вы его напишете
Но если ввести его со строчной (маленькой) буквы — то автозамена сработает вне зависимости от того, с какой буквы вы его напишете.
Помните, что функция будет активна для всех ваших вордовских документов, а не только для текущего.
Как отключить
Для удаления автозамены:
1
Через указанные выше шаги перейдите к окну настройки.
2
Введите в поле «заменить» слово, замену которого вы хотите отключить, чтобы найти его среди всех сохраненных в памяти Ворда автозамен.
3
Выделите нужную строку, нажмите Удалить.
Альтернатива: найти и заменить
Автозамена активируется только когда вы вводите текст сами, на уже набранном тексте она не сработает. Поэтому если нужно, например, внести исправления в текст, который был скопирован из другого источника, воспользуйтесь альтернативой — функцией Заменить (для ранних версий MS Office Word — Найти и заменить).
Способ №4: использование клавиатуры в Word 2003 и 2007
Иногда при переключении раскладки клавиатуры при помощи связки Shift+Alt или при случайном нажатии, рядом со всеми кнопками редактора появляются русские буквы. Это второй вариант управления программой с клавиатуры. Преимущество этого способа перед стандартными «горячими клавишами» в том, что клавиши нужно нажимать не одновременно, а последовательно. Также при помощи этого метода можно использовать функции редактора, для которых не назначены горячие клавиши.
Чтобы воспользоваться этим способом, нужно:
- нажать клавиши в следующей последовательности: Alt>Я>Н;
- выполнить последние 3 пункта из первого способа.
Этот способ актуален и для остальных версий Word, но последовательность может отличаться от указанной. Например, в версии 2003 года окно «Замена» открывается после комбинации Alt>П>З.
Теоретически такой способ управления редактором в связке с изучением назначения специальных клавиш (Insert, Home и т.д.) позволяет почти полностью отказаться от использования мыши.








