Как вставить формулу в word, как написать формулу в ворде
Содержание:
- Как вставить формулу в ворде в таблицу
- Работа в MS Word 2003
- Как правильно создать формулу на листе
- Ручной ввод
- Работа с формулами
- Создание формул в Word
- Работа с формулами в Word 2003
- Подсчет суммы в таблице в Word 2010
- Создание уравнений и формул
- Зачем нужны математические формулы
- Работа с формулами в Ворде, кому и зачем это надо
- Использование в формуле закладок и ссылок на ячейки
- Как вставить формулу с дробью
- Как вставить формулу в ворде 2010, если она не активна
- Зачем и кому нужны формулы
Как вставить формулу в ворде в таблицу
Порой пользователям Word приходится делать таблицы с обычными формулами, которые будут, например считать числа в соседних ячейках. Как создать таблицу Excel в документе ворда я рассказывал в предыдущей статье .
Здесь я расскажу об обычных таблицах и о том, как добавить в ячейки простые формулы. Они очень сильно уступают в функционале аналогичным в Excel, но для элементарных расчетов их может быть и достаточно.
Итак, берет готовую таблицу или создаем новую. Разумеется, это должна быть таблица, которая заполнена числами. Выбираем ячейку, в которой вам нужно вставить формулу.
Теперь нам нужна кнопка «Функция», которая находится во вкладке «Макет».
Откроется окно ввода необходимой функции. Команд не так много, но расписывать каждую из них это материал для отдельной статьи, потому при необходимости рекомендую вам обратиться к справочному материалу от разработчиков .
Работа в MS Word 2003
Для того чтобы вставить какое-нибудь уравнение, нужно сделать следующие действия:
- Нажмите на пункт меню «Вкладка». Кликните на иконку стрелочки вниз. Благодаря этому пунктов меню станет больше.
- Затем выбираем пункт «Объект».
- В появившемся окне выбираем «Microsoft Equation 3.0». Для вставки нажимаем на кнопку «OK».
- В случае первого запуска редактора, Windows произведет его настройку. Необходимо дождаться окончания процесса.
- После этого вы сможете создавать различные формулы.
- Для этого сначала нужно кликнуть в выделенную область, а затем выбрать какой-нибудь раздел формул и подходящий вариант.
- Сразу после этого выбранный элемент появится в поле для ввода формулы. Здесь вы можете написать что угодно.
- Введите какую-нибудь цифру. Для выхода из редактора нужно сделать левый клик мыши по пустому пространству.
- Благодаря этим действиям элемент перестанет быть активным и вы увидите готовое уравнение.
Данный редактор сохранился и в последующих версиях «Ворда». Более подробно о его возможностях можно почитать в онлайн справке официального сайта Microsoft.
Как правильно создать формулу на листе
Практически каждая корректно настроенная версия Microsoft Word способна автоматизировать процесс преобразования простой формулы в электронную математическую. Если в вашем документе перестройка не происходит, придется вводить все вручную.
- Открываем документ и устанавливаем курсор мыши в том месте листа, где должна отобразиться формула. Затем переходим во вкладку «Вставка», перемещаемся в блок «Символы», где находим пункт «Уравнение». Далее в самом низу выпадающего списка нажимаем «Вставить новое уравнение».
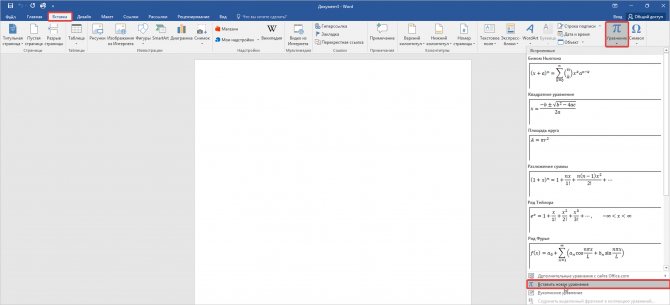
- На указанном месте появился блок для вставки буквенного выражения, активируем его нажатием мыши и вводим скопированную формулу, либо делаем обозначение вручную. При желании, этот блок можно переместить в любую часть страницы и увеличить его по периметру.
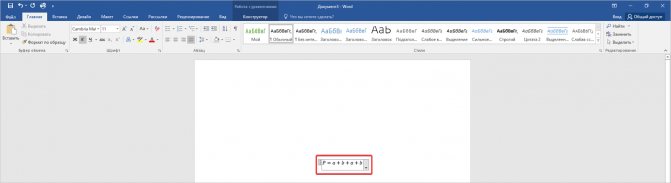
- После того, как необходимые данные внесены, можете деактивировать блок с формулой, для этого нажмите в любом месте места за пределами формулы. Кроме того, система может предложить сохранить вписанное уравнение. Чтобы это сделать, нажмите на флажок справа от формулы и нажмите «Сохранить как новое уравнение.
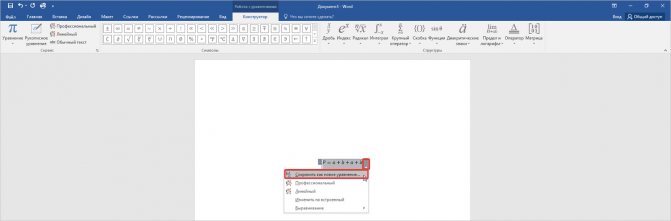
- Далее всплывет вспомогательное окно, в котором необходимо выбрать место сохранения полученной формулы, затем нажать кнопку «ОК». При необходимости можете изменить поля «Параметры», Коллекция», «Категория».
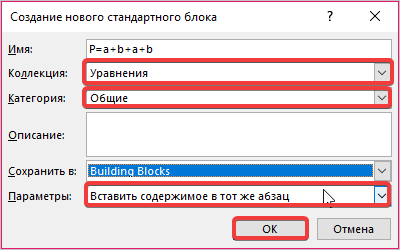
Полезно знать! При оформлении уравнений предоставляются стандартные варианты, которые предлагает программа. Вы можете выбрать подходящий или воспользоваться функцией «Рукописное уравнение».
Ручной ввод
Встроенный инструментарий ворда позволяет вручную ввести нужные знаки и элементы уравнения тем самым вы имеете возможность создать свою формулу.
Необходимо зайти во вкладку «Вставка» и кликнуть по кнопке «Уравнение». Разница с прошлым способом будет лишь в том, что здесь нам необходима сама кнопка, а не маленькая стрелочка рядом с ней.
Панель сверху позволит вам добавлять различные элементы вашей формулы. Например, логарифмы, интегралы, скобки, корни, дроби и так далее.
Для того чтобы сохранить формулу в шаблоны (например, если в вашей курсовой работе она используется часто, а вводить каждый раз будет не самым рациональным решением) необходимо выделить ее, нажав на три точки в левом верхнем углу.
После этого переходите на вкладку «Вставка», нажимайте на маленькую стрелочку возле кнопки «Уравнение» и в самом конце раскрывшегося списка нажимаем «Сохранить выделенный фрагмент в коллекцию уравнений».
После нажатия появится окно, в котором вы сможете ввести название вашей формулы, выбрать коллекцию и категорию. Затем после выбора всех параметров нажимайте «ОК» и сможете увидеть ее уже в общем списке с остальными встроенными шаблонами.
Работа с формулами
Если речь идет о простых формулах в word, то для их ввода можно обойтись стандартным функционалом. Мы можем набрать с клавиатуры числа и символы в нижнем и верхнем регистре, не прибегая к использованию специальных инструментов. Яркий пример, где это можно использовать — ввод химических формул.
Верхний индекс . Нажмите сочетание клавиш » CTRL + = » (контрол и равно). Это включит режим ввода в верхнем индексе. Набирайте нужные символы, и в завершении снова нажмите CTRL+=. Тот же результат можно получить, если выделить уже набранный текст, и нажать сочетание этих клавиш.
Нижний индекс . Здесь процесс аналогичен. Отличаются только горячие клавиши. Для активации режима ввода в нижнем индексе, нажмите » CTRL+Shift+= «.
Этим режимам соответствуют управляющие кнопки в ленте » Главная «.
Создание формул в Word
Как вставить формулу
В версии 2003 это пожалуй самый сложный вопрос, поэтому мы и рассмотрим его первым.
Заходим в меню Вставка – Объект.
В открывшемся окне Вставка объекта на вкладке Создание выбираем тип объекта Microsoft Equation 3.0, и нажимаем кнопку ОК.
Окно программы измениться. Автоматически удаляться все панели инструментов, которые в данный момент нам не нужны, замениться строка меню и откроется новая панель инструментов Формулы.
Панель инструментов Формулы содержит две строки кнопок. Верхняя строка позволяет вводить отдельные символы или дополнительные значки к символам. Нижняя строка используется для создания шаблонов, которые могут включать в себя несколько полей для ввода символов.
При вводе формул можно также использовать любые символы, вводимые с помощью клавиатуры. Таким образом, вводятся числовые константы, названия переменных и вспомогательные комментарии, если формула должна их содержать.
Переход от одного поля ввода к другому осуществляется при помощи курсорных клавиш клавиатуры. Размер курсора и специальная подчеркивающая линия показывают, в каком из полей производится ввод. Выбрать поле можно и щелчком мыши.
После завершения ввода и редактирования формулы можно вернуться к исходному документу путем нажатия клавиши ESC. Формула будет вставлена в документ, как графический объект. Для того чтобы её отредактировать надо просто дважды щелкнуть по ней левой кнопкой мыши.
Вопросы по работе с редактором формул
1. В диалоговом окне Вставка объекта нет строки Microsoft Equation 3.0. Почему?
Значит, этот компонент не был установлен при установке Microsoft Word. Следует взять компакт диск, с которого устанавливался офисный пакет и повторить установку. Или
Закройте все программы.
Если используется операционная система Microsoft Windows XP, — Пуск – Настройка – Панель управления — щелкните значок Установка и удаление программ на панели управления Windows.
В списке Установленные программы выберите пункт Microsoft Office или приложение Microsoft Word, если оно устанавливалось отдельно от пакета Microsoft Office, и нажмите кнопку Изменить.
В диалоговом окне Параметры режима сопровождения выберите Добавить или удалить компоненты, а затем нажмите кнопку Далее.
Если откроется экран Выборочная установка, установите флажок Расширенная настройка приложений и нажмите кнопку Далее.
В списке устанавливаемых компонентов щелкните индикатор развертывания (+) рядом с элементом Средства Office.
Щелкните значок стрелки рядом с элементом Редактор формул, а затем щелкните Запускать с моего компьютера.
Нажмите кнопку Обновить.
Перезапустите Microsoft Word.
2. Редактор формул вызывается нормально, но при попытке ввести какую-либо формулу программа «сбрасывается». Почему?
После установки на компьютер редактор формул имеет первичную настройку на использование определенных шрифтов. На вашем компьютере, скорее всего эти шрифты не установлены, поэтому и происходит сброс программы.
Дайте команду Стиль – Определить.
Откроется диалоговое окно Стили. Выберите для каждого из возможных компонентов формулы шрифт из числа установленных на вашем компьютере и установите по необходимости флажки полужирного и курсивного начертания.
3. Вместо формулы на экране отображается код поля EMBED Eguation.3>. Что делать?
На экране отображаются не значения, а коды полей (Код поля. Текстовый заполнитель, показывающий место, где будут отображаться указанные сведения из источника данных; элементы, генерирующие результат поля. Коды поля включают знаки поля, тип поля и инструкции.). В меню Сервис выберите команду Параметры,
а затем на вкладке Вид снимите флажок Коды полей.
4. Мне надо изменить размеры символов в формулах и расстояние между строками (интерлиньяж). Как это сделать?
Для выбора размера символов воспользуйтесь командой Размер – Определить.
Для установки междустрочного интервала примените команду Формат – Интервал.
Вот мы и рассмотрели основные вопросы по работе с редактором формул.
В версиях 2007 и 2010 создание формул в Word еще проще. Выбираете вкладку Вставка, и справа в самом конце жмете на ссылку Формула.
Все статьи по Microsoft Word вы можете найти вот здесь.
Работа с формулами в Word 2003
Эта версия текстового редактора являлась последней, которая по умолчанию создавал документы в известном формате DOC (поддерживается с 1997 года), и первой подвергшейся коммерческому ребрендингу MS.
Как показало будущее, смена дизайна пакета Office 2007 стало очень эффективным решением, о чём свидетельствует тот факт, что многие организации и частные пользователи до сих пор пользуются пакетом офисных программ именно этой версии.
Спецификой Word 2003 является использование отдельного приложения Microsoft Equations 0.3 для работы с формулами, окно которого каждый раз открывается при вставке нового математического выражения.
Для вставки формулы необходимо найти в верхней панели пункт «Вставка» и в выпадающем меню выбрать «Объект».
После этого появиться окно выбора объекта вставки. Необходимо кликнуть по пункту Microsoft Equations 3.0
После этого автоматически запустится редактор формул и перед пользователем откроется главное окно данной подпрограммы, в котором можно написать любую возможную формульную конструкцию.
Программа обладает лаконичным интерфейсом, выполненным в соответствии с дизайнерским стилем всех продуктов Microsoft того периода. В верхней части находится панель управления, на которой располагаются стандартные функции. Ниже располагаются категории различных математических символов, после выбора одной из которых раскроется список доступных элементов. Для того чтобы выбрать нужный символ, достаточно кликнуть по нему левой кнопкой мыши. Все обозначения интуитивно понятные, многие из них имеют значок пунктирного прямоугольника, указывающий на то, что на этом месте должно быть какое-либо математическое выражение.
Функция стиль позволяет выбрать шрифт и тип начертания для тех или иных символов. Для того чтобы задать собственные настройки, нажмите «Стиль», а затем «Определить».
Пункт меню «Размер» даёт возможность регулировать размер различных элементов формул и также имеет возможность задания пользовательских настроек, для чего нужно следовать по пути «Размер» — «Определить».
Совет!
В редакторе формул нельзя поставить пробел – размеры между элементами регулируются автоматически. Если вам необходимо вставить интервал той или иной длины, выберите соответствующий элемент из предложенных символов.
Когда ввод формулы завершён, нажмите Esc или закройте окно, в результате чего она будет вставлена в основной элемент. Повторное редактирование осуществляется при помощи двойного клика ЛКМ. Размер поля формулы можно менять и перемещать простым перетягиванием мышью.
Подсчет суммы в таблице в Word 2010
В ворде 2010 подсчет суммы в строках и столбах таблицы осуществляется аналогичным способом, как и в ворде 2003. Единственное отличие — это местонахождение самой кнопки «Вставка формулы» («Формула»)
.
В MS Word 2010 она находится на последней вкладке «Макет».
Вычисления в таблицах Word
Вычисления и логические сравнения можно выполнять с помощью формул. Команда
Формула
находится в разделе
Работа с таблицами
на вкладке
Макет
в группе
Данные
.
В приложении Word формулы обновляются автоматически при открытии документа, который их содержит.
Формула задаётся как выражение, в котором использованы:
абсолютные
ссылки на ячейки таблицы в виде списка (разделяемые точкой с запятой –А1; В5; Е10 и т.д.) или блока (начало и конец блока ячеек – А1:F10)
ключевые
слова
для ссылки на блок ячеек:
LEFT – ячейки, расположенные в строке левее ячейки с формулой RIGHT– ячейки, расположенные в строке правее ячейки с формулой ABOVE– ячейки, расположенные в столбце выше ячейки с формулой BELOW– ячейки, расположенные в столбце ниже ячейки с формулой
константы
– числа, текст в двойных кавычках;
встроенные функции
WORD;
знаки операций
(+ — * / % ^ = = )
Виды встроенных функций.
Функция
Назначение
Статистические
AVERAGE()
Вычисление сред. значение для диапазона ячеек, например: =AVERAGE(А1:С20)
COUNT()
Подсчёт числа значений в указанном диапазоне ячеек, например: =COUNT(А1:С20; В25; А30)
MAX()
Нахождение макс-ого знач. в указанном блоке ячеек, например: =MAX(А1:С20; В25; А30)
MIN()
Нахождение мин-ого знач. в указанном блоке ячеек, например: =MIN (А1:С20; В25; А30)
SUM()
Нахождение суммы чисел в указанном блоке ячеек, например: =SUM (А1:С20; В25; А30)
Математические
ABS(x)
Абсолютное значение вычисляемого выражения, например: = ABS(А1*В12-С25+100)
MOD(x, y)
Остаток от деления первого числа на второе, например: = MOD(А1,С12)
INT(x)
Целая часть числа, например: = INT(234.45)
PRODUCT()
Произведение чисел в указанном диапазоне ячеек, например: = PRODUCT(А1:С20; В25; А30)
ROUND(x, y)
Округление значения до указанного числа знаков, например, округлить до сотен: = ROUND(2345.45.-2)
SIGN(x)
Определение знака числа, например (-1 для отрицательных и 1 для положительных): = SIGN(-2345.45)
Логические
IF(x,y,z)
Проверка заданного условия и присвоения значения ячейке: если условие истинно —
значение 1
, иначе
значение 2:
= IF (Е12>G12;
значение 1;значение 2)
AND(x,y)
Вычисляет значение 1, если заданы истинные значения логических аргументов, иначе – 0, например: = AND(А4>3; В3
OR(x,y)
Вычисляет значение 0, если заданы истинные значения любого логического аргумента, иначе – 1, например: = OR (А2>3; D3
NOT(x)
Вычисляет значение 0, если заданы истинное значение логического аргумента, иначе – 1, например: = NOT(D4>2)
FALSE
Логическая константа
ложь
, которой соответствует число 0.
TRUE
Логическая константа
истина
, которой соответствует число 1.
DEFINED(x)
Определяет значение в ячейке.
Результаты формул также можно обновлять вручную. Обновление результатов формул.
В Word результат формулы рассчитывается при ее вставке, а также при открытии содержащего ее документа. В Outlook результат формулы рассчитывается только при ее вставке, и получатель сообщения не сможет его изменить.
Кроме того, поддерживается ручное обновление следующих элементов:
результатов отдельных формул;
результатов всех формул в отдельной таблице;
всех кодов полей в документе, включая формулы.
Вычисление по заданным формулам возможно не только в табличном процессоре Excel, но и в текстовом редакторе Word. Интересно, что об этом многие даже достаточно опытные пользователи не догадываются.
Правда, возможности этого приложения в таких вычислениях сильно ограничены, но кое-что все же можно сделать. Как правило, небольшие таблицы, предназначенные для вставки в текст, формируются прямо в Ворде, в то время как большие таблицы, с множеством чисел удобнее обрабатывать именно в .
Для примера возьмем небольшую таблицу выполнения командой студентов олимпиадных заданий, по какому либо предмету. В таблице представлено: общее количество заданий на человека, количество выполненных заданий и процент заданий выполненных правильно.
|
№ п/п |
ФИО |
Количество заданий |
Количество выполненных заданий, ед. |
Доля правильно выполненных заданий, % |
Баллы |
|
1. |
Иванов И.И. |
10 |
10 |
90 |
90 |
|
2. |
Петров П.П. |
10 |
10 |
85 |
85 |
|
3. |
Васильев В.В. |
10 |
9 |
80 |
80 |
|
4. |
Харламов И.Н. |
10 |
8 |
60 |
60 |
|
5. |
Стогов Б.Б. |
10 |
10 |
85 |
85 |
|
Итого |
10 |
9,4 |
80 |
400 |
Создание уравнений и формул
Office содержит формулы, которые вы можете легко вставлять в документы. Если встроенные формулы Office вас не устраивают, можно править и изменять существующие уравнения или написать собственную формулу с нуля.
Новые возможности для работы с формулами в Word
Учащиеся и преподаватели, участвующие в программе предварительной оценки Ваши пожелания услышаны! Синтаксис математических уравнений LaTeX, который вы запрашивали, находится здесь.
Доступно подписчикам в версии 1707 (сборка 8326.2058) и более новых.
На вкладке Вставка нажмите кнопку Уравнение и выберите нужную формулу в коллекции.
После вставки формулы откроется вкладка Работа с формулами > Конструктор, содержащая символы и структуры, которые можно добавить к вашей формуле.
Для набора новой формулы с нуля нажмите Alt += на клавиатуре.
Выберите Вставка > Формула и выберите Вставить новую формулу в нижней части встроенной коллекции формул. Вставится заполнитель, в котором можно ввести формулу.
Добавление формулы в коллекцию
Выделите формулу, которую нужно добавить.
В диалоговом окне Создание нового стандартного блока введите имя формулы.
В списке коллекции выберите пункт Формулы.
Для изменения или правки созданных ранее формул:
Выберите формулу для открытия вкладки Работа с формулами в ленте.
Примечание: Если вы не видите вкладку Работа с формулами, то, вероятно, формула была создана в более поздней версии Word. Если это так, то см. раздел Изменение формулы, созданной в предыдущей версии Word.
Выберите Конструктор, чтобы увидеть инструменты для добавления в формулу различных элементов. Можно добавить или изменить следующие элементы формулы.
В группе Символы находятся математические символы. Чтобы увидеть все символы, нажмите кнопку Еще.
В группе Структуры представлены структуры, которые можно вставить. Просто выберите элемент, а затем замените заполнители в структуре (штрихпунктирные прямоугольники) нужными значениями.
Параметр Профессиональный отображает формулу в профессиональном формате, оптимизированном для отображения. Параметр Линейный отображает формулу как исходный текст, который при необходимости можно использовать для внесения изменений в формулу. Параметр «Линейный» отображает формулу в формате UnicodeMath или в формате LaTeX, который можно выбрать в блоке «Преобразования».
Преобразовать в формат «Профессиональный» или «Линейный» можно все формулы в документе или только одну, если выбрать математическую зону или навести курсор на формулу.
На устройствах с поддержкой сенсорного ввода и пера можно писать формулы пером или пальцем. Для рукописного ввода формулы
Выберите Рисование > Преобразовать рукописный фрагмент в математические символы, а затем выберите Рукописное уравнение в нижней части встроенной галереи.
С помощью пера или пальца введите математическую формулу от руки. Если у устройства нет сенсорного экрана, напишите уравнение с помощью мыши. Вы можете выделять части формулы и редактировать их по мере ввода, а затем с помощью окна предварительного просмотра проверять, правильно ли Word распознает то, что вы написали.
Завершив ввод, щелкните Вставить, чтобы преобразовать текст, который вы только что написали, в формулу.
Зачем нужны математические формулы
Тому же пенсионеру вполне достаточно базовых навыков работы с текстами с минимальными знаниями основ форматирования.
Но студент или школьник должен уметь при написании курсовых или контрольных работ применять многие из расширенных возможностей популярного текстового редактора, включая работу с математическими формулами в Word – они встречаются и в школьных науках (алгебра, физика, геометрия, химия), и тем более в технических вузах.
И неважно, пишете ли вы такую работу для себя или на заказ (а подобные услуги весьма востребованы, несмотря на спорную этичность таких подработок). Можно ли в Word создавать формулы сложной структуры точно так же, как мы это делаем в тетради? Если не использовать специальный инструментарий, то ответ будет скорее отрицательным
Но редактор формул позволит вам творить буквально чудеса, приближая вид документа к естественному.
Работа с формулами в Ворде, кому и зачем это надо
Например, Вам нужно написать контрольную (научную, дипломную) работу по алгебре, геометрии, химии, физике, работу по другим предметам. В этих работах часто пишут формулы. Вам придется писать формулы в программе Ворд, если Вы делаете курсовую или дипломную работу на заказ.
Работа с формулами в Ворде нужна в основном студентам, школьникам и тем, кто зарабатывает через Интернет с помощью Word. Иногда формулы встречаются в статьях на сайтах и блогах. Как писать формулы в Ворд быстро? На данный вопрос стоит ответить, поскольку это надо знать студентам, школьникам и тем, кто зарабатывает через Интернет с помощью Ворда. По инструкции, Вы сможете написать любую формулу, без особых затруднений.
Использование в формуле закладок и ссылок на ячейки
В формулу можно вставить ссылку на ячейку, для которой создана закладка, используя имя этой закладки. Например, если для ячейки, содержащей число или выражение, результатом которого является число, создана закладка с именем валовой_доход
, формула =ROUND(валовой_доход
,0) округлит значение этой ячейки до ближайшего целого числа в меньшую сторону.
Примечание:
Ячейки с формулами не учитываются в вычислениях, в которых используются ссылки. Если ячейка является частью ссылки, она игнорируется.
Ссылки формата RnCn
Для записи ссылки на строку, столбец или ячейку таблицы в формуле можно использовать формат RnCn. Здесь Rn соответствует n-ой строке, а Cn — n-му столбцу. Например, ссылка R1C2 указывает на ячейку в первой строке и втором столбце. Приведенная ниже таблица содержит примеры записи ссылок в таком формате.
Ссылки формата A1
Для записи ссылки на ячейку, набор или диапазон ячеек можно использовать формат A1. Здесь буква соответствует столбцу, а цифра — строке ячейки. Первый столбец таблицы обозначен буквой «A», а первая строка — цифрой «1». Приведенная ниже таблица содержит примеры записи ссылок в таком формате.
Компьютерные клавиатуры ограничены по размерам и не могут вместить всего многообразия символов, которые могут потребоваться пользователям при работе. Один из примеров такого многообразия, при котором требуются различные символы и знаки, является набор в документах химических и математических формул различной сложности. Впервые столкнувшись с подобной задачей школьники и студенты начинают искать ответ на вопрос как писать формулы в ворде.
Существуют две основные возможности для добавления формул в MS Word.
- Использование встроенных в сам текстовый редактор средств.
- Работа с панелью математического ввода, впервые появившейся в Windows 7. Рассмотрим каждый из вариантов более подробно.
Использование встроенных средств Word 2007 и новее
специальных символов
Использование панели математического ввода
Если на изучение встроенного в Word редактора формул нет времени или желания, то можно упростить себе задачу, воспользовавшись панелью математического ввода, включенную в стандартные средства операционных систем, начиная с Windows 7.Полный путь для запуска данной панели выглядит как «Пуск»-«Все программы»-«Стандартные»-«Панель математического ввода».Пользоваться программой очень легко. Вы рисуете в ней формулы так, как это делали бы на школьной доске мелом, а встроенные системы распознавания преобразуют написанное в математические формулы, совместимые с форматом Word.
Чтобы перенести нарисованную и правильно распознанную формулу в Word установите курсор в выбранное место и в панели математического ввода нажмите кнопку «Вставить».
С помощью панели математического ввода легко набирать формулы легкой и средней степени сложности. А вот сложные громоздкие математические выражения данному инструменту практически неподвластны. Для их оформления лучше всего использовать встроенную в Word библиотеку «Формула».
На сегодняшний день программой Microsoft Word пользуются практически все люди. Особенно это касается офисных сотрудников. Кроме того, данный текстовый редактор особенно популярен среди студентов и школьников, поскольку приходится часто писать различные курсовые и самостоятельные работы. Но не все знают, как вставить формулу в «Ворде».
В данной статье будут рассмотрены основные принципы и возможности работы с уравнениями. Помимо этого, будут продемонстрированы отличия в различных версиях редактора. Если вы до сих пор используете Word 2007, прочитав данную инструкцию, поймете, что давно пора обновиться.
Для того чтобы вставить какое-нибудь уравнение, нужно сделать следующие действия:
- Нажмите на пункт меню «Вкладка». Кликните на иконку стрелочки вниз. Благодаря этому пунктов меню станет больше.
- Затем выбираем пункт «Объект».
- В появившемся окне выбираем «Microsoft Equation 3.0». Для вставки нажимаем на кнопку «OK».
- В случае первого запуска редактора, Windows произведет его настройку. Необходимо дождаться окончания процесса.
- После этого вы сможете создавать различные формулы.
- Для этого сначала нужно кликнуть в выделенную область, а затем выбрать какой-нибудь раздел формул и подходящий вариант.
- Сразу после этого выбранный элемент появится в поле для ввода формулы. Здесь вы можете написать что угодно.
- Введите какую-нибудь цифру. Для выхода из редактора нужно сделать левый клик мыши по пустому пространству.
- Благодаря этим действиям элемент перестанет быть активным и вы увидите готовое уравнение.
Данный редактор сохранился и в последующих версиях «Ворда». Более подробно о его возможностях можно почитать в онлайн справке официального сайта Microsoft.
Как вставить формулу с дробью
Разберем пошаговое создание формулы, содержащей простую дробь.
Вставляем уравнение (смотрите скрин выше), а точнее поле для ввода новой формулы. Далее все этапы отображены на нижнем рисунке.
Шаги создания формулы
- Вкладка Работа с уравнениями. Режим Конструктор. Выбираем шаблон простой дроби в секции Дробь. Получаем шаблон.
- Кликаем в пунктирную область и вводим числитель дроби.
- Кликаем в знаменатель и выбираем шаблон скобок в секции Скобка.
- Затем вписываем содержимое знаменателя.
- Выделяем знаменатель и в шаблонах индексов выбираем Верхний индекс. Указываем степень знаменателя.
- Кликаем позади дроби и делаем несколько интервалов. Снова идем в шаблоны скобок. Выбираем круглые скобки.
- Вписываем содержимое. Знаки сравнений и принадлежности берем в группе Символы на панели инструментов Конструктор.
Как вставить формулу в ворде 2010, если она не активна
Иногда вы можете заметить при работе с документом, что кнопка «Уравнение» не активна, а вам необходимо вставить формулу. Что делать?
Данный вопрос возникать у многих пользователей, но решается он очень элементарно.
Связана данная проблема с тем, что до 2007 офиса формат текстовых файлов был .doc, а после более совершенный — .docx.
Работа в старом формате лишает вас многих преимуществ современных версий офиса потому предлагаю вам решение, которое поможет вам преобразовать ваш старый документ формата .doc в современный и, как следствие, избавит от проблемы.
Итак, вы в документе старого формата и вам необходимо написать уравнение. Все, что вам нужно сделать это перейти на вкладку «Файл» и там выбрать пункт «Сведения», в котором нужно нажать кнопку «Преобразовать».
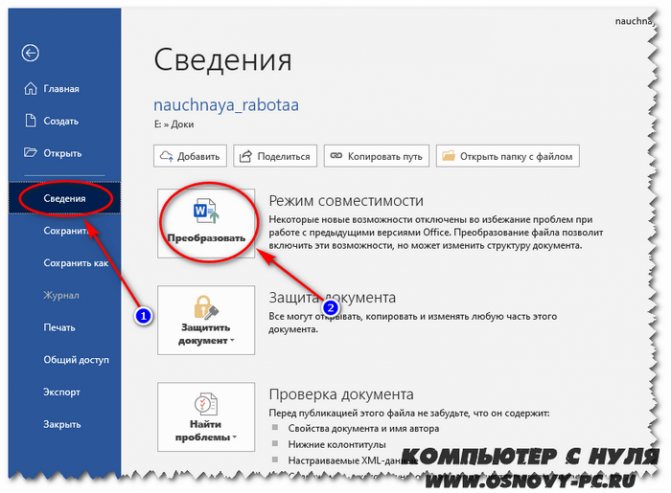
Появится окно подтверждения, в котором нажимаем «ОК».
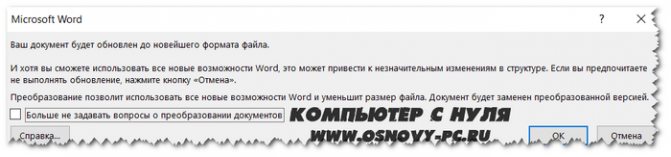
После преобразования проблема исчезнет.
Зачем и кому нужны формулы
Конечно, не все функции текстового редактора нужны каждому пользователю. Их очень много, и вряд ли кто-то из нас владеет всеми. Мне, например, редко приходится делать сноски внизу документа, но если вы пишете книгу, то без них не обойтись.
Работа с формулами нужна не только студентам и тем, кто пишет научные работы по математике, физике или химии. На самом деле иногда нужно поставить значок градуса, добавить верхний или нижний индекс в самом простом тексте для широкого круга читателей. Можно обойтись без стандартных функций программы, набрать текст вручную, но выглядеть это будет некрасиво и непрофессионально.
Многие простые и не очень задачи решаются при помощи вставки формул в документ, поэтому, я думаю, эта опция полезна для всех.








