Как поставить пароль на документ microsoft word
Содержание:
- Защита документа Word
- Как запаролить папку в Windows 10 с помощью метода FolderLocker
- Что же делать, если расширение табличного документа не .XLSX
- Альтернативный способ
- Как запаролить файл Excel и Word? Простые советы пользователю
- Восстановление утерянного пароля с помощью утилиты Accent OFFICE Password Recovery
- Как защитить паролем документы Microsoft Word и Excel
- Установка пароля
- Зачем нужна установка пароля на файл Excel и Word
- Выбор кодировки при сохранении файла
- Заключение
Защита документа Word
 Microsoft Word предлагает несколько способов защиты вашего документа от нежелательных читателей и редакторов.
Microsoft Word предлагает несколько способов защиты вашего документа от нежелательных читателей и редакторов.
Нажав «Файл» в документе Word, вы попадете на экран «Сведения . Здесь у вас есть набор инструментов под названием «Защита документа», в котором выпадающее меню содержит три варианта добавления различных средств защиты паролем в ваш документ.
 Выбор «Отметить как финал» дает читателям предупреждение и отключает все возможности редактирования.
Выбор «Отметить как финал» дает читателям предупреждение и отключает все возможности редактирования.
Выбрав «Пометить как окончательный », вы сообщите кому-либо, открыв документ, что он завершен, а также защитите его, документ будет «Только для чтения» и не разрешите редактировать. Он также скроет любые оставшиеся метки редактирования, отслеживаемые изменения или комментарии. Баннер появится в верхней части документа, чтобы сообщить читателям о статусе.
Это наименее безопасный вариант, поскольку он по-прежнему позволяет читателям нажимать «Редактировать в любом случае» и изменять документ. Это просто дает возможность открыто обмениваться контентом, позволяя другим участникам узнать, что документ завершен.
Вариант 2: Зашифровать с использованием пароля
 Параметр «Шифровать документ» позволяет авторам потребовать пароль для открытия файла Microsoft Word.
Параметр «Шифровать документ» позволяет авторам потребовать пароль для открытия файла Microsoft Word.
Второй вариант в списке Зашифровать с использованием пароля. При нажатии этой опции открывается окно Шифрование документа, позволяющее создать пароль для документа.
Примечание. Пользователям Word для Mac 2011 необходимо будет использовать путь Word> Настройки> Личные настройки> Безопасность> Пароль для открытия. Word для Mac 2016 и Office 365 для пользователей Mac будут следовать « Обзор»> «Защитить документ», чтобы получить доступ к меню «Безопасность», чтобы установить пароль.
 Открытие защищенного документа Word требует, чтобы пользователи вводили пароль перед просмотром любого содержимого.
Открытие защищенного документа Word требует, чтобы пользователи вводили пароль перед просмотром любого содержимого.
Функция пароля не включает в себя вариант восстановления, поэтому потеря пароля сделает невозможным открытие документа. Вам нужно будет ввести свой пароль дважды, чтобы подтвердить его, и от него потребуется открыть документ с этой точки вперед. Когда пользователь откроет документ, им будет предложено ввести пароль. Ввод правильного пароля позволит читать и редактировать, если автор не использовал дополнительные меры защиты.
Вариант 3: Ограничить редактирование
 Панель инструментов «Ограничить редактирование» позволяет авторам ограничить изменения форматирования и текста.
Панель инструментов «Ограничить редактирование» позволяет авторам ограничить изменения форматирования и текста.
Выбор параметра «Ограничение редактирования» предоставляет авторам варианты ограничения параметров внутри документа
Примечание. Эта опция также доступна на вкладке «Обзор» в панели инструментов «Защита» (« Защита для пользователей Mac»).
Примечание. Пользователям Word для Mac 2011 необходимо будет использовать путь Word> Настройки> Личные настройки> Безопасность> Пароль для изменения. Пользователи Word для Mac 2016 и Office 365 будут использовать путь « Обзор»> «Защитить документ», чтобы открыть окно « Защита», а затем выбрать опции « Защитить документ».
Самый полезный вариант — второй, ограничение редактирования. Проверка окна под этой опцией дает возможность ограничить редактирование пользователей одним из четырех вариантов:
- Запись исправления делают изменения возможными, но с обязательным отслеживанием.
- Примечания позволяют пользователям размещать комментарии в документе, но не редактировать текст.
- Ввод данных в поля форм позволяет пользователям заполнять только предварительно отформатированные области.
-
Только чтения запрещает все редактирование и комментарии.
Чтобы любой из этих изменений вступил в силу, автор должен выбрать включить защиту , нажав кнопку «Да, включить защиту» на панели инструментов «Ограничить редактирование» в меню Windows. Пользователи Mac выберет ОК . Это заставит вас создать пароль, который может быть таким же, как пароль для открытия документа или другого.
Повышенная безопасность
Эти инструменты могут использоваться вместе одновременно. Например, вы можете потребовать пароль для открытия документа, пометить его как окончательный и ограничить редактирование только для чтения — если читатель решит выбрать «Редактировать», даже если документ был отмечен как окончательный.
Использование этих защит поможет вам защитить ваш файл от нежелательных читателей и непреднамеренных изменений.
Как запаролить папку в Windows 10 с помощью метода FolderLocker
Откройте папку, на которую вы хотите поставить пароль, и где вы храните важные файлы. Она может находится и на рабочем столе
Правым кликом мыши по пустому пространству внутри папки откройте контекстное меню.Открываем папку, которую хотим запаролить и щелкаем правой кнопкой мыши на пустом месте Затем нажмите «Создать» как на картинке ниже.Нажимаем «Создать» или «New» Нажмите «Текстовый документ». Нажмите Enter.Нажимаем «Текстовый документ» Неважно, как этот текстовый файл будет называться. Вы можете удалить его после того, как будет создана папка защищенная паролем.Название файла выбираем любое Дважды щелкните текстовый файл, чтобы открыть его.Дважды щелкаем на текстовый файл, чтобы открыть его Вставьте следующий текст в новый документ
В тексте, который вы скопировали в документ, найдите следующее: «Your-Password-Here», как на картине ниже.Находим строку «Your-Password-Here» Замените «Your-Password-Here» на пароль, каким вы хотите заблокировать папку.Меняем строку «Your-Password-Here» на свой пароль Нажмите «Файл».Нажимаем «Файл» Выберите «Сохранить как…».Выбираем «Сохранить как…» Нажмите на поле (как на картинке ниже), расположенную рядом с «Сохранить как тип».Нажимаем на поле, расположенное рядом с «Сохранить как тип» Выберите «Все файлы».Выбираем «Все файлы» или «All files» Измените имя файла на «FolderLocker.bat».Меняем имя файла на «FolderLocker.bat» Нажмите «Сохранить» и закройте текстовый документ.Нажимаем «Сохранить» и закрываем текстовый документ Дважды кликните на «FolderLocker».Дважды щелкаем на «FolderLocker» Создана папка «Locker».Создана папка «Locker» Поместите в папку «Locker» файлы, на какие вы хотите установить защиту паролем.Перетаскиваем файлы, которые хотим спрятать в папку «Locker» Для того чтобы запаролить папку необходимо открыть «FolderLocker».Открываем «FolderLocker» В появившемся экране введите «Y», как на картинке ниже.Вводим «Y» Нажмите Enter, после чего окно папки «Locker», как и сама папка, должно исчезнуть. Никто кроме вас теперь не сможет увидеть эту папку.Нажимаем Enter
Как открыть защищенную паролем папку
На это потребуется всего пару секунд:
- Чтобы разблокировать папку, необходимо открыть «FolderLocker». Для этого щелкните на него два раза.Открываем «FolderLocker» двойным щелчком мыши
- Введите пароль, созданный в пункте 8, и щелкните Enter.Вводим пароль, созданный в пункте 8, щелкаем Enter
- После этого вы снова увидите папку «Locker». Открыв эту папку, вы с легкостью найдете все свои запароленные файлы. Для того чтобы повторно заблокировать папку следуйте пунктам 17, 18 и 19.Открываем папку «Locker»
Что же делать, если расширение табличного документа не .XLSX
Книги таблиц, которые были созданы в более ранних версиях Экселя, имеют другое расширение. Поэтому для успешного проведения всех вышеописанных операций без сбоев, требуется просто пересохранить документ в более новом формате.
- В Экселе открываем меню «Файл», где выбираем подпункт «Сохранить как».

В окне сохранения выбирает «Книга Excel» вместо какого-либо другого значения и сохраняем.
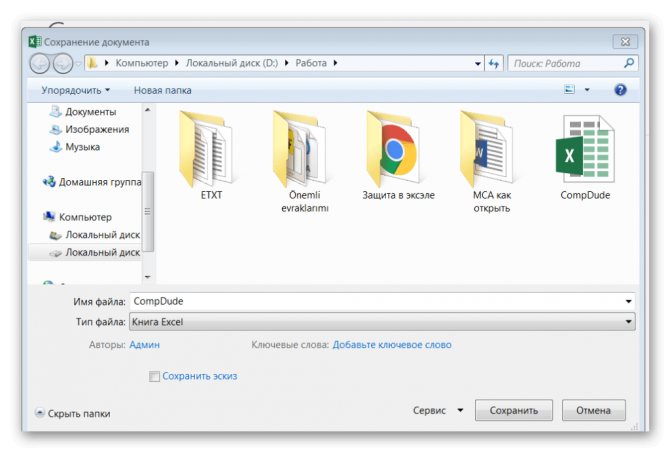
Вот такими несложными способами можно с лёгкость восстановить доступ к редактированию файлов в табличном процессоре MS Office Excel. Надеемся, что наши советы были полезными для вас.
Альтернативный способ
Можно поставить пароль и немного другим способом.
- Выберете меню файл и нажмите «Сохранить как». Только сразу сохранять ничего не надо.
- В окне сохранения вы увидите кнопочку «Сервис». Нажмите на нее и выберете «Общие параметры».
- Что у вас появилось? Правильно окно, в котором вы должны вписать пароль на открытие и пароль на изменение. Вы можете задать оба пароля, а можете один любой. А чем они отличаются? Если мы ставим кодовое слово на открытие, то мы не сможем вообще открыть документ пока его не введем. А если поставим пароль на изменение, то без ввода мы сможем открыть документ только для чтения без возможности редактирования.
Теперь попробуем зайти в сохраненный документ и увидим как это работает в действии. Если вы ставили оба пароля, то сначала вам придется прорваться через защиту на открытие, а потом через защиту на редактирование (либо же открыть документ только для чтения).
В общем как видите, способов для защиты экселевского документа целая куча. Так что можете выбирать любой.
Установка пароля в разделе «Сведения»
Второй способ подразумевает установку пароля в разделе Excel «Сведения».
- Как и в прошлый раз, переходим во вкладку «Файл».
- В разделе «Сведения» кликаем на кнопку «Защитить файл». Открывается список возможных вариантов защиты ключом файла. Как видим, тут можно защитить паролем не только файл в целом, но и отдельный лист, а также установить защиту на изменения структуры книги.
Если мы остановим выбор на пункте «Зашифровать паролем», то откроется окно, в которое следует ввести ключевое слово. Этот пароль соответствует ключу для открытия книги, который мы применяли в предыдущем способе при сохранении файла. После ввода данных жмем на кнопку «OK». Теперь без знания ключа файл никто не сможет открыть.
При выборе пункта «Защитить текущий лист» откроется окно с большим количеством настроек. Тут также есть окно для ввода пароля. Данный инструмент позволяет защитить конкретный лист от редактирования. При этом, в отличие от защиты от изменения через сохранение, данный способ не предусматривает возможности даже создавать измененную копию листа. Все действия на нём блокируются, хотя в целом книгу сохранить можно.
Настройки степени защиты пользователь может установить сам, выставляя галочки в соответствующих пунктах. По умолчанию из всех действий для пользователя, который не владеет паролем, доступным на листе является только выделение ячеек. Но, автор документа может разрешить форматирование, вставку и удаление строк и столбцов, сортировку, применение автофильтра, изменение объектов и сценариев, и т.д. Можно снять защиту практически с любого действия. После установки настроек жмем на кнопку «OK».
При нажатии на пункт «Защитить структуру книги» можно установить защиту структуры документа. В настройках предусмотрена блокировка изменения структуры, как с паролем, так и без него. В первом случае, это, так называемая «защита от дурака», то есть от непреднамеренных действий. Во втором случае, это уже защита от целенаправленного изменения документа другими пользователями.
Установка пароля и его снятие во вкладке «Рецензирование»
Возможность установки пароля существует также во вкладке «Рецензирование».
- Переходим в вышеуказанную вкладку.
Ищем блок инструментов «Изменение» на ленте. Кликаем на кнопку «Защитить лист», или «Защитить книгу». Эти кнопки полностью соответствуют пунктам «Защитить текущий лист» и «Защитить структуру книги» в разделе «Сведения», о которых мы уже говорили выше. Дальнейшие действия тоже полностью аналогичные.
Для того, чтобы удалить пароль, нужно нажать на кнопку «Снять защиту с листа» на ленте и ввести соответствующее ключевое слово.
Как видим, программа Microsoft Excel предлагает сразу несколько способов защитить файл паролем, как от преднамеренного взлома, так и от неумышленных действий. Запаролить можно, как открытие книги, так и редактирование или изменение её отдельных структурных элементов. При этом, автор может сам определять, от каких именно изменений он хочет защитить документ.
Как запаролить файл Excel и Word? Простые советы пользователю
Как запаролить файл Excel и документ Word? В этой статье Вы найдете ответ на данный вопрос. Если Вам нужно защитить и сохранить от посторонних глаз текстовый файл с личными данными или с другой информацией, эти простые советы, которые мы рассмотрим, Вам помогут.
Зачем нужна установка пароля на файл Excel и Word
Здравствуйте друзья! Защита любой информации на компьютере, играет большую роль для каждого пользователя. Тем более если Вы используете Интернет и работаете за компьютером на работе (в офисе) или дома. Зачем нужна установка пароля на такие файлы – Эксель, Ворд и другие? Чтобы защитить важные (конфиденциальные) данные от посторонних пользователей.
Например, Вы храните на компьютере пароли и логины от своих рабочих сервисов, реквизиты от банковских карт, и так далее. Вы можете хранить конфиденциальную информацию в своих документах. При слабой защищённости этих данных, чужой человек сможет посмотреть (своровать их) Ваши файлы и воспользоваться ими.
В любом случае, нужно устанавливать на них пароли. Желательно, как минимум от шести символов и больше. С английскими буквами и цифрами, чтобы у него был высокий уровень сложности. Дальше мы рассмотрим, как запаролить файл Excel и документы Ворд. Это можно сделать с помощью программ, так и без них.
Как запаролить файл Excel (Эксель)
Установить пароль на файл Эксель нам поможет всем известный архиватор WinRar. Если у Вас его ещё нет, скачайте в Интернете, он бесплатный. Когда Вы его установите, нужно добавить в него Ексель файл. Для этого нажимаем правой кнопкой мыши по файлу, выбираем из меню «Отправить», и «Сжатая zip папка» (Скрин 1).
В зависимости от операционных систем может быть другой вариант добавления в архив. Например, «Добавить в архив» «Добавить к архиву».
Когда мы добавили файл Excel в архив, можно установить на него пароль. Открываем файл Эксель в этой программе, и ищем раздел «Дополнительно» либо «Файл». Затем, нажимаем «Установить пароль» и вводим его в нескольких полях. В одно поле основной пароль, а во втором повторяем. Далее, сохраняем его нажатием кнопки «ОК». После этого действия, пароль должен установится на файл Excel через архив WinRar.
Установить пароль на файлы Эксель можно и без программ. Для этого откройте Excel документ. Нажмите левой кнопкой мыши в верхнем левом углу документа. Далее, выбираете из меню функции «Подготовить» и «Зашифровать документ». Дальше, остаётся придумать сложный пароль, и его сохранить (кнопкой ОК). Это самый простой способ установки пароля в Экселе.
Теперь мы знаем, как запаролить файл Excel с помощью программы Winrar и без неё. Чтобы не забывать установленный ранее пароль, запишите его где-нибудь в обычный блокнот.
Как запаролить документ Word (Ворд)
Запаролить документ Word можно просто и без дополнительных программ. Для этого запускаем Ворд любой версии с теми текстовыми данными, которые мы хотим зашифровать. Затем, в левом верхнем углу документа кликаем мышкой по значку Майкрософт (Скрин 2).
Далее, выбираем из меню пункт «Подготовить» и функцию «Зашифровать документ».
После чего можно ввести пароль, потом нажать на «ОК». Затем подтверждаете его и ещё раз сохраняете все изменения с помощью указанной выше кнопки. Кроме Вас этот запароленный файл в Ворде открыть никто не сможет (Скрин 3).
«Не забывайте, что у Майкрософт Офис Ворд нет возможности восстановления пароля, поэтому лучше его заранее записать, чтобы не забыть».
Есть метод установки пароля на документ Ворд с помощью программы. Она называется BitLcoker. Текстовые данные можно запаролить, переместив их предварительно на флешку и тем самым задать ей пароль. Щёлкните по подключённой флешке правой кнопкой мыши, затем выберете «Включить BitLocker».
Затем пишите в указных полях пароль и нажимаете «Далее». После этого флешка, и все текстовые данные на ней будут запаролены.
Какие документы от Microsoft Office можно защитить еще
Можно защитить не только документы Ворд или Эксель. Это могут быть файлы для презентации, ПДФ файлы, книги, текстовый документ (блокнот) и другие документы.
В конце статьи надо упомянуть ещё обо одной программе – «LibreOffice». Её возможности бесплатные. Чтобы защитить ею другие документы, достаточно во время сохранения файла на компьютер установить пункт – «Сохранить паролем» прописать его и подтвердить. Тогда все текстовые данные будут под защитой.
Заключение
В этой статье мы узнали, как запаролить файл Excel и документы Word. Как видите, это сделать довольно легко. Выбирайте для себя любые варианты, все они рабочие и были рассмотрены в версии Word, Excel 2007. Но, помните, что пароль восстановить нельзя. Поэтому, создавайте такие пароли, которые бы Вы могли запомнить или записывайте их
Спасибо за внимание, и удачи!
Восстановление утерянного пароля с помощью утилиты Accent OFFICE Password Recovery
Accent OFFICE Password Recovery — это универсальная утилита для восстановления паролей в документах пакета Microsoft Office. Она работает практически со всеми версиями программ, как со старыми, так и с самыми новыми. Скачать ознакомительную версию можно на официальном сайте, для открытия защищенного документа базового функционала будет достаточно.
Скачав программу, установите и запустите ее.
Прежде, чем приступить к восстановлению пароля, необходимо выполнить некоторые манипуляции с настройками.
Настройка Accent OFFICE Password Recovery
1. Откройте меню «Настройка» и выберите «Конфигурация».
2. Во вкладке «Производительность» в разделе «Приоритет приложений» нажмите на небольшую стрелочку, расположенную около данного раздела, и выберите «Высокий» приоритет.
3. Нажмите «Применить».
4. Нажмите «ОК» для сохранения внесенных изменений и выхода из меню настроек.
Восстановление пароля
1. Перейдите в меню «Файл» программы Accent OFFICE Password Recovery и нажмите «Открыть».
2. Укажите путь к защищенному документу, выделите его левым кликом мышки и нажмите «Открыть».
3. Нажмите кнопку «Начать» на панели быстрого доступа. Будет запущен процесс восстановления пароля к выбранному вами файлу, это займет некоторое время.
4. По завершению процесса на экране появится окно с отчетом, в котором и будет указан пароль.
5. Откройте защищенный документ и введите пароль, который был указан в отчете Accent OFFICE Password Recovery.
На этом мы закончим, теперь вы знаете, как снять защиту с документа Word, а также знаете о том, как восстановить забытый или утерянный пароль, чтобы открыть защищенный документ.
Приветствую! Если вам требуется скрыть от лишних глаз содержимое некоего важного word-овского документа, то это проще всего сделать, установив пароль, который будет запрашиваться при попытке открытия данного файла. В данном материале будет подробно рассказано о том, как установить (или снять) этот самый пароль на документ текстового редактора Microsoft Word 2003, 2007, 2010, 2013 и 2016
В данном материале будет подробно рассказано о том, как установить (или снять) этот самый пароль на документ текстового редактора Microsoft Word 2003, 2007, 2010, 2013 и 2016.
Как защитить паролем документы Microsoft Word и Excel
Обновлено: 02.04.2019 компанией Computer Hope
Пользователи могут захотеть защитить документ Microsoft Word или электронную таблицу Excel, чтобы другие пользователи не могли добавлять, изменять или удалять данные. Можно установить пароль, который блокирует документ, требуя от пользователей ввода пароля для просмотра или изменения документа. Также можно установить пароль, чтобы пользователи не могли изменять определенные части электронной таблицы Excel.Выберите один из вариантов ниже, чтобы узнать, как применить защиту паролем к документу Word или Excel.
Защита документов Word и Excel целиком
Следующие шаги дают пользователям Microsoft Word и Excel инструкции по защите документов паролем. Следует отметить, что обычно рекомендуется создать резервную копию файла без пароля на случай, если вы его забудете. Если вы решите это сделать, лучше не хранить незащищенный файл локально, а лучше на USB-накопителе.
Word и Excel 2010 и более поздние версии
- Откройте Microsoft Word или Excel и документ или электронную таблицу, которые нужно защитить паролем.
- Щелкните вкладку File .
- Щелкните опцию Информация .
- Щелкните опцию Защитить документ .
- Щелкните Зашифровать с паролем , чтобы запросить пароль для открытия документа, илиОграничить редактирование, , чтобы ограничить или запретить другим пользователям вносить изменения в документ.
- Введите пароль в текстовое поле Пароль и нажмитеОК .
- Введите пароль еще раз в текстовое поле Повторно введите пароль и нажмитеОК .
- Сохраните файл, чтобы сохранить новый пароль.
Word и Excel 2007
- Откройте Microsoft Word или Excel и документ или электронную таблицу, которые нужно защитить паролем.
- В верхнем левом углу экрана нажмите кнопку Microsoft Office .
- В появившемся раскрывающемся меню наведите курсор мыши на Подготовить и щелкнитеЗашифровать документ .
- После того, как вы выбрали пароль, введите его в текстовое поле Пароль , затем нажмитеОК .
- Введите пароль еще раз в текстовое поле Reenter Password и нажмитеOK .
- Сохраните файл, чтобы сохранить новый пароль.
Пароль для открытия
— ввод пароля для этой опции делает файл доступным для чтения только пользователям, знающим пароль.
Пароль для изменения
— Подобно режиму только для чтения, эта опция позволяет просматривать файл, но только пользователи с паролем могут редактировать и сохранять файл. Однако имейте в виду, что пользователь может открыть файл, а затем скопировать его содержимое в другой документ.
Удаление пароля
— Чтобы удалить пароль из защищенного документа, выполните действия, описанные в предыдущем разделе, но удалите символы, введенные в полеПароль .
Защита частей документа Excel
Protection можно настроить в электронной таблице Excel для отдельных ячеек, одного рабочего листа или всей книги.Данные в защищенных ячейках, листе или книге нельзя добавить, изменить или удалить. Также можно защитить макросы в книге от удаления или изменения.
Выполните следующие действия для вашей версии Excel, чтобы защитить лист или отдельные ячейки на листе.
Предупреждение
Защита одного рабочего листа распространяется только на этот конкретный рабочий лист. Все остальные листы в файле Excel (книге) останутся открытыми и незащищенными.
Excel 2007 и более поздние версии
- Выберите ячейки, которые необходимо защитить.
- Щелкните вкладку Review и выберитеProtect Sheet .
- Убедитесь, что в окне «Защитить лист» установлен флажок Выбрать разблокированные ячейки . Также убедитесь, что опцияВыбрать заблокированные ячейки не отмечена.
- Введите пароль для защиты рабочего листа и нажмите OK.
- Введите тот же пароль еще раз, когда будет предложено подтвердить защиту.
Выполнение описанных выше действий не позволит пользователям добавлять или удалять значения в ячейках, которые вы выбрали для защиты.Только ячейки, которые вы не выбрали, будут незащищены и позволят пользователям добавлять или удалять значения в этих ячейках.
Наконечник
Чтобы снять защиту с книги или листа, выполните указанные выше действия. Теперь в параметрах будет указано «Снять защиту» вместо «Защитить».
Excel 2003 и более ранние версии
- Выберите ячейки, которые необходимо защитить.
- Щелкните ячейки правой кнопкой мыши и выберите Форматировать ячейки .
- В окне «Форматирование ячеек» щелкните вкладку «Защита ».
- Установите флажок для параметра Заблокировано и нажмите OK.
- В главном меню Excel щелкните Инструменты >Защита , затем выберитеЗащитить лист .
- В окне «Защитить лист» введите пароль для защиты рабочего листа и нажмите «ОК».
- Введите тот же пароль еще раз, когда будет предложено подтвердить защиту.
Наконечник Чтобы снять защиту с книги или листа, выполните указанные выше действия.Теперь в параметрах будет указано «Снять защиту» вместо «Защитить».
,
Установка пароля
Разработчики программы прекрасно понимали важность возможности установки пароля именно на файлы Excel, поэтому внедрили сразу несколько вариантов выполнения данной процедуры. При этом, существует возможность установить ключ, как на открытие книги, так и на её изменение
Способ 1: установка пароля при сохранении файла
Один из способов предполагает установить пароль непосредственно при сохранении книги Excel.
- Переходим во вкладку «Файл» программы Excel.
Кликаем по пункту «Сохранить как».
В открывшемся окне сохранения книги жмем на кнопку «Сервис», расположенную в самом низу. В появившемся меню выбираем пункт «Общие параметры…».
Если вы хотите, чтобы ваш файл не могли редактировать посторонние лица, но доступ к просмотру желаете оставить свободным, то, в таком случае, вводите только первый пароль. Если задано два ключа, то при открытии файла будет предложено ввести оба. Если пользователь знает только первый из них, то ему доступно будет исключительно чтение, без возможности редактирования данных. Вернее, редактировать он сможет всё что угодно, но вот сохранить эти изменения не получится. Можно будет только сохранить в виде копии без изменения первоначального документа.
Кроме того, тут же можно поставить галочку около пункта «Рекомендовать доступ только для чтения».
При этом, даже для пользователя, знающего оба пароля, файл по умолчанию откроется без панели инструментов. Но, при желании он всегда сможет открыть эту панель, нажав соответствующую кнопку.
После того, как все настройки в окне общих параметров выполнены, жмем на кнопку «OK».
После этого мы опять возвращаемся в окно сохранения файла. Тут можно при желании изменить его название и определить директорию, где он будет находиться. Когда все это сделано, жмем на кнопку «Сохранить».
- Как и в прошлый раз, переходим во вкладку «Файл».
- В разделе «Сведения» кликаем на кнопку «Защитить файл». Открывается список возможных вариантов защиты ключом файла. Как видим, тут можно защитить паролем не только файл в целом, но и отдельный лист, а также установить защиту на изменения структуры книги.
Если мы остановим выбор на пункте «Зашифровать паролем», то откроется окно, в которое следует ввести ключевое слово. Этот пароль соответствует ключу для открытия книги, который мы применяли в предыдущем способе при сохранении файла. После ввода данных жмем на кнопку «OK». Теперь без знания ключа файл никто не сможет открыть.
При выборе пункта «Защитить текущий лист» откроется окно с большим количеством настроек. Тут также есть окно для ввода пароля. Данный инструмент позволяет защитить конкретный лист от редактирования. При этом, в отличие от защиты от изменения через сохранение, данный способ не предусматривает возможности даже создавать измененную копию листа. Все действия на нём блокируются, хотя в целом книгу сохранить можно.
Настройки степени защиты пользователь может установить сам, выставляя галочки в соответствующих пунктах. По умолчанию из всех действий для пользователя, который не владеет паролем, доступным на листе является только выделение ячеек. Но, автор документа может разрешить форматирование, вставку и удаление строк и столбцов, сортировку, применение автофильтра, изменение объектов и сценариев, и т.д. Можно снять защиту практически с любого действия. После установки настроек жмем на кнопку «OK».
При нажатии на пункт «Защитить структуру книги» можно установить защиту структуры документа. В настройках предусмотрена блокировка изменения структуры, как с паролем, так и без него. В первом случае, это, так называемая «защита от дурака», то есть от непреднамеренных действий. Во втором случае, это уже защита от целенаправленного изменения документа другими пользователями.
Способ 3: Установка пароля и его снятие во вкладке «Рецензирование»
Возможность установки пароля существует также во вкладке «Рецензирование».
- Переходим в вышеуказанную вкладку.
Ищем блок инструментов «Изменение» на ленте. Кликаем на кнопку «Защитить лист», или «Защитить книгу». Эти кнопки полностью соответствуют пунктам «Защитить текущий лист» и «Защитить структуру книги» в разделе «Сведения», о которых мы уже говорили выше. Дальнейшие действия тоже полностью аналогичные.
Для того, чтобы удалить пароль, нужно нажать на кнопку «Снять защиту с листа» на ленте и ввести соответствующее ключевое слово.
Как видим, программа Microsoft Excel предлагает сразу несколько способов защитить файл паролем, как от преднамеренного взлома, так и от неумышленных действий. Запаролить можно, как открытие книги, так и редактирование или изменение её отдельных структурных элементов. При этом, автор может сам определять, от каких именно изменений он хочет защитить документ.
Зачем нужна установка пароля на файл Excel и Word
Здравствуйте друзья! Защита любой информации на компьютере, играет большую роль для каждого пользователя. Тем более если Вы используете Интернет и работаете за компьютером на работе (в офисе) или дома. Зачем нужна установка пароля на такие файлы – Эксель, Ворд и другие? Чтобы защитить важные (конфиденциальные) данные от посторонних пользователей.
Например, Вы храните на компьютере пароли и логины от своих рабочих сервисов, реквизиты от банковских карт, и так далее. Вы можете хранить конфиденциальную информацию в своих документах. При слабой защищённости этих данных, чужой человек сможет посмотреть (своровать их) Ваши файлы и воспользоваться ими.
В любом случае, нужно устанавливать на них пароли. Желательно, как минимум от шести символов и больше. С английскими буквами и цифрами, чтобы у него был высокий уровень сложности. Дальше мы рассмотрим, как запаролить файл Excel и документы Ворд. Это можно сделать с помощью программ, так и без них.
Выбор кодировки при сохранении файла
Если не выбрать кодировку при сохранении файла, будет использоваться Юникод. Как правило, рекомендуется применять Юникод, так как он поддерживает большинство символов большинства языков.
Если документ планируется открывать в программе, которая не поддерживает Юникод, вы можете выбрать нужную кодировку. Например, в операционной системе на английском языке можно создать документ на китайском (традиционное письмо) с использованием Юникода. Однако если такой документ будет открываться в программе, которая поддерживает китайский язык, но не поддерживает Юникод, файл можно сохранить в кодировке «Китайская традиционная (Big5)». В результате текст будет отображаться правильно при открытии документа в программе, поддерживающей китайский язык (традиционное письмо).
Примечание: Так как Юникод — это наиболее полный стандарт, при сохранении текста в других кодировках некоторые знаки могут не отображаться. Предположим, например, что документ в Юникоде содержит текст на иврите и языке с кириллицей. Если сохранить файл в кодировке «Кириллица (Windows)», текст на иврите не отобразится, а если сохранить его в кодировке «Иврит (Windows)», то не будет отображаться кириллический текст.
Если выбрать стандарт кодировки, который не поддерживает некоторые символы в файле, Word пометит их красным. Вы можете просмотреть текст в выбранной кодировке перед сохранением файла.
При сохранении файла в виде кодированного текста из него удаляется текст, для которого выбран шрифт Symbol, а также коды полей.
Выбор кодировки
Откройте вкладку Файл.
Нажмите кнопку Сохранить как.
Чтобы сохранить файл в другой папке, найдите и откройте ее.
В поле Имя файла введите имя нового файла.
В поле Тип файла выберите Обычный текст.
Нажмите кнопку Сохранить.
Если появится диалоговое окно Microsoft Office Word — проверка совместимости, нажмите кнопку Продолжить.
В диалоговом окне Преобразование файла выберите подходящую кодировку.
Чтобы использовать стандартную кодировку, выберите параметр Windows (по умолчанию).
Чтобы использовать кодировку MS-DOS, выберите параметр MS-DOS.
Чтобы задать другую кодировку, установите переключатель Другая и выберите нужный пункт в списке. В области Образец можно просмотреть текст и проверить, правильно ли он отображается в выбранной кодировке.
Примечание: Чтобы увеличить область отображения документа, можно изменить размер диалогового окна Преобразование файла.
Если появилось сообщение «Текст, выделенный красным, невозможно правильно сохранить в выбранной кодировке», можно выбрать другую кодировку или установить флажок Разрешить подстановку знаков.
Если разрешена подстановка знаков, знаки, которые невозможно отобразить, будут заменены ближайшими эквивалентными символами в выбранной кодировке. Например, многоточие заменяется тремя точками, а угловые кавычки — прямыми.
Если в выбранной кодировке нет эквивалентных знаков для символов, выделенных красным цветом, они будут сохранены как внеконтекстные (например, в виде вопросительных знаков).
Если документ будет открываться в программе, в которой текст не переносится с одной строки на другую, вы можете включить в нем жесткие разрывы строк. Для этого установите флажок Вставлять разрывы строк и укажите нужное обозначение разрыва (возврат каретки (CR), перевод строки (LF) или оба значения) в поле Завершать строки.
Заключение
В статье рассмотрели различные варианты защиты документа: на открытие, на редактирование и на копирование. Самая серьезная защита это шифрование документа паролем на открытие. Тут уже ничем не откроешь, только вспоминать или использовать специальные программы. По поводу других защит, есть вариант с переименованием в архив. Он отлично работает для документов Microsoft Word 2007 и выше. Для более стареньких версий это не вариант. Попробовал эти документы открыть для редактирования в OpenOffice. Ничего не получается. Единственное что можно это скопировать содержимое документа защищенного от копирования и вставить в другой документ для редактирования.








