Как перенести систему с hdd на ssd
Содержание:
- Farstone RestoreIT Pro
- Программы для клонирования жесткого диска
- Что нам понадобится
- Как клонировать операционную систему на диск меньшего объёма — Сергей Почекутов
- Переход на ссд’шник со стандартом GPT
- Клонируем жесткий диск (создаем образ)
- Подключение SSD-накопителя
- Перенос памяти операционной системы с HDD на SSD
- Macrium Reflect
- Клонирование жесткого диска программой Acronis True Image
- Ноутбук — Lenovo ThinkPad T495
- Настройка SSD после клонирования
- Samsung Data Migration
- Накопитель — Apacer AS2280P4
- EASEUS Disk Copy
Farstone RestoreIT Pro
Как таковые клоны дисков эта программа не создает, но может создавать бекапы любой информации на них.
Периодичность резервирования в RestoreIT Pro можно настроить хоть ежечасно. А восстановление к сохраненной копии производится нажатием одной кнопки.
Возможности RestoreIT Pro:
- способность восстанавливать систему даже после повреждения загрузчика;
- 2 режима резервирования — полное и накопительное (сохранение только измененных данных);
- мониторинг всего диска или только выбранных разделов;
- хранение всей истории изменений файлов, а не только последней сохраненной версии.
Недостатками программы является платная лицензия ($24.95) и отсутствие функции клонирования дисков.
https://youtube.com/watch?v=hzjF1NYCk0Y
Программы для клонирования жесткого диска
Для того чтобы быстро и эффективно скопировать все данные с одного жесткого диска на другой, при этом сохранить операционную систему в работоспособном состоянии, чтобы после копирование её с легкостью можно было запустить, следует воспользоваться специальными программами для клонирования жестких дисков.
С целью создания дисков-клонов разработано довольно много программ как бесплатных, так и платных. Среди этого множества ПО есть узкоспециализированные программы, которые работают только с жесткими дисками определенной марки, но есть и универсальные программы, которые позволяют клонировать любые HDD и SSD диски.
К программам, включающим функцию клонирования жестких дисков, относят Paragon Hard Disk Manager, Acronis True Image,
, EASEUS Disk Copy и т.д. Но самой популярной среди пользователей программой является Acronis True Image.
Программа Acronis True Image
Программа Acronis True Image
True Image – это современный программный продукт от компании Acronis. Она совместима не только со старыми версиями Windows такие как Windows XP и 7, но и с новыми ОС Windows 8, 10. Acronis True Image можно назвать панацеей от всех проблем с Windows ведь помимо функции клонирования программа обладает массой дополнительных достоинств таких как:
- создание резервных копий Windows;
- она выступает инструментом очистки системы;
- позволяет протестировать работу Windows в пробном режиме с возможностью отменить сделанные изменения;
- сохраняет резервные копии в облачном хранилище;
- аварийное восстановление данных.
Кроме того при клонировании жесткого диска при помощи программы Acronis True Image есть возможность исключить отдельные ненужные файлы. По желанию пользователя можно настроить клонирование не только целого диска, но и отдельных файлов или разделов. Другие программы такой возможности не предполагают. Данная программа не только многофункциональна, она еще обладает высокой скоростью работы, удобным интерфейсом на русском языке, автоматическим и ручным режимом работы.
Интерфейс программы Acronis True Image 2016
К недостаткам программы Acronis True Image следует отнести только платную лицензию. Её можно приобрести
. Но, не смотря на это Acronis True Image остается самой востребованной программой для клонирования жестких дисков.
Особенности терминологии Acronis True Image
Прежде чем заниматься клонированием дисков, надо ознакомиться с некоторыми особенностями программного комплекса Acronis True Image. Так в процессе подготовки к клонированию жесткого диска встретите понятия «исходного» и «целевого» дисков. Исходным диском в Acronis True Image считается диск, с которого выполняется перенос важных данных, то есть это диск, с которого создают клон. Целевым диском в данной программе принято считать жесткий диск, который станет клоном исходного диска, то есть диск, на который переносят пользовательские данные, системные файлы и программное обеспечение.
Обозначение жестких дисков в программе Acronis True Image
При клонировании жесткого диска программой Acronis True Image несоответствие дисков по объему не критично. Благодаря возможности исключить из процесса клонирования ненужные файлы целевой диск может быть намного меньше по объему от исходного диска. При этом главное чтобы свободного пространства хватало для необходимой информации с исходного диска.
Что нам понадобится
SSD. Ну прежде всего нужен сам привод SSD с правильным форм-фактором под ваш ноутбук. SSD должен быть достаточного объема в случае, если Вы хотите клонировать Ваш текущий HDD. Советую выбирать диск ёмкостью от 250 Гбайт, а лучше 500 Гб, если ценник в 10000 рублей не пугает. Для большинства людей 250 Гбайт на ноутбуке должно хватать на все задачи. Не стоит полагать, что этого объёма Вам хватит на хранение личного видеоархива или коллекции музыки. Ноутбук не для этих целей.
Адаптер для подключения HDD/SSD к ноутбуку. Если Вы хотите клонировать Ваш жесткий диск, то без внешнего адаптера ни как не обойтись. Для этого подойдёт:
- Адаптер для SSD/HDD 2.5″ в CD/DVD привод;
- Внешний адаптер переходник контроллер для подключения жёстких дисков HDD/SSD и оптических приводов CD/DVD. USB 2.0;
- Адаптер для подключения HDD/SSD SATA III к портам USB 3.1.
Такой адаптер будет полезным не только для подключения SSD и организации процесса клонирования, но и превратит Ваш текущий жёсткий диск во внешнее хранилище, например для сохранения личного видеоархива или для резервного копирования.
Малая крестообразная отвертка, чтобы снять заднею крышку ноутбука и освободить жёсткий диск, а затем закрепить SSD.
Отдельный внешний жесткий диск (опционально). Может понадобиться жёсткий диск того же объёма или большего для обеспечения хранения папок, которые не поместятся на SSD. Он также может хранить полную резервную копию системы на всякий случай, если что-то пойдёт не так.
Как клонировать операционную систему на диск меньшего объёма — Сергей Почекутов
10 минут
Изменен: 30 марта в 10:15
1381
С переносом данных на аналогичный HDD или накопитель большего объёма всё понятно
А вот у клонирования на меньший диск есть несколько нюансов, на которые нужно обратить внимание. Посмотрим, как это делается с помощью программы Acronis True Image
См. также: как перенести Windows 10 на SSD.
Подготовка диска
Прежде чем приступать к клонированию, подключим к компьютеру второй диск. Затем проверим его состояние и создадим новый раздел, на который будут перенесены данные с исходного носителя
- На Windows 10 кликаем правой кнопкой по меню «Пуск» и переходим в раздел «Управление дисками». На предыдущих версиях Windows нужно пройти путь «Панель управления» — «Администрирование» — «Управление компьютером» — «Управление дисками».
- Находим внизу подключенный диск. На нём должно быть нераспределённое пространство. Кликаем по нему правой кнопкой мыши и выбираем создание простого тома.
- В мастере создания указываем объём нового раздела. Сделаем его на весь диск.
- Назначаем букву. Выбираем литеру, которая не присвоена другим разделам.
- Указываем файловую систему NTFS. Оставляем режим быстрого форматирования.
- Проверяем конфигурацию и нажимаем «Готово» для создания простого тома.
Новый диск готов. Убедиться в его работоспособности можно через «Этот компьютер». Он будет в списке накопителей. После подготовки приступаем к клонированию исходного диска.
Клонирование разделов
Для переноса данных будем использовать программу Acronis True Image.
- Запускаем утилиту и переходим на вкладку «Инструменты».
- Нажимаем «Клонировать диск».
- Выбираем ручной перенос разделов.
- Указываем исходный диск — с него будут переноситься данные.
- Указываем конечный диск — новый накопитель, на котором мы только что создали простой том.
- Выбираем клонирование разделов без изменений. Это нужно, если мы переносим диск с Windows и хотим, чтобы система затем запускалась с нового накопителя.
В окне «Исключение файлов» появится содержимое исходного диска, а также информация о занятом, свободном объёме и пространстве для исключения на новом накопителе. Так как мы взяли диск меньше, то некоторые файлы со старого носителя на него не помещается. Это не проблема — мы просто берём и отмечаем данные, которые нужно исключить.
Не трогаем только системные файлы и папки. Фото, видео, музыку, отдельные программы можно не переносить на другой диск, раз места не хватает. После повторного расчёта мастер покажет, какой объём будет занят, а какой свободен. Если места теперь хватает, нажимаем «Далее».
Ещё раз проверяем конфигурацию. Мастер покажет, как новый диск выглядит сейчас, и каким он станет после завершения клонирования
Обратите внимание — структура разделов сохранится. На исходном диске был дополнительный том, который клонируется на новый носитель, только с меньшим объёмом
Нажимаем «Приступить», чтобы запустить перенос данных.
Так как мы клонируем системный диск, сразу после запуска процедуры Acronis предложит выполнить перезагрузку. Нажимаем «Перезапустить». При включении компьютера появится интерфейс Acronis с прогрессом выполнения операции. Отмечаем пункт «Выключить компьютер», чтобы после завершения процедуры сразу извлечь исходный диск и в следующий раз запустить систему уже с нового носителя.
После входа в Windows открываем «Компьютер» и проверяем структуру разделов. У нас есть системный том и диск G, который также клонировался с исходного накопителя. Можем убрать его для расширения пространства или оставить всё как есть.
Распределение пространства
Для изменения структуры разделов снова заходим в интерфейс «Управление дисками». Далее:
- Кликаем правой кнопкой по разделу G, который нам не нужен. Выбираем опцию «Удалить том».
- Кликаем правой кнопкой по системному диску и выбираем опцию «Расширить том».
- В мастере расширения указываем увеличенный объём. После удаления тома G доступно 1,9 Гб. Выберем полный объём нераспределённого пространства.
- Нажимаем «Готово» для применения конфигурации.
Чтобы убедиться, что структура разделов изменилась, ещё раз заходим в «Компьютер». Теперь там будет только один диск, на который установлена Windows.
Переход на ссд’шник со стандартом GPT
Как поступить, когда на ssd стандарта gpt нужно безболезненно новичку перенести Windows 10 самостоятельно с hdd – необходимо установить программу и несколькими кликами осуществить задуманное. Итак, Macrium Reflect – лицензия free trial для домашнего пользования на протяжении 30-ти дней, большим плюсом является то, что ошибки исключены, но есть нюанс – программа не русифицирована.
Хотелось бы оговориться сразу, если в Windows 10 не отображается установленный новый ssd диск – его необходимо инициализировать, делаем это следующим образом:
+ → введите без кавычек «diskmgmt.msc» → ok.
Правым кликом мыши на нераспределенный disk → «Инициализировать»
Вот уже винт отображается и нам необходимо приступить к переносу системы Windows 10 с hdd на ssd. Запускайте Macrium Reflect и далее все интуитивно просто, при первом запуске программа предложит создать средство восстановления – аварийный носитель (disk или флешку), тут можете поступить по своему желанию, мы пропустим этот шаг:
поставьте галочку «Don’t sk me again» — не спрашивать более → «No»
переходим во вкладку «Create_a_backup» — в создание резервной копии → выбираем диск с ОС → жмем «Clone_this_disk» — так запускаем клонирование жесткого диска
- далее необходимо отметить все разделы которые нужно перенести, не забывайте о загрузчике, образе восстановления, системном разделе и т.д.
- Немного ниже жмем на «Select_a_disk_to_clone_to..» → выбираем ссд’шник
Для чистоты эксперимента указали диск объемом меньше требуемого и обязательно создали в начале disk’а дополнительный раздел – на примере стандартных заводских настроек.
- Программа автоматически сократила последний раздел и выдала об этом сообщение «The_last_partition_has_been_shrunk_to_fit» — в дословном переводе «Последний раздел был сокращен до соответствия»
- Жмем «Далее» без согласия на создание графика проведения операции, нам этом не к чему, после чего, в окне будет информация о том, какие действия будут произведены.
«Finish» → ok.
После завершения, в зависимости от потребностей, вы можете либо извлечь винт, либо оставить его для хранения данных – предварительно отформатируйте, таких как фильмы, музыка, фотографии – так как именно такой тип файлов не рекомендуется держать на твердотельных дисках. Перезапустите систему и назначьте по умолчанию загрузку с нового диска – процесс миграция на ssd ОС Windows 10 завершен.
Клонируем жесткий диск (создаем образ)
Вставляем подготовленный накопитель в компьютер и перезагружаемся.
Для клонирования или создания образа (имиджа от слова Image — образ) нам необходимо загрузиться с него.
Это можно сделать двумя способами. Или выставить загрузку с USB в BIOS или запустить меню загрузки Windows и единоразово загрузиться с USB девайса.
Меню загрузки, на подопытном компьютере, вызывается нажатием клавиши F9 при перезагрузки компьютера. На домашнем компьютере вход в меню загрузки осуществляется клавишей F8. Методика входа такая же как и при входе в безопасный режим (F8). При загрузке несколько раз нажимаете F9(F8) и попадаете в меню загрузки.
Выбираем USB Device и жмем Enter
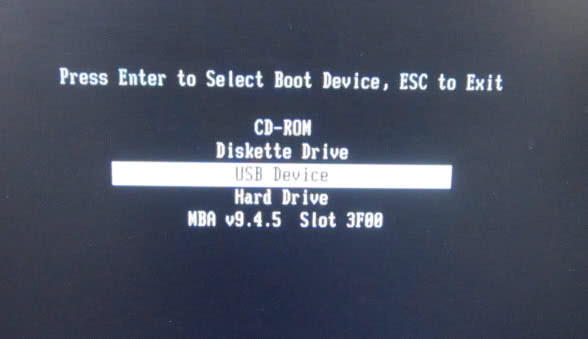
Загружается Volkov Commander. В левой панели выбираем файл ghost.exe и Enter
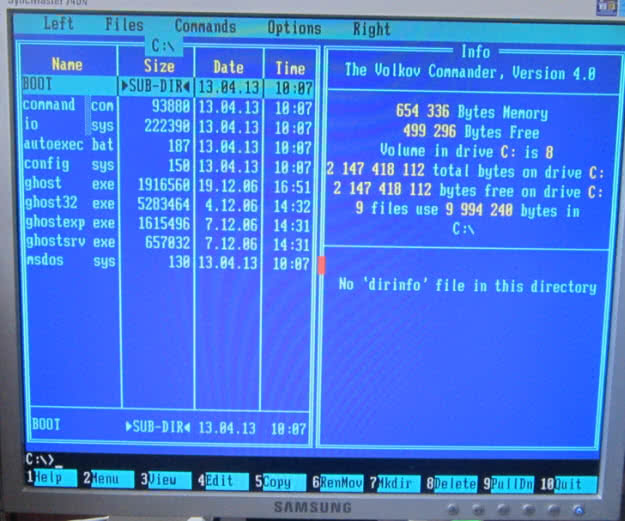
Загружается Symanteс Ghost. Кликаем ОК мышкой или Enter
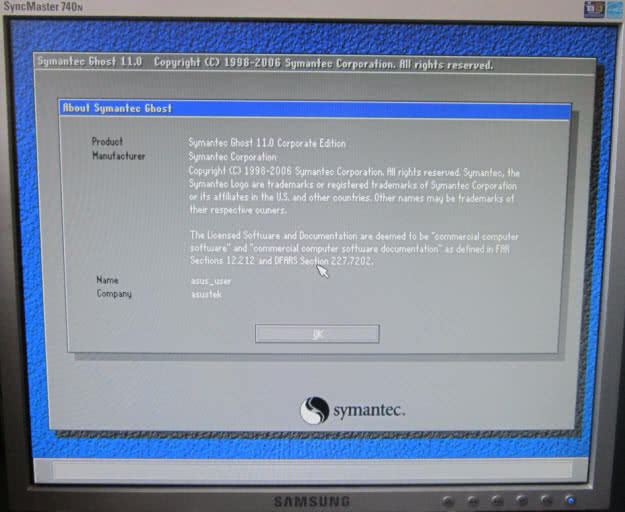
Попадаем в главное окно программы клонирования HDD — Ghost. Можно управлять мышкой, но удобнее стрелочками на клавиатуре. Выбираем Local или нажимаем на клавиатуре стрелочку вправо.
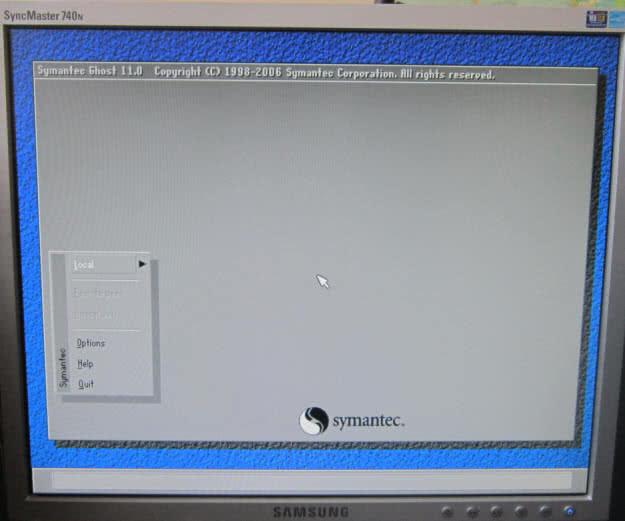
Открывается меню из трех пунктов: Disk, Partition и Check. Если необходимо клонировать целый диск или создать образ всего HDD выбираем Disk. Если будем работать с конкретным разделом выбираем Partition. В нашем случае мы создадим имидж системного раздела. Выбираем Partition

Если вы будете клонировать раздел со старого жесткого диска на новый, то, раздел куда вы будете клонировать должен быть больше по объему чем клонируемый
Это важно!. Далее у нас открывается еще одно меню с вариантами: клонировать раздел в раздел, создать Image из раздела и восстановить раздел из имиджа
Если вы подключили два жестких диска, то можно сразу клонировать раздел в раздел — To Partition. В нашем случае создадим образ из раздела — To Image
Далее у нас открывается еще одно меню с вариантами: клонировать раздел в раздел, создать Image из раздела и восстановить раздел из имиджа. Если вы подключили два жестких диска, то можно сразу клонировать раздел в раздел — To Partition. В нашем случае создадим образ из раздела — To Image
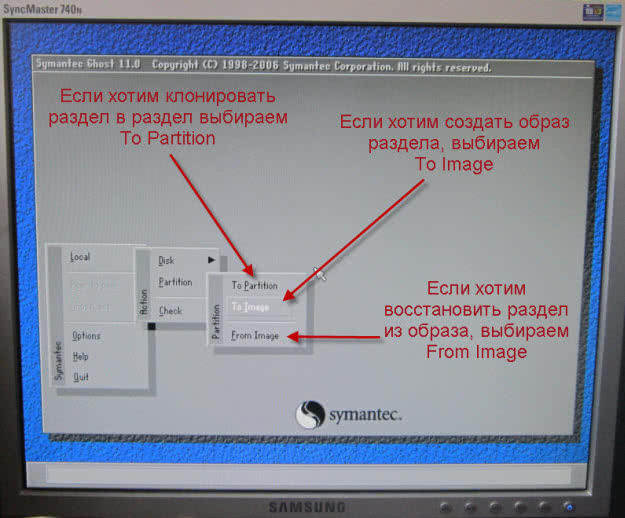
Выбираем диск с которого будем клонировать или создавать Image. На рисунке представлены два диска. По столбцу Size(MB) можно без труда определить кто из них кто. Выбираем жесткий диск и жмем ОК
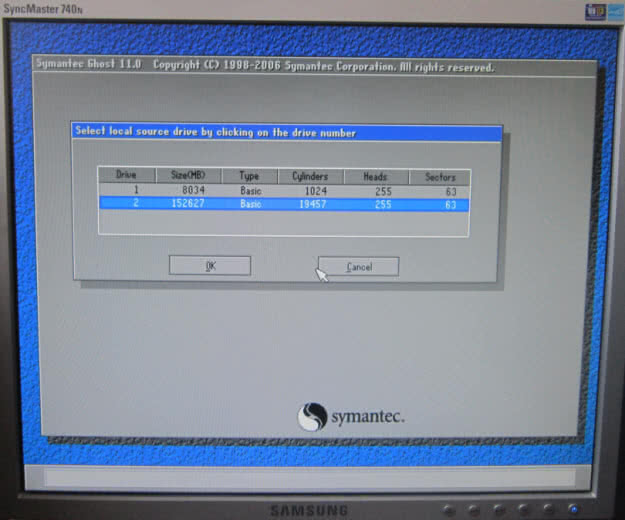
Выбираем раздел который вы хотите клонировать. В нашем случае создавать имидж. Выбираем первый системный раздел и жмем ОК
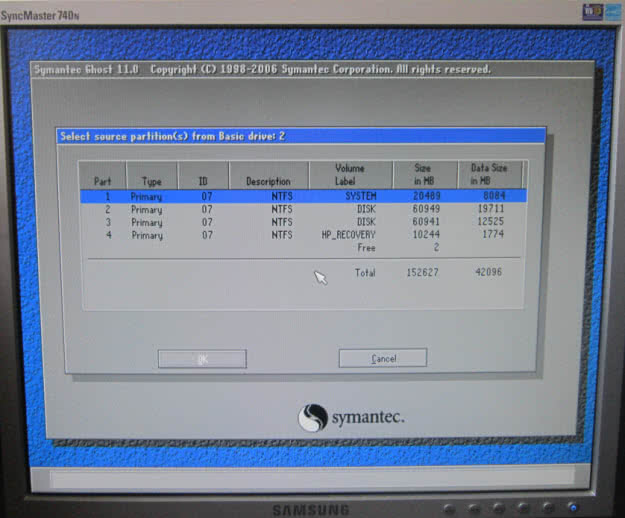
Если вы клонируете раздел в раздел, то вы будете выбирать диск и раздел куда вы хотите его клонировать. В нашем случае, мы выбираем на какой раздел сохранять Image. Norton Ghost дает возможность выбрать любой раздел кроме того с которого мы будем снимать образ.
Сразу может быть не понятно какому разделу какая буква относится. Метод тыка выручает.
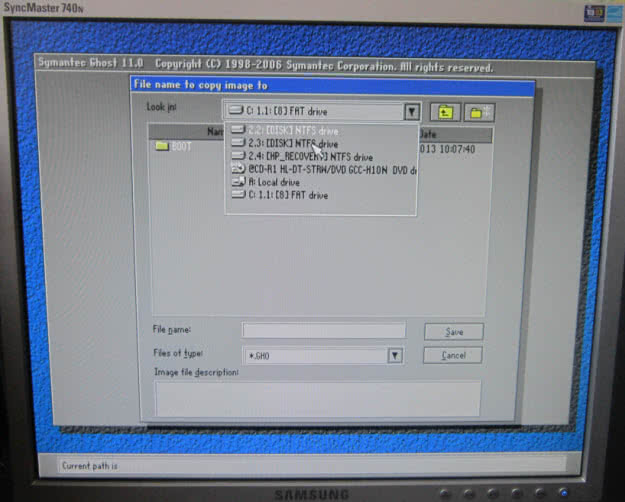
Когда мы определились с разделом на котором у нас будет записан имидж мы задаем имя. Рекомендую поставить дату и обозначить буквой Image какого раздела содержится в этом файле. Расширение можно не указывать. Сохраняем — Save
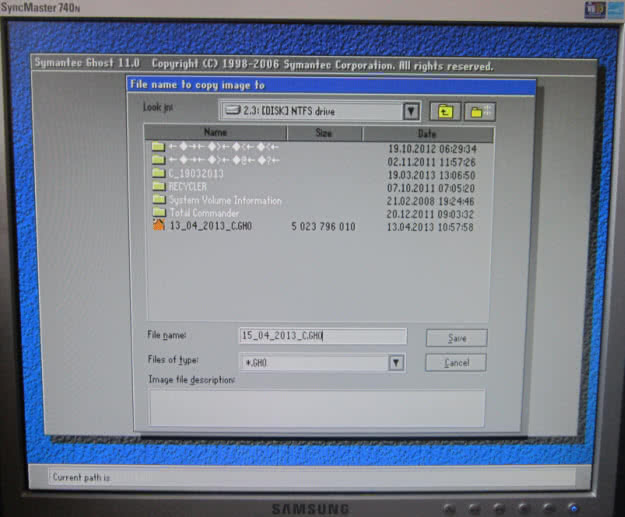
В случае создания имиджа, можно выбрать сжатие. Рекомендуется выбирать Fast
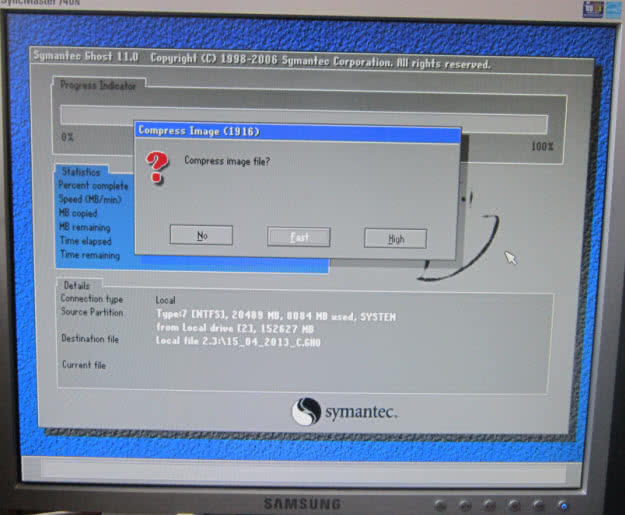
Для запуска клонирования или создания имиджа нажимаем Yes
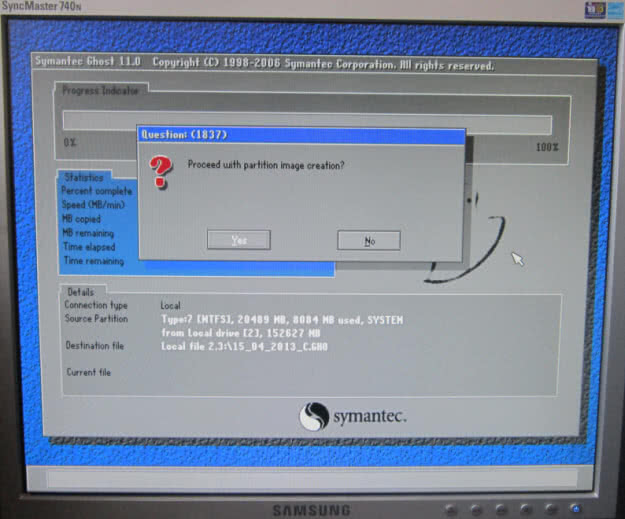
Процесс клонирования или создания образа. Ждем завершения.
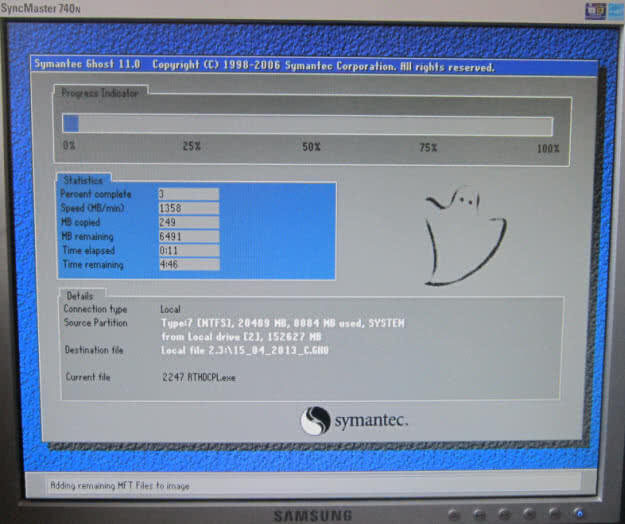
Имидж создан. Continue
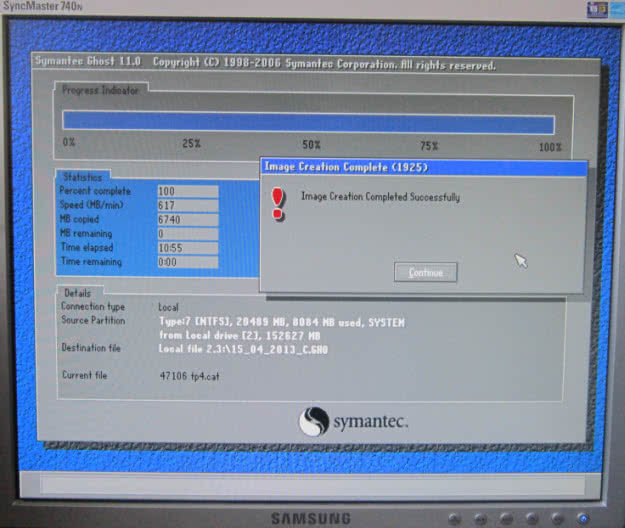
Попадаем в главное меню Symantec Ghost. Жмем Quit
Нажимаем Yes для выхода из Norton Ghost
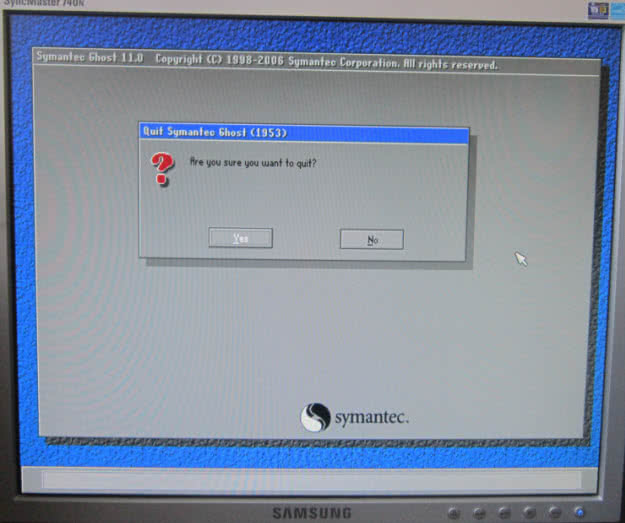
Попадаем в Volkov Commander. F10 — выходим из него.
Затем перезагружаем компьютер и вынимаем USB накопитель.
Image системного диска у нас создан. Теперь его можно развернуть на новом HDD или использовать как бэкап на черный день.
Подключение SSD-накопителя
Прежде чем переносить операционную систему на SSD-диск, его для начала необходимо вставить в системный блок и подключить к материнской плате и блоку питания. И это самый сложный этап во всём процессе. Ведь если сам перенос ОС осуществляется автоматически при помощи программ, с которыми разобраться достаточно просто, то вот подключение твердотельного накопителя придётся производить вручную, ковыряясь в «железе» компьютера. Но если вы уже имели опыт подключения HDD-диска , то данный процесс не вызовет у вас никаких трудностей.
Чтобы облегчить вам эту непростую задачу, мы опишем для вас процесс подключения SSD-диска в виде пошаговой инструкции. Следуйте описанным далее шагам:
Выключите компьютер, затем обязательно отключите системный блок от электричества в целях вашей же безопасности. После этого отключите остальные устройства от системного блока (монитор, мышь, клавиатуру, USB-устройства и т.д.).
Снимите с системного блока боковую крышку. Она закреплена двумя (иногда больше) креплениями в виде винтов. Подберите нужную отвёртку и открутите эти винты. Откручиваются винты в левую сторону (против часовой стрелки), а закручиваются – в правую (по часовой стрелке).
После того, как вы снимете боковую крышку, вас поразит разнообразие различных плат, проводов и микросхем. Среди этих компонентов вам нужно будет найти отсек для жёстких дисков. Его расположение варьируется в зависимости от модели компьютера – иногда этот отсек расположен в самом низу системного блока, а иногда по центру сбоку. Однако внешне его очень легко отличить от остальных составных частей компьютера
Чтобы облегчить вам эту задачу, мы покажем вам фото этого отсека, которое поможет вам сориентироваться.
Обратите внимание на ваш твердотельный накопитель. Он должен идти в комплекте со специальной монтажной пластиной (более популярное название – салазки), к которой его можно закрепить (если он не был закреплён изначально после покупки)
Сам по себе SSD-диск имеет меньший объём, чем HDD, поэтому без переходника его в отсек не закрепишь. Для таких случаев и предусмотрены салазки соответствующей формы, которая заточена под разъёмы в отсеке для HDD. Вам нужно вставить закреплённый к салазкам HDD-диск в один из разъёмов отсека. Крепится диск к монтажной пластине с помощью винтов, которые тоже идут в комплекте.
Теперь, когда вы закрепили ваш диск, осталось его подключить. Для подключения внешних устройств существует специальный интерфейс SATA, разъёмы которого есть на SSD-диске и материнской плате. На твердотельном накопителе присутствуют два разъёма – один из них длинный, а второй примерно в три раза короче. Длинный разъём предназначен для подключения к блоку питания, а короткий – к материнской плате. Для подключения вам потребуется два SATA-переходника (для «материнки» и блока питания). Если их не было в комплекте, то вы можете приобрести их в любом магазине компьютерной техники. Стоят они очень дёшево.
Когда вы убедились в наличии SATA-переходников, подключите c их помощью ваш SSD-накопитель к нужным компонентам компьютера. Начнём с материнской платы. При подключении вы столкнётесь с одной сложностью. Дело в том, что SATA-разъёмы бывают разных версий. Вам нужно подключить SSD к SATA 3.0, чтобы ваш диск функционировал с максимальной производительностью. Сложность же состоит в том, что SATA 3.0 легко перепутать с SATA 2.0. Чаще всего третья версия имеет отличительный красный цвет, но не всегда. Если у вас именно такой случай, то вам придётся прочитать инструкцию к вашему компьютеру, в частности строение материнской платы (или вбить в любой поисковик её модель). В инструкции будет изображена схема строения вашей «материнки», в том числе и расположение SATA-кабелей с указанием их версий.
Теперь возьмите второй переходник (который с широким разъёмом) и подключите его в любой разъём. Эти разъёмы расположены на концах множества проводов, исходящих от блока питания. В какой именно вы подключите устройство, значения не имеет.
После подключения привинтите боковую крышку обратно к системному блоку.
Итак, вы подключили SSD-накопитель. Теперь вам необходимо убедиться, что вы всё сделали правильно. Для этого проделайте следующие шаги:
-
Зайдите в «Диспетчер устройств». Есть масса способов открыть это меню, но самый быстрый из них осуществляется с помощью специальной команды «Выполнить». Откройте эту команду одновременным нажатием клавиш «Win+R», затем введите «devmgmt.msc» и нажмите «Ок».
-
Откройте вкладку «Дисковые устройства». Если в этом перечне отображается ваш SSD-накопитель, то вы всё сделали правильно. Если же нет, то повторите заново процедуру из предыдущей инструкции. Возможно, вы подключили SATA-штекер не в тот разъём.
Перенос памяти операционной системы с HDD на SSD
При копировании памяти операционной системы с жесткого диска на твердотельный накопитель создается точный образ системного раздела на SSD. Данное действие выполняют для увеличения быстродействия операционной системы.
После переноса памяти с HDD на SSD загрузка операционной системы при включении компьютера или ноутбука будет длиться всего 10-15 секунд.
SSD против HDD
Преимущества переписывания памяти ОС на SSD
Перенос памяти операционной системы с жесткого диска на твердотельные накопители несет в себе ряд достоинств:
- с системного раздела жесткого диска при работе совершается очень много операций по считыванию информации на фоне малого количества операций по записи информации на диск, именно SSD в этом случае обеспечивает самый быстрый процесс считывания данных с диска;
- объем информации хранящейся на системном диске обычно невелик и редко поддается значительному изменению, поэтому для обычных пользователей компьютера или ноутбука будет достаточно твердотельного накопителя с объемом около 20 Гб, и только в довольно редких случаях может понадобиться SSD объемом более 30-40 Гб;
- накопители SSD можно приобрести по невысокой стоимости в сравнении с HDD.
Перенос памяти ОС с SSD на HDD
Копирование памяти операционной системы с HDD на SSD собственными средствами Windows
Во всех современных операционных системах Windows версий 7, 8 и 10 уже встроены средства для копирования системы на другой накопитель. Но перед началом переноса ОС нужно подготовить твердотельный накопитель, на который вы будет переписывать системные файлы. Далее открываем «Панель управления».
Вход в папку Панель управления
В открывшейся папке выбрать пункт «Архивирование данных компьютера».
Папка Панель управления
После чего в открывшемся меню нажать на пункт «Создание образа системы» и указываем путь, ведущий к подготовленному нами SSD. Через несколько минут создание образа и перенос его на новый накопитель будет завершен.
Папка Архивирование данных компьютера
Создание образа системы
Для дальнейшего использования старого диска рекомендуется удалить старые системные файлы для предотвращения возможного конфликта. С целью успешного переноса советуем отключить старый жесткий диск, где ранее хранилась ОС. При дальнейшем запуске компьютера выбирать образ системы с загрузочного диска.
Внутренне устройство SSD и HDD
Копирование памяти операционной системы с HDD на SSD сторонними программами
С целью переноса памяти ОС на SSD применяют также и специальные программы. К таким программам относят
,
,
, Handy Backup Professional. Они уже имеют встроенные функции создания образа операционной системы и клонирования её на другой носитель. При этом стоит помнить, что объем твердотельного носителя должен быть не меньше, чем объем системного раздела на жестком диске.
Программа Paragon Migrate OS to SSD
Macrium Reflect
Macrium Reflect — программа для создания образа диска, файлов и папок с возможностью резервного копирования данных и клонирования операционной системы на SSD. В ПО есть встроенный планировщик заданий и функция пакетной записи данных на CD и DVD.
Утилита работает на всех актуальных версиях операционной системы Windows (32 и 64 бит), но интерфейс англоязычный. Для домашнего и коммерческого использования доступна бесплатная версия программы, но можно купить расширенную версию Macrium Reflect за 70 долларов.
Чтобы клонировать операционную систему Windows на SSD, нужно отметить галочкой системный диск в разделе «Create a backup». Далее нажмите «Clone this disk».
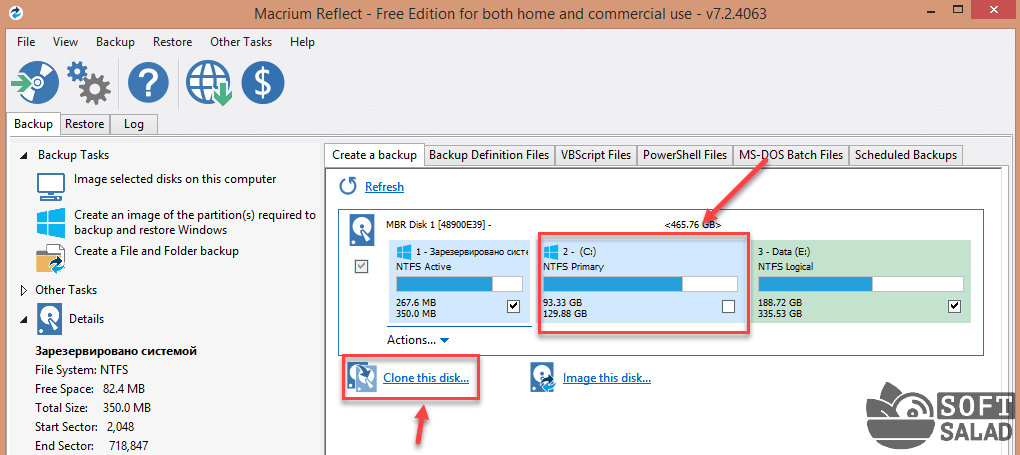
Откроется новое окно «Clone». Здесь необходимо выбрать SSD-накопитель в разделе «Destination», на который будет выполнен перенос операционной системы. После выбора диска программа покажет список файлов, которые будут скопированы на новый носитель информации. Если на SSD недостаточно свободного места, утилита предложит сжать размер исходных файлов.

Нажмите «Next». Начнется клонирование системы. Время выполнения операции зависит от размера переносимых данных.
Преимущества Macrium Reflect:
- простой и удобный интерфейс;
- возможность пользоваться программой бесплатно;
- быстрый перенос информации с одного диска на другой;
- инструмент для создания образа жесткого диска, папок и файлов;
- высокая степень сжатия информации.
отсутствует официальная поддержка русского языка.
Клонирование жесткого диска программой Acronis True Image
Рассмотрим процесс клонирования жесткого диска на примере версии Acronis True Image 2016, для этого выполним пошагово инструкцию ниже.
Шаг 1. Запускаем программу, данная версия предлагает выполнить вход в учетную запись для использования облачного хранилища Acronis, окно входа можно закрыть.
Вход в облачное хранилище Обозначение жестких дисков в программе Acronis
Шаг 2. В боковом ленте интерфейса выбираем вкладку «Инструменты» далее в открывшемся меню выбираем пункт «Клонировать диск».
Интерфейс Acronis True Image
Шаг 3. Следуем подсказкам Мастера клонирования дисков в пункте, где нужно выбрать режим клонирования нажимаем «Автоматический». Он выбран всегда по умолчанию как предустановленный режим, жмем на кнопку «Далее».
Выбор режима клонирования в Мастере клонирования дисков
Шаг 4. После этого перед вами открывается окно выбора исходного жесткого диска. В данном окне нужно кликнуть левой кнопкой мыши на том диске, с которого будем переносить данные. Наименования дисков в Acronis True Image отличается от наименований дисков во встроенной утилите Windows. В таком случае ориентироваться лучше по объему или модели диска. Выбрав жесткий диск для переноса данных, нажимаем кнопку «Далее».
Выбор исходного жесткого диска
Шаг 5. В открывшемся окне выбора целевого диска, нажимаем левой кнопкой мыши на наименовании жесткого диска, на который стоит перенести данные, ОС Windows и структуру разделов. Кликаем по кнопке «Далее».
Выбор целевого жесткого диска
Шаг 6. Так как в данном случае целевым диском является не новый диск с нераспределенным пространством, с хранящейся на нем информацией, то программа выдает предупредительное окно с информацией о возможной потере важных данных. Если все самые необходимые файлы были сохранены, то можно нажать на кнопку «Ок».
Предупреждающее окно Acronis True Image
Шаг 7. После этого открывается окно выбора метода восстановления. В нем по умолчанию установлена отметка на пункте «Копировать разделы без изменений», изменять данную настройку не нужно, стоит просто нажать «Далее».
Выбор метода восстановления
Шаг 8. Мастер клонирования дисков переходит на завершающую стадию процесса переноса данных и выводит Окно сводных данных. Данное окно позволяет приступить к клонированию жесткого диска нажатием кнопки «Приступить», но это актуально, если нет файлов, которые требуется исключить, дабы не занимать на целевом диске место лишними данными и не увеличивать время на выполнение этой процедуры. Если вы выбрали метод клонирования исходного диска не в полном объеме, то нажмите на кнопку «Исключение файлов».
Окно сводных данных в Мастере клонирования дисков
Шаг. 9. В открывшемся меню Исключения файлов видим древовидную структуру всего содержимого жесткого диска. Благодаря такой структуре сразу видно системные файлы, которые не подлежат исключению. В нашем примере мы исключаем несистемные видеофайлы с раздела Е, установкой напротив их названия соответствующих галочек. Нужно подождать немного времени, чтобы процесс исключения этих файлов завершился.
Окно исключения файлов в Мастере клонирования дисков
Шаг 10. Раздел F исходного диска мы исключаем в полном объеме установкой возле его наименования галочки и все включенные файлы и папки выделяются после этого автоматически. После окончания операции клонирования данный раздел будет создан на целевом диске, но не будет содержать каких-либо данных. Когда все разделы и файлы, которые нам не потребуются на целевом диске, будут исключены из клонирования, можем запустить весь процесс нажатием на кнопку «Приступить».
Исключение раздела исходного жесткого диска при клонировании
Шаг 11. После проведения всех подготовительных действий программа Acronis True Image попросит выполнить перезагрузку системы. А сам процесс клонирования она осуществляет в режиме предзагрузки операционной системы Windows. В режиме предзагрузки Acronis True Image видна установленная по умолчанию функция выключения компьютера сразу по окончании процесса клонирования.
Клонирования осуществляется в режиме предзагрузки Windows
При последующем включении компьютера, вы попадете сразу в меню BIOS, в котором есть возможность выставить приоритет загрузки операционной системы с созданного диска-клона. Кроме того, в этом окне показано оставшееся время до окончания клонирования и прогресс выполнения задания.
Окно прогресса клонирования жесткого диска
Шаг 12. Когда клонирование завершится, можно выполнить загрузку с целевого диска.
Выбор загрузки с целевого диска
Ноутбук — Lenovo ThinkPad T495
Впрочем, конкретно с T495 ситуация вышла даже интереснее. Это, напоминаю, бизнес-ноутбук на процессоре AMD Ryzen 5 PRO 3500U — четырёхъядерном восьмипоточнике с буст-частотой 3,7 ГГц и встроенным видеоядром Vega 8 с заявленной буст-частотой 1100 МГц. Которую, впрочем, за время теста так я так ни разу и не увидел.

Разбор ноутбука показал очень интересный факт — у него имеется свободный слот M.2 с ключом B, который рассчитан на установку WWAN-карты, но теоретически способен принимать в себя и SATA3 M.2 накопители.

Вплоть до полутерабайтника от Transcend — модели MTS430S форм-фактора 2242. Тем не менее, у меня в планах было прокачать ноутбук хотя бы на дополнительные 240 ГБ, а это значит — модель MTS420S за $40. Да, эти SSD старые и уже не пиарятся, но активно конкурирующих аналогов у них на украинском рынке я попросту не нашёл. Моим планам помешал карантин в честь коронавируса. Но прокачать ThinkPad T495 я всё равно сумел.
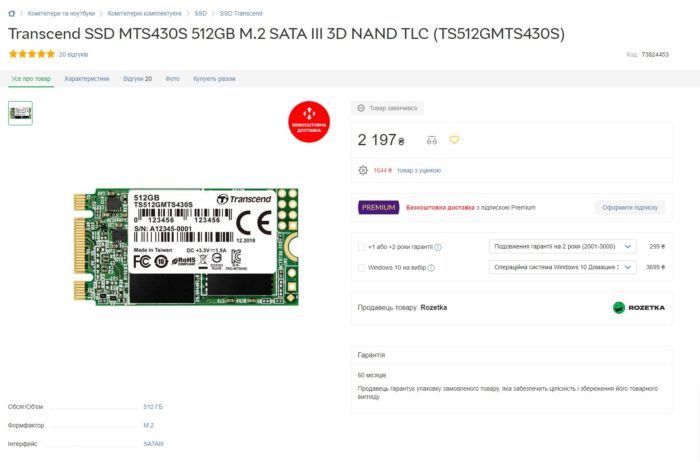
Настройка SSD после клонирования
Если вы клонировали диски на персональном компьютере, то большая часть действия позади — SSD уже находится в системном блоке. Можно извлечь старый жесткий диск HDD или изменить настройки для загрузки с твердотельного накопителя. Это можно сделать в программе конфигурации BIOS/UEFI, изменив порядок загрузочных устройств.
С ноутбуком сложнее, здесь без отвертки не обойтись. Для клонирования на SSD, его обычно подключают через внешний адаптер SATA-USB. После завершения, нужно извлечь старый HDD и на его место установить твердотельный носитель. Бывает, что с заменой HDD и установкой нового накопителя могут возникнуть некоторые сложности.
Samsung Data Migration
Эта утилита поможет вам перенести ОС Windows, если ваш накопитель для клонирования производителя Samsung.
Она имеет русскоязычную версию и является абсолютно бесплатной для использования.
Она может работать с операционными системы старше ХР включительно.

Главное окно Samsung Data Migration
Операция по клонированию происходит по той же схеме, как и во всех предыдущих описаниях.
Кроме того, у вас есть возможность выбора для клонирования не только всего системного диска, а только некоторых необходимых данных.
Эта функция является весьма актуальной и полезной, если взять во внимание тот факт, что вместительность жесткого диска превышает вместительность носителя SSD.
Вам необходимо выбрать носитель, с которого будет копироваться ОС, а также указать накопитель, на который будут перенесены данные.

Выбор диска с системой и будущего носителя
Далее запустится операция по переносу системы, по окончании которой, вы сможете запускать устройство уже напрямую с накопителя SSD.

Процесс клонирования
Скачать
Читай также:
Как отключить Спящий режим на Виндовс? Инструкция для всех версий
Накопитель — Apacer AS2280P4
Как? Заменой основного NVMe-накопителя, разумеется. В качестве трансплантата, так сказать, у меня под рукой оказался Apacer AS2280P4 ёмкостью 480 ГБ.

Модель уже бывала у нас и на текстовом, и на видеообзоре, поэтому в её производительности я уверен. Да и ёмкость у неё в два раза больше, чем у накопителя SK Hynix, что стоит в ноутбуке.
Впрочем, если вам лень читать обзорв и некогда смотреть видео, вкратце напомню. Это крайне доступный накопитель, очень быстрый и качественный, с памятью 3D TLC NAND, контроллером Phison PS5012-E12-27 и DRAM-кэшем Nanya NT5CC128M16JR-EK, DDR3L, 128 МБ частотой 1866 МГц.

По другим характеристикам — показатель IOPS до 360 000 блоками по 4 КБ, средняя наработка на отказ — полтора миллиона часов. Гарантия три года. В общем — то что надо для хорошего рабочего ноутбука. Даже для бизнес-варианта.
EASEUS Disk Copy
Гарантирует стопроцентную идентичность диска-клона с оригиналом. С помощью EASEUS Disk Copy можно клонировать как весь диск целиком, так и отдельные разделы и даже файлы, в том числе удаленные (если они не были перезаписаны), скрытые и защищенные от копирования.
Возможности и преимущества EASEUS Disk Copy:
- возможность запуска с загрузочного DVD или флешки;
- независимость от операционной системы, установленной на компьютере;
- поддержка интерфейсов SATA I-II, SCSI, SAS, USB, IDE, Firewire и динамических дисков;
- поддержка жестких дисков до 1 ТиБ;
- высокая скорость клонирования;
- интуитивно понятный интерфейс;
- бесплатная лицензия.
Недостатки:
- отсутствие русской локализации, из-за чего неопытным пользователям может быть сложно разобраться, как пользоваться программой;
- при установке в Windows вместе с EASEUS Disk Copy инсталлируется рекламный мусор.








