Как скачать изображения по списку и их оптимизировать сохранив при этом файловую структуру?
Содержание:
- Сделать скриншот
- Скачать все фотографии с веб-страницы в считанные секунды
- Расширения в браузере
- Как сделать картинку ссылкой на сайте в Вордпресс
- Как массово скачать картинки с сайта — решение
- Imgur
- Настройка IrfanView под нашу задачу пакетного сжатия
- Как загрузить картинку и получить ссылку на нее
- Как скачать видео с Инстаграмма на компьютер РАБОЧИЙ МЕТОД
- Делаем скриншот
- Сохраняем фото из Контакта на ПК
- Что такое Яндекс.Диск
- Для чего это нужно?
- Можно ли скачать фото по ссылке из закрытого профиля?
- 500px
- Как создать Общий альбом фото (видео) в режиме web-сайта с URL-ссылками на Mac
Сделать скриншот
Скриншот — самый легкий метод извлечения защищенной от копирования картинки из интернета. Данный способ подходит тем, кому нужно высокое качество графического файла. Один нюанс — обрезать фото приходится вручную.
В интернете есть программное обеспечение и расширения специально для скриншотов, которые способны делать качественные копии картинок. К примеру, в браузере Firefox функция копирования встроена по умолчанию. Рассмотрим подробно стандартный процесс создания скриншотов:
По желаемой веб-странице щелкают правой кнопкой мыши.

Перед пользователем появляется контекстное меню. В списке функций выбирают «Сделать скриншот».

- Далее выделяют область для копирования и кликают левой кнопкой мышки.
- Фотография копируется в буфер обмена или сохраняется в файл на ПК.

В Google Chrome по умолчанию операция скриншота не стоит. Она реализуется посредством установки специальных дополнений и расширений. Их можно найти в магазине приложений от Гугла.
Скачать все фотографии с веб-страницы в считанные секунды
В частности, мы имеем в виду возможность загрузки в считанные секунды всех изображений, которые есть на определенном веб-сайте, а также пару щелчков мышью. Скажем, что мы собираемся достичь этого через Веб-приложение Image Cyborg .
Как вы можете себе представить, это инструмент, который работает полностью онлайн, то есть он не требует установки на PC , Поэтому, чтобы иметь возможность использовать его, мы просто должны набрать URL в нашем любимом браузере, чтобы мы могли получить к нему доступ. Как мы видим, в соответствующем диалоговом окне мы уже можем ввести веб-адрес, с которым нам нужно иметь дело. После того, как мы вошли на веб-сайт, с которого мы хотим получить фотографии, нажмите кнопку «Загрузить изображение».
Сказать, что процесс, в зависимости от количества фотографий, о которых мы говорим, займет несколько секунд. После этого появится кнопка «Загрузить изображения». Это то, что будет возвращено нам будет сжатый файл в ZIP формат что мы уже можем сохранить непосредственно на жесткий диск.
Кроме того, его размер будет зависеть от количества фотографий в Интернете и их качества. Кроме того, и, как вы можете себе представить, в этом файле мы найдем все независимые фотографии. файлов с каждым из изображений в Интернете, указанных выше. Таким образом и, как мы видим, за считанные секунды мы можем получить все изображений которые были использованы для создания определенной веб-страницы. Конечно, мы должны учитывать, что многие из них могут авторское право поэтому мы не сможем использовать их свободно. Это особенно очевидно, если мы собираемся использовать их в наших собственных проектах, которые мы собираемся переиздать онлайн .
Расширения в браузере
Куда уж мы без расширений? Они всегда могут прийти к нам на помощь, в том числе и сегодня. Рассмотрим парочку из них, которое показались мне наиболее интересными.
Savefrom.net
Самое известное, многофункциональное расширение Savefrom.net, которое позоляет не только скачивать музыку из ВК, но и сохранять целые альбомы. И самое главное, что данное дополнение поддерживается такими известными браузерами как Google Chrome, Mozilla Firefox, Oprea и т.д. Но я буду показывать на примере гугл хром, потому что там есть один нюанс.
- Для начала нужно зайти на сайт savefrom.net и выбрать меню «Установить». На вновь открывшейся странице жмите на кнопку «Скачать». Сервис автоматически подберет версию аддона специально для вашего текущего браузера.
- Когда скачается установщик, нажмите его, после чего следуйте инструкциям, только с одним условием. Вы можете поставитьгалочки для всех имеющихся на вашем компьютере браузеров, но обязательно уберите лишние галочки, как я это сделал на скриншоте. И если вы используйте гугл хром, то убедитесь, что у вас стоит галочка напротив пункта «TamperMon», ведь без этого дополнения ничего работать не будет. После этого жмите «Далее» и заканчивайте установку. Все расширения встанут автоматически.
Ну и теперь, когда всё установлено, зайдите в свой аккаунт вконтакте и выберите меню фотографии, после чего нажмите на любой из ваших фотокаталогов.
Единственное, перед тем, как скачать альбом с фотографиями с вконтакте на ваш компьютер, проверьте настройки браузера. Напримр, если вы используйте браузер гугл хром, то зайдите в «Меню» — «Настройки» — «Дополнительные». Ниже найдите параметр «Скачанные файлы» и убедитесь, что пункт «Всегда указывать место для скачивания» отключен. Дело в том, что расширение работает только при автоматическом скачивание.
Обратите внимание, что теперь у вас появилась ссылка «Скачать альбом», которой раньше не было. Нажмите на нее, после чего резко вылезет окно с информацией о количестве фото в каталоге. Вам остается нажать «Продолжить», чтобы начать скачивание
Вам остается нажать «Продолжить», чтобы начать скачивание.
После загрузкаи первой фотографии вам покажется окошко, где у вас спросят разрешение на скачивание нескольких файлов одновременно. Согашайтесь, а то я по первому разу подумал, что это окно подписк и закрыл его, а потом думал, что это Savefrom глюченный.
Способ очень простой, интересный и легок в использовании. Единственным минусом я наверное назвал то, что каждый файл скачивается отдельно, а не одним архивом, как это обычно бывает.
VK photo mngr
Также неплохо зарекомендовал себя аддон длябраузера VK photo mngr. Найти его вы можете в магазине расширений гугл хром, если вы используйте данный браузер. После чего установите его как обычное расширение.
После установки, нажмите на значок, который появится у вас в области расширений, после чего нажмите на кнопку «Войти». Вход осуществится автоматически под той учетной записью вконтакте, под которой вы находитесь в данный момент. Есть вероятность, что ваш вход не отобразится, но это всего лишь глюк. Обновите страницу (F5) и вы увидите свои имя и фамилию.
Теперь вам нужно будет нажать на вкладку «Скачать альбом» и выбрать с вашей страницы из выпадающего списка имеющийся сборник. После этого нажмите на кнопку «Скачать». И тут начнется самое интересное.
Никаких фотографий вы не увидите. Все, что вы получите — это текстовый документ с ссылками на каждое фото в отдельности. Вы сами сможете в этом убедиться, вставив любую из ссылок в адресную строку. Для того, чтобы массово их скачать, вам потребуется установить менеджер загрузок, например Orbit Downloader.
Установив программу, вам потребуется импортировать файл, который мы с вами скачали с помощью расширения. Только обязательно выберите етип файлов TXT, чтобы приложение его увидело.
В открывшемся окне выберите «Фильтр» и выделите всё, чтобы скачать весь выбранный альбом с вконтакте целиком. Затем, вводим имя новой папки для сохраниния и начинаем загрузку.
Конечно, на первый взгляд как-то очень мудрено, но на самом деле ничего сложного нет. Правда пару минусов я все же нашел:
- Для удобной работы нужно устанавливать отдельную программу, что не очень бы хотелось.
- Можно скачивать только те альбомы, которые вы создали лично. То есть, никаких фотографий со стены, фото на которых вы отмечены, изображений из сообществ, фоток друзей и т.д.
Но тем не менее, многие пользователи интернета предпочитают использовать именно это расширение.
Как сделать картинку ссылкой на сайте в Вордпресс
Существует специальный код, который вы сможете применить для создания ссылки из картинки – «<a href=”путь, куда идти — url”><img src=»https://ваш сайт/путь к картинке/сама картинка — url изображения» /></a>». Но тогда вам придется подставлять все адреса вручную, а это отнимает время. Поэтому, мы рассмотрим простой способ получения такой ссылки через «Библиотеку файлов» на WordPress.
Итак, заходим в панель управления сайтов на Вордпресс. Затем нажимаем кнопку «Добавить новый» и загружаем картинку
Далее откройте изображение для просмотра и обратите внимание на раздел «Ссылка на файл»
Как раз такую ссылку можно вставить в разделы сайта и добавить картинку, например, через виджет.
Как массово скачать картинки с сайта — решение
Когда все готово запускаем в консоле нашу утилиту WGET отдаём ей команду на скачивание и ожидаем. Для это в следующей последовательности делаем.
На клавиатуре вызываем командную строку комбинацией Win + R и в ней вводим команду запуска консоли Windows — cmd
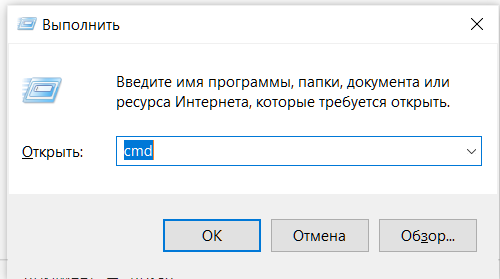 вызываем с клавиатуры командую строку и вводим cmd
вызываем с клавиатуры командую строку и вводим cmd
2 В блокноте создаем готовую команду
 В блокноте заранее подготовить команду для консоли
В блокноте заранее подготовить команду для консоли
c:\wget.exe -i c:\url-list.txt —secure-protocol=auto -x -nc -c -P c:\files\
Поясню что это за переменные используемые в команде
-i и дальше путь для файла со списком URL для скачивания;—secure-protocol=auto — это используем, если на сайте защищенный протокол HTTPS, если простой HTTP, то убирайте эту команду;-h — если важна структура сохранения файлов как на источнике (что очень нужно в моей задаче);-nc — если файл уже есть, и он скачан полностью, то он не будет загружен заново;-c — если файл закачан не полностью, то будет продолжена закачка;-P и дальше папка, куда сохранять данные;
Запускаю в консоле утилиту и процесс скачивания — нажимаю enter, после старта на черном экране будет виден лог операций, по завершению задачи выведется сообщение что команда выполнена, сколько времени прошло и сколько файлов скачено. Если нужно прервать операцию жмем Ctrl + C (Break).
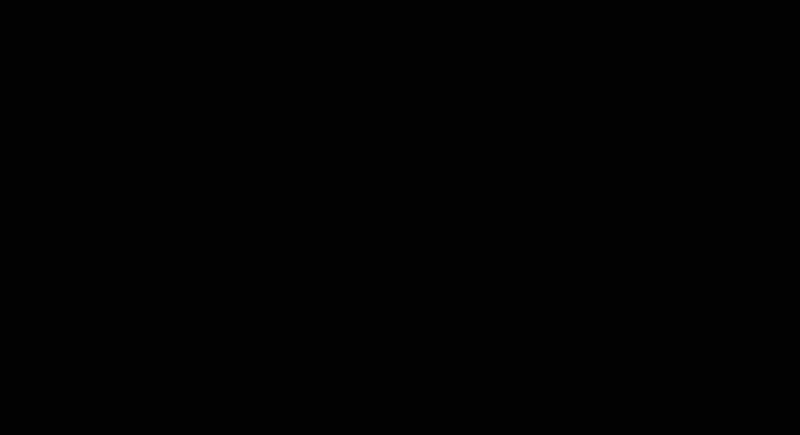 Запуск в консоле WGET на массовое скачивание файлов
Запуск в консоле WGET на массовое скачивание файлов
Imgur
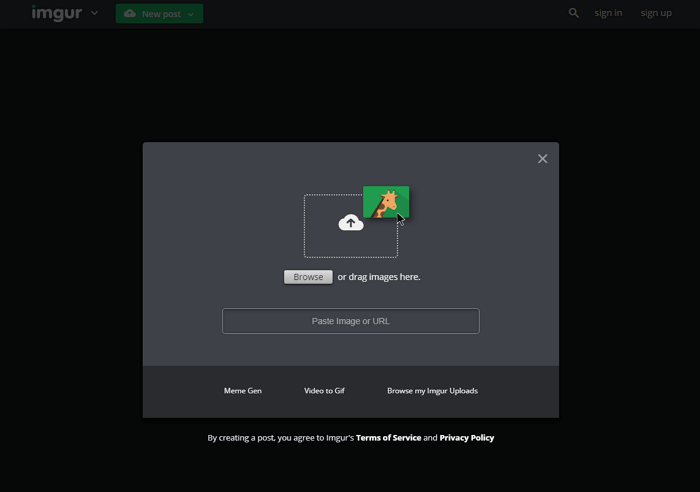
Если вы уже знакомы с Reddit, то, вероятно, знаете, что Imgur — любимый бесплатный хостинг для социальных сетей этого сообщества. Вам даже не нужно создавать учетную запись, просто заходите на сайт и загружайте фотографии.
Фото с вашего компьютера могут быть загружены в Imgur для совместного использования в социальной сети. Для этого выдается уникальный URL-адрес со ссылкой на закачанные файлы. Если используете хостинг со смартфона или планшета, для удобства установите мобильное приложение Imgur.
Фотографии и GIF-анимация загружаются быстро и просто, без потери качества. Максимальный размер файла — 20 Мб для всех неанимированных картинок и 200 Мб для — анимированных.
Настройка IrfanView под нашу задачу пакетного сжатия
Для настройки программы переходим в меню -> File затем выбираем -> Batch Conversion/Rename
Для настройки программы переходим в меню -> File затем выбираем -> Batch Conversion/Rename
Следующий шаг настройки — добавить все папки и подпапки с нашими файлами изображений.
Добавляем все папки и подпапки для сжатия картинок
1 — В настройках IrfanView «Batch Convertion» нужно поставить «галочку» 2 — «Include subfolders» (включая подпапки), 3 — далее выбираем путь к нашим картинкам и 4 — добавляем всё. В нижнем окне результатом появятся все файлы изображений.
Теперь переходим к настройкам сжатия без значительной потери качества изображений, тут сразу скажу, что каждый должен его протестировать и подобрать под свои задачи степень сжатия.
Переходим к настройкам сжатия в .JPG в том же окне «Batch Convertion» нажав на «Options»
Настройки сжатия изображений в IrfanView
В настройках сжатия оставляем только «Save as progressive JPG» — сохранить в формате «Прогрессивный JPG». Для сравнения загрузок обоих форматов приведу пример.
| Загрузка изображения в обычном JPG формате | Загрузка изображения в прогрессивном формате |
Пример загрузки обычного и прогрессивного JPG
Что же я отключил в настройках IrfanView? Я отключил всё что облегчит нашим картинкам загрузку и увеличит PageSpeed Insights а именно такую дополнительную информацию об изображении как время и место съемки, авторство, информацию о фотоаппарате или устройстве съёмки и т.д.
Устанавливаем настройки сжатия и формат сжатия прогрессивный .jpg
Как загрузить картинку и получить ссылку на нее
Бывает так, что никакой текст не заменит скриншота, ибо лучше один раз увидеть, чем сто раз услышать. Но разве можно вставить, например, скриншот в комментарии на сайте или на форуме?
- пользователю сначала нужно сделать и сохранить скриншот на своем ПК,
- выложить на один из фотохостингов без регистрации,
- а затем в комментарии оставить ссылку на скриншот.
На таких фотохостингах, как правило, просто и доступно описывается процесс загрузки снимков экрана. Вот пример такого фотохостинга:
Рис. 2. Бесплатный фотохостинг без регистрации для загрузки фотографий и создания скриншотов
Допустим, что скриншот на компьютере у Вас уже есть. Затем можно использовать бесплатный хостинг без регистрации litepic для того, чтобы получить ссылку на скриншот (или на картинку, на фото):
- кликните по кнопке «Выберите файл» (1 на рис. 2). Откроется окно, в котором надо найти скриншот на своем компьютере, кликнуть по нему мышкой и нажать «Открыть»,
- кликните «Загрузить» (2 на рис. 2),
- прокрутите страницу на Litepic вниз, увидите там ссылки на свой скриншот (рис. 3) для Интернета.
Как вставить картинку в комментарий
После того как картинка загружена в интернет и на фотохостинг выдал ссылки на картинку, то есть, сделаны три шага, описанных выше, осталось немного:
- выберите какой-либо вариант ссылки (можно самый первый: 1 на рис. 3) и поставьте курсор мыши в поле с этой ссылкой. Выделите ссылку движением курсора мышки при нажатой левой кнопке (текст будет закрашен синим цветом),
- нажмите горячие клавиши Ctrl+С (Копировать),
- перейдите туда, где надо разместить ссылку на скриншот (в комментарии на сайте, на форуме, в соцсети), поставьте там курсор мыши,
- нажмите горячие клавиши Ctrl+V (Вставить).
Если надо еще добавить скриншот на litepic, следует нажать на «+» (3 на рис. 2) и повторить шаги 1-7, описанные выше.
Рис. 3 Ссылки на скриншот (на картинку), загруженную с компьютера пользователя
Я записала видео (3 минуты) о том, как загрузить картинку и получить ссылку на нее, а также как вставить картинку в комментарий (точнее, как вставить ссылку на картинку в комментарий):
Мини-картинки для торрент-трекеров
Работа с фотохостингами – это будни авторов раздач на торрент-трекерах. Торрент-трекеры вынуждены экономить место на сервере любыми возможными способами. А фотохостинги как раз предусматривают генерацию ссылок на загруженные изображения, в частности, по типу превью при увеличении по клику (2 на рис. 3).
Таким образом, торрент-раздача оформляется картинками в мини-формате. Посмотреть картинки в оригинальном размере смогут те, кто заинтересуется какой-либо торрент-раздачей. Для этого нужно будет кликнуть по картинке, после чего пользователя перебросит на сайт фотохостинга, на котором хранится картинка полноценного размера и которую он сразу увидит.
Как скачать видео с Инстаграмма на компьютер РАБОЧИЙ МЕТОД
Сайт instagram.com или мобильное приложение не позволяют загрузить себе видеоролик какого-либо пользователя, даже своё собственное. Как же скачать видео с Инстаграмма? Простой, рабочий метод ниже.
Введение:
Какой контент можно скачать в Инстаграмме
Ежедневно в социальную сеть загружают миллионы роликов: блогеры, артисты, певцы, актеры и встаёт вопрос, как скачать это видео к себе на компьютер, ведь веб-интерфейс или приложение Instagram не позволяют этого сделать по умолчанию.
Частные программисты и небольшие компании разработали скрипты и программы, платные и бесплатные, позволяющие скачивать видео с Instagram, но они не обновляются так часто и некоторые из них уже давно не работают.
Из Инстаграмма можно загрузить:
- видеоролики любой продолжительности и размера;
- фотографии в оригинале;
- аудио файлы, записанные на программу-диктофон.
Как скачать видео с Инстаграмма на компьютер
Способов загрузки video-контента на Windows множество:
- программы и утилиты;
- скрипты и расширения (дополнения) в браузерах;
- в ручном режиме (подробнее в следующем разделе).
Самый простой способ как скачать видео с Инстаграмма на компьютер Windows это воспользоваться дополнением (плагином) в браузере.
Поехали:
- Загрузите и установите, либо запустите Яндекс браузер на компьютере, нажмите Меню (три полоски справа сверху) — Дополнения — включите тумблер SaveFrom (зеленая стрелка).
Откройте любой профиль в Instagram с ПК, например этот, и кликните на видео или фото. Появится характерная стрелочка, по нажатию на которую начнется скачивание.
Как загрузить ролик без плагинов и программ
Откройте любой аккаунт через браузер на компьютере (Chrome, Yandex, Opera, Firefox) и кликните по нужному ролику (проигрывание можно не запускать).
Нажмите сочетание клавиш Ctrl+Shift+I, появится панель просмотра кода, затем Ctrl+F и увидите снизу окно поиска:
Затем в поисковую строку снизу введите .mp4 и нажимайте Enter до тех пор (или стрелочку вниз), пока не отобразится блок как на картинке ниже (тег video), затем кликните правой кнопкой мыши (ПКМ) на длинной строчке с концовкой mp4 и выберите Open in new tab:
Затем ещё раз ПКМ на самом ролике и Сохранить видео как:
Вот так можно легко и быстро скачать видео с Инстаграмма на компьютер Windows без расширений и стороннего софта.
Как скачать видео с Инстаграмма на телефон
Понадобится любой мобильный браузер Chrome или Yandex, где можно установить (добавить/активировать) плагины. Затем:
- через приложение в Instagram найдите нужный аккаунт и откройте любое видео;
- справа сверху нажмите 3 точки и Копировать ссылку;
- откройте браузер;
- включите SaveFrom в Настройках;
- в новой вкладке вставьте скопированную ссылку из Instagram шагом ранее;
- запустите проигрывание и кликните на значок стрелки слева сверху.
Фото-отчёт:
Как скачать фото из Инстаграмма на телефон
Конечно можно сделать скриншот и вырезать понравившуюся фотографию, но это решение крайне неудобное и неправильное. Также фотографией (записью) можно поделиться, но вытащить (выгрузить) картинку стандартными методами на телефоне не представляется возможным.
И опять же, нас выручит в данной ситуации дополнение для мобильных браузеров Save From, которое позволяет загружать видео и фото с любого открытого instagram-профиля.
Фото-отчёт:
Как скачать фото с Инстаграм на компьютер
Скачать фото и картинки с Инстаграм можно абсолютно с любого обычного и бизнес профиля пользователя.
Загружаем картинки ручками без плагинов и дополнительных программ. Откройте любой браузер, например официальный Гугл Хром, перейдите в профиль пользователя и откройте желаемое фото для загрузки и:
- Правым кликом мыши (ПКМ) на картинке выберите Просмотреть код.
- Будет выделен блок
, а вам надо раскрыть предыдущий блок как на картинке ниже. - Затем ПКМ на длинной ссылке в конце и Open in new tab.
Откроется фотография в реальном размере, которую можно сохранить на компьютер.
Фото-отчёт:
Если вам понравился полезный совет, то ставьте классы в соц сетях и пишите свои комментарии!
Полезный совет? Расскажите друзьям!
Делаем скриншот
Это доступный всем способ скопировать фото из чужого профиля в Инстаграме. Сделать это можно на разных устройствах.
В телефоне
Чтобы сделать фотографию экрана, нужно нажать определенную кнопку или комбинацию клавиш. Они отличаются в зависимости от фирмы и модели гаджета. У меня телефон от Asus, в нем нужно нажать и удерживать кнопку «Недавние документы» в правом нижнем углу.
Возможные комбинации на телефонах других производителей:
- блокировка экрана + убавление громкости – они обычно находятся на боковой панели устройства;
- долгое зажимание кнопки питания до появления меню;
- кнопка меню + «Назад»;
- в Айфонах нажимаем круглую кнопку «Home» в сочетании с блокировкой, расположенной на боковой части гаджета.
Если не удалось обнаружить нужное сочетание или волшебную кнопку, зайдите в Play Маркет или App Store и скачайте одно из приложений:
ScreenMaster, Screenshot Easy, Скриншот Pro, Lightshot для Андроид или Screen Capture для телефонов на Windows.
Скриншоты сохраняются в папку со всеми фото или в отдельный раздел в галерее.
Учтите, сохранится все, что видно в данный момент на экране и, возможно, придется обрезать картинку. Об этом я расскажу дальше.
Создавайте популярный контент, привлекайте целевых подписчиков и конвертируйте их в покупателей.
Подробнее о курсе
На компьютере
У нас на блоге есть статья о том, как сделать качественные скриншоты. В ней рассмотрено 5 способов с деталями и пояснениями. Я покажу один из них, который доступен всем без установки дополнительных программ.
Находим нужную фотографию в веб-версии Instagram и нажимаем на клавиатуре кнопочку «Prt Sc». Она находится в самом верху ближе к правому краю. Теперь идем в меню «Пуск», которое скрывается под иконкой Windows в левом нижнем углу экрана. И находим стандартную программу Paint.
Нажимаем комбинацию клавиш «Ctrl» + «V» или находим в верхней панели кнопку «Paste» или «Вставить». Перед нами должно появиться изображение экрана, включающее фото, которое мы хотим сохранить.
Мы скопировали весь экран полностью, а нужна нам только фотография. Поэтому обрезаем все ненужное. Для этого жмем на опцию «Выделить» или «Select» и обрисовываем нужную область.
Нажимаем сочетание клавиш «Ctrl» + «C». Затем открываем новый документ.
Нажимаем «Вставить» и сохраняем полученное изображение. Если оно получилось меньше, чем белое поле, за правый нижний уголок убираем пустое пространство.
Все, осталось только сохранить фото.
Сохраняем фото из Контакта на ПК
Первое и наиболее важное замечание касательно сохранения изображений на компьютер заключается в том, что рассматриваемыми в статье методами возможно скачать картинки не только из ВК, но и других сайтов. Более того, перечень таких сайтов практически не ограничен и единственным возможным препятствием могут стать специальные скрипты, блокирующие базовые возможности правой клавиши мыши в интернет-обозревателе
В зависимости от используемого веб-браузера будут меняться наименования ключевых пунктов меню, хотя и не значительно.
Способ 1: Сохраняем полную версию фото
Данный метод заключается в использовании базовых средств социальной сети ВКонтакте и возможностей, предоставляемых совершенно любым интернет-обозревателем. Более подробно обо всех аспектах касательно этого способа вы можете узнать при помощи соответствующей статьи на нашем сайте.
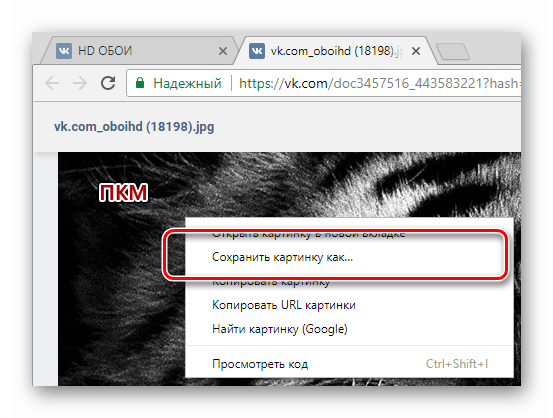
Подробнее: Как скачать фото с ВКонтакте
В целом процесс скачивания изображений по предлагаемой инструкции не должен вызывать дополнительных вопросов. Однако если по каким-либо причинам вы чего-то не поняли, обращайтесь за помощью в комментарии.
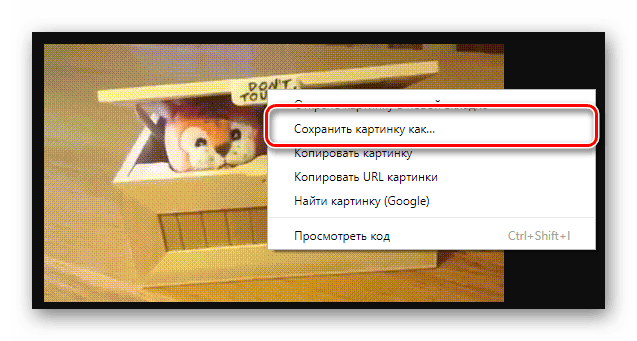
Обратите внимание на то, что буквально каждая картинка в процессе сохранения может быть преобразована в удобный для вас формат. Но не рекомендуется слишком сильно менять исходное расширение, так как впоследствии могут быть спровоцированы различного рода ошибки, влекущие за собой непоправимые повреждения сохраненного медиафайла
Способ 2: Скачиваем альбомы с фотографиями
Скорее дополнительным, нежели полноценным методом является возможность сохранения множества изображений из ВКонтакте на компьютер. При этом сама по себе данная социальная сеть не ставит ограничений перед пользователями в плане скачивания картинок, отчего вариативность множественной загрузки существенно расширяется.

Переходя к инструкции, вам стоит уделить все свое внимание статье, затрагивающей скачивание картинок целыми альбомами наиболее доступными средствами. Во многих случаях такой подход может существенно облегчить изначальную задачу, касающуюся сохранения нужных или просто понравившихся изображений на ПК с сайта ВКонтакте
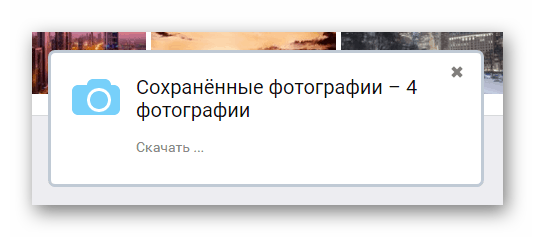
Подробнее: Как скачать альбом с фотографиями с ВКонтакте
Если по тем или иным причинам рассмотренные в предлагаемой статье методы вам не подходят, можно воспользоваться специальными программами. Однако знайте, что подобного рода софт был разработан независимыми людьми и зачастую требует от вас ввода логина и пароля от аккаунта.
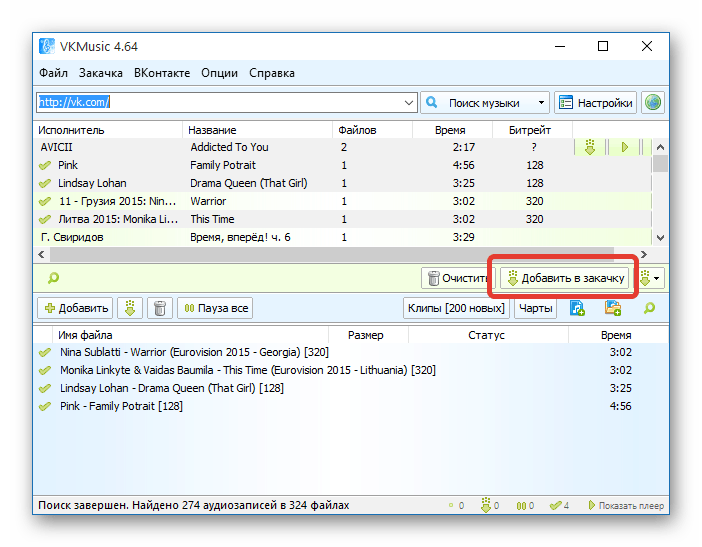
Одной из наиболее доверенных программ выступает приложение под названием VKMusic Citynov, изначально предназначенное для скачивания медиафайлов, но впоследствии существенно модернизированное.
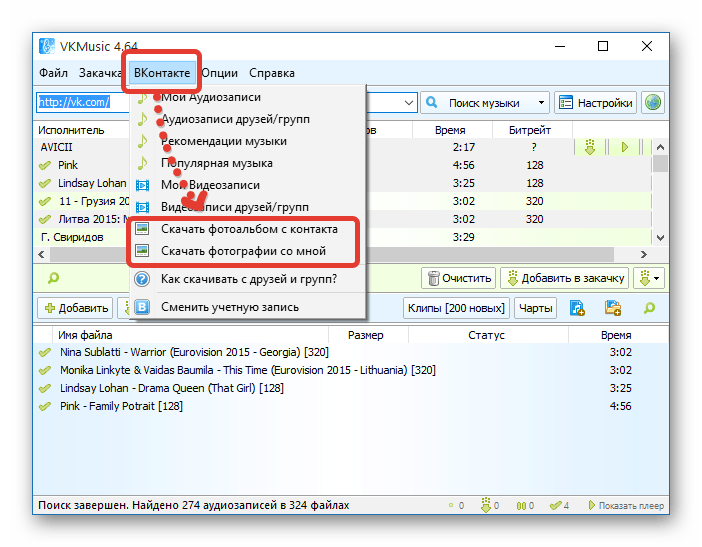
Загрузить приложение VKMusic для любой версии операционной системы Windows вне зависимости о разрядности вы можете на официальном сайте.
Кроме прочих нюансов, нельзя не упомянуть о необходимости четкого выполнения предписания по работе со специальными программами. В частности, это можно сказать о ссылках, которые могут потребоваться в процессе использования приложений.

В дополнение к сказанному важно обратить ваше внимание на то, что многие программы позволяют скачивать альбомы не только с вашей страницы, но и профилей других пользователей социальной сети. Однако для осуществления этого в стороннем персональном профиле должны быть выставлены свободные настройки приватности
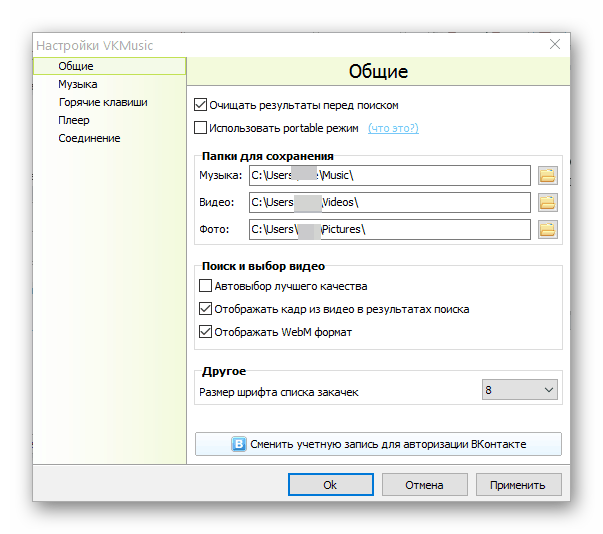
Рекомендуется после использования рассмотренного софта поменять пароль от страницы, чтобы избежать излишних проблем. Однако знайте, что в большинстве случаев VKMusic Citynov не вызывает каких-либо последствий.
Заключение
В качестве завершения статьи стоит отметить то, что лучшим вариантом, как бы то ни было, является именно первый рассмотренный метод сохранения фотографий из Контакта. Вспомогательные же способы, нацеленные на загрузку целых альбомов, не обладают такими же высокими показателями надежности.
Надеемся, что вы все-таки смогли достичь желаемого результата в скачивании картинок независимо от выбранной инструкции.
Опишите, что у вас не получилось.
Наши специалисты постараются ответить максимально быстро.
Что такое Яндекс.Диск
Каждый пользователь, который зарегистрировал Яндекс Почту, получает «плюшки» в виде различных удобных сервисов. Например, к ним относятся Яндекс.Диск, который еще называют облаком или облачным сервисом.
Яндекс.Диск – это сервис, который позволяет хранить свои файлы на серверах Яндекса. Там можно хранить свои фотографии или видео. Таким образом, освобождается место в памяти смартфона или компьютера для следующих селфи и видеосъемок.
На Диске можно хранить различные файлы (фото, картинки, видео и т.п.). Эти файлы будут доступны на любом устройстве, подключенном к интернету. Яндекс предоставляет каждому пользователю бесплатно 10 Гигабайт на Диске. Если нужно больше облачного пространства, то придется его купить или принять участие в некоторых акциях Яндекса. За участие в них может предоставляться вознаграждение в виде дополнительного места на Диске.
Примечание. Семейные, свадебные, детские и другие важные уникальные фотографии и видео лучше сохранить на собственном внешнем жестком диске или флешке. Это носители информации, которые принадлежат пользователю. Облако Яндекса хорошо, но пользователю оно не принадлежит.
Где в Яндекс.Почте спрятан Диск
Допустим, что Яндекс.Почта уже зарегистрирована. Где в ней можно найти Диск?
Рис. 1 (Клик для увеличения). Как найти Диск в Яндекс.Почте.
Открываем свою почту. Цифра 1 на рис. 1 в правом верхнем углу показывает логин пользователя – это означат, что человек авторизован в Яндексе.
- Щелкаем меню в Яндекс.Почте в левом верхнем углу (2 на рис. 1).
- Осталось кликнуть по значку Диска (3 на рис. 1). Диск открыт и готов к использованию (рис. 2).
Другой вариант, чтобы открыть Диск – в верхнем меню (рис. 1) приведены «Контакты», «Календарь», «Диск». Можно сразу кликнуть «Диск» (на рис. 1 подчеркнут красной линией).
Для чего это нужно?
Владелец такого фото-вебсайта может пригласить других пользователей дополнять новыми материалами интернет-альбом и делиться им со всеми или избранными контактами.
Стоит добавить, что функция Общие альбомы позволяет не только расшаривать фотографии и видео, но и оценивать и комментировать их.
Данная возможность может оказаться весьма полезной в путешествиях или деловых поездках – отснятый материал можно будет автоматически отправлять определенному кругу лиц или выложить в открытый доступ.
Полученную ссылку на Общий альбом можно просматривать в браузере любого компьютера, планшета или смартфона.
Можно ли скачать фото по ссылке из закрытого профиля?
Вопросы наших читателей
В каком формате сохраняются загруженные изображения? Обычно все картинки сохраняются в расширении .jpg, однако все зависит от конкретного сервиса.
Можно ли выкладывать чужие публикации? Instagram активно следит за авторским правом, поэтому лучше не выкладывать на своей странице чужие фотографии. Это все может привести к банальной блокировке аккаунта.
Существуют ли программы для скачивания фотографий на ПК? Пока таких приложений обнаружено не было. Однако вы всегда можете установить на компьютер специальный эмулятор телефона, а на него уже скачать мобильную программу.
500px
Как и Flickr, 500px — популярная социальная сеть для фотографов, которые хотят поделиться своими лучшими снимками. Этот сервис не совсем похож на некоторые из рассмотренных выше. Здесь нет прямых ссылок на сохраненные фотографии, но это фантастический вариант для фотографов, желающих продемонстрировать свои работы и, возможно, даже немного заработать на них.
Те, кто выбрал 500px, могут создавать личный профиль для публикации своих фотографий. Премиум-пользователи получают возможность создать портфолио без комментариев и оценок пользователей сообщества. Если вы хотите отображать фотографию на веб-сайте, вставьте код со ссылкой на страницу с сохраненным файлом.
Плюсы:
- социальная сеть со большим сообществом фотографов,
- лицензирование изображений и возможность их продажи.
Поскольку 500px — скорее социальная сеть, чем фотохостинг, сервис не имеет никаких ограничений на размера загружаемого файла. Опытным путем удалось установить, что можно загружать даже очень большие изображения в формате JPEG. Для обладателей обычных профилей существует ограничение — до 20 загружаемых фотографий в неделю. Это ограничение снимается (а также предоставляются дополнительные возможности), если вы переходите в премиум-пользователи и ежегодно платите $25.
Как создать Общий альбом фото (видео) в режиме web-сайта с URL-ссылками на Mac
1. Откройте раздел Медиатека приложения Фото или готовый альбом, созданный ранее и выделите фото (видео) для добавления в «интернет-альбом».
О том, как выделять фото (файлы), находящиеся не рядом в списке на Mac, мы рассказывали в этом материале.
2. Нажмите кнопку «Поделиться» на панели инструментов или перейдите по пути Файл → Поделиться в строке меню.
3. Выберите «Общие альбомы». Вы заметите в верхней части небольшого окна число фотографий в альбоме, которым вы будете делиться.
4. Выберите «Новый общий альбом».
5. Дайте вашему альбому имя. Вы можете добавить людей, чтобы поделиться с ними сразу или отложить этот шаг на потом. По желанию вы можете добавлять комментарии к альбому.
6. Щелкните «Создать».
После этого вы должны увидеть свой недавно созданный общий альбом на боковой панели в разделе «Общие альбомы».
7. Для настройки доступа нажмите иконку значка Люди на верхней панели.
Для получения ссылки на Общий альбом, установите галочку напротив пункта Открытый веб-сайт.








