6 сервисов для создания скриншота веб-страницы полностью
Содержание:
- S-shot.ru
- Как быстро добавить скриншоты к отчету на SEOsprint?
- Сделать скриншот на компьютере, если нет кнопки Print Screen на клавиатуре
- Скриншотер
- Как добавить друзей в группу в контакте — 2 простых шага
- Клавиши для создания скриншотов в Windows
- Snapito
- LightShot
- Отправляем снимок экрана прикрепленным файлом
- Как сделать скрин на компьютере, ноутбуке
- Классический вариант — PrintScreen
- ShareX
- Как сделать скриншот на компьютере
- Скриншот всей страницы сайта в программе PicPick
- Как сделать скриншот экрана на компьютере с помощью средств Windows?
- Заключение
S-shot.ru
Сервис <s-shot.ru генерирует скриншоты сайтов онлайн. Сначала необходимо ввести адрес сайта, затем выбрать размер: ширина и высота, или полноразмерный вариант веб-страницы, затем выбрать формат: JPEG или PNG, и масштабирование.
После обработки, вы увидите скриншот сайта. Далее можно кликнуть по скриншоту, для сохранения изображения на свой компьютер, или скопировать ссылку на снимок сайта.
Вам также может быть интересно:
- ABBYY Screenshot Reader — снимки экрана и распознавание текста
- Ashampoo Snap 10 — снимки экрана и запись видео
- PicPick — захват и редактирование изображений
Как быстро добавить скриншоты к отчету на SEOsprint?
Кстати, имеется не только приложение для браузера, но и можете установить программу для компьютера. Я буду показывать установку расширения для Гугл Хром.
Нажимаете внизу в разделе «Универсальный инструмент» на свой браузер.
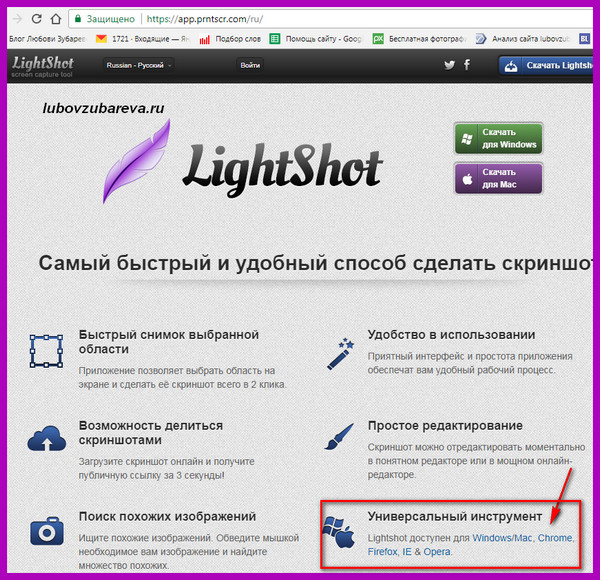
Вам откроется страничка магазина расширений для браузера.
Нажимайте «Установить». Это бесплатно.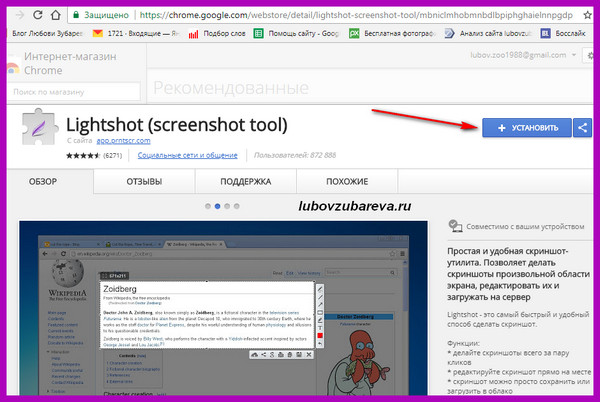
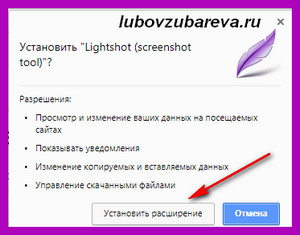 Выходит подтверждение для установки.
Выходит подтверждение для установки.
Нажимаете на кнопку «Установить расширение».
Не бойтесь, установка и использование расширения — бесплатное.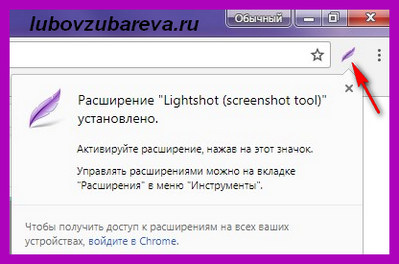
Далее, примерно в течение минуты, у вас, возможно немного больше, но незначительно, установится расширение в ваш браузер.
И оно отобразится в правом верхнем углу в виде фиолетового пера.
Выйдет сообщение о том, что расширение успешно установлено.
И для его активации и начала работы, нужно просто на него нажать.
Чтобы сделать скриншот, нужно:
Шаг 1. нажать на эту иконку пера (1)
Шаг 2. выбрать область для скриншота в пределах браузера (2)
Сразу немного разберем, какие функции еще есть у приложения, смотрите на цифры с картинки ниже:
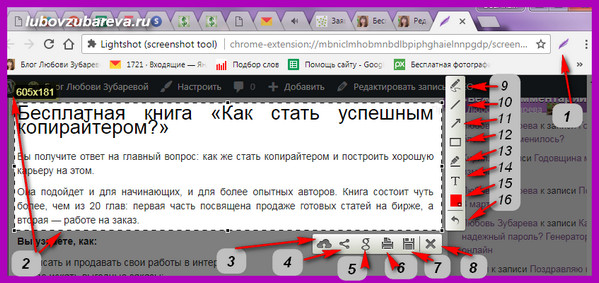 Шаг 3. нажать на облачко, чтобы ваш скрин загрузился на сайт (3)
Шаг 3. нажать на облачко, чтобы ваш скрин загрузился на сайт (3)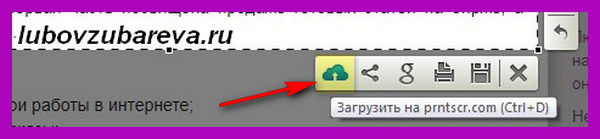 Шаг 4. Пару секунд картинка будет загружаться, и потом в правом нижнем углу появится ссылка на скриншот. Нажимайте на «Копировать» и вставляте ссылку для отчета в задании на Сеопринт.
Шаг 4. Пару секунд картинка будет загружаться, и потом в правом нижнем углу появится ссылка на скриншот. Нажимайте на «Копировать» и вставляте ссылку для отчета в задании на Сеопринт.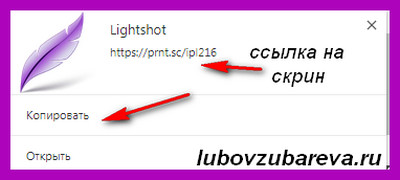
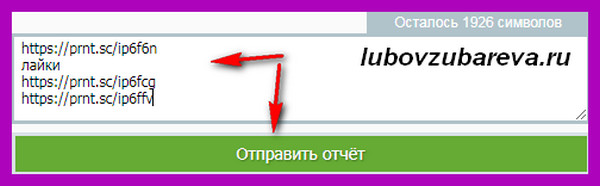
Таим образом, можно легко и быстро прикрепить скриншоты (скрины) к отчету задания на SEOsprint.
Все статьи в одной заметке: Все, что нужно знать о SEOsprint.net.
Если вы еще не зарегистрированы на проекте, вы можете это сделать сейчас:

Если Вы «свободный реферал» и у вас нет реферера (это можно проверить в информации на своей стене), вы можете присоединиться ко мне. Для этого перейдите на мою страницу, мой ID: 11179378. И далее нажмите на моей стене оранжевую кнопку «Присоединиться к этому пользователю».
И далее приступим к теме заработка на рефералах в Сеопринт.
Дорогие гости! Если вам пригодилась информация в статье, нажмите на любую из кнопок социальных сетей. Это ваше лучшее «спасибо».
Сделать скриншот на компьютере, если нет кнопки Print Screen на клавиатуре
Описанные ниже два способа создания снимка экрана подходят
даже в том случае, если у Вас нет клавиши Print Screen (PrtScn, Prt Sc) на
клавиатуре. Все действия в них можно выполнить с помощью мыши.
Снимок фрагмента экрана при помощи Ножниц в Windows
Если вам нужно сделать снимок только фрагмента экрана, то
лучшим инструментом для этого служат Ножницы.
Они являются классическим приложением в Windows 7 и Windows
10.
Отметим также, что это лучший способ создания скриншота,
если у Вас нет кнопки Print Screen на клавиатуре. Он работает в любой операционной системе Windows и не требует
установки дополнительных программ.
Запустить их можно:
- С помощью поиска приложения;
- Поиск приложения Ножницы в Windows 10
- Поиск приложения Ножницы в Windows 7
- Или в разделе Пуск->Все приложения->Стандартные->Ножницы;
- Запуск ножниц через меню Пуск в Windows 10
- Запуск ножниц через меню Пуск в Windows 7
После запуска программы Ножницы
перед вами появится окно в котором нужно будет нажать Создать. Причем если щелкнуть по стрелка справа от кнопки Создать,
то появится меня выбора в котором можно задать форму фрагмента экрана. По
умолчанию выбран Прямоугольник.
- Кнопка Создать в приложении Ножницы
- Выбор формы области фрагмента
Убедитесь, что экран после нажатия кнопки Создать стал серым
и после этого, зажав левую кнопку мыши выделите нужную часть экрана;
Затемнение экрана при использовании Ножниц
Сразу после отпускания левой кнопки мыши перед вами появится
изображение выделенного фрагмента в приложении Ножницы. Для его сохранения
нажмите значок с дискеткой и в появившемся окне введите имя и выберите расположение файла
снимка. Затем нажмите кнопку Сохранить.
Сохранение фрагмента экрана в приложении Ножницы
Скриншот экрана в специальной программе
На сегодняшний момент существует довольно много специальной
приложений для создания скриншотов экрана. С помощью них вы может моментально
сделать снимок экрана, сразу же отредактировать его и поделиться с друзьями.
Все программы для создания снимков экрана предоставляют Вам возможность
создания скриншота на компьютере, если нет кнопки Print Screen на
клавиатуре.
Мы рекомендуем быструю и бесплатную программу LightShot. Скачать ее вы можете с официального сайта, выбрав версию для Windows. Она отлично работает в Windows 10 и Windows 7.
Скачивание LightShot
После загрузки запустите скачанный файл установщика, дважды
щелкнув по нему.
Запуск файла установщика LightShot
Фото. Запуск файла установщика LightShot
При появлении окна контроля учетных записей нажмите Да;
Ниже мы приведем фото процесса установки. Описание каждого
пункта делать не будем, там и так все интуитивно понятно.
Особое внимание
уделите последнему фото: на этом этапе нужно снять все галочки и только
потом нажать кнопку Готово. Иначе у
вас установиться Яндекс браузер и еще Менеджер браузеров
- Выбор языка
- Лицензионное соглашение
- Процесс установки
- Завершение установки
После установки в правом нижнем углу экрана у вас появиться
значок LightShot,
говорящий о том, что программа запущена.
Значок LightShot в трее
Теперь при нажатии клавиши Print Screen (PrtScn, Prt Sc) у вас
будет затемнен экран. Также вы можете щелкнуть левой кнопкой мыши по значку LightShot в
правом нижнем углу экрана. Далее, зажав левую кнопку мыши, вы сможете выделить
необходимую область.
Примечание: Если вы
передумали делать снимок экрана, то может просто нажать кнопку Esc на клавиатуре.
Выделение области экрана
Рядом с выделенной областью появились кнопки действия с ней.
С помощью них вы можете отредактировать, напечатать или сохранить скриншот.
Рассмотрим процесс сохранения:
- Нажмите кнопку Сохранить сверху или снизу выделенного фрагмента экрана;Кнопка Сохранить в LightShot
В появившемся окне введите имя и выберите
расположения файла. Затем нажмите Сохранить.
Скриншотер
Ничего лишнего — и неожиданно полезная функция
Простейшая бесплатная отечественная «скриншотилка». Только версия для Windows и плагин для Chrome. Кириллический домен. Инструкция с уровнем сложности «разберется даже твоя бабушка». Расширение для Chrome не делает ничего лишнего: только снять скриншот и поделиться короткой ссылкой, либо сохранить файл на диск.
Если поставить десктопную версию, станет доступен простенький редактор для аннотирования (размытие есть, в отличие от Lightshot). А также несколько простейших возможностей распространения — загрузить в облако, копировать в буфер обмена, сохранить на диск. Минимализм — наше все.
Зато, внезапно, с помощью Скриншотера можно снимать видео — коротенькие ролики длиной до 30 секунд. Они также загружаются на сервис и на них создаются короткие ссылки для распространения. Можно скачать видео на диск в формате MP4.
Как добавить друзей в группу в контакте — 2 простых шага
Для начала поговорим о том, как добавлять друзей именно в группы. Об особенностях добавления друзей в паблики, речь пойдет чуть ниже.
Что интересно, разослать приглашения друзей в группу вы сможете как и в том случае, если вы ее руководитель, администратор, модератор или редактор, так и если вы отношения к администрации группы не имеете вовсе. О том, чем отличается группа от паблика читайте здесь(ССЫЛКА).
Шаг 1
Заходим в группу Вк, в которую необходимо разослать приглашения. Обязательное условие – мы должны быть участниками группы, т.е. необходимо для начала в нее вступить.
Итак, находим кнопу под обложкой — «Вы участник» Жмем ее, выбираем из выпадающего списка — «пригласить друзей»
Шаг 2
Теперь, мы просто нажимаем «пригласить» напротив каждого друга, которого хотим добавить в группу. На этом шаге можно задать фильтр друзей.
Если группа к примеру, про женские прически, то друзья — мужчины нам в группе не нужны, тогда мы задаем фильтр по полу – как на скрине:
Так же можно отфильтровать друзей по городу и по возрасту.
Обычно, везде пишут, что в сутки можно сделать только 1 раз приглашения 40 друзей. На самом деле это не совсем так. Уже через 8 часов система считает, что настал другой день и возможность высылать приглашения друзей в группу открывается снова
Таким образом, можно приглашать по 40 друзей утром и вечером в один и тот же день.
Во время приглашений у вас часто будет выскакивать так называемая капча – это не страшно. Выполняем все, что там требуется (ставим галочку что я не робот, указываем на нужные картинки и вперед).
Иногда, после нажатия на кнопку «пригласить», будет появляться надпись вида:
Это означает, что человек в настройках своего аккаунта поставил запрет на приглашения себя-любимого, в группы. К сожалению, этим методом мы его пригласить в нашу группу не сможем.
Клавиши для создания скриншотов в Windows
Самый быстрый и удобный вариант, как сделать скриншот на компьютере под управлением Windows – использовать клавишу «Print Screen».
Но, в этой ситуации скриншот не сохраняется в отдельный файл, а копируется в буфер обмена. Соответственно нужно воспользоваться любым графическим редактором, чтобы сохранить изображение.
Можно использовать встроенный редактор Paint. Также можно воспользоваться более профессиональными решениями, такими как Adobe Photoshop.
Нужно открыть программу и сделать вставку, нажав комбинацию клавиш Ctrl+V, или выполнив ту же операцию через контекстное меню.
После вставки изображения его можно сохранить в файл, определив желаемый формат.
Snapito
Войдите на сервис, вставьте в поле ссылку на страницу сайта. Сначала нажмите на кнопку «шестеренка» (настройки), выберите настройки для создания скриншота веб-сайта. С помощью кнопки «Snap» сохраните снимок веб-страницы, или отправьте скриншот в Pinterest, можно конвертировать изображение в формат PDF, получить ссылку на изображение страницы сайта.
После запуска создания снимка всей страницы сайта, вы получите ссылку на скриншот сайта, которую можно скопировать (снимок на сервисе будет храниться до 30 дней), скриншот можно редактировать в редакторе сервиса, или сохранить оригинальный снимок на свой компьютер в формате «JPG».
LightShot
Эта программа проста, но очень популярна. Для захвата экрана она использует стандартную клавишу Print Screen. Дополнительные функции – возможность редактировать и загружать готовые картинки на сервер и искать похожие в Гугле.
| Доступные версии программ для скачивания | |||
| Название | Система | Версия | Размер |
| Ashampoo Snap 8 | Windows (10/8/8.1/7/XP) | 44.9 MB | |
| Ashampoo Snap 9 | Windows (10/8/8.1/7/XP) | 55.5 MB | |
| Ashampoo Snap 10 | Windows (10/8/8.1/7/XP) | 52.8 MB | |
| FastStone Capture 7 | Windows (10/8/8.1/7/XP) | 1.83 MB | |
| FastStone Capture 8 | Windows (10/8/8.1/7/XP) | 5.31 MB | |
| FastStone Capture 9 | Windows (10/8/8.1/7/XP) | 3.23 MB | |
| FastStone Capture Portable | Windows (10/8/8.1/7/XP) | 2.73 MB | |
| Greenshot | Windows (10/8/8.1/7/XP) | 1.70 MB | |
| Greenshot Portable | Windows (10/8/8.1/7/XP) | 1.43 MB | |
| Joxi | Mac OS | 20.5 MB | |
| Joxi | Linux Ubuntu | 1.86 MB | |
| Joxi | Windows (10/8/8.1/7/XP) | 13.5 MB | |
| Lightshot | Windows (10/8/8.1/7/XP) | 2.6 MB | |
| Lightshot | Mac OS | 723.6 KB | |
| Lightshot | Android | 10 MB | |
| Monosnap | Mac OS | 5 MB | |
| Monosnap | Windows (10/8/8.1/7/XP) | 7.25 MB | |
| MovaviScreen Capture Studio 10 | Windows (10/8/8.1/7/XP) | 62.5 MB | |
| MovaviScreen Recorder Studio 10 | Windows (10/8/8.1/7/XP) | 62.2 MB | |
| PickPick | Windows (10/8/8.1/7/XP) | 12.2 MB | |
| Snagit 9 | Windows (10/8/8.1/7/XP) | 291 MB | |
| Snagit 10 | Windows (10/8/8.1/7/XP) | 30 MB | |
| Snagit 11 | Windows (10/8/8.1/7/XP) | 64.1 MB | |
| Snagit 12 | Windows (10/8/8.1/7/XP) | 75 MB | |
| Snagit 18 | Windows (10/8/8.1/7/XP) | 210 MB | |
| Clip2Net | Windows (10/8/8.1/7/XP) | 5.82 MB | |
| Screen Recorder | Windows (10/8/8.1/7/XP) | 51.7 MB | |
| Расширения для браузеров | |||
| Joxi для Opera | Windows; Mac; Linux | 366,1 KB | |
| Joxi для Яндекс.Браузер | Windows; Mac; Linux | 366,1 KB | |
| Joxi для Google Chrome | Windows; Mac; Linux | 354 KB | |
| Lightshot для Google Chrome | Windows; Mac; Linux | 669 KB | |
| Lightshot для Яндекс.Браузер | Windows; Mac; Linux | 47,6 KB | |
| Lightshot для Mozilla Firefox | Windows; Mac; Linux | 600 KB | |
| Greenshot Русификатор | Windows; Mac; Linux | 6.47 KB |
Приложение бесплатно, разработчики зарабатывают на рекламе и партнерстве с Яндекс. Основное преимущество приложения – невысокие системные требования.
Основными особенностями LightShot являются:
- Русский интрефейс.
- Простота использования.
- Можно захватывать не только полный экран, но и его часть.
- Возможность загружать скрин на сервер или передавать его через соцсети.
- Похожие картинки можно искать в Гугл.
- Есть несложные инструменты редактирования.
Отправляем снимок экрана прикрепленным файлом
Самый простой и в то же время самый неудобный на мой взгляд способ — это отправлять всё посредством прикрепленных файлов. Для этого достаточно сделать этот самый снимок и сохранить его в формате JPG.
После этого заходите в любой диалог или беседу в ВК, нажимаем на значок скрепки и выбираем пункт «Фотография». Также мы можем нажать на значок фотоаппарата и также выбрать картинку. Отличие этих двух пунктов только в том, что в случае со скрепкой вы можете выбрать картинку не только с компьютера, но и из любого вашего альбома вконтакте, а также сделать снимок на веб-камеру.
Далее, ищем тот самый снимок экрана (можно несколько) на жестком диске вашего компьютера, после чего отправляйте сообщение.
Если вам принципиально, чтобы качество не терялось, хотя для скриншотов это врядли применимо, то можете отправлять фотографии как документ. Для этого снова нажмите на значок скрепки и выберите пункт «Документ». А дальше точно также выбираем картинки с нашего компьютера.
Как сделать скрин на компьютере, ноутбуке
Скриншот (англ. screenshot) – это снимок экрана, фотография того, что видит человек на компьютере, ноутбуке. Для создания таких фотографий на клавиатуре есть специальная кнопка Print Screen (принтскрин). Также она может называться Prt Scr, PrtScr, Prt Sc, PrtScn или PrntScrn.
После нажатия на нее ничего не произойдет – ни щелчков, ни вспышек. Но сфотографированный экран будет зафиксирован в памяти ПК. Чтобы этот снимок отобразился, его нужно вставить в программу для работы с изображениями. Например, в Paint, Фотошоп или даже в Word.
Самый популярный способ создания скриншотов:
- Нажать на кнопку Print Screen на клавиатуре.
- Открыть программу Paint.
- Вставить в нее снимок.
- Сохранить на компьютере.
Но есть и другие способы. Подробнее о каждом я расскажу далее.
В программе Paint
Рассмотрим по шагам, как сделать скрин через Paint. Это самый популярный способ, потому что программа Paint есть на каждом компьютере.
1. Нажмите на клавишу Print Screen на клавиатуре. Удерживать ее не нужно – просто один раз нажмите и отпустите. Бывает, на ноутбуке нужно нажать две клавиши сразу: Fn и Print Screen.
2. Откройте «Пуск» и в конце списка выберите пункт «Стандартные – Windows». А из него выберите Paint.
А еще можно прямо в открытом меню «Пуск» напечатать paint и запустить приложение.
3. Вставьте скрин. Для этого нажмите на кнопку «Вставить» вверху слева.
Фотография экрана добавится в окно программы.
4. Отредактируйте снимок, если нужно.
Так как полученная фотография больше окна программы, то она обычно уходит за пределы Paint. Ее масштаб можно уменьшить через ползунок в правом нижнем углу.
Для обрезки лишнего используйте инструмент «Выделить». Щелкните по нему и удерживая левую кнопку мыши выделите ту часть снимка, которую хотите оставить. Она должна обозначиться пунктирной линией.
Затем нажмите на кнопку «Обрезать» вверху ().
Увеличьте масштаб до 100% через правый нижний ползунок. Таким образом вы увидите реальную картинку того, что получилось.
5. Сохраните результат на компьютер.
Для этого нажмите на кнопку «Файл» вверху и выберите «Сохранить как…».
Появится окно сохранения. Перейдите через него в ту папку компьютера, куда нужно поместить изображение. Например, если хотите добавить его на Рабочий стол, то в списке слева выберите «Рабочий стол».
В поле «Имя файла» напечатайте название для снимка. Обычно он по умолчанию называется «Безымянный». Можно вместо этого напечатать цифру.
Если нужно, поменяйте формат файла в нижнем поле. В большинстве случаев подходит PNG или JPG.
Затем нажмите «Сохранить». Скрин будет записан на ПК.
Скриншот сохраняется туда, куда вы его записали в Пайнте (п.5) — там снимок и можно найти. Это будет обычный файл-фотография, который можно записать на флешку, вставить в документ, отправить по почте или скайпу, опубликовать в ВК и т.п.
На заметку. Если нужно сделать снимок отдельного окна, нажмите комбинацию клавиш Alt и Print Screen.
В программе Ножницы
Ножницы (Snipping Tool) – это специальная программа для создания скриншотов. Она изначально есть в Windows 7, 8 и 10 (но не во всех редакциях). Открыть «Ножницы» можно также, как и Paint: Пуск → Стандартные – Windows →Ножницы.
Или напечатав слово ножницы прямо в открытом меню «Пуск».
Вот как выглядит окно программы:
Нажмите на кнопку «Создать» — экран затуманится. Удерживая левую кнопку мыши выделите ту часть, которую хотите сфотографировать. После того как вы отпустите кнопку мыши, изображение добавится в окно программы.
Запись изображения на компьютер происходит так же, как и в Paint (см.).
На заметку. В некоторых редакциях Windows программы «Ножницы» нет. Поэтому если вы ее не нашли у себя на компьютере, значит, в вашей системе она изначально отсутствует. Используйте вместо нее одну из тех программ, про которую я рассказываю .
Через сочетание клавиш
На компьютере и ноутбуке с системой Windows 8 и 10 сделать скриншот можно через сочетание клавиш клавиатуры Win + Print Screen. Изображение сразу же сохранится в папку «Снимки экрана».
Для этого нажмите клавишу Windows () и, не отпуская ее, кнопку Print Screen.
Теперь откройте папку «Изображения». Там будет папка «Снимки экрана», а внутри ваша фотография.
А еще в Windows 10 при помощи горячих клавиш Win + Shift + S можно запустить «Набросок на фрагменте экрана». Это усовершенствованная версия приложения «Ножницы» — там больше инструментов для редактирования.
Классический вариант — PrintScreen
На любом компьютере и ноутбуке есть кнопка PrtScr. Она располагается в верхнем ряду клавиш, ближе к правой стороне.
Клавиша PrtScr для создания скриншотов
В зависимости от настроек вашего ПК, клавиша может работать самостоятельно, либо в паре с другими управляющими клавишами. Вот основные сочетания:
- Ctrl + PrtScr
- Shift + PrtScr
- Alt + PrtScr
- Fn + PrtScr
Последний вариант для ноутбуков. Именно на их клавиатурах есть специфическая кнопка Function (сокращенно Fn).
В независимости от того, где вы хотите сделать скриншот, достаточно нажать на кнопку PrtScr отдельно, либо в сочетании с одной из управляющих клавиш. Текущее изображение вашего экрана будет сфотографировано, и помещено в буфер обмена.
Теперь Вам нужно открыть любой редактор графических файлов. В Windows для этой цели, по умолчанию используется программа Paint. Создайте там новый документ, и вставьте изображение из буфера. Нажатием клавиш Ctrl+V, либо выбрав в меню команду «Вставить».
Изображение будет в вашем распоряжении. Можете редактировать, сохранять его, и использовать в своих целях.
Пример скриншота, сделанного с помощью функции PrtScr
Для большинства задач, этой функции вполне достаточно. Но делать скриншоты таким образом — не самое приятное занятие. Во-первых, приходиться вручную открывать редактор. И если у Вас нет многофункционального Photoshop, то в стандартном Paint, функции редактирования будут сильно ограничены.
Поэтому для создания скриншотов для Вконтакте, и не только, опытные пользователи прибегают к использованию сторонних программ. Ниже я покажу Вам две из них — я сам долгое время использую их в работе. В том числе и для подготовки этих инструкций.
Программа-комбайн со множеством функций. Своего фотохостинга нет, можно подключить много сторонних. Настройка сложна, зато получается настоящий рабочий инструмент. Пользуюсь ежедневно.
ShareX умеет даже записывать короткие видеоролики и сохранять в формат GIF.
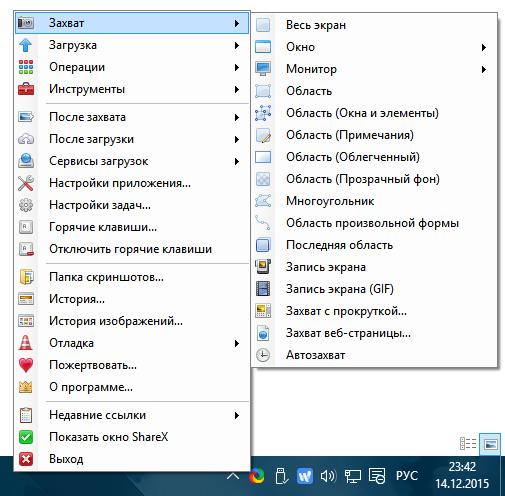
Каждое меню ShareX содержит столько пунктов, что глаза разбегаются
В отличии от других программ для снятия снимков экрана, можно выбрать одновременное выполнение нескольких действий после создания скриншота:
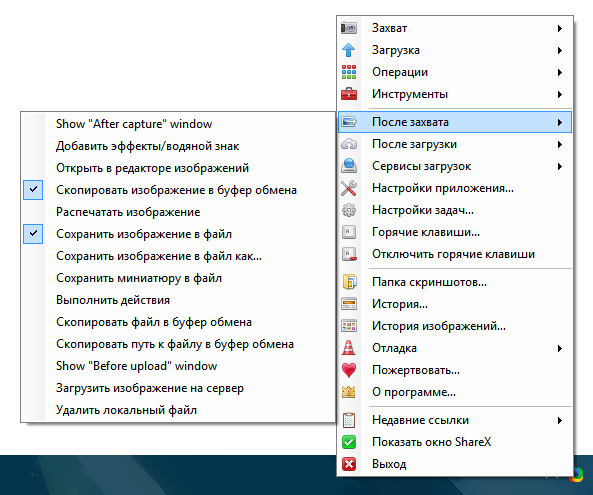
Единственное, что раздражает в этом скриншотере — нельзя быстро открыть встроенный редактор скриншотов. Нужно лезть в меню, запускать редактор оттуда и в нем открывать сделанную картинку.
Как сделать скриншот на компьютере
- Быстро сделать снимок экрана на компьютере поможет специальная кнопка PrtScn (Print Screen). Смотрите картинку ниже. На ней показано, где обычно на клавиатуре найти кнопку Print Screen:
- Если у Вас клавиатура не похожая на ту, что изображена на картинке выше. То на своей клавиатуре ищите кнопку PrtScn (Print Screen) в правом верхнем углу. Куда сохраняются скриншоты? Нажатие на кнопку принт скрин сохраняет изображение рабочего стола в буфер обмена. Чтобы получить файл со скрином, нужно вставить сделанное изображение рабочего стола в графический редактор. Обычно, в стандартный пакет операционной системы Windows входит графический редактор Paint. Мы будем сохранять, сделанный скрин с помощью Paint.
- Чтобы открыть Paint, нажмите на кнопку Пуск (или другой значок в левом нижнем углу). Далее выберите Все программы (или просто Программы, если у Вас классическое оформление, как на картинке ниже). Раскроется список установленных приложений. Найдите папку «Стандартные» и в открывшемся меню выберите Paint:
- В открывшейся программе нажмите комбинацию клавиш CTRL и V или выберите в меню «Правка» — «Вставить». Если Вы хотите сделать скриншот страницы, а не всего, что находится на экране, тогда нажимайте не Print Screen, а комбинацию из двух клавиш ALT и Print Screen.
- Последний шаг — сохранение. Нажмите в меню «Файл» и выберите «Сохранить как». Задайте имя файла и выберите тип, а также выберите, куда сохранить скриншот экрана. Тип файла выбирайте JPEG. В этом формате изображение будет иметь меньший размер и быстрее загрузиться в интернет.
Скриншот всей страницы сайта в программе PicPick
PicPick находится по адресу: http://ngwin.com/picpick. Полностью бесплатно, по крайней мере для некоммерческого (домашнего) использования. Скачивание и установка программы делается очень просто. Справитесь без труда.
Откройте PicPick, или если программа сейчас открыта, нажмите «Файл» в левом верхнем углу главного меню.
Из списка предложенных задач выберите «Окно с прокруткой».
Перед Вами появится маленькое меню захвата экрана, выглядит оно вот так. Кнопка «Захват окна с прокруткой» уже нажата, не надо ее нажимать повторно.
- Теперь, мышкой кликните по области, которую надо сканировать, например по странице сайта, скриншот которой вы хотите сделать (в любом месте страницы). Область выделится рамочкой, а в левом верхнем углу этой рамочки появится надпись «Автопрокрутка».
- Кликните по этой надписи. Программа сама позаботится обо всем. Она будет лениво прокручивать страницу до самого конца. В итоге вы получите полный скриншот страницы сайта.
Обрезать полученное изображение можно прямо в PicPick. Также о разных способах и формах обрезки смотрите на нашем сайте.
PicPick отличная «рабочая лошадка», для того, чтобы сделать скрин полной страницы сайта. Многофункциональный захват экрана, понятное меню редактора изображений, выбор цветов, цветовая палитра, добавление текста, стрелок, фигур, пиксельная линейка, угломер, тени, рамки, водяные знаки, мозаика, размытие, регулировка яркости, увеличение и много другого.
Минусы:
У документов Word, Exel, PDF программа делает скриншот только видимой части экрана.
Плюсы:
- Встроенный редактор довольно многофункционален. Заслуживает отдельной статьи, а в рамках этой придется ограничиться несколькими скриншотами рабочего меню. В том числе отмечу возможность наносить водяной знак на скриншот, причем процесс можно автоматизировать.
- Сканирование полной страницы сайта в автоматическом режиме.
- Доступно несколько форматов для сохранения скриншота: PNG, JPEG, BMP, GIF, PDF. Правда программа, хоть и сохраняет файлы в формате PDF, но открывать их в нем не умеет. Так что, если Вы будете использовать ее в качестве редактора, то для PDF изображений предварительно потребуется конвертировать их в JPEG.
Итог:
Рекомендую.
В качестве небольшой презентации предлагаю в общем виде оценить рабочее меню программы. Конечно, за многими кнопками этого меню скрываются списки подменю. Чтобы рассказать подробно, придется писать настоящий мануал-руководство по эксплуатации. Но это уже тема для другой статьи.
Вот еще одна из интересных опций, которая может быть полезна при сканировании страницы сайта или документа, содержащего мелкие фрагменты. Это «увеличительное стекло» в форме эллипса, круга, с помощью которого мелкие детали легко прямо на скриншоте сделать крупными.
Как сделать скриншот экрана на компьютере с помощью средств Windows?
Итак, для начала я вам покажу, как сделать скриншот экрана в Windows с помощью клавиатуры.
Для того чтобы делать снимок экрана, достаточно нажать на клавишу PrtScr, которая находиться правее кнопки F12. Еще бывает эта клавиша подписана так: Psc или PrtSc, но произноситься она так – Print Screen.
После того как вы нажмете на эту клавишу, Windows сделает снимок экрана в буфер обмена. Но как сделать снимок экрана компьютера так, чтобы он сохранился как изображение? Для этого, после нажатия по клавише Print Screen, нужно перейти в графический редактор Paint (Пуск-> Все программы -> Стандартные -> Paint, либо просто нажмите Пуск и в поиске введите Paint), после чего нажмите на слово Правка -> Вставить или просто нажмите Ctrl+V на клавиатуре.
После того как изображение вставиться, можете его сохранить, Файл -> Сохранить, выбираете место, формат изображения и название. Теперь можете перейти в место, куда вы сохранили картинку и проверить её.
Еще перед сохранением картинки можно на нем же сделать различные пометки или подчеркивания или выделения. Можно также вырезать нужный фрагмент экрана, но можно и сразу сделать скриншот части экрана, об этом напишу ниже. Все это есть в стандартном Paint. После этого уже сохраняем по схеме описанной выше.
В Windows есть еще один вид снимка экрана, это снимок активного окна. В каких случаях нужна эта функция? Она нужна тогда, когда необходимо сделать снимок не всего экрана, а лишь какого-нибудь небольшого окна программы. Например, как показано на картинке ниже:!!!
Конечно же, можно было сначала снять весь экран, а потом урезать все лишнее в том же Paint. Однако если можно сделать проще, почему бы этим и не воспользоваться? Для того чтобы снять отдельное окно, вначале нужно сделать его «активным». Что обозначает это страшное слово? Активное окно – это то окно, в котором вы работаете на данный момент, если вдруг вы не уверенны, то нажмите в этом окне, левой кнопкой мыши, на любое место, например, на область, которая находиться чуть левее кнопок свернуть, развернуть и закрыть (Кнопка свернуть). После чего зажмите кнопку Alt и, не отпуская ее, нажмите на клавишу Print Screen.
Ну а после идете в Paint, и проделываете туже процедуру, которую я описал выше.
Достоинства и недостатки снятия скриншотов с помощью Windows:
Достоинства:
Самое важное достоинство это то, что снимок можно сделать моментально. Тут уж все зависит от вашей реакции, т.е
от того как быстро вы нажмете на кнопку Print Screen.
Не нужно устанавливать каких-либо специальных программ.
Недостатки:
- Не быстрое сохранение. После снятия, нужно отдельно открывать графический редактор и вставлять туда снимок.
- Можно делать снимок только всего экрана или выделенного окна. Снять какой-либо маленький кусочек не возможно.
- Если вдруг нет клавиатуры (как получилось со мной), снимок проблемно сделать.
Это основные плюсы и минусы, остальные вы увидите сами, когда начнете этой функцией пользоваться.
Заключение
Как и обещал в самом начале, предоставил Вам вполне хорошие, рабочие решения: программа FastStone Capture, программа PicPick, сервисы S-shot и Snapito. Надеюсь, что помог Вам разобраться в вопросе и выбрать себе инструмент по душе.
Конечно, в пределах статьи невозможно физически рассказать обо всех методах и средствах, которые позволяют делать скриншоты. Я постарался рассказать о тех, которыми пользоваться легко и удобно, и о тех, которые мало пригодны для того, чтобы считаться хорошим инструментом. Зачем? Прежде всего, чтобы Вы не тратили попусту время на поиски. Пожалуй, стоило еще включить в обзор программу Screenpresso. Но… Дело в том, что программа имеет бесплатную версию и платную. Было бы в этом полбеды, если бы это были две разные программы. На самом деле, все это — одна программа, только часть функционала в ней доступна исключительно за деньги. Начинаешь нажимать на кнопочки, вроде все, что тебе надо — работает, и в самом конце вместо сохраненного результата получаешь информацию, что вот именно это действие возможно только в платной версии. Возможно, программа неплохая, но сам подход к пользователю мне не понравился. Так что тестировать не стал. Вот ссылка на сайт, если кому интересно: https://www.screenpresso.com/
А Вы какими пользуетесь скриншотерами? Чем они интересны, какие имеют особенности?








