Все консольные команды кс го
Содержание:
- Почему вы должны знать как включить ФПС в КС ГО?
- Как включить отображение
- Вариант 2: Консоль в Counter-Strike 1.6
- Вариант 1: Консоль в Counter-Strike: Global Offensive
- Как узнать FPS?
- Ещё один способ из консоли:
- Настройки графики в игре
- Как Повысить ФПС в Дота 2 — Как Включить Мониторинг ФПС в Доте
- Как посмотреть фпс в Escape from Tarkov, с помощью консоли? Править
- С помощью сторонних программ
- Отображение фпс через команду cl_showfps 1
- Как получить высокое значение FPS?
- Включение показа FPS в Counter-Strike: Global Offensive
- Сколько FPS нужно в CS: GO?
- Счетчик FPS с FRAPS
- Поддержите Интернет, ознакомившись с этими игровыми предложениями!
- Старые шейдеры в кс го
- Что необходимо ввести в этих параметрах запуска для увеличения FPS:
- Включение отображения фпс через net_graph
- Почему в кс го мало фпс?
Почему вы должны знать как включить ФПС в КС ГО?
Как видите, включить ФПС в КС ГО очень просто, и ни у одного игрока не должно возникнуть проблем с этим. Однако некоторые игроки могут задаться вопросом, зачем им вообще беспокоиться и проверять частоту кадров на своем компьютере.
Ответ прост! Частота кадров говорит нам, насколько плавной будет игра. Игроки делают все возможное, чтобы игровой процесс был максимально плавным, и поэтому им нужно видеть свой FPS.
Вот несколько причин включить ФПС в КС: ГО:
- Проблемы с настройкой отладки: когда игра перестает работать плавно и появляются лаги, стоит найти узкое место, аспект, который вызывает лаги. В этом случае будет очень полезно изменить настройки и проверить количество кадров в секунду в реальном времени.
- Настройка параметров игры. Не все из нас могут позволить себе купить высококлассный компьютер. Если у вас более слабый компьютер, вам необходимо изменить настройки, чтобы добиться большего количества кадров в секунду. При каждом внесении изменений вы должны видеть свой FPS и знать, увеличился он или уменьшился.
- Выбор пулов карт одни карты более требовательны, чем другие. Даже если вы сделаете все возможное, чтобы получить как можно больше кадров в секунду, на некоторых картах (например, de_cache) может наблюдаться резкое падение частоты кадров. Тогда вам также следует избегать этих карт и выбирать те, на которых у вас нет лагов.
Как включить отображение
Вам повезло – не придется искать и устанавливать сторонние приложения, чтобы показывало FPS в Стиме, качественный счетчик, который можно быстро включить, предусмотрели разработчики платформы. Удобное решение, достаточно выставить соответствующие настройки – больше не нужно ни о чем думать!
Поговорим о том, как включить счетчик ФПС в Стиме? Напомним, запускать программу в десктопе нужно от имени администратора (нажмите на ярлык правой кнопкой мышки и выберите соответствующий пункт контекстного меню).
- Откройте приложение на компьютере;
- Нажмите на иконку «Steam» в верхнем левом углу, чтобы войти в режим отладки;
- Выберите пункт «Настройки» из выпадающего меню;

- В списке слева ищите вкладку «В игре»;
- На экране справа находим иконку «Отображение частоты кадров»;
- По умолчанию это значение отключено – но мы можем включить показ ФПС в Стиме;
- Жмите на стрелку рядом – появится небольшое меню;
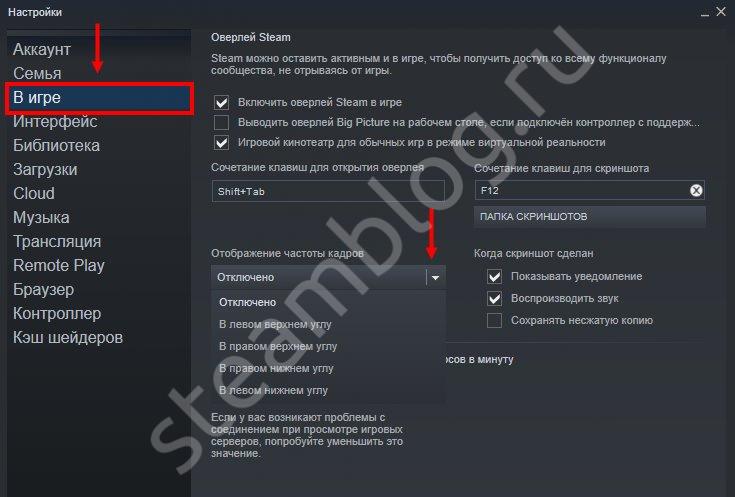
Выбираем нужный вариант отображения и кликаем «ОК» снизу справа, чтобы сохранить внесенные изменения.
Как отображать ФПС в Steam теперь ясно – какие варианты размещения счетчика доступны?
- В левом верхнем углу;
- В левом нижнем;
- В правом верхнем углу;
- В правом нижнем.
Полезный совет: в этом меню вы найдете иконку «Высокий контраст счетчика кадров». Рекомендуем поставить отметку напротив нее, чтобы включить опцию. Это полезно для простоты восприятия, по умолчанию счетчик имеет слабую серую подсветку. При высоком контрасте он будет выделен заметным ярким зеленым цветом.
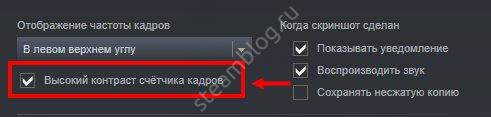
Вариант 2: Консоль в Counter-Strike 1.6
Обладатели Counter-Strike 1.6 могут использовать две встроенные команды, если хотят включить отображение кадров в главном меню и непосредственно при игре на сервере или с ботами. Консоль может открываться в игре либо в меню нажатием клавиши Ё. Первая команда имеет вид cl_showfps 1 : соответственно, значение 1 включает действие команды, а — отключает.
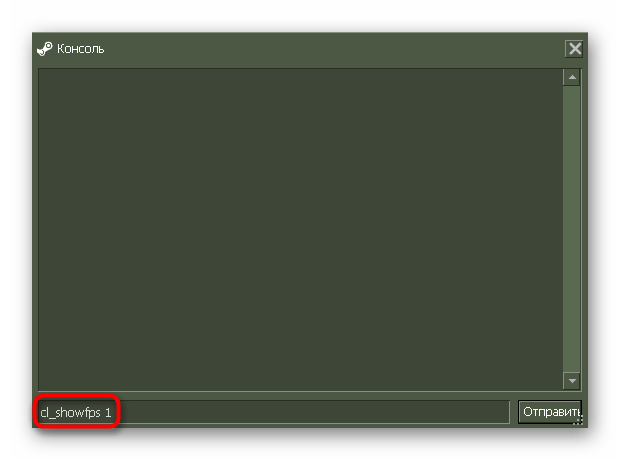
После активации параметра слева вверху вы увидите счетчик FPS, а это значит, что можно запускать сессию и следить за показателями на протяжении всего времени.
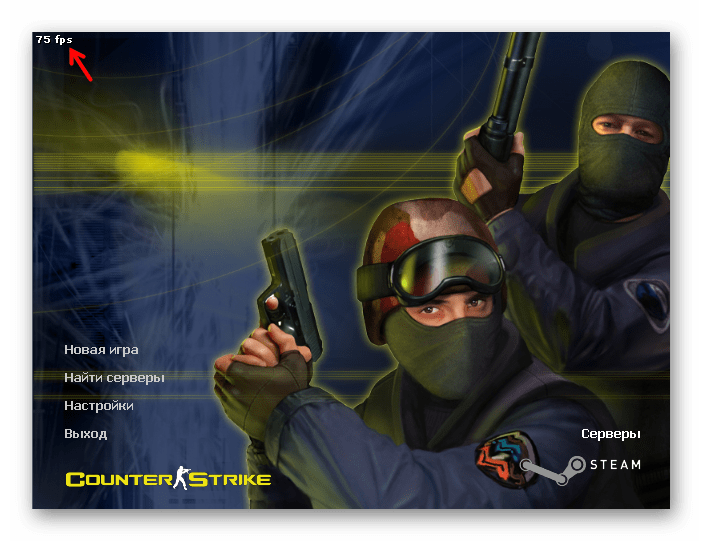
Вторая команда — net_graph 3 . Ее тоже надо ввести в консоли и активировать нажатием по клавише Enter.
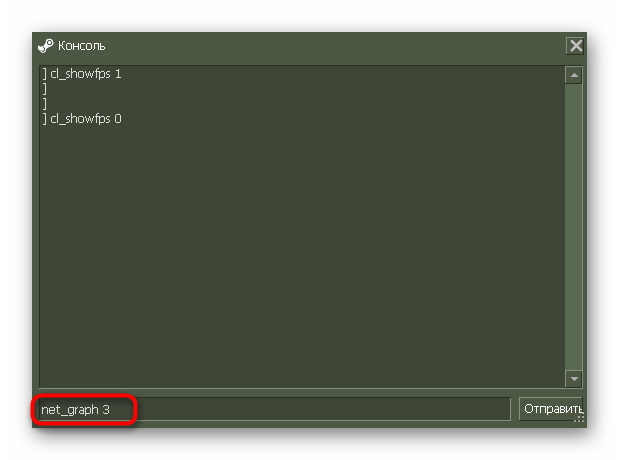
В этот раз строка отобразится справа внизу, но при этом добавится и другая информация, связанная с потерями и скоростью соединения. К сожалению, эти сведения отключить нельзя, оставив только частоту кадров.
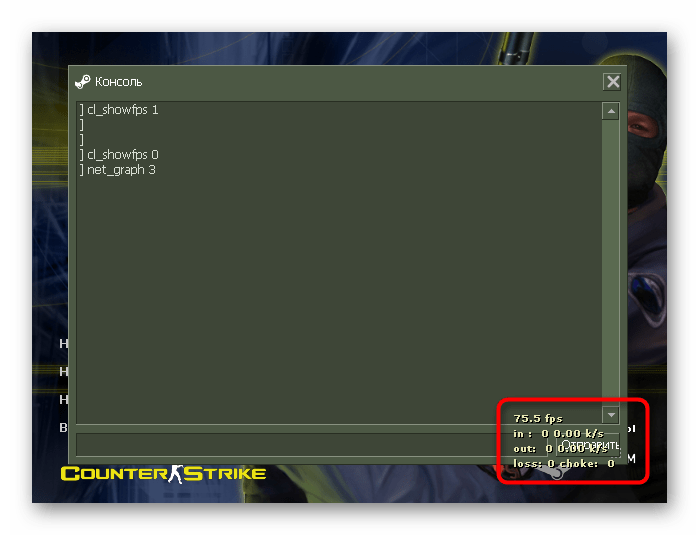
Поэтому если другие строки вам мешают, введите net_graph 0 и используйте рассмотренную выше команду.
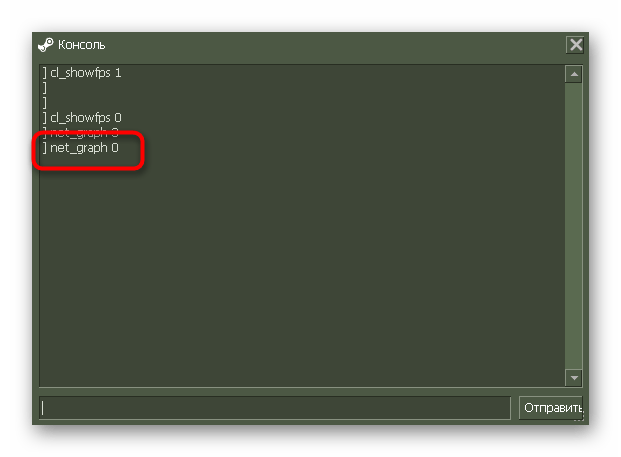
Альтернативным вариантом является использование специального программного обеспечения или игрового оверлея для отображения FPS, если внутриигровые команды вам не подходят. О таких решениях мы поговорим в следующих разделах нашей статьи.
Вариант 1: Консоль в Counter-Strike: Global Offensive
Вводимые в консоль команды для Counter-Strike: Global Offensive могут использоваться для включения счетчика кадров в секунду, однако не у всех пользователей получается воспользоваться ими по причине проблем с вызовом консоли. Дело в том, что по умолчанию она отключена, а активация происходит через настройки.
- Откройте раздел с настройками, нажав по значку в виде шестеренки в главном меню, а затем перейдите на вкладку «Игра».

Выберите первый же раздел с аналогичным названием «Игра».

В нем убедитесь, что параметр «Включить консоль разработчика» находится в состоянии «Да». Если это не так, разверните выпадающий список и установите соответствующее значение.
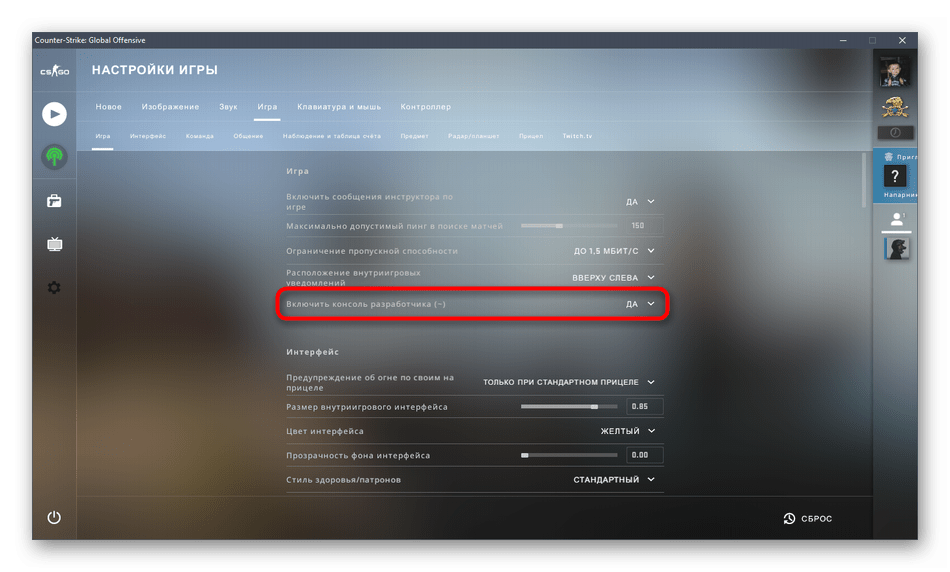
Нажмите клавишу Ё и начните вписывать команды для отображения частоты кадров в секунду, о которых шла речь в предыдущем варианте.
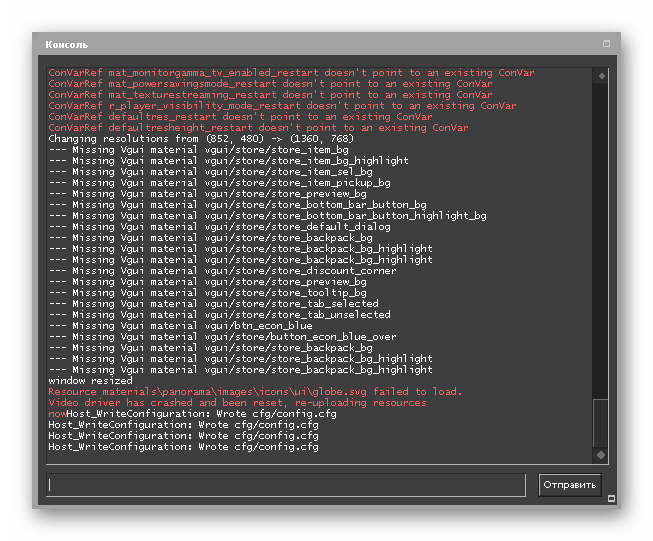
Как узнать FPS?
Fraps
Fraps можно смело назвать настоящим ветераном среди программ по отображению и подсчету количества кадров в секунду. Выпущенная в далеком 1999 году, программа стабильно выполняет свои функции и по сей день. Сам Fraps не является полностью бесплатной программой, однако его возможностей в бесплатной версии хватает вполне для простого отображения FPS.
Настройка программы для отображения текущего количества ФПС запредельно простое — достаточно установить Fraps, и запустить его. Затем, нужно в окне программы перейти на вкладку FPS, и там в правой части окна настроить место для отображения FPS.
Кроме того, можно настроить горячую клавишу, по которой можно будет показывать и скрывать FPS — для этого нужно назначить нужную кнопку в пункте «Overlay hotkey». На этом настройка Fraps для отображения FPS закончена.
- Легкость настройки
- Бесплатная версия содержит необходимый минимум для отображения количества кадров в секунду
MSI Afterburner
MSI Afterburner известен в первую очередь как программа для разгона видеокарт, однако кроме этого, в нем есть огромное количество функций, в том числе и возможность отображения текущего количества кадров. Скачать MSI Afterburner можно по этой ссылке (прямая ссылка с официального сайта MSI).
Установка программы разбита на два этапа, в первом будет установлен сам MSI Afterburner, во втором будет установлен RivaTuner Statistics Server. Последняя программа обязательно нужна для отображения количества кадров на экране компьютера.
После завершения установки необходимо открыть настройки программы — делается это нажатием кнопки Settings, либо иконки шестеренки (зависит от выбранной обложки приложения, на картинке-примере эти кнопки выделенны оранжевым цветом).
Далее, попав в настройки, нужно перейти на вкладку «Мониторинг», и в списке «Активные графики мониторинга» найти пункт «Частота кадров» (не путать с пунктом «Время кадра»), рядом с которым нужно поставить галочку. Далее, чуть ниже, нужно поставить галочку у пункта «Показывать в Оверлейном экранном дисплее», после чего можно смело нажать кнопку «Ок» и свернуть приложение.
Для того, чтобы настроить горячую клавишу для показа и скрытия количества кадров в секунду, нужно зайти в настройки, открыть вкладку «ОЭД», и там назначить клавишу у пункта «Переключить видимость ОЭД».
- Большие возможности программы, которые уходят далеко за простое отображение FPS
- Программа абсолютно бесплатная
Origin
Данный способ подойдет для отображения fps в играх, которые распространяются эксклюзивно через Origin — Apex Legends, серия Battlefield, Titanfall и т. д. Для включения показа fps в этих играх средствами Origin, нужно в верхнем меню программы выбрать пункт «Origin», и в выпадающем списке нажать на «Настройки приложения».
В открывшихся настройках нужно перейти на вкладку «Внутриигровой экран Origin», и в самом низу найти пункт «Во время игры». Для включения показа fps, нужно сменить значение у настройки «Показать кадровую частоту» с «Отключено» на любое другое значение.
Steam
Если вы запускаете игру через Steam, то с его помощью можно легко включить отображение fps в игре. Для этого нужно открыть Настройки — В игре — и поменять значение пункта «Отображение частоты кадров» с «Отключено» на нужное.
После этого можно будет легко узнать количество фпс в любой игре, запущенной из библиотеки Steam.
Ещё один способ из консоли:
команда –
cl_showfps 1 // показывает в левом верхнем углу экрана значение FPS
Какой fps в кс го считается нормальным для комфортной игры:
Игра Контр Страйк Го появилась довольно давно и сказать, что она очень требовательна к ресурсам компьютера, нельзя. Игра создана на движке source от half life 2. Это довольно оптимизированное и очень быстрое решение для игр. За счет этого игра получилась с небольшими требованиями к ресурсам компьютера.
Но есть такие люди, у которых старый компьютер и они могут испытывать дискомфорт при игре в cs go. Нужно отметить, что нормальным fps для контр страйк является значение в 80fps.
Желательно чтобы компьютер выдавал 100 и более FPS для комфортной игры. Тут надо понимать, что если нагрузка на игру возрастает из за слабого Пинга, а также большого количества игроков на карте. То и в ФПС может снижаться и поэтому играть будет не очень комфортно.
Конечно, если у вас суперсовременные мощный компьютер на базе какого нибудь процессора i7 или i9, то вы можете добиться и 200fps. Но сказать о том, что это сильно поможет вам в игре нельзя. Вы просто будете видеть нормальную картинку, как при 100, так и при 200fps.
Если ваш компьютер слабенький и выдает то 50 или даже 30 FPS, то готовьтесь к тому, что при нагрузке на карте количество кадров на экране или FPS может упасть ещё ниже. Это может привести к фризам и тормозам в процессе игры. Что естественно скажется на ее комфорте и вашей результативности. Очень часто можно видеть, когда на карте начинается какой то большой замес, то некоторые игроки зависают и их легко убить. Сами понимаете, что это нельзя назвать качественной комфортно игрой. На таком старом допотопном компьютере вам не стать профессиональным игроком в CS GO. Поэтому я бы рекомендовал вам сделать апгрейд, хотя бы до средних настроек персонального компьютера. Благо сейчас цены на запчасти очень разнятся и можно найти очень дешевые варианты на том же авито.
Как повысить FPS в СЫ GO:
Далее заходим в “Параметры запуска” и Вводим -novid – отключает заставку source -noaafonts – отключает сглаживания шрифтов экрана Далее идут индивидуальные команды -high – Запускает игру с высоким приоритетом! -freq (Гц) – Показывает игре, сколько в вашем мониторе Гегц, как узнать и увеличить герцовку монитора А имеет ли смысл ставить больше 60 FPS Если монитор поддерживает 60 Гц
-heapsize (число) – выделяет сколько оперативной памяти вы готовы отдать игре. -heapsize 262144 – 512MB -heapsize 524288 – 1GB -heapsize 1048576 – 2GB Больше 2 ГБ ставить не имеет смысла, так как CS:GO Требует всего 2 GB Оперативной памяти. -threads (кол-во ядер) – “заставляет” cs go использовать все ядра процессора вашего ПК. как узнать сколько ядер в компьютере -tickrate 128 – Тикрейт, указывает сам сервер, а вы указываете сколько тикрейт будет в игре с Ботами. -console – автоматически включает консоль, когда заходите в игру. А эти команды я не проверял, но вдруг пригодятся -nod3d9ex1 – Позволяет сворачивать и разворачивать игру,быстрее. -dxlevel 90 – для использования DirectX 9; -dxlevel 81 – для использования DirectX 8.1;
Далее, в самой игре ставим низкие настройки видео в настройках .
И напоследок Консольные команды в CS:GO для FPS 1. r_cleardecals – Чистит карту от: крови,след от пуль и пятен.
замбиндить на ЛКМ bind mouse1 “+attack;r_cleardecals”
2. mat_queue_mode -включает многоядерный рендринг. 3. r_dynamic 0 – отключить динамическое отражение . 4. muzzleflash_light 0 – отключает отражение флешек от стен. 5. cl_detail_max_sway 0 – отключает Мусор и спрайты. 6 cl_detail_avoid_radius 0 – Радиус видимости мусора. Надеюсь это видео было для вас полезным, если да то ставь лайк бро!) и подпишись на канал! Сможем набрать 100 000 подписчиков?
Копирование информации с сайта greednews.su разрешено только при использовании активной гипер ссылки на новость, спасибо за то что цените наши авторские права!
Поделиться ссылкой:
Настройки графики в игре
Разрешение: для начала ставим под разрешение вашей видеокарты и монитора. В случае если дальнейшие манипуляции все еще не дадудт вам удовлетворительные показкатели ФПС — можно снижать, вплоть до соотношении сторон на 4:3 и меньшего разрешения. Крутим ручку пока не будет нормальный фпс и приемлемая видимость.
Полный экран: играйте в полном экране, а не в окне или окне без рамок. Когда вы играете в окне — вся производительность идет на игру, если играете в окне — то производительность уходит так же на поддержания того что находится вне игры — рабочий стол, окна итд.
Вертсинх — выключаем, это роскошь только для сверх топовых компов.
Качество текстур: низкое или среднее, чем выше показатель — тем больше ОЗУ будет требоваться от вашего ПК.
Тени: низкое-среднее, но на низких могут быть артефакты с бликованием и рябью, но если цель фпс — то выбирать не приходится.
Детализация объектов: 2-4. Если надо больше фпс — то 2, но при таком раскладе у вас не будет видно игроков дальше пары сотен метров и тут уже есть шанс иметь хороший фпс, но быть легко убитыми. Хотя если вы играете в закрытых картах типа завода — вас это не будет касаться. Так же при высоком уровне при просмотре в оптику — будут наблюдаться лаги из за прогрузок (привет озу и скорость загрузки).
Общая видимость: Идете на завод ? вам вариант ставить по минимуму на 400, но на открытых картах можете не увидеть игрока в далеке, а он вас увидит. Но это речь про дальнии дистанции. Первый шаг ползунка 400, а второй уже 1000, а последующие по +500. Так что тестируйте оптимальный вариант. Хотя 400 должен хватить и не убивать геймплей.
Читайте так же: Все серии сериала Рейд (Raid) Escape from Tarkov
Дальность теней: Зачем нам тени когда нужен фпс? — Крутим в минимальное значение. Но в оптике они тоже будут прорисовываться там куда смотрите, что повлечет фризы, но выбирать не приходится.
SSAO/SSR: мягкое затенение и освещение, отключается как излишество во благо ФПС. Да и их отключение не сильно портят картинку.
Анизотропная фильтрация: на фпс влияет не сильно, а качество картинки меняет существенно, именно поэтому мы в драйвере выставили Анизотропная фильтрация: 16x — потому оставляем включенным.
Сглаживание: варианта два, либо выключить и превет лесенки, но ФПС выше. FXAA — сглаживает, при этом не сильно убивая ФПС — вероятно какой то из этих вариантов вам подойдет. SSAA — не наш выбор, много ресурсов , падает фпс, да и плохое качество, еще и картинку мылит. Либо вариант — ставим выкл, но добавляем SMAA сглаживание через Решейд — это конечно даст лучшую картинку чем FXAA и не сильно заберет фпс, но вот сам решейд сожрет ресурсы — это раз, во вторых решейд потихоньку запрещают разработчики, так что смысла особо в этом нет.
Резкость: не столько вопрос оптимизации графики сколько субъективность восприятия картинки — настраивайте под себя, на фпс не влияет.
Лимит кадров в лобби: ставим 60 или 30, что б не грузить и не греть видяху в лобби.
Лимит кадров в игре: монитор 60 герц? ставьте 60 фпс в игре — если у вас слабый ПК, то не факт что вы вообще упретесь в этот лимит, но можете потестить варианты.
Прочие настройки — не влияют на фпс и несут декоративный характер, настраиваются под себя.
Z-блюр например — замыливает оружие при прицеливании. Вроде как поможет фокусироваться на цели, а не окружении.
Шум: более резкая и четкая картинка.
Хроматическая аберрация: делаеит затемнение по краям экрана, делает некоторый эффект выпуклости.
Как Повысить ФПС в Дота 2 — Как Включить Мониторинг ФПС в Доте
Есть несколько основных способов, как можно повысить количество кадров в секунду в Dota 2. Выглядят они следующим образом:
- снижение визуальных настроек внутри игры. Нужно выкрутить все параметры на минимум, после чего повышать их по одному и смотреть, как это влияет на показатель ФПС;
- отключение визуальных эффектов в Виндовс;
- запуск Дота 2 на другом API (Direct X 9/10, Vulkan или Open GL);
- оптимизация системы, удаление ненужных программ, проверка ОС на вирусы, в случае «захламления» и некорректной работы Виндовс – полная переустановка последней;
- запуск игры с командами «-high», -noipx», «-novid», «-noaafonts», «-nod3d9ex». Эти команды отвечают за изменения, которые нельзя сделать непосредственно в настройках игры, но они могут негативно повлиять на качество изображения.
Эти действия помогут поднять ФПС в Dota 2, однако ожидать чуда не следует. Если у вас очень старый ПК, который давно не обновлялся, поможет только замена комплектующих на более мощные.
Как посмотреть фпс в Escape from Tarkov, с помощью консоли? Править
Откройте консоль на ~ (Ё) и напишите fps 1.
После чего у вас на экране появится обозначения справа:
Что означают эти обозначения в Escape from Tarkov? Править
Дорогие друзья, было много вопросов относительно значения, отображаемых в рамке справа при вводе команды консоли fps 1. Вот что значит каждая строка:
1. Лимит FPS (Максимум) 2. Текущий FPS в игре 3. Средний FPS 4. Количество исправленных обновлений для каждого кадра, текущий 5. Количество исправленных обновлений для каждого кадра, среднее 6. Разница между Update и Fixed Update, мс 7. Интервал между окончанием кадра и первым обновлением, мс 8. Интервал между первым обновлением и LateUpdate, мс 9. Время вычисления логики (интервал между окончанием кадра и началом LateUpdate), мс 10. Время, затрачиваемое на рендеринг (интервал между LateUpdate и концом кадра), мс 11. Время, затрачиваемое на выполнение последнего кадра, мс 12. Счетчик Unity, показывающий размер исходящих пакетов (байты и 60 кадров) 13. Наш собственный счетчик для среднего количества исходящих пакетов 14. Наш собственный счетчик для среднего количества входящих пакетов 15. Время в оба конца (~ ping)
Материалы сообщества доступны в соответствии с условиями лицензии CC-BY-SA , если не указано иное.
Для того чтобы посмотреть Fps Escape from Tarkov нужно ввести в консоль следующую консольную команду «fps 1».
С помощью сторонних программ
Кроме стандартных инструментов Стим, существуют специальные сервисы, позволяющие выводить счетчик ФПС на экране компьютера. В игровом сообществе наиболее популярной программой, анализирующей работу ПК в игре, является Fraps. На официальном сайте разработчиков, каждый желающий геймер имеет возможность скачать приложение Fraps абсолютно бесплатно.
Популярность Fraps обуславливается удобным пользовательским интерфейсом и простотой в использовании. Для геймеров, которые хотят получить подробную информацию о работоспособности компьютера в играх, рекомендуем приложение FPS Monitor. Актуальность программы обуславливается информацией, отображаемой на дисплее ПК. Помимо счетчика кадров в секунду утилита дает информацию о загруженность ЦП а и каждого ядра в частности, использовании оперативной памяти и нагрузке на видеокарту. При анализе работы железа эта программа поможет выявить проблемные компоненты, которые могут негативно сказываться на ФПС.
Отображение фпс через команду cl_showfps 1
Одним из самых простых и удобных способов включения отображения количества кадров в секунду в CS:GO — прописать в консоли команду cl_showfps 1:
В левом верхнем углу вы увидите счетчик показателя fps, а также карта, которая запущена в игре на данный момент. Удобство этого способа проявляется в том, что это не занимает столько места, как нет_граф. Потому, если вам не нужны никакие данные кроме фпс — рекомендуем данный способ!
ПОЛЕЗНЫЕ СТАТЬИ: Не запускается КС ГО (исправляем), Лагает кс го (инструкция по исправлению)
Недостатки способа:
- Скачки показателя настолько быстрые, что не возможно понять точный фпс.
- Пишет очевидную для меня вещь — название запущенной карты
- Работает только в CS:GO
Как получить высокое значение FPS?
Замена комплектующих и апгрейд компьютер является самым адекватным решением в ситуации, когда некоторые комплектующие компьютера, например процессор или видеокарта, уже устарели. Замена этих компонентов на более производительные сможет кардинально повлиять на производительность твоего компьютера, повысить фпс и сделать игру максимально комфортной. Но что же делать, если не хочется тратить деньги на дорогие комплектующие? Здесь на помощь приходят другие способы, которые в той или иной степени помогут выжать из компьютера максимум и улучшить визуальное воприятие игры.
Настройка параметров графики в CS:GO
Для начала стоит определиться с оптимальными настройками графики в самой игре.
Переходим в раздел «Параметры игры» — «Расширенные настройки изображения». Здесь выставляем все параметры точно так же, как на скриншоте ниже:
При выборе разрешения и соотношения сторон в игре максимальную производительность принесут настройки – Обычный 4:3 с разрешением 1024х768.
Настройка видеокарты для CS:GO
Чаще всего игроки забывают, что последняя версия драйвера видеокарты и ее правильные настройки также могут добавить пару фпс в самой игре.
Устанавливаем последние драйвера для видеокарты:Это можно сделать просто перейдя по подходящей ссылке ниже:AMD Drivers Nvidia Drivers
После обновления драйверов стоит выставить оптимальные настройки видеоадаптера:
Для видеокарты Nvidia:
Нажимаем ПКМ на рабочем столе и переходим в Панель управления NVIDIA
В «Параметрах 3D» переходим в «Регулировка настроек изображения» — «Пользовательские настройки с упором на» и тянем ползунок в сторону максимальной производительности.
В «Управлении параметрами 3D» выставляем параметры как на скриншоте.
Для видеокарты AMD:
Нажимаем ПКМ на рабочем столе и переходим в Настройки AMD Radeon. Заходим во вкладку «Игры», а затем — в «Глобальная графика». После этого выставляем параметры как на скриншоте.
Настройка системы для CS:GO
Не менее важным пунктом для максимальной производительности в CS:GO является правильная настройка некоторых параметров самой системы Windows. Здесь наиболее рекомендуемыми действиями являются: настройка «Визуальных эффектов», удаление ненужных программ из «Автозагрузки», оптимизация параметров «Электропитания».
• Настройка визуальных эффектов Windows
После изменения этих параметров система станет выглядеть устаревшей: исчезнут стили шрифтов, анимации, некоторые эффекты, однако это поможет игре работать стабильнее.
Нажимаем ПКМ по «Мой Компьютер» и выбираем «Свойства». Затем заходим в «Дополнительные параметры системы» – «Быстродействие». Убираем галочки со всех параметров как на скриншоте.
• Автозагрузка Windows
Некоторые программы, которые запускаются при загрузке системы также могут оказывать влияние на производительность компьютера. Для того, чтобы избежать этого, следует отключить их в соответствующем разделе.
Заходим в «Диспетчер задач», нажав ПКМ по панели быстрого запуска и выбрав необходимый раздел. Переходим в «Автозагрузка» и убираем ненужные или требовательные программы просто отключив их. Программы можно будет включить вручную.
• Параметры электропитания
При длительной работе компьютера нужно правильно выставлять значения для питания его компонентов. Это можно сделать в разделе «Электропитание».
Открываем «Панель Управления» и переходим в раздел «Оборудование и звук». После этого нажимаем на «Электропитание» и включаем опцию «Высокая производительность».
Настройка параметров запуска в CS:GO
Некоторые параметры запуска игры также могут немного повысить фпс. Чтобы использовать параметры запуска необходимо зайти в Steam и нажать правой кнопкой мыши на CS:GO в библиотеке Steam. После этого выбрать пункт «Свойства». В открывшемся окне нужно перейти в пункт «Общие» – «Установить параметры запуска».
Здесь прописываем все необходимые команды. Большинство команд прописываются с черточкой в начале и без знаков препинания между ними. Между каждым из параметров должен быть только пробел.
Наиболее распространенные команды запуска для повышения FPS:
- –novid — отключает видео при запуске CS:GO
- –high — повышант приоритет игры над остальными приложениями в рамках работы Steam
- –freq 75 — определяет количество кадров в секунду (стоит высталять в зависимости от герцовки монитора — 60, 75, 144, 244)
- –threads 4 — определяет количество ядер процессора, которые будут работать во время запуска CS:GO (здесь выставляем число ядер вашего процессора)
- d3d9ex —снижает нагрузку на процессор на 40%, позволяет игроку быстро сворачивать и разворачивать игру
- +fps_max 0 – убирает ограничение кадров в секунду
Включение показа FPS в Counter-Strike: Global Offensive
Способов вывода показателя на экран два. В обоих случаях показатель включается с помощью консоли.
Способ 1. Нужно ввести в командной строке следующее
«cl_showfps 1 //» — данная команда (без кавычек) выводит значение FPS в левый верхний угол экрана. Показатель расположен удобно и практически не отвлекает от самого процесса игры.
Способ 2. Вводим следующую команду
«net_graph 1 //» — если ввести эту команду (без кавычек), то в правом нижнем углу станет отображаться уровень видеосигнала, отобразится также и ФПС. Эта команда выводит на экран более подробные показатели по продуктивности игры, однако занимает гораздо больше места на главном экране и иногда может отвлечь от игрового процесса. Но, есть выход с этой ситуации, ведь отображение видеосигнала можно настроить, чтобы оно минимально отвлекало. Для того, чтобы изменить размер, стоит ввести команду «net_graphwidth 64//» (без кавычек). Цифра возле команды отвечает за сам размер. Чем меньше её значение, тем меньше будет область показателей (минимальное значение 1). Кроме размера, можно настроить и положение показателей видеосигнала. Для этого, нужно ввести команду «net_graphos 1 //» (без кавычек). Цифра «1» означает, что область показателей будет расположена в левом углу. Если единицу заменить на «0», то область отображение перенесётся вправо.
Оба варианта хорошие. То, какой из вариантов отображения выбирать — это сугубо индивидуальное предпочтение. Многие предпочитают второй вариант из-за того, что помимо FPS можно узнать и другие показатели продуктивности. Но, эти показатели могут отвлекать от игры, так что если вам нужно знать только количество кадров в секунду во время игры, то отлично подойдёт первый вариант.
В том случаи, когда вам нужно будет отключить показ значения FPS в Counter-Strike: Global Offensive, просто пропишите в консоли те же самые команды, но единицу замените нолём. Использовать консоль не сложно, так что бояться не нужно.
Како уровень FPS в Counter-Strike: Global Offensive можно считать приемлемым для игрового процесса?
Каждый игрок онлайн игр понимает, что чем выше показатель обновления кадров в секунду, тем лучше для него самого. Так само и в CS GO. Если показатель высокий, то играть будет комфортно и приятно. К тому же, КС ГО — это очень напруженная и нервная игра, а ничего так в игре не раздражает как низкий ФПС, так что прежде, чем играть, нужно добиться оптимального для игры значения ФПС.
При хорошем пинге для комфортной игры вполне хватит 65 FPS. Да — это далеко от идеала, но для комфортной и спокойной игры вполне достаточно. Идеальным же показателем ФПС в КС ГО считается 100 и выше. Добиться такого показателя конечно сложно, для этого нужно мощное «Железо» и быстрый интернет, однако только при таком показателе количества кадров в секунду, можно насладиться шедевром игровой индустрии — Counter-Strike: Global Offensive. Стоит отметить, что новейшие компьютера с высокоскоростным интернетом могут выдавать и 200 FPS, но для обычного игрока — это за гранью мечтаний.
Сколько FPS нужно в CS: GO?
Ответ на вопрос, какой у вас должен быть FPS, неясен и зависит от вашей индивидуальной ситуации. Многое зависит, в частности, от того, как часто обновляется ваш монитор.
В то время как некоторым людям потребуется 60 кадров в секунду, другим потребуется фиксированное значение 240 кадров в секунду, чтобы наслаждаться плавным игровым процессом.
Вот что вам нужно знать о FPS в CS: GO:
- Частота обновления: это, вероятно, самый важный фактор. Если число FPS ниже, чем частота обновления, у вас будут лаги. Если вы играете на мониторе с частотой 60 Гц, вам нужно не менее 60 кадров в секунду. Людям, которые играют 144 Гц, нужно 144 FPS и т. Д.
- Минимальный FPS: чем больше FPS и выше частота обновления, тем приятнее игра. Абсолютный минимум в CS: GO составляет 30 FPS — все, что ниже этого значения, делает игру неиграбельной. Очевидно, что это экстремальное значение, и очень небольшая группа игроков имеет менее 60 кадров в секунду.
- Оптимальное количество FPS: на практике, чтобы быть уверенным и играть без задержек, у вас должно быть в 2 раза больше FPS, чем частота обновления. Поэтому, если у вас монитор с частотой 144 Гц, рекомендуется выбрать настройку игры, которая позволит вам играть с фиксированными 288 кадрами в секунду.
Счетчик FPS с FRAPS
Пока эта функция не была реализована на платформах или в программном обеспечении, таком как Steam и GeForce Experience, геймеры на ПК часто использовали FRAPS для отображения внутриигрового счетчика FPS. FRAPS В первую очередь это приложение для записи видеоигр, но вам не нужно записывать свои игры, чтобы использовать его счетчик FPS.
Если вы не используете Steam или NIVIDIA GeForce Experience, и в вашей игре нет встроенного счетчика FPS, вы можете попробовать FRAPS. Установите его, запустите и щелкните вкладку FPS, чтобы получить доступ к настройкам оверлея. Счетчик FPS включен по умолчанию, и нажатие F12 появится в верхнем левом углу экрана. Используйте настройки в правой части вкладки «FPS», чтобы изменить горячую клавишу, указать другой угол экрана или скрыть наложение.
После того, как вы выполнили настройки, вы должны оставить FRAPS работающим, но вы можете свернуть его до панели задач. Затем вы можете нажать F12- или любую другую горячую клавишу, которую вы настроили для отображения или скрытия счетчика FPS.
Anuncios
Поддержите Интернет, ознакомившись с этими игровыми предложениями!
Если наш контент был вам полезен, вы можете поддержать Интернет, просмотрев эти игровые предложения на Amazon. Спасибо за помощь!
Посмотреть предложения игр
Старые шейдеры в кс го
3-го января найден был способ вернуть старые шейдеры игроков в кс го. Изначально мне написал подписчик TemaOfc и сообщил что нашёл способ, как можно вернуть старые шейдеры в кс го на низких настройках. Большое ему спасибо. Ранее я выкладывал на канале способ, как вернуть старые шейдеры на средних настройках.
ПОВЫШЕНИЕ FPS В CS GO В 2021 ГОДУ — СТАРЫЕ ШЕЙДЕРЫ В КС ГО ЖИВЫ! ФПС КС ГО 2021 НА МИНИМАЛКАХ!
 Watch this video on YouTube
Watch this video on YouTube
Cпособ хороший, но долгий. Необходимо несколько раз заходить на карту, чтобы это заработало, инструкция есть в ролике. Спустя пару часов я нашёл более удобное решение, о чём расскажу ниже.
Вам необходимо скачать и установить программу LockHunter, после чего зайти в кс и сделать настройки графики на минималки. Только общее качество теней — среднее и выключить убершейдеры (выкл). Рекомендую сделать это один раз, после чего сохранить и перезапустить кс.
Запускаете нужную карту, пускай это будет ММ или сервер с ботами — роли не играет. Заходите за любую сторону и из корневой папки кс го , далее \platform удаляете нужные файлы platform_pak01_000.vpk (старые шейдеры), platform_pak01_004 (графика лёгкая, молотов с дымом, белый прицел). Инструкцию по удалению посмотрите в моём ролике. Вот и всё.
Готово.
Что необходимо ввести в этих параметрах запуска для увеличения FPS:
-console — включает консоль в игре;
-novid – убирает видео заставку;
-freq » количество герц монитора » , к примеру -«freq 120» устанавливает частоту обновлений на экране.
+exec «название config.cfg файла» — автоматический запускает настроенные конфигурации;
-high / -low — запуск игры с высоким или низким приоритетом;
-full / — fullscreen — полноэкранный режим;
-windowed / — window / — sw / — startwindowed – запускает игру в оконном режиме;
-w – выстраивает разрешение ширины экрана. К примеру: -w 1920;
-h – Выставляет ширину разрешения экрана. К примеру: -h 1080;
(russian, german и т.п.) – выставит язык в игре, даже если ваш стим на русском, а вы хотите игру на английском.
+rate 124000 — наибольшее число бит/сек.
+cl_cmdrate 128 — наибольшее количество (в секунду) передаваемых на пакетов сервак;
+cl_updaterate 128 — наибольшее количество (в секунду) запрашиваемых обновлений пакетов от серваки;
-noforcemspd — использует настройки скорости мышки, как в Windows;
-noforcemaccel – помогает отключить акселерацию мышки;
-noforcemparms — использует настройки кнопок мышки, как в Windows;
-threads — количество используемых игрой ядер процессора;
-m_rawinput — влияют ли настройки сенсы Windows на настройки в игре;
-tickrate 128 — частота обновлений — от сервера — только для сервера.

Включение отображения фпс через net_graph
Самый популярный способ вывода fps — прописать в консоли команду net_graph 1. Вот что вы вы увидите после этого:
Причем эта команда получила значение «1» по историческому факту: в игре cs 1.6 были значения net_graph 2 и net_graph 3. Чем выше показатель, тем больше информации вы можете получить. Самое интересное то, что net_graph 3 отображал визуально звуковые помехи рядом. То есть если даже игрок возле вас ходит на шифте, то вы можете в диаграмме заметить эту аномалию. Таким образом можно было получить преимущество. В итоге в новой версии игры убрали эту тему.
ПОЛЕЗНЫЕ СТАТЬИ: Как узнать стоимость инвентаря, е взять ссылку для трейда
Используя net_graph 1 — вы также получаете ряд показателей, которые могут вам мешать и совершенно не нужными. Мы уже писали в статье про пинг — что они все означают (рекомендуем ознакомиться).
Также можно поработать с изменением внешнего вида этих показателей. Для этого можно воспользоваться такими командами:
- net_graphproportionalfont 0.5
- net_graphpos 2
- net_graphpos 3
Недостаток способа:
- Очень много ненужной информации;
- Занимает много места на экране;
- Скачки показателя настолько быстрые, что не возможно понять точный фпс;
- Работает только в CS:GO
Почему в кс го мало фпс?
Вирусы? Много мусора, куча приложений? Достаточно провериться двумя программами, почисить реест Вашего компьютера и удалить ненужные программы с автозагрузки.
Dr.Web Cureit выличит Ваш ПК – скачать с официального сайта. Malwarebytes AdwCleaner – этой программа не раз помогала моим подписчикам, если у Вас не запускается кс го, вылетает ксго, или мало фпс – стоит её скачать и проверить свой ПК, как спасала эта программа я рассказывал в этом ролике.
Vit Registry Fix – мощный помощник для Вашего компьютера. Почистит реестр, удалит лишний мусор. Скачать полезную программу можно тут.
Как отключить приложения в автозагрузке я показал в основном ролике, который в самом начале статьи.








