Инструкции по настройке mikrotik
Содержание:
- Настройка MikroTik VPN сервера L2TP
- Развёртывание и настройка NPS
- Установка CHR
- Настройка шифрования данных в «туннеле» (IPSec)
- Создаем сертификаты для OpenVPN
- Почему ASUSCOMM.COM не работает? Недопустимый IP адрес и Несанкционированный запрос на регистрацию
- VPN через PPtP на MikroTik
- Аутентификация и шифрование
- Регламент настройки сервера PPTP
- Настройка VPN-соединения с помощью PPtP
- Сравнение скорости L2tp, Pptp, EoIP, GRE и OpenVPN туннелей
- Немного общей информации
- Настройка openvpn server в микротик
Настройка MikroTik VPN сервера L2TP
VPN сервер популярное средство для удаленного подключения одного ПК(или 100 ПК) к центральному узлу. Реализация такого сервиса есть масса, но на MikroTik работает быстро и без инцидентов по недоступности. В примере приведен случай L2TP как более защищенного средства для передачи трафика.
Для удаленного доступа сотрудников
Доступ к рабочему пространству с любого места, где есть интернет. Почта, сетевые папки, принтер, 1с – все это становится доступным.
Объединение офисов
Компьютеры, та и вся техника смогут обмениваться информацией вне зависимости от географического расположения.
Для VPN клиентов лучше создать отдельную подсеть, это добавит больше возможностей в ограничении доступа между VPN клиентами и локальной сетью, а также в самой маршрутизации.
Настройка находится IP→Pool
/ip pool add name=LAN-Ip-Pool ranges=192.168.10.100-192.168.10.150
Настройка находится PPP→Profile
Предварительно нужно задать сетевые параметры для VPN клиентов
/ppp profile add change-tcp-mss=yes dns-server=192.168.10.1 local-address=\ 192.168.10.1 name=l2tp remote-address=pool-1 use-encryption=yes
Настройка находится PPP→Interface→L2TP Server
/interface l2tp-server server set authentication=mschap2 default-profile=l2tp enabled=yes \ ipsec-secret=mikrotik-config.ukr use-ipsec=required
Use-ipsec=required принудит vpn клиента к обязательному использованию IpSec;
Use-ipsec=yes(по умолчанию) проставляет выбор vpn клиенту в использовании IpSec, т.е. может не использоваться.
Этой учётной записью будет пользоваться VPN клиент для удаленного подключения к VPN серверу.
Настройка находится PPP→Interface→Secrets
Поддержи автора статьи, сделай клик по рекламе ↓↓↓
/ppp secret add name=user1 password=user1 profile=l2tp
Развёртывание и настройка NPS
Для начала его нужно установить. Проще всего это сделать через PowerShell. Откроем оболочку с админ правами и впишем команду
Install-WindowsFeature -Name NPAS -IncludeManagementTools
Ключ IncludeManagementTools означает, что мы устанавливаем инструменты управления тоже.

После установки проверим что роль установилась:


Проверить так же можно через графический интерфейс, открыв диспетчер серверов.
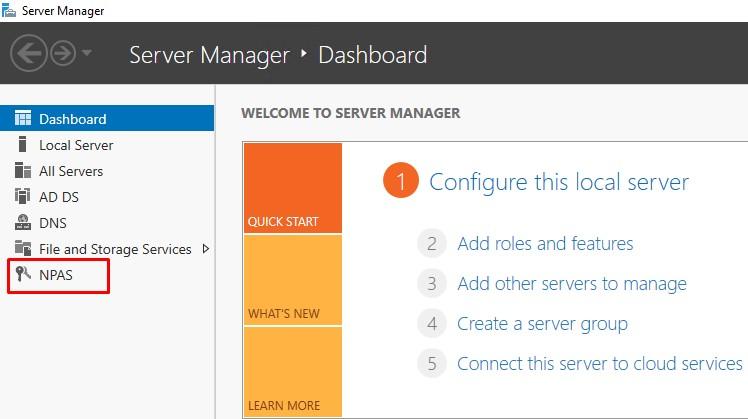
Откроем консоль управления Network Policy Server через Administrative Tools.
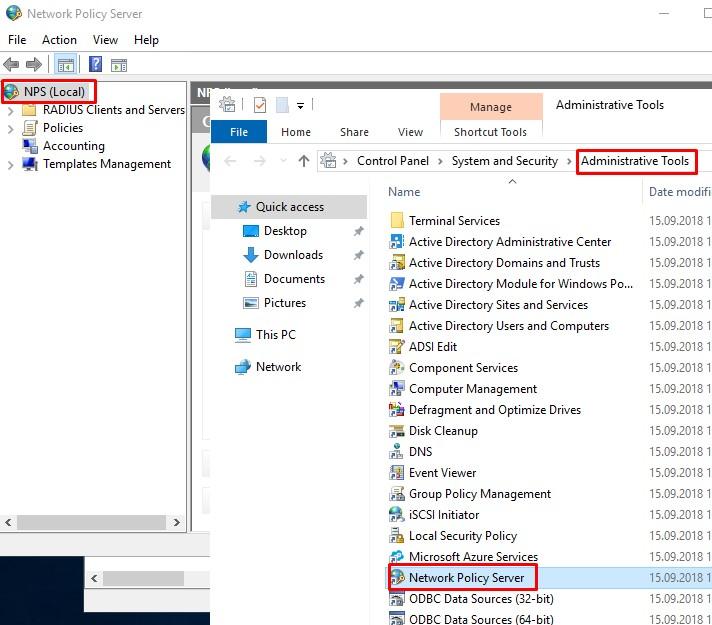
Зарегистрируем его в Active Directory (для этого необходимы права Enterprise администратора).
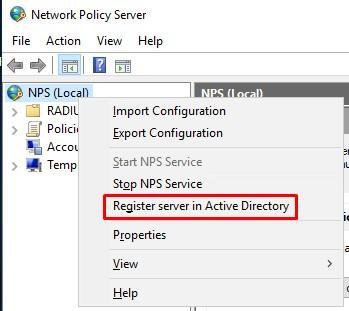
Развернём ветку RADIUS Clients and Servers — RADIUS Clients, создадим нового.
На данном этапе мы создаём клиента RAIUS.
- Friendly Name – понятное для нас имя;
- Address – FQDN или IP нашего Mikrotik;
- Shared secret, Confirm – общий пароль, подтверждение.
- Пароль можете сгенерировать, а можете вставить свой.
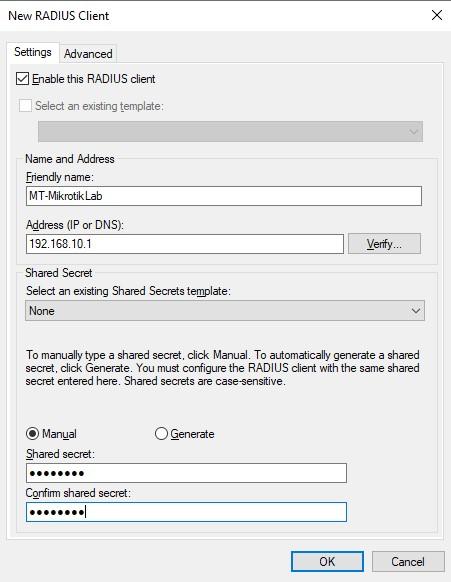
Сохраняем, после чего клиент должен появиться в списке. Смысл данной операции, что роутер, по отношению к NPS, является клиентом, но Mikrotik, будет являться сервером VPN, для клиентов, которые будут к нему подключаться (клиентов VPN).
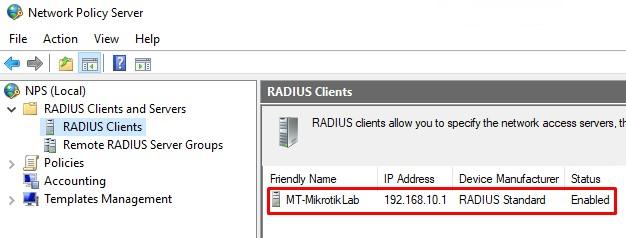
Двигаемся дальше. Теперь нам надо определиться с требованиями, предъявляемыми к VPN клиентам. Т.е. по каким признакам мы будем разрешать им подключаться. Я предлагаю по нескольким параметрам:
- Они состоят в группе VPN_Users;
- Соединение по протоколу PPTP;
- Тип проверки подлинности MS-CHAP2.
Этого думаю достаточно, функционала действительно много, его нужно тестировать и подбирать индивидуально. Давайте создадим политику.
Зададим ей имя и тип Remote Access Server (VPN-Dial-up).
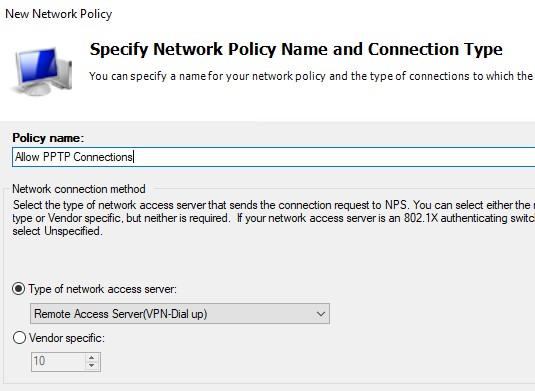
На следующем шаге зададим собственно требования. Кнопкой Add добавим все, о чем мы говорили ранее. Вы так же можете разрешить подключения только в определённое время.
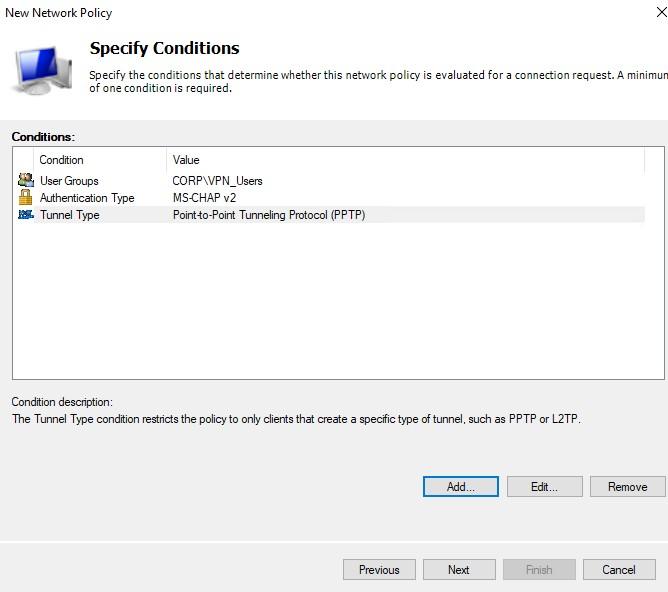
На следующем шаге мы выберем тип доступа. Нас интересует разрешение.
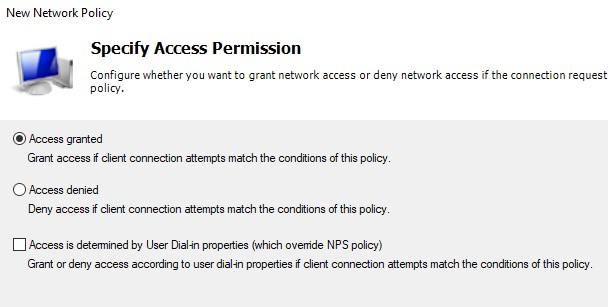
Оставим в окне типа аутентификации только MS-CHAP2.
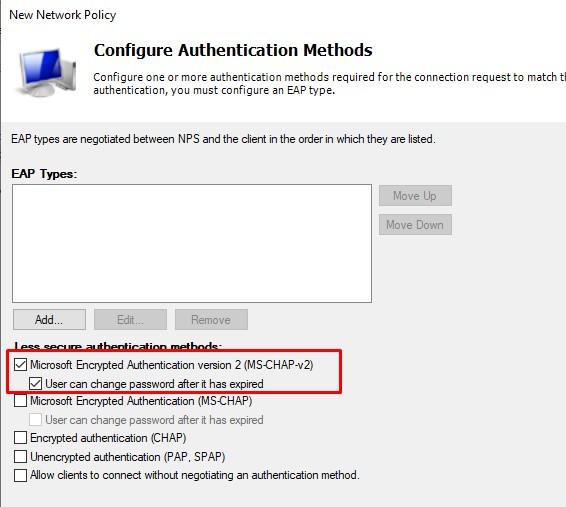
В следующем окне мастера можем задать те самые ограничения по времени или время жизни сессии в случае отсутствия активности (но активность лучше регулировать на стороне клиента, через CMAK). Пропустим это и перейдём далее.
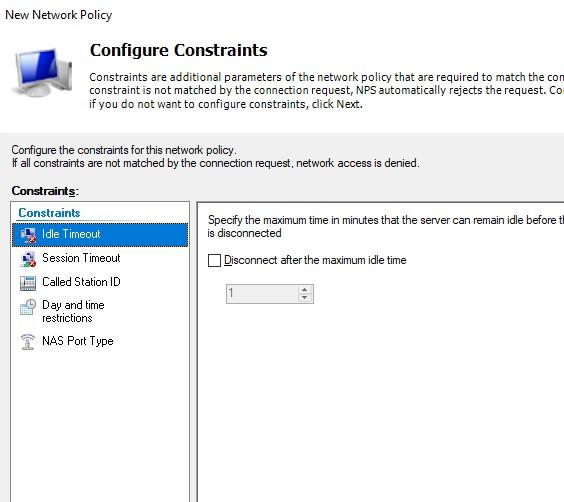
В Standard удалим атрибут Service-Type – Framed и оставим Framed-Protocol PPP.
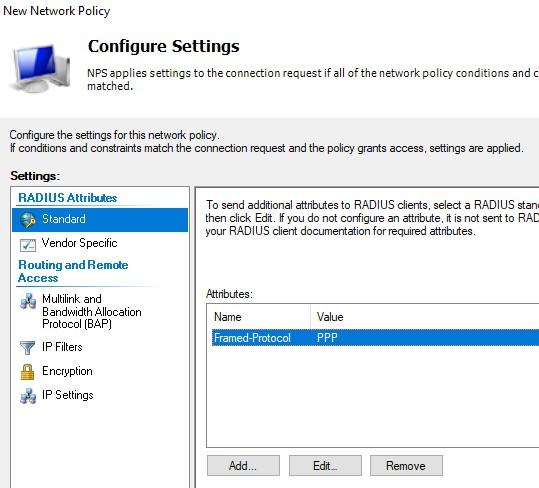
Запретим Multilink.
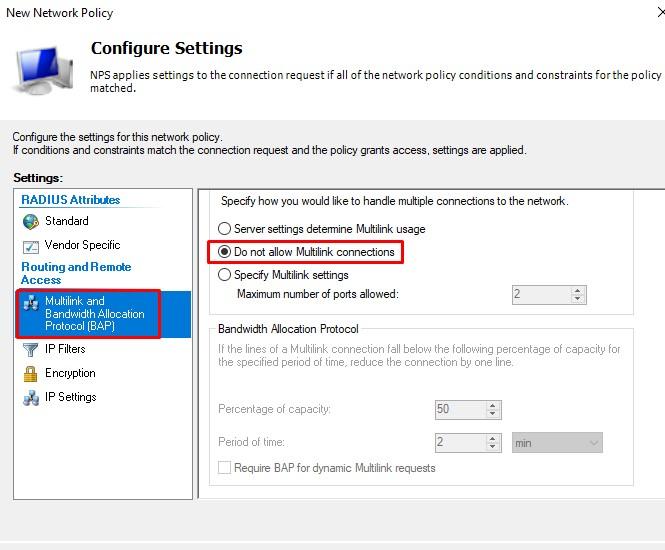
В Encryptions оставим только MPPE 128-bit.
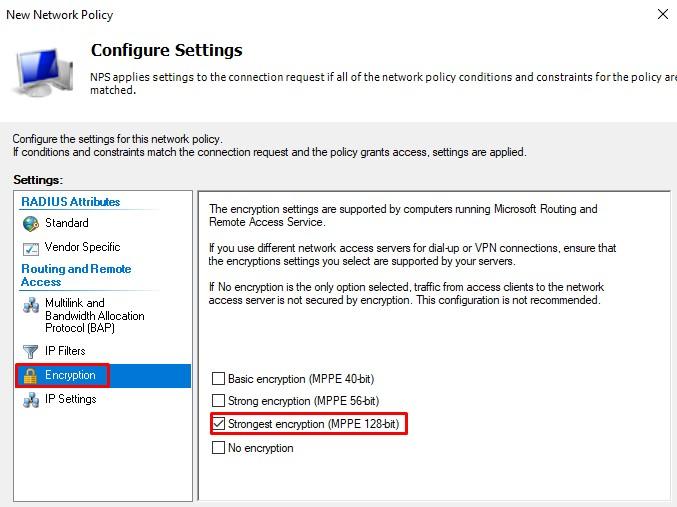
Все проверяем и жмём Finish.
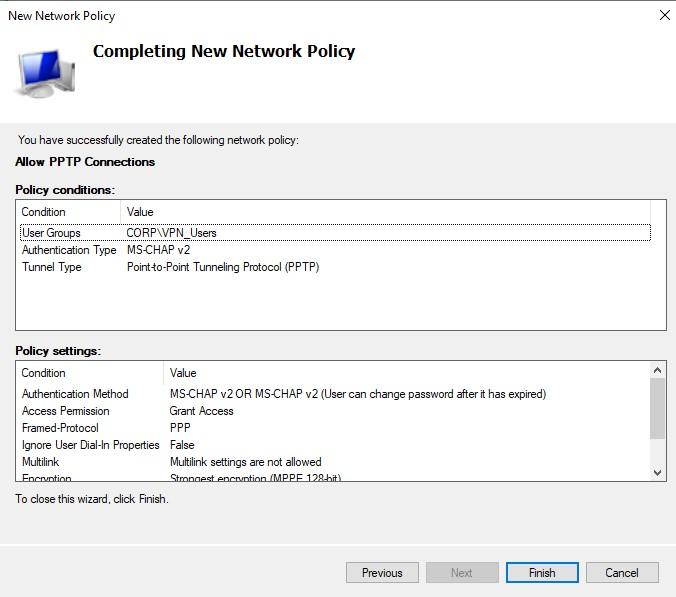
Проверим обязательно, что созданная политика имеет приоритет выше (меньшее числовое значение), чем другие.

В свойствах NPS сервера оставим только порты 1812 и 1813. Перезапустим службу после этого, нажав ПКМ Stop NPS Service, Start NPS Service.
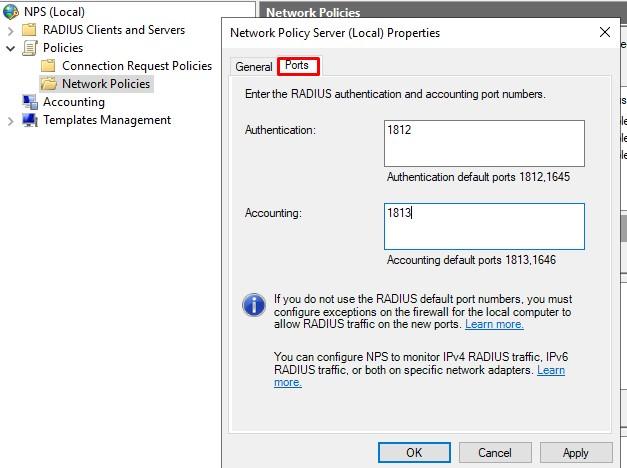
Следует так же сделать разрешающие входящее правило фаервола Windows для данных UDP портов.
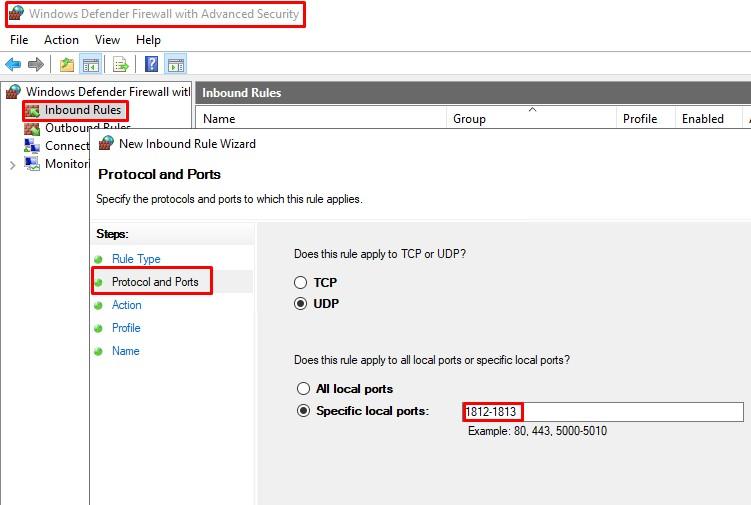
В завершении настройки со стороны Windows, предлагаю создать пользователя test, добавить в доменную группу VPN_Users.
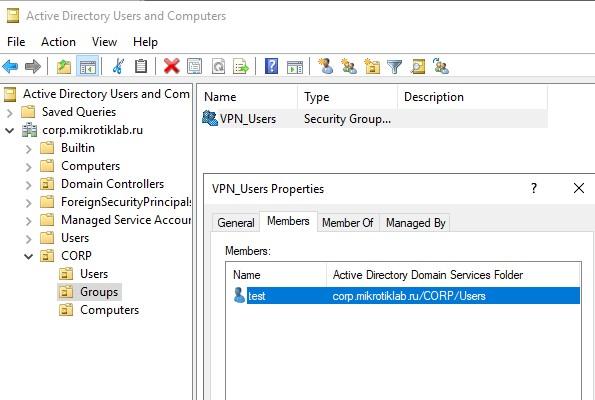
Установка CHR
Решений явно много, но я использовал свой сценарий с удаленной загрузкой образа диска из Windows. Общий смысл такой: на сервере запускаем утилиту nc, которая ожидает входящие подключения и данные полученные в этом подключении она будет передавать утилите dd, которая полученные данные запишет прямо на диск. Утилите nc данные будем передавать с Windows машины, при помощи специально написанной для этого утилиты chr.copytonet.
Приступим:
- Создаем виртуальную машину с Debian 7/8;
- Подключаемся к созданной машине через SSH. В Windows среде – putty;
- Если вы выбрали IPHoster, то нужно посмотреть настройки IP, т.к. их вручную придется вносить в CHR;
- Скачиваем приложение chr.copytonet. Оно необходимо как замена Linux клиенту nc.
- Скачиваем RAW (Raw disk image) образ Cloud Hosted Router – https://mikrotik.com/download и кладем рядом с chr.copytonet;
- Запускаем chr.copytonet и следуем инструкциям (по умолчанию подходят для hexcore).
- Сразу после успешного завершения – в SSH консоли сервера выполняем команду: reboot. Машина перезагрузится.
- У hexcore есть DHCP поэтому CHR сразу получит настройки IP по этому IP сразу можно подключиться при помощи winbox и выполнять нужные настройки. Естественно первым делом сменив пароль пользователя admin. Через 10 минут простоя увидите кучу попыток входа (подбора пароля).
Дальнейшая настройка VPN каналов делается так.
Если в вашем удаленном офисе/дома у админа стоит Mikrotik который не обеспечивающий нужной пропускной способности можно заставить рабочую станцию самостоятельно установить VPN подключение, соответственно шифрование и обеспечение канала будет за счет ресурсов этой станции, а не микротика удаленного офиса.
Настройка шифрования данных в «туннеле» (IPSec)
На предыдущем этапе мы создали туннель для передачи данных и включили IPSec. В этом разделе мы настроим параметры IPSec.
5. IP — IPSec — Groups
Т.к. велика вероятность появления ошибки соединения с сервером из-за дефолтной группы, просто удалим и тут же создадим ее. Например, с именем «policy_group1». Также можно просто удалить эту группу, но через веб-интерфейс будут показываться ошибки.
6. IP — IPSec — Peers
Address: 0.0.0.0/0
Port: 500
Auth method: pre shared key
Passive: yes (set)
Secret: tumba-yumba-setebryaki (это не пароль пользователя!)
Policy template group: policy_group1
Exchange mode: main l2tp
Send Initial Contact: yes (set)
NAT Traversal: yes (set)
My id: auto
Proposal check: obey
Hash algorithm: sha1
Encryption Algorithm: 3des aes-128 aes-256
DH Group: modp 1024
Generate policy: port override
Lifitime: 1d 00:00:00
DPD Interval: 120
DPD Maximum failures: 5
7. IP — IPSec — Proposals / «Предложения».
Что-то вроде «что мы можем вам предложить». Другими словами, задаем опции подключения, которые смогут пытаться использовать удаленные клиенты.
Name: default
Auth algorithms: sha1
Enrc. algorithms: 3des, aes-256 cbc, aes-256 ctr
Life time: 00:30:00
PFS Group: mod 1024
Вы наверняка заметили, что пункты 6 и 7 похожи, а если еще добавить, что один и тот же Secret мы добавляли и пункте 4 и пункте 6, то возникает вопрос: почему одни и те же опции повторно настраиваются? Ответ у меня такой: чисто из практики вышло, что Windows 7 требовал одного, а iPhone — другого. Как так работает, не знаю. Но факт чисто из практики. Например, изменяю в Proposal PFS Group на 2048 — Windows нормально коннектиться, а iPhone перестает. Делаю наоборот (в proposal ставлю 1024, а в ip-ipsec-peers ставлю 2048) — iPhone коннектиться, а Windows — нет Т.е. при подключении разных клиентов используются разные части конфигов. Бред? Может быть, это следствие постепенных изменений в конфигурацию VPN сервера, не могу сказать, т.к. может иметь место даже влияние старых прошивок, конфигов и др. Я не исключаю, что что-то здесь избыточно, но что именно, не знаю.
Создаем сертификаты для OpenVPN
Сертификаты мы можем создать несколькими способами. Разберем два — на роутере Mikrotik и с помощью утилиты на компьютере с Windows.
Способ 1. На Mikrotik’е.
Проще и быстрее всего сгенерировать сертификаты на самом роутере.
1. Открываем терминал и создаем последовательность для центра сертификации:
> /certificate add name=template-ca country=»RU» state=»Sankt-Petersburg» locality=»Sankt-Petersburg» organization=»Organization» unit=»DMOSK» common-name=»CA» key-size=2048 days-valid=3650 key-usage=crl-sign,key-cert-sign
> /certificate sign template-ca ca-crl-host=127.0.0.1 name=»ca»
* первая команда создает файл-шаблон запроса, на основе которого мы генерируем сертификаты второй командой. В шаблоне мы указываем опции для сертификата — так как сам сертификат самоподписанный, можно указать любые значения и это никак не отразится на его использовании (стоит только указать корректные значения для стойкости шифрования key-size и срока действия сертификата days-valid).
2. Генерируем сертификат сервера OpenVPN:
> /certificate add name=template-server country=»RU» state=»Sankt-Petersburg» locality=»Sankt-Petersburg» organization=»Organization» unit=»DMOSK» common-name=»SERVER» key-size=2048 days-valid=3650 key-usage=digital-signature,key-encipherment,tls-server
> /certificate sign template-server ca=»ca» name=»server»
* как и в примере выше, мы сначала создали файл запроса и на его основе — сам сертификат. В качестве центра сертификации мы указываем созданный ранее сертификат ca.
Способ 2. На Windows.
Если по каким-либо причинам нам не подходим первый способ создания сертификатов (например, нужны особые опции, которые не поддерживаются роутером), воспользуемся способом, описанным ниже.
Нам нужно будет установить утилиту для генерирования сертификатов, создать их и скопировать на роутер.
Генерация сертификатов
И так, заходим на сайт OpenVPN и переходим на страницу загрузки. Скачиваем openvpn-install для нашей операционной системы, например, Windows 7 или 10:
Запускаем установку клиента — снимаем все галочки, оставляем EasyRSA 2 Certificate Management Scripts:
Завершаем установку. После чего в папке C:\Program Files\OpenVPN\easy-rsa создаем файл vars.bat со следующим содержимым:
* где для нас имеют значение:
- HOME оставляем, если не меняли путь установки программы по умолчанию.
- KEY_DIR — каталог, куда будут генерироваться сертификаты.
- KEY_CONFIG может быть разным — его лучше посмотреть в файле vars.bat.sample или по названию соответствующего файла в папке easy-rsa.
- KEY_NAME желательно, чтобы соответствовал полному имени VPN-сервера; остальные опции можно заполнить произвольно.
- опции KEY_COUNTRY, KEY_PROVINCE, KEY_CITY, KEY_ORG, KEY_EMAIL, KEY_CN, KEY_OU — атрибуты для сертификата. Их можно оставить, как в данном примере или задать свои собственные.
В этой же папке C:\Program Files\OpenVPN\easy-rsa создаем каталог keys — в нем будут создаваться сертификаты.
Запускаем командную строку от имени администратора:
Переходим в каталог easy-rsa:
cd %ProgramFiles%\OpenVPN\easy-rsa
Запускаем vars.bat:
vars.bat
Чистим каталоги от устаревшей информации:
clean-all.bat
Снова запускаем vars.bat (после clean переопределяются некоторые переменные):
vars.bat
Теперь генерируем последовательность центра сертификации:
build-ca.bat
На все запросы нажимаем Enter (по умолчанию, будут подставлены значения, которые мы указали в файле vars.bat).
Генерируем сертификат для сервера:
build-key-server.bat server
* где server — имя сертификата; на все запросы нажимаем Enter. В конце подтверждаем два раза корректность информации вводом y.
Готово — в каталоге C:\Program Files\OpenVPN\easy-rsa\keys мы найдем 3 сертификата — ca.crt, server.crt. server.key:
Их мы будем использовать для настройки OpenVPN.
Импорт сертификатов
Заходим в настройки роутера — переходим в раздел Files — кликаем по Upload и выбираем наши 3 сертификата:
Кликаем по OK. Нужные нам файлы окажутся на роутере.
Переходим в System — Certificates:
Кликаем по Import:
… и по очереди импортируем:
- ca.crt
- server.crt
- server.key
* импорт делаем именно в такой последовательности.
Почему ASUSCOMM.COM не работает? Недопустимый IP адрес и Несанкционированный запрос на регистрацию
Регистрация в DDNS имеет смысл только в том случае, если у вас внешний белый IP адрес от провайдера — без разницы, статический или динамический. Подробнее про то, как это узнать, я написал в другом посте — прочитайте, если не знаете, что это такое.
В ином случае будут появляться ошибки типа «Недопустимый IP адрес» или «Несанкционированный запрос на регистрацию». Если у вас серый внешний айпишник, то сервис DDNS от Asus функционировать не будет.
Если же asuscomm.com не работает после перезагрузки, это означает, что когда роутер подключился к интернету, то у него поменялся серый айпишник на другой, и все настройки сбились.
VPN через PPtP на MikroTik
PPtP — самый распространенный протокол VPN. Представляет собой связку протокола TCP, который используется для передачи данных, и GRE — для инкапсуляции пакетов. Чаще всего применяется для удаленного доступа пользователей к корпоративной сети. В принципе, может использоваться для многих задач VPN, однако следует учитывать его изъяны в безопасности.
Прост в настройке. Для организации туннеля требуется:
создать на роутере MikroTik, через который пользователи будут подключаться к корпоративной сети, PPtP-сервер,
создать профили пользователей с логинами/паролями для идентификации на стороне сервера,
создать правила-исключения Firewall маршрутизатора, для того, чтобы подключения беспрепятственно проходили через брандмауер.
Включаем PPtP сервер.
Для этого идем в раздел меню PPP, заходим на вкладку Interface, вверху в перечне вкладок находим PPTP сервер и ставим галочку в пункте Enabled.
Снимаем галочки с наименее безопасных алгоритмов идентификации — pap и chap.
Создаем пользователей.
В разделе PPP переходим в меню Secrets и с помощью кнопки » + » добавляем нового пользователя.
В полях Name и Password прописываем, соответственно логин и пароль, который будет использовать пользователь для подключения к туннелю.
В поле Service выбираем тип нашего протокола — pptp, в поле Local Address пишем IP-адрес роутера MikroTik, который будет выступать в роли VPN-сервера, а в поле Remote Address — IP-адрес пользователя
Прописываем правила для Firewall.
Нам нужно открыть 1723 порт для трафика по TCP-протоколу для работы VPN-туннеля MikroTik, а также разрешить протокол GRE. Для этого идем в раздел IP, потом — в Firewall, потом на вкладку Filter Rules, где с помощью кнопки «+» добавляем новое правило. В поле Chain указываем входящий трафик — input, в поле Protocol выбираем протокол tcp, а в поле Dst. Port — указываем порт для VPN туннеля 1723.
Переходим здесь же на вкладку Action и выбираем accept — разрешать (трафик).
Точно также добавляем правило для GRE. На вкладке General аналогично предыдущему прописываем input, а в поле Protocol выбираем gre.
На вкладке Action как и в предыдущем правиле выбираем accept.
Не забываем поднять эти правила в общем списке наверх, поставив ПЕРЕД запрещающими правилами, иначе они не будут работать. В RouterOS Mikrotik это можно сделать перетаскиванием правил в окне FireWall.
Все, PPtP сервер для VPN на MikroTik поднят.
Небольшое уточнение.
В некоторых случаях, когда при подключении необходимо видеть локальную сеть за маршрутизатором, нужно включить proxy-arp в настройках локальной сети. Для этого идем в раздел интерфейсов (Interface), находим интерфейс, соответствующий локальной сети и на вкладке General в поле ARP выбираем proxy-arp.
Если вы подняли VPN между двумя роутерами MikroTik и вам необходимо разрешить передачу broadcast, можно попробовать добавить существующий профиль подключения (PPP — Profiles) удаленного роутера в бридж главного:
UPD из комментария: Если вам дополнительно нужно получить доступ к расшаренным папкам на компьютерах локальной сети, понадобится также открыть порт 445 для проходящего трафика SMB-протокола, который отвечает за Windows Shared. (Правило forward в брандмауере).
Настройка клиента .
На стороне VPN-клиента настройки состоят только в том, чтобы создать подключение по VPN, указать IP-адрес VPN (PPtP) сервера, логин и пароль пользователя.
Аутентификация и шифрование
В Vista и Win2k8 список опознавательных протоколов PPP заметно сокращен.
Исключены SPAP, EAP-MD5-CHAP и MS-CHAP, которые давно признаны небезопасными (в
них используются алгоритмы хеширования MD4 и шифрования DES). Список доступных
протоколов теперь выглядит так: PAP, CHAP, MSCHAP-v2 и EAP-TLS (требует наличия
пользовательских сертификатов или смарт-карт). Настоятельно рекомендуется
использовать MSCHAP-v2, поскольку он надежнее и обеспечивает взаимную
аутентификацию клиента и сервера. Также посредством групповой политики предпиши
обязательное применение сильных паролей.
Для шифрования VPN-соединения при помощи MPPE используются 40, 56 и
128-битные RSA RC4 ключи. В первых версиях Windows из-за ограничений на экспорт
военных технологий был доступен только 40-битный ключ и с некоторыми оговорками
– 56-битный. Они уже давно признаны недостаточными, и, начиная с Vista,
поддерживается исключительно 128-битная длина ключа. Может возникнуть ситуация,
что у клиента поддержки такой возможности нет, поэтому для старых версий Windows
надо накатить все сервис-паки или обновления безопасности. Например, WinXP SP2
без проблем подключится к серверу Win2k8.
Чтобы самостоятельно просмотреть список поддерживаемых системой алгоритмов и
длин ключей, обратись к ветке реестра HKEY_LOCAL_MACHINE\SYSTEM\CurrentControlSet\Control\SecurityProviders\SCHANNEL.
В частности, настройки алгоритмов шифрования находятся в ветке Ciphers\RC4.
Принудительно активировать нужную опцию можно, создав параметр dword “Enabled” и
установив его значение в “ffffffff”. Есть и другой способ, который Microsoft не
рекомендует, – активировать поддержку 40/56-битных RC4 ключей на сервере Win2k8.
Для этого необходимо установить в “1” параметр реестра HKLM\System\CurrentControlSet\Services\Rasman\Parameters\AllowPPTPWeakCrypto
и перезапустить систему.
Регламент настройки сервера PPTP
Настройка канала VPN по протоколу PPTP на устройствах MikroTik не характеризуется технологическими сложностями, однако, производиться в несколько этапов:
- Изначально создаётся на маршрутизаторе MikroTik сервер PPTP.
- После создания сервера формируется список профилей, согласно которым пользователи будут иметь доступ к ресурсам.
- Дальше устанавливаются правила в Firewall, необходимые для беспрепятственного подключения пользователей через брандмауэр к каналу связи.
Настройка PPTP сервера на аппарате MikroTik выполняется через утилиту WinBox: потребуется в правом окне развернуть меню PPP, после чего в открывшемся разделе перейти во вкладку Interface, развернуть список нажатием кнопки «+» в верхней строке экрана, где выбрать ветку PPTP Server. В открывшемся окне потребуется задать параметры создаваемого сервера:
- Поставить флажок напротив надписи Enabled.
- Активировать необходимые шифры для идентификации клиента в разделе Authentication, проставив флажки напротив всех четырёх пунктов.
- Подтвердить настройки клавишей «ОК».
Дальше потребуется вернуться в раздел Interface и развернуть параметр PPTP Client. В открывшемся окне будет выполняться дальнейшая настройка нового рабочего профиля. Регламент выполнения задачи имеет следующий порядок:
- В окне New Interface откроется вкладка General: в графе Name будет автоматически прописано имя, под которым создан PPTP клиент, а также заполнены графы Type, MRRU, Max RTU и MRU. Специалисты не советуют в этой вкладке вносить изменения, можно изменять только параметр Name, но лучше всё оставить в первозданном виде с целью недопущения ошибок.
- Пользователю надо перейти во вкладку Dial Out, где выполняется настройка сервера, и задаются логин и пароль для входа в локальную сеть. В графе Connect To надо прописать адрес сервера, а в полях User и Password задать логин и пароль для соединения с сервером.
- Напротив надписи Add Default Route проставляется флажок. Подтверждаются внесённые данные нажатием клавиши Enabled, расположенной в левом нижнем углу окна.
Для корректной работы туннельного канала остаётся только создать правила, согласно которым будет выполняться соединение VPN по протоколу PPTP:
- Для этого необходимо найти и открыть раздел IP в списке меню Interface, открыть страницу для создания нового правила посредством перехода в категорию Firewall и меню NAT.
- В окне New NAT Rule во вкладке General вносятся следующие данные: в строке Chain прописывается слово INPUT, в графе «Протокол» из выпадающего списка выбирается пункт TCP, а напротив надписи Dst. Port проставляется код 1723, соответствующий порту тоннеля VPN.
- Во вкладке Action необходимо проставить значение accept.
- Аналогично задаются допуски для протокола GRE: в графе Protocol вместо TCP проставляется значение GRE, остальные параметры прописываются согласно предыдущим пунктам, с подтверждением установок в меню Action.
- Чтобы созданные правила вступили в силу, стали приоритетными, их потребуется переместить в списке регламентных предписаний работы VPN соединения на первые две позиции.
На этом работу по настройке VPN соединения посредством канала PPTP на MikroTik можно считать завершённой. Остаётся проверить результат, настроив на стороне клиента VPN с соответствующим адресом IP, и подключиться к созданной локальной сети через заданный ранее логин и пароль. Если все пункты выполнены корректно, пользователь сможет войти в новый сетевой тоннель с любого места и вида аппарата. Добавление пользователей локальной сети можно осуществить через вкладку Secret в PPP, посредством прописывания логина и пароля входа для конкретного абонента, с заполнением поля Local Address данными IP маршрутизатора, выступающего в роли сервера, указав в строке Remove Address адрес регистрируемого юзера.
Настройка VPN-соединения с помощью PPtP
Пошагово распишем настройку подключения к корпоративным сетям на примере наиболее известного протокола PPtP. Данный протокол объединяет в себе два других – TCP и GRE, первый из которых позволяет передавать данные, а второй используется для формирования пакетов (или инкапсуляции) для передачи по каналам связи. Данный протокол нашел свое применение в подключении пользователей к корпоративной сети, однако стоит помнить, что применение этого протокола не гарантирует полной безопасности передаваемой информации.
Настройка VPN через MikroTik с использованием протокола PPtP довольна проста. Для этого потребуется выполнить несколько действий:
- Создать VPN сервер на MikroTik роутере, который позволит участникам беспрепятственно пользоваться сетью;
- Завести для всех пользователей отдельный профиль с индивидуальными идентификаторами для быстрого самоопределения на сервере;
- Прописать исключающие правила для Firewall, которые позволят беспрепятственно работать и передавать данные.
Для создания PPtP-сервера необходимо обратиться в меню PPP, после чего перейти на вкладку Interface. В предложенном списке необходимо поставить галочку напротив PPtP-сервера, а также снять отметки с алгоритмов pap и chap – как показано на рисунке.
Для создания профилей участников сети в этом же разделе меню необходимо кликнуть по вкладке Secrets, где нажатием кнопки «+» добавляется требуемое количество клиентов сети.
В соответствующих строках Name и Password прописываются уникальные логин и пароль, с помощью которых будет проходить процедура идентификации пользователя на сервере.
В строке Service необходимо указать тип протокола передачи данных (в нашем случае это PPtP), в строке Local Address прописывается IP-адрес вашего роутера, используемого как сервер, в строке Remote Address указывается IP-адрес данного пользователя. Алгоритм действий повторяется для каждого участника сети. Стоит помнить, IP-адреса абсолютно для всех пользователей должны быть разными, как и логин с паролем.
Прописать исключающие правила для Firewall также не составит большого труда. Для этого необходимо сделать открытым 1723 порт, позволяющий передавать пакеты информации по TCP-протоколу, и разрешить работу по протоколу GRE. Эти действия обеспечат бесперебойную работу VPN-соединения на роутере MikroTik. Для этого во время настройки соединения необходимо последовательно перейти в подразделы меню IP и Firewall, после чего выбрать вкладку Filter Rules. Здесь простым нажатием кнопки «добавить» (или «+») прописываются все правила-исключения. В строке Chain прописывается входящий трафик (input), в строке Protocol необходимо указать TCP, а в строке Dst. Port прописывается значение порта туннеля «1723».
Точно таким же способом добавляется исключающее правило для GRE с тем лишь отличием, что в строке Protocol прописывается значение «GRE». В обоих случаях необходимо указать пункт «accept» на вкладке Action .
Оба правила должны находиться в самом верху списка, раньше запрещающих, в противном случае они просто не будут работать. В настройках роутера Mikrotik это можно осуществить простым перетаскиванием необходимых правил в пункте меню FireWall.
Выполнив эти простые действия, вы сможете без труда подготовить к работе VPN-сервер для работы под протоколом PPtP.
С клиентской стороны настройка подключения осуществляется намного проще и включает в себя непосредственное создание VPN-подключения с указанием адреса сервера и идентификационных данных пользователя (логина и пароля).
Видео по теме
Быстрого Вам интернета!
Сравнение скорости L2tp, Pptp, EoIP, GRE и OpenVPN туннелей
Сведу все данные измерений в единую таблицу для наглядного и удобного анализа и сравнения скоростей всех упомянутых vpn соединений в Mikrotik.
| VPN Туннель | Шифрование | Скорость (Мбит/c) |
| l2tp | нет | 194 |
| l2tp | IPsec AES-128 CBC | 26 |
| pptp | нет | 194 |
| pptp | MPPE128 | 71 |
| openvpn | BF-128-CBC | 24 |
| eoip | нет | 836 |
| eoip | IPsec AES-128 CBC | 27 |
| gre | нет | 247 |
| gre | IPsec AES-128 CBC | 29,7 |
Приведенная таблица наглядно показывает разницу в различных методах шифрования. С помощью нее можно быстро оценить, к каким потерям производительности может привести шифрование. Сейчас все по-умолчанию все шифруют, но если разобраться, очень часто это не требуется. Можно пойти на некий компромис и использовать pptp сервер, который хоть и не обеспечивает 100% безопасное шифрование, но тем не менее скрывает трафик от просто любопытных глаз и имеет неплохое быстродействие. В любом случае трафик просто так не прочитать, надо целенаправленно приложить усилия для дешифровки. В некоторых случаях такой защиты будет достаточно.
Немного общей информации
MikroTik это – маршрутизаторы, коммутаторы, точки доступа и много другое оборудование которое выпускает Латвийская фирма. Больше всего она получила свою известность именно за недорогие и функциональные сетевые устройства.
Действительно, когда я первый раз начал его настраивать, первое что я сказал: «Ого и это все можно сделать на железки за 1500 рублей». Масштаб возможностей роутеров действительно поражает это и мультикаст, MPLS, огромное количество технологий VPN. Да он один может справится с работой небальной компании и филиалов, подключённых по pptp например.
Конечно есть и один минус, для неопытных пользователей настроить микротик с первого раза будет сложно. Для этого я и пишу данную статью.
Настройка openvpn server в микротик
В настройке openvpn сервера на mikrotik нет ничего сложного, кроме нюанса с сертификатами. Тому, кто с ними никогда не работал, может показаться все слишком замороченным. К тому же в самом микротике нет никаких средств для создания сертификатов сервера и клиента. Необходимо использовать сторонние утилиты. Если у вас есть linux машина, можете воспользоваться моей инструкцией по созданию сертификатов для openvpn на linux.
Выполняем установку от имени администратора и указываем в процессе компонент под названием EasyRSA 2 Certificate Management Scripts.
Идем в директорию C:Program FilesOpenVPN. Переносим оттуда папку easy-rsa куда-нибудь в другое место, чтобы не приходилось постоянно спотыкаться об UAC, который не даст спокойно работать в Program files. Я перенес в D:tmpeasy-rsa. Переименовываем файл vars.bat.sample в vars.bat. Открываем его на редактирование и приводим примерно к следующему виду.
Для тех, кто не понял, это просто переменные, которые я указал под свои нужды. Там писать можно все, что угодно, не принципиально для нашей задачи. Можно вообще ничего не менять, а оставить как есть. Создаем в директории папку keys. Далее запускаем командную строку от администратора и перемещаемся в указанную директорию D:tmpeasy-rsa.
Далее в командной строке пишем vars и жмем enter. Этим мы загрузим переменные из файла vars.bat, потом вводим clean-all. Дальше генерируем Root CA командой — build-ca.
Отвечаем на задаваемые вопросы и завершаем создание корневого сертификата. Он появится в папке D:tmpeasy-rsakeys. Дальше создаем сертификат openvpn сервера командой — build-key-server имя_сервера.
Теперь сгенерируем сертификат для клиента. У меня только один клиент в виде удаленного микротика. Вы создаете ровно столько, сколько вам нужно. Используем команду build-key имя_сертификата.
С созданием сертификатов закончили. Они у нас все лежат в директории keys. На микротик, который будет выступать в качестве openvpn сервера, нужно передать файлы:
- ca.crt
- ovpnserver.crt
- ovpnserver.key
Импортируем сертификаты из добавленных файлов. Идем в System -> Certificates и импортируем сначала ca.crt, потом ovpnserver.crt и ovpnserver.key.
Должно получиться примерно так. Теперь приступаем к настройке openvpn сервера в mikrotik. Создадим для него отдельный профиль в PPP -> Profiles.
Все настройки дефолтные. В качестве локального и удаленного адреса использую Ip Pool, который создал в самом начале настройки l2tp. Добавим удаленного пользователя для openvpn в PPP ->Secrets.
Идем в раздел PPP и жмем OVPN Server. Указываем настройки и загруженный ca сертификат.
Далее добавляем по аналогии с остальными vpn серверами OVPN Server Binding и статические маршруты.
На этом настройка openvpn server в микротик завершена. По дефолту будет использоваться протокол шифрования BF-128-CBC. Его можно поменять в свойствах клиента, а список всех поддерживаемых шифров в свойствах vpn сервера.
Для работы указанной настройки openvpn сервера необходимо открыть входящий tcp порт 1194 на фаерволе. Теперь настроим openvpn клиент и протестируем скорость соединения через vpn на основе openvpn.
openvpn client
Для настройки openvpn client на mikrotik, туда нужна передать сертификаты, сгенерированные на предыдущем шаге. Конкретно вот эти файлы:
- m-remote.crt
- m-remote.key
Импортируем, как и на сервере сертификат из этих файлов
Обращаю внимание, что должны быть символы KT напротив имени сертификата
Теперь настраивает openvpn клиента. Идем в PPP и добавляем OVPN Client.
Добавляем статический маршрут для доступа к ресурсам удаленной сети за openvpn сервером.
Все готово. Можно подключаться и тестировать скорость vpn соединения через openvpn.
Получилось в среднем 24 мбит/сек при 100% загрузке процессора. Результат сопоставим с l2tp + ipsec. Немного удивил результат. Я думал, будет хуже, чем l2tp, а на деле то же самое. Мне лично вариант с openvpn в целом нравится больше, хотя из-за ограниченности настроек openvpn в микротике преимущества openvpn трудно реализовать. Напомню, что тестировал с шифрованием BF-128-CBC, то есть blowfish.
Вот результат с AES-128-CBC — 23 мбит/сек, примерно то же самое.
С клиент-серверными реализациями vpn сервера в mikrotik разобрались. Теперь просмотрим на скорость l2-vpn в виде eoip tunnel.








