Не включается ноутбук с кнопки включения
Содержание:
- Введение.
- Нет батареи
- Постоянно перезагружается или выключается
- Включаем Wi-Fi адаптер ноутбуке ASUS
- Персонализация приложений и программ
- Не включается ноутбук и не подает признаков жизни
- Подключение
- Почему ноутбук не включается после спящего режима
- Переустановка модуля оперативной памяти
- Включается, показывает заставку или что-то пишет и висит
- Диагностика и устранение программных ошибок
- Проверка работы аппаратного Wi-Fi модуля на ноутбуке
- Что делать, если не запускается ноутбук Lenovo
Введение.
Не включается ноутбук ASUS — типичное обращение к поисковому роботу от малоопытного пользователя, который решил сделать выбор в пользу мобильности против производительности и увесистых габаритов. Не включается ноутбук ASUS по разным причинам, которые могут носить, как естественный, так и необычный характер. Вообще, покупая себе ноутбук, вам следует готовиться к сюрпризам, поскольку эти маленькие ПК постепенно вытесняют настольные машины. Производительность ноутбуков во многом уступает своим «старшим» родственникам
Важно обратить внимание и на сложность ремонта, особенно, если вопрос касается материнской платы ноутбука. Рассмотрим все эти вопросы по порядку

Нет батареи

Кто хоть немного разбирается в механизмах работы ноутбука, да и любых современных устройств, понимает, что компьютер не будет работать без батареи. Именно потому эта причина считается простой. Чтобы её решить, не надо быть гением. Даже особых знаний для этого не потребуется. Видите, что место, где должен быть аккумулятор, пусто? Значит, надо его поставить обратно. Если дело было именно в нём, то ноутбук без проблем заработает.

Как правило, батарея находится в нижней части устройства. Чтобы проверить её наличие, просто переверните ноутбук. Если увидите, что нижняя панель собрана не полностью, надо купить новую батарею. Если есть старая, просто поставьте её на место.
Конечно, для большинства опытных пользователей такая проблема может показаться даже смешной. Но не стоит забывать, что отсутствие батареи может не быть очевидным. В том смысле, что она вроде стоит на месте, но неплотно прилегает или попросту компьютер по какой-то причине её не «видит». Это уже более серьёзная поломка, с которой надо обратиться к мастеру. Как правило, её причиной может стать брак или длительная эксплуатация устройства, в связи с чем оно попросту перестало работать так, как нужно.
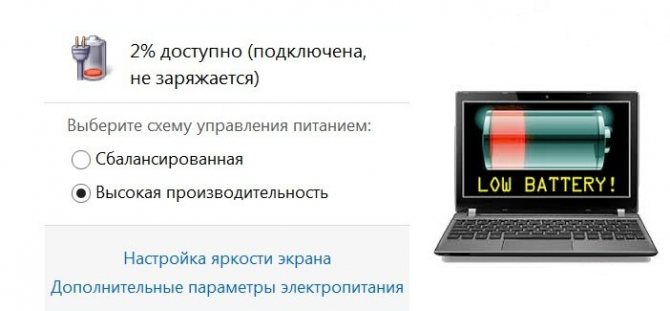
Так что, если ноутбук не желает включаться, хотя нормально работает, когда подключить зарядное устройство к сети и к ноутбуку, надо присмотреться к батарее. Скорее всего, проблема именно в ней. Замените, и все будет хорошо.
Постоянно перезагружается или выключается
Ноутбук может бесконечно перезагружаться ещё до попытки загрузки Windows. Это серьёзная аппаратная проблема, возможно перегрев южного моста, как правило, из-за короткого замыкания в нем. Чаще всего это происходит из-за пробоя по USB (вспомните что вы вставляли в разъёмы USB).
Или перегрев процессора из-за забитого пылью кулера или неплотного прилегания радиатора. Но такое бывает редко и, в основном, сопровождается высокими оборотами вентилятора. При этом ноутбук может выключаться или перезагружаться в разные моменты.
При отсутствии или плохом питании может наблюдаться такая картина: устройство включается, но быстро тухнет из-за севшей батареи.
Включаем Wi-Fi адаптер ноутбуке ASUS
При взгляде на экран справа внизу иногда не удается обнаружить иконку, относящуюся к беспроводной связи. В этом случае на нем не активен Wi-Fi адаптер.
До того, как подключить ноутбук «Асус» к вай-фаю, требуется посмотреть его состояние в списке имеющихся устройств. Необходимо сделать следующее:
- Нажить в левом нижнем углу экрана «Пуск».
- В строку поиска пишут «диспетчер» и в появившемся списке выбирают нужную строку. После этого открывается окно «Диспетчера устройств».
- Находят папку, относящуюся к сетевым устройствам и открывают ее.
Теперь можно увидеть список сетевых устройств, присутствующих на ноутбуке. В нем нужно искать строку, в которой есть хотя бы одно из следующих строк: «Wireless», «Wi-Fi» или «802.11». Если она найдена, то это означает наличие беспроводного адаптера.
Если нужная строка отсутствует, то это говорит о том, что отсутствует установленный драйвер.
В этом случае необходимо обратиться на сайт производителя и выбрать подходящую версию, которая должна соответствовать модели ноутбука и используемой операционной системе. После того, как драйвер будет закачан, его надо установить на ноутбуке. Для этого будет достаточно запустить инсталляционную программу.
Обратите внимание! При выборе на сайте производителя важно учитывать, что на ноутбуках ASUS могут стоять адаптеры разных производителей и скачать необходимо только тот, который нужен. Чтобы узнать производителя имеющегося адаптера удобно воспользоваться программой HWVendorDetection. После запуска она укажет необходимую информацию
После запуска она укажет необходимую информацию
Чтобы узнать производителя имеющегося адаптера удобно воспользоваться программой HWVendorDetection. После запуска она укажет необходимую информацию.
После этого нужно вновь посмотреть список установленных устройств и проверить, что драйвер установлен и роутер функционирует нормально.
Включаем Wi-Fi переключателем или сочетанием кнопок на клавиатуре
Чтобы получить возможность доступа к беспроводной сети на ноутбуке ASUS, необходимо включить его. Если этого не сделать, то даже при установленном драйвере доступа по Wi-Fi не будет.
Сначала нужно разобраться, как на компьютере «Асус» включить вай-фай. На ноутбуках применяется один из двух типов выключателей:
- При помощи тумблера на корпусе компьютера.
- При нажатии нужных клавиш.
В новых моделях применяется второй способ, но прежде для того, чтобы подключиться, может использоваться первый вариант.
Включение с помощью клавиш выполняется при помощи нажатия Fn и одной из клавиш F1, F2,…, F12. Последняя зависит от используемой модели ноутбука. На ASUS в большинстве случаев используется комбинация Fn+F2.
Важно! При этом необходимо первую клавишу нажать и держать, а в это время нажать F2. Обычно на функциональной клавише, включающей беспроводную связь, изображен рисунок с антенной
Иногда нажатие выполняется, но по-прежнему на ASUS X54H не работает Wi-Fi. В этом случае следует произвести перезапуск компьютера. После этого соединение через Wi-Fi должно заработать.
Включение Wi-Fi на ноутбуке ASUS без клавиши Fn
Есть возможность того, как включить Wi-Fi на ноутбуке ASUS, без использования функциональных клавиш.
При этом надо сделать следующее:
- На системном трее найти иконку Wi-Fi. Кликнув по ней, нужно перейти в раздел для управления сетевым доступом.
- В меню с правой стороны экрана переходят к свойствам адаптера.
- Теперь можно увидеть, какие подключения установлены на ноутбуке. Одно из них является беспроводным. По нему кликают мышкой и в появившемся контекстном меню выбирают верхнюю строку «Включить».
Теперь беспроводное подключение активно.
Подключить с помощью «БИОС»
При запуске операционной системы пользователю предоставляется возможность попасть в BIOS, где установлены базовые настройки, определяющие работу компьютера. Это еще один вариант того, как подключить ноутбук «Асус» к Wi-Fi. Для входа на ноутбуке ASUS нужно при запуске нажать и держать F2.
Обратите внимание! Требуется разыскать раздел, где должен находиться нужный параметр. Обычно он есть в разделе, относящемуся к вопросам безопасности
Параметр может называться «Wireless Network Interface» или похожим образом. Для включения необходимо разблокировать его, подтвердить ввод и выйти из BIOS. Этот ответ, в частности, на вопрос о том, как настроить вай-фай на нетбуке «Асус» ЕЕЕ РС.
Персонализация приложений и программ
Новые компьютеры, ноутбуки и планшеты поставляются с предустановленными приложениями и программами. Эта конфигурация может точно соответствовать вашим потребностям, но, скорее всего, список нуждается в настройке.
Что стоит загрузить на новый ноутбук? Что не нужно? Вот несколько советов, как сделать это правильно:
Получите приложения, которых вам не хватает, из официального магазина. Нажмите значок «Магазин» на панели задач. Затем найдите то, что вы хотите, и нажмите Купить и/или Установить. Получайте только те приложения, которые, как вы знаете, вы будете использовать прямо сейчас; Вы можете поэкспериментировать с другими позже.
Получите нужные программы с сайтов производителя. Вы можете приобрести и установить программное обеспечение, например Microsoft Office, на веб-сайте www.microsoft.com и Apple iTunes с веб-сайта www.apple.com. Получите нужные вам программы, а также те, за которые вы уже заплатили.
Избавьтесь от приложений, которые вам не нужны. В меню Пуск щелкните правой кнопкой мыши любое нежелательное приложение и нажмите Удалить. Обратите внимание на приложения, которые вы никогда не будете использовать, включая игры и сторонние медиаплееры.
Избавьтесь от программ, которые вам не нужны. На панели управления нажмите Удалить программу. Выберите программу из списка и нажмите «Удалить». Обратите внимание на такие вещи, как Get Office, пробные версии программ, которые вы никогда не будете использовать, а также игры, в которые вы не будете играть.
Никогда не удаляйте объект, значение которого вы не понимаете. Некоторые программы необходимы для правильной работы компьютера или планшета. Например, Net Framework и драйверы устройств; другие могут пригодиться позже, например, средство устранение неполадок или приложение помощи.
Не включается ноутбук и не подает признаков жизни
Зачастую такие проблемы связаны с питанием. Первое, что требуется выполнить – подключить лэптоп к блоку питания, чтобы проверить наличие напряжения в розетке. Адаптеры оснащаются лампочкой питания, которая свидетельствует о его работоспособности. На ноутбуке имеется лампочка, загорающаяся при включении в сеть или зарядке аккумулятора.

Чаще всего причина в блоке питания, который не работает или неполноценно функционирует (здесь нужно попробовать аналогичный рабочий), из-за наличия в разъемах плохих контактов, перегнутых или перебитых проводов. Поэтому смотрим и делаем выводы, на каком этапе напряжение пропадает.
Нужна помощь?
Не знаешь как решить проблему в работе своего гаджета и нужен совет специалиста? На вопросы отвечает Алексей, мастер по ремонту смартфонов и планшетов в сервисном центре.
Чтобы с разъемом питания не было проблем, рекомендуется сначала вставлять в ноутбук штекер питания, а потом только в розетку шнур питания. Это позволит исключить вероятность кратковременного появления искры при подключении штекера, что может испортить контакты.
Если ноутбук не включается, но все «горит», то проблема может заключаться не только в блоке питания. Следует вытащить батарею и устройство снова подключить без нее, потом спустя 10 минут обратно поставить аккумулятор. Еще отключите все внешние подключенные устройства, можно отключить и адаптер Wi-Fi, если позволяет конструкция.
Если все заработало, то возвращайте по очереди устройства. Так определяется причина.
Подключение
На следующем этапе необходимо настроить WiFi на ноутбуке ASUS должным образом. Для этого делаем клик на логотипе сетевых подключений на панели задач в правом нижнем углу (чаще всего это монитор с красным экраном). Откроется перечень доступных беспроводных подключений. В правом верхнем углу данного экрана находится кнопка «Обновить» (на ней изображены 2 стрелочки синего цвета). Именно на ней и нужно совершить клик правой кнопкой мышки. После этого начинается сканирование доступных беспроводных сетей. По окончании данной операции список должен обязательно обновиться. В нем появилась наша сеть, название которой было установлено ранее на этапе настройки роутера. Кликаем на нем. В ответ должно появиться окно, в котором вводим пароль. Затем ожидаем получение сетевого адреса. Об этом будет говорить изменение пиктограммы беспроводных сетей. Сразу она будет выглядеть как коричневая и прозрачная лестница, а потом станет белой и непрозрачной. После этого можно приступать к следующему этапу.

Почему ноутбук не включается после спящего режима
Теперь мы обсуди, почему ноутбук не включается после спящего режима. Изначальные настройки устройства заданы таким образом, чтобы после определенного периода ожидания компьютер самостоятельно активировал спящий режим. Если вручную закрыть крышку ноутбука, он также зачастую перейдет в режим сна. При этом в отдельных случаях ноутбук может не вернуться к работе после спящего режима.
Возможные причины такой неполадки:
- сломана материнская плата;
- драйверы работают неправильно;
- аккумулятор вышел из строя;
- батарея разрежена
Исключением является поломка материнской платы. Если она вышла из строя предстоит обратиться в сервисный центр за помощью. Одной из наиболее распространенных причин невозврата из сна, можно назвать истощение аккумулятора. Если заряд батареи критически низок, а ноутбук перешел в спящий режим, вернуть его к жизни может подключение зарядного устройства.
Ноутбук снова заработает, когда батарея зарядится до определенного уровня. Если аккумулятор заряжен, а спящий режим не желает уходить, перезапускаем компьютер. Для этого на протяжении пяти секунд удерживаем Power. Если проблема вызвана сбоем, который возник в тот момент, когда ноутбук попытался проснуться, перезагрузка исправит положение. Остаточный заряд также может вызвать проблемы с выходом из спящего режима.
Алгоритм его сброса нам уже знаком: отсоединяем ноутбук от питания, достаем аккумулятор, полминуты удерживаем кнопку Power. Спустя недолгое время, возвращаем аккумулятор на место и включаем ноутбук.
Итоги
BIOS и аппаратные элементы являются причиной отказа ноутбука работать, если при попытке запуска слышны разнообразные звуки, включая те, которых раньше не было. Когда компьютер делает попытку запуска, но на определенном этапе загрузки системы происходит неудача, проблема кроется в жестком диске либо утери части системных файлов. Инвертор матрицы и лампа подсветки – это два элемента ноутбука выходи из строя которых привет к тому, что мы не увидим загрузку операционной системы на экране, даже если она произойдет. Вышедшие из строя части придется поменять, а операционную систему переустановить. Если отыскать точную причину выхода ноутбука из строя, его удастся вернуть к жизни с наименьшими потерями.
18 октября 2019
Производители ноутбуков учитывают тот факт, что поставляемые ими устройства являются высокотехнологичными и вероятность возникновения сбоёв в их работе достаточно высока. Именно поэтому практически все ноутбуки снабжены простыми диагностическими средствами для быстрого поиска и определения неисправностей.
Более того, в большинстве случаев восстановить работоспособность устройства пользователь может самостоятельно. Самое сложное — установить первоначальную причину сбоя. Как же определить, почему не включается ноутбук и что можно предпринять в сложившейся ситуации?
Переустановка модуля оперативной памяти
Изображение так же может не выводится из за неправильной установки модуля памяти или проблем с контактами (очень часто этот способ помогает избавиться от проблемы «не включается ноутбук и появляется черный экран» после попадания на него воды или влаги, но перед этим убедитесь, что ваш ноутбук полностью сухой и не в коем случае не выполняйте ни каких действий если он не просох).
Для этого необходимо извлечь модуль оперативной памяти, продуть разъемы.
— Если у вас установлена одна планка оперативной памяти, а доступно 2 разъема под нее, просто поменяйте местами.
А сейчас разберемся как извлечь оперативную память.
- При разборе ноутбука самым первым действием необходимо отключить его от питания, а также извлечь батарею, а после только приступать к самой разборке.
- На многих ноутбуках есть отведенный специальный отсек для оперативной памяти, его необходимо открутить. Если вам не повезло и на вашем ноутбуке нет такого отсека, необходимо полностью открутить заднюю крышку ноутбука.
На рисунке показано как выглядит отсек под оперативную память.
На рисунке под цифрой 1 показано куда необходимо отгинать фиксаторы.
- Аккуратно извлеките оперативную память, продуйте разъемы и можете их поменять местами.
Оперативная память вставляется под углом 45 градусов и ее необходимо плотно зафиксировать в пазах.
После этого необходимо надавить сверху на оперативную память, чтобы сработали фиксаторы и они защелкнулись. После этого можете приступать к сборке ноутбука.
- Обратно соберите ноутбук, вставьте батарею и подключите в сеть. Включайте ноутбук.
Для этого необходимо зайти на сайт производителя, найти и скачать последнюю версию BIOS. В архиве будет файлик readme в нем подробная инструкция по установки.
Переустановку BIOS необходимо выполнять в самом последнем случае, а вообще лучше обратится в сервисный центр, т.к проблема может быть вовсе не в BIOS, а к примеру, в северном или южном мостах, видеокартой и т.д.
P.S Если вы заметили что ваш ноутбук систематически выключается и появляется черный экран, я рекомендую ознакомиться с «5-ю причинами внезапного выключения ноутбука».
Включается, показывает заставку или что-то пишет и висит
Может быть что появляется начальная заставка или выводится информация, но дальше ноутбук не запускается, также что-то пищит или пишет об ошибках. Вероятная причина – проблемы с настройками BIOS. Вам нужно просто войти в BIOS и сбросить все настройки по умолчанию. В различных версиях этот пункт может быть в разных местах, но называется примерно одинаково «Load BIOS Defaults» — ключевое слово «defaults». Затем выйдите с сохранением настроек («Save Settings and Exit»).
Обратите внимание, возможно система сообщает о какой-то ошибке, но дальнейшая загрузка возможна, нужно лишь нажать кнопку. Например, может написать «Press F1 to continue», что значит нужно нажать F1 чтобы продолжить загружаться
Обычно такое бывает когда садится батарейка на материнской плате (не путать с большим аккумулятором), сбивается время и настройки биоса. Батарейку нужно менять в сервисном центре.
Это самое простое что можно сделать самому, т.к. проблемы могут быть более серьёзные, например сбоит жёсткий диск или оперативная память. При определённой сноровке, проблемы с жёстким диском вслепую можно диагностировать прислушавшись к ноутбуку Рабочий диск при включении раскручивает двигатель и пару секунд потрескивает, считывая информацию. При проблемах, двигатель несколько раз может безуспешно пытаться запуститься, или головки циклично потрескивают, пытаясь что-то прочитать с пластин, при этом на экране всё висит.
Некоторые модели имеют открытый доступ к планкам оперативной памяти
Если есть подозрения на неё, то можно попробовать снять планки, почистить осторожно контакты (посмотрите как это сделать в статье «почему компьютер не включается»). Если не помогло, то оставляйте по одному модулю памяти (если их несколько) и пробуйте запуститься
Если планка всего одна, то переставьте её в другой слот.
Диагностика и устранение программных ошибок
Следует начать с самых простых и популярных проблем.
Проблемы с BIOS
При проблемах с включением рекомендуется сбросить все настройки БИОСа до заводских. Для решения данной проблемы рекомендуется при включении ноутбука зайти в БИОС (нажать Ф9, Ф11 в зависимости от модели) и сбросить все параметры до начальных.
В разных версиях BIOS название этой функции может быть разным, но звучит примерно так – “Load BIOS Defaults”. Если такого нет, то следует ориентироваться на слово “Defaults”. Далее следует сохранить изменения, нажав в последнем подразделе “Save Settings and Exit”.
Сброс настроек
Порой БИОС сам предупреждает пользователя об ошибке, путем вывода на экран сообщения. Зачастую, загрузка ОС возможна после нажатия кнопки Ф1. Если появляется сообщение “Press F1 to Continue”, то питание материнской платы прекратилось, потому что батарейка села. Не стоит пугаться, речь идет о маленькой батарейке, а не о большом аккумуляторе. Если батарейка села, то все настройки БИОСа меняются на стандартные.
Батарейка материнской платы
Подобное решение проблемы считается самым простым, ведь не нужно прибегать к помощи специалистов. Замену можно провести в домашних условиях, купив подходящую к данной материнской плате батарейку.
Проблемы с драйвером графического ускорителя
Драйвер видеочипа обеспечивает функционирование видеокарты в условиях ОС. При неисправности картинка на экране просто не воспроизводится.
Для решения проблемы рекомендуется запустить Виндовс в режиме безопасности. Чтобы вызвать меню загрузки, следует:
- После нажатия кнопки включения зажать кнопку Ф8.
- Из предложенных вариантов выбрать “Безопасный Режим”. Для продвинутых пользователей можно загрузить поддержку командной строки, и средствами администрирования проверить работу этого компонента.
Почему же в безопасном режиме ноутбук должен включиться? При использовании данного режима работы система работает на стандартном драйвере, который установлен производителем. Поэтому цветовой диапазон экрана тоже будет сведен к стандартному значению.
Выбор безопасного режима
Если проблема решена с помощью данного метода, то пользователю следует удалить текущий драйвер видеокарты, скачать на сайте последнюю версию подходящего к видео адаптеру и самостоятельно его установить.
Проблемы с загрузчиком
Проблема загрузчика возникает в виде сообщения об “повреждении записи в MBR или GPT” в одном из разделов жесткого диска.
Для решения следует в первую очередь восстановить ОС с помощью встроенных инструментов. Для этого следует иметь загрузочное внешнее устройство. Принцип действий:
- После нажатия кнопки включения зажать кнопку БИОС.
- Выбрать флешку в роли первого подключенного элемента (см. переустановку системы).
- В появившемся меню выбрать пункт “Восстановление системы”.
Восстановление системы
Если проблема действительно в загрузчике, то система его восстановит. Однако если проблема глубже (системные файлы Виндовс), то поможет только переустановка ОС.
Переустановка системы
Последний вариант решения проблемы – переустановка операционной системы. Однако тут не все так просто, не получится просто вставить диск в устройство. Система не будет видеть этот раздел как загрузочный. Для решения понадобится другой компьютер, программа записи файлов на флешку или диск (подойдет Nero).
Если останавливаться на варианте с флешкой, то вся процедура выглядит примерно так:
Пользователь находит с помощью другого компьютера в интернете подходящий дистрибутив с ОС, желательно также обратить внимание на разрядность системы. Иногда при попытке переустановки системы появиться автоматическая ошибка о несовместимости устанавливаемого продукта и ноутбука
Далее следует записать файлы на флешку при помощи Nero
Это важный момент, так как многие пользователи просто “перетягивают” файлы с компьютера на флешку, ошибочно полагая, что нет необходимости пользоваться дополнительным софтом. Это ошибка, если внешний носитель не будет иметь загрузочный характер, то система попросту его не увидит. Записываем файлы в Неро, поставив функцию загрузочного носителя. При включении переходим в БИОС, открываем подпункт Boost и на первую строку ставим разъем USB, куда вставляется флешка.
Переустановка Windows
Все, после выполнения этих операций начнется процесс установки новой ОС. Если есть возможность – рекомендуется сделать резервную копию нужных файлов, или изъять жесткий диск и ноутбука и подключить его к вспомогательному устройству.
Проверка работы аппаратного Wi-Fi модуля на ноутбуке
Чтобы понять, функционирует ли модуль беспроводной связи, требуется войти в «Диспетчер устройств».
С этой целью надо воспользоваться кнопкой «Пуск» внизу слева экрана и набрать «Диспетчер устройств» в строке для поиска. По появившейся ссылке переходят в этот раздел. Рассматривают папку сетевых подключений и ищут строку, относящуюся к адаптеру Wi-Fi. Если она имеется и драйвер работает нормально, то аппаратный модуль установлен и является полностью работоспособным.
Проверка аппаратного подключения
На ноутбуках ASUS беспроводная связь может включаться аппаратным образом, такой способ был распространен на ранних моделях. В этом случае предусмотрен тумблер или кнопка, которые требуется включить, чтобы заработал аппаратный модуль Wi-Fi. Загорится соответствующий индикатор на корпусе компьютера.
Когда включение не происходит, рекомендуется проводить перезагрузку ноутбука.
Ноутбуки, как правило, оснащены аппаратными модулями беспроводной связи. Чтобы включить Wi-Fi, надо убедиться в том, что драйвер установлен и работоспособен, а затем включить беспроводную связь.
Установка драйверов
При покупке ноута ASUS с установленной ОС Windows 7 и старше обычно пользователю не нужно заботиться об инсталляции драйверов перед тем, как включить Wi-Fi. Но если куплено чистое устройство или пришлось переставлять ОС? Тогда микропрограммы из базового набора могут слететь и не обеспечивать работоспособность Wi-Fi.
Перед тем как включить Вай-Фай, пользователь на своем ноутбуке АСУС с Виндовс 7, 10 или другой версией ОС может зайти в диспетчер устройств и проверить, что у него правильно установлены драйвера. Зайдите в «Свойства» сетевого адаптера, выберите графу «Драйвер».
Бывает, что в списке сетевых устройств Wi-Fi адаптер отсутствует и отображается в категории неизвестного оборудования. В таком случае нужно установить драйвера и только затем подключаться к интернету.
Где скачать драйвер Wi-Fi? Лучше всего на официальном сайте производителя. При этом нужно правильно выбрать модель ноута. Драйвера от других модификаций, отличающиеся даже на 1 цифру или букву, могут быть несовместимы. После загрузки нужно запустить инсталляцию, дважды щелкнув на значок приложения и следовать подсказкам системы. В процессе компьютер может быть перезагружен. После успешной установки драйверов для выхода в интернет останется только подключиться к домашней/корпоративной сети.
Тестирование сети
Для проверки включения на ASUS сети вай фай необходимо провести запуск браузера. Далее вводится адрес интернет-страницы. Если не осуществилась ее загрузка, то необходимо проверить баланс. При достаточном балансе денежных средств, требуется еще раз проверить и настроить. И уже после этого консультируемся с центром поддержки о наличии неисправности адаптера. Они также могут дать консультацию, как настроить сеть. В работе мы пошагово рассмотрели, как настроить Вай Фай на ноутбуке АСУС. Данное руководство не должно представлять сложность и для проведения нужных настроек не потребуется особых навыков.
Что делать, если не запускается ноутбук Lenovo
Как сказано выше, причиной лагов при запуске ноутбука может быть любое периферическое устройство, не работающее корректно. Попробуйте отключить все девайсы, подключенные через порты USB. Если проблема в каком-то из них, лэптоп нормально запустится.
Инструкция по диагностике проблем с питанием
Первое, что нужно проверить — розетка, куда вы обычно вставляете адаптер питания от ноутбука. Подключите сюда любое другое устройство, чтобы определить, работает ли она.
Для тестирования блока питания лучше воспользоваться мультиметром. Красный штырь нужно вставить внутрь штекера ноутбука, там, где есть разъем под подобный штырь в корпусе девайса. Черный штырь прислоните к внешней части коннектора. Рабочее напряжения блока питания обычно от 15 до 20 вольт. Также можно воспользоваться аналогичным адаптером питания. Если при этом на ноутбуке будет гореть светодиод, сигнализирующий о зарядке батареи, значит проблема в адаптере.
И еще причина того, что ноут не запускается, может быть банальна — владелец попросту забыл зарядить батарею. Попробуйте поставить устройство на зарядку и включить через пару часов. Может помочь в том числе и чистка контактов с помощью ластика — как на самой батарее, так и на лэптопе.
Если ноут вообще не реагирует на нажатие кнопки включения, то скорее всего — сломалась именно она. Неработоспособный ноут при попытке запуска, по крайней мере, должен издать хотя бы слабый щелчок. Можно попробовать починить кнопку, но для этого уже нужно раздирать ноутбук. Конструкция этой детали примитивная, поэтому оптимальный вариант ремонта — полная ее замена: если что-то внутри физически сломалось, починить уже невозможно.
Что можно сделать в домашних условиях
Еще одна причина, из-за которой ноут может не включаться — отсутствие контакта системной платы с оперативной памятью. В этом случае будут работать кулера и гореть светодиоды, но даже заставка материнской платы не запустится и вы увидите черный экран.
В этом случае нужно будет разобрать ноутбук. Алгоритм действий:
- Отключить питание и извлечь аккумуляторную батарею.
- С помощью крестовой отвертки открутить винты на нижней крышке, в том числе в отсеке для установки батареи. Некоторые из них могут быть спрятаны под наклейками или ножками ноута.
- Аккуратно поддеть и снять пластиковую накладку на клавиатуре, защищающую кнопки.
- Демонтировать клавиатуру, надавив парой шлицевых отверток на специальные пазы со стороны монитора. Отключить шлейф клавиатуры от материнской платы.
- Крестовой отверткой открутить все винты, которые вы увидите. Демонтировать оптический привод.
- Снять нижнюю крышку. Отсоединить компоненты, которые мешают добраться до планки оперативной памяти.
В ноутбуках ОЗУ размером не превосходит пары спичечных коробков, сложенных вместе. Выглядит она как текстолитовая печатная плата с несколькими чипами на ней. Вставляется этот компонент в слот параллельно материнской палате в нижней части, со стороны нижней крышки. Для очистки контактов RAM можно воспользоваться канцелярским ластиком или медицинским спиртом.
И раз уж вы разобрали лэптоп, заодно почистите его от пыли. Являясь проводником тока, она может быть причиной короткого замыкания и не давать устройству включиться. Продуйте все «внутренности» компьютера, воспользовавшись бытовым феном, пылесосом или баллончиком со сжатым воздухом.
Не рекомендуется устанавливать металлические насадки — только пластиковые. При контакте металла с электронными компонентами возможнее пробой статического электричества и выход из строя дорогостоящих деталей.








