Не запускается стим на windows 10
Содержание:
- Способы решения проблемы с запуском steam.
- Если причина проблемы с запуском программы связана со входом в учетную запись?
- Не запускается Стим на Windows 10: причины и решение
- Отключение приложений из автозагрузки
- Сбой в режиме совместимости
- Кс установлена но стим ее не видит. Не запускается игра в Steam: причины и решение проблемы
- Что делать, если вылетает клиент Steam на виндовс 7
- Исправить ошибку, когда Steam_api64.dll отсутствует
- Конфликт с антивирусом
- Решение №4 (переустановка клиента)
- Добавление в список исключений антивируса
- Конфликт с другими программами
- Steam вылетает. В определенный или случайный момент. Решение
Способы решения проблемы с запуском steam.
В первую очередь, вы должны проверить, удовлетворяют ли характеристики вашего компьютера минимальным системным требованиям Steam. Данная программа требует 512 Мб ОЗУ, частоту процессора не менее 1 Ггц, а также операционную систему минимум Windows XP. Если все требования выполняются, то значит ваша проблема в другом.
Проверьте, не остались ли процессы Steam’а в диспетчере задач. Если остались, то их нужно завершить. Для этого проделайте следующие шаги:
Steam — это самая популярная платформа для компьютерных геймеров. Как известно, главным сокровищем Microsoft является Windows. Платформа Steam является таким же сокровищем для компании Valve. Тем не менее, даже самая популярная игровая платформа на ПК может не работать по ряду причин.
В этой статье мы рассмотрим самые распространенные причины почему не работает Steam, а также возможные решения по их устранению.
Если причина проблемы с запуском программы связана со входом в учетную запись?
Прежде всего, хотелось бы отметить несколько распространенных причин, в связи с которыми довольно часто не запускается клиент Steam.
Различные сбои ОС могут приводить к неполадкам онлайн-сервиса, как и любого другого приложения. Рекомендуем перезапустить программу (если она не закрывается, но процесс работает, ). Если не помогло, попробуйте перезагрузить компьютер и снова запустите клиент Стим.
Не забывайте о том, что проблемы могут не зависеть от юзера и используемой OS, а быть на стороне самого сервиса. К примеру, на серверах ведутся технические работы и доступ к вашему аккаунту временно невозможен. Сюда же можно отнести случаи, когда после успешной авторизации, Steam Client Service не запускает игры или выдает ошибку Timeout Expired. Учитывая характер проблемы, посетите новостной раздел официального сайта Стима и посмотрите, нет ли там информации о временных неполадках и сроках их устранения.
Если вы пользуетесь веб-версией на steampowered.com и всё работает нормально, но после неудачного ввода логина, пароля или защитного кода, не можете попасть на страницу своего аккаунта, советуем очистить кэш браузера, в том числе cookie и историю посещений. Данная манипуляция в настройках web-обозревателя может быстро исправить сложившуюся ситуацию. К примеру, в Google Chrome, достаточно зайти в конфигурации и во вкладке «Дополнительные» найти опцию очистки ненужных компонентов.
В более редких случаях, на вопрос что делать, не запускается Стим, ответит чистка реестра. Можно воспользоваться такими утилитами, как: Advanced SystemCare, CCleaner, Avira RegistryCleaner или Wise Registry Cleaner Free. Любая из этих утилит отличается простым и интуитивно понятным интерфейсом, удобным подсказчиком для новичков и быстро решит все проблемы в реестре.
Если желаете провести очистку вручную, зажмите сочетание клавиш Win+R, введите в строке поиска команду regedit и нажмите Enter. Откроется окно редактора реестра, здесь можно самостоятельно выполнить удаление файлов.
Вирусная угроза также может стать поводом для появления неисправностей. Следует проверить систему на наличие вирусов, а при обнаружении таковых объектов — немедленно избавиться от них. Впрочем, сами антивирусные программы тоже нередко блокируют сети Steam и доступ к интернету в целом, прописывая соответствующие строки в файл hosts. Среди таких: антивирус Avast, Kaspersky, Comodo, BitDefender, CM Security и многие другие. Примечательно, что штатный файервол Виндовс также не является исключением. Посетите список заблокированных программ в антивирусной утилите, если найдёте в нём своё — убирайте, затем попробуйте запустить программу ещё раз.
Если рассмотренный выше метод не помогает, в этом же антивирусе выберите пункт «Список исключений». Укажите путь к Steam, после чего остаётся нажать кнопку «Добавить в исключение».
Встроенный брандмауэр Windows тоже может мешать полноценному функционированию приложения. Из меню Пуск переходим в раздел «Параметры». В верхней части экрана будет расположена поисковая строка, в которой начинайте вводить слово «Брандмауэр». Откройте соответствующий пункт. Нас интересует вкладка «Разрешение взаимодействия с приложением».
В появившемся списке разрешений программ ищем Стим и обращаем внимание на статус частной и публичной сети (поставьте галочки на обоих, если их не было). Изменение параметров производится от имени администратора
После этого сохраняем новые конфигурации и проверяем, запустится ли Steam и устранены ли проблемы с интернетом.
Если ничего из этого не помогло, возможно, Стим не включается из-за отсутствия соединения с сетью, которое должно быть постоянно включено.
Вам нужно проверить подключение к интернету. Посмотрите на значок сети, находящийся в системном трее. Видите на нём жёлтый треугольник — это сетевые неполадки, обратитесь к своему провайдеру. Обнаружили красный крестик на значке интернет-соединения? В таком случае неисправность заключается в сетевом адаптере или настройках подключения к Всемирной паутине на вашем компьютере. Отключите провод, обеспечивающий соединение с интернетом (из ПК или WiFi-роутера), затем вставьте его обратно. Возможно, проблема решится. Если же нет — звоните в службу поддержки провайдера. Также не стоит исключать необходимость обновить драйвера, устаревшее ПО может быть несовместимо с последними версиями клиента.
Не запускается Стим на Windows 10: причины и решение
Не запускается Стим на Windows 10, вы не можете получить доступ к любимым играм? Не расстраивайтесь – мы поможем найти пути решения проблемы! Давайте обсудим распространенные трудности и научимся избавляться от них своими силами.
Процесс завис
Одна из причин, почему не открывается Стим на Виндовс 10 – это зависание процесса программы. Придется прибегнуть к принудительному завершению работы, поможет в этом диспетчер задач!
- Зажмите сочетание клавиш «CTRL+ALT+DEL»;
- На появившейся странице нажмите на клавишу «Диспетчер задач»;
- Откроется окно сервиса, в котором нужно найти вкладку «Процессы»;
- Найдите строку, подписанную «Steam Client Bootstrapper»;
- Кликните правой кнопкой мышки и выберите пункт меню «Снять задачу».
Вы сделали все правильно, но у вас по-прежнему не открывается Стим на Windows 10? Ищем другой способ решения проблемы!
Файлы программы повреждены
Если основные компоненты приложения Стим повреждены, запустить приложение на Windows 10 не получится – необходимо восстановить «битые» элементы.
Так что, если у вас систематически не запускается Steam на Windows 10 в последнее время попробуйте сделать следующее:
- Кликните на иконку «Мой компьютер» и перейдите к диску С;
- Выберите директорию под названием «Program files»;
- Откройте папку игрового клиента и найдите файл с названием «Steam.dll»;
- Удалите его и попробуйте запустить клиент еще раз.
Не получилось? Тогда попробуем пойти другим путем:
- Вернитесь в папку приложения Стим;
- Найдите файлы с названиями «ier0_s64.dll» и «tier0_s.dll»;
- Удалите их с устройства и попробуйте войти в программу еще раз.
Все предпринятые действия не дали желаемого результата? Есть еще один путь решения проблемы:
- Откройте папку клиента и удалите содержимое полностью;
- Оставьте только один исполняемый файл с расширением *exe;
- Нужные компоненты будут скачаны автоматически после открытия.
Жалуетесь, что у вас не работает Стим на Виндовс 10? Давайте искать другие пути решения проблемы.
Блокировка файла hosts
Это затруднение может возникнуть из-за установки нелицензионной версии игры – в файл «Hosts» вносятся ненужные изменения, блокирующие процесс запуска на Windows 10.
Вам необходимо сделать следующее:
- Откройте диск С и перейдите к директории «Windows»;
- Последовательно откройте следующие папки «System32» – «Drivers» – «etc»;
Найдите документ, названный «Hosts» и запустите его с помощью блокнота;
Отыщите в тексте строку «127.0.0.1 localhost» и удалите все содержимое, стоящее после этого значения;
Сохраните внесенные изменения.
Убрали ненужные изменения, но ошибка все равно выскакивает? Давайте разбираться!
Ошибка «timeout expired»
Если вы увидели одноименное уведомление, нужно выполнить несколько простейших манипуляций:
- Зажмите клавиши «Win+R»;
- В окне «Выполнить» введите команду msconfig;
- Откроется раздел «Конфигурация системы», где нужно найти вкладку «Службы»;
- Поставьте галочку в строке «Не показывать службы Майкрософт»;
- Нажмите на вкладку «Отключить все» и перезагрузите устройство.
Почему Стим не запускается на Виндовс 10, мы разобрались – давайте поговорим о сложностях, которые могут преследовать вас в процессе установки.
Не хватает места на жестком диске Windows 10
Часто пользователи сталкиваются с отсутствием свободного места накопителя – просто удалите ненужные документы или попробуйте выполнить установку на другой диск.
https://youtube.com/watch?v=cu_m9ULCUDs
Теперь вы понимаете, почему не устанавливается Стим на Виндовс 10 из-за отсутствия места, сможете решить эту неприятную неполадку. Следуем дальше?
Нужны права Администратора
Подобные неполадки могут возникать, если на устройстве Windows 10 используются две учетные записи – админская и гостевая/пользовательская.
Процесс решения очень прост:
- Скачайте установочный файл Стима;
- Кликните по нему правой кнопкой мыши;
- Выберите пункт «Запуск от имени Администратора».
Готово! Третья причина, почему я не могу установить Стим на Виндовс 10 – это русские буквы.
Путь установки содержит символы кириллицы
Ошибка возникает, если в процессе загрузки Стим на Windows 10 вы выбрали папку, в названии которой есть русские буквы. Решение проблемы элементарно – просто выберите другую директорию для установки.
Полезный совет! Оптимальный вариант по умолчанию – «C:\Program Files (x86)\Steam».
Теперь вы знаете, почему не устанавливается Steam на Windows 10 и выдает ошибку при загрузке. Проблемы больше не встанут на вашем пути, ведь вы вооружены необходимыми знаниями и умениями, которые помогут справиться с любыми неполадками.
Отключение приложений из автозагрузки
Существует немало программ, которые не могут работать бок о бок в реальном времени. О них можно узнать из поисковых систем. Наверняка у библиотеки тоже есть такие конкуренты. Необходимо настроить систему так, чтобы только Стим работал в компьютере без фоновых приложений. Для этого понадобится войти в диспетчер задач (CTRL+SHIFT+ESC). Затем укажите вкладку «Автозагрузки».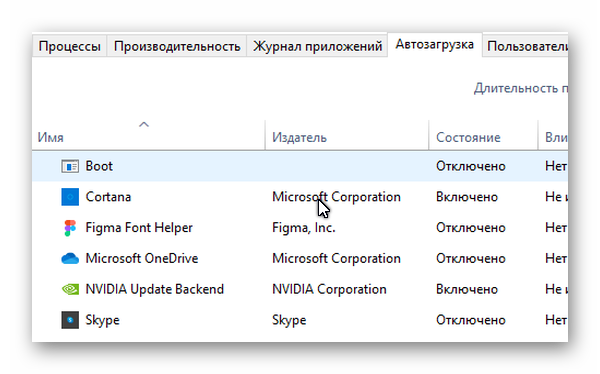
В ней находятся те самые приложения, которые могут работать вместе со Steam. Возле каждой программы есть статус. Нужно перевести весь список в нерабочее состояние. Выбирайте каждую и нажимайте внизу на кнопку «Отключить». По завершению запустите клиент и попробуйте войти. Используйте режим запуска с правами администратора. А также совместимость с другими версиями операционных систем Windows. Не лишним будет очистить компьютер от ненужных файлов и удалить все игры и программы, которыми давно не пользуетесь.
Сбой в режиме совместимости
Если ошибка остается и «загрузчик» не отвечает на запросы, проверьте, включена ли опция режима совместимости. Сбой может произойти после перехода на новую версию Steam и по отзывам, легко решается путем отключения опции в свойствах приложения.
Нажмите Win + R, наберите в текстовом поле «C:\Program Files (x86)\Steam» и подтвердите переход в каталог на «ОК».
Щелкните правой кнопкой мыши на исполняемый файл Steam.exe и выберите Свойства. На вкладке Совместимость убедитесь, что режим совместимости выключен. Если флажок установлен, снимите его и сохраните изменения перед выходом.
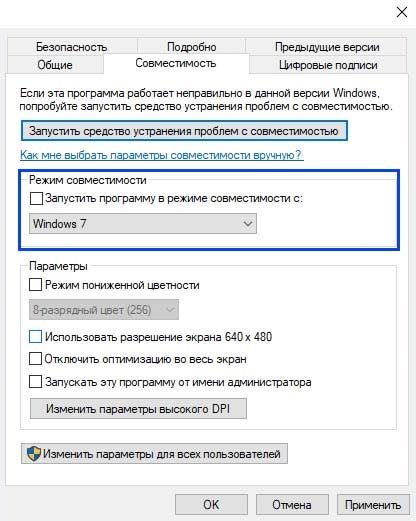
Также проверьте, чтобы флажком была отмечена опция запуска приложения от имени администратора.
Кс установлена но стим ее не видит. Не запускается игра в Steam: причины и решение проблемы
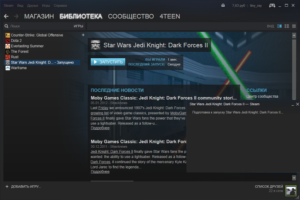
Если в Стиме не запускается какая-то игра, не спешите её возвращать. Ведь это не значит, что она не работает или не подходит по системным требованиям. Скорее всего, проблема в кэше или настройках совместимости. Но могут повлиять и другие факторы.
Чуть ли не самая распространённая причина. Если файлы приложения повреждены или удалены, оно не будет функционировать. И в этом не всегда виноват пользователь. Например, если вирус стёр важные компоненты программы. Или они не «догрузились» во время инсталляции.
Чтобы скачать отдельные файлы игры, не надо её переустанавливать. Всё намного проще.
«Не найден исполняемый файл»
Если игра не запускается и появляется сообщение «Не найден исполняемый файл», скорее всего, «поработал» антивирус. Он принял приложение за вредоносное ПО.
После проверки кэша ошибка повторится, так как «защитник» снова удалит компонент. Поэтому добавьте его в исключения. В каждом антивирусе свои настройки.
В справке или руководстве обычно пишут, как это сделать. Есть универсальный способ:
- Правой кнопкой мыши щёлкните по значку.
- Наведите курсор на название «защитника».
- Там должно быть что-то вроде «Добавить в исключения» или «Параметры файлов».
Чтобы зайти в каталог программы:
- В библиотеке Стима щёлкните правкой кнопкой мыши по утилите.
- «Свойства – Локальные файлы».
- Кнопка «Посмотреть» или «Открыть папку».
Совместимость
Ещё одна распространённая проблема – приложение не предназначено для вашей версии операционной системы. Но можно настроить его для работы в режиме совместимости .
- Кликните по исполняемому файлу правой кнопкой мыши. С него запускается игра. Он находится в основном каталоге утилиты и имеет расширение.EXE. Имя совпадает с названием (сокращенным/полным) или аббревиатурой программы.
- Пункт «Свойства».
- Вкладка «Совместимость».
- Поставьте галочку в «Запускаться в режиме совместимости с».
- Если не знаете, какую систему ставить, попробуйте несколько вариантов.
Библиотеки
Утилите для работы нужны дополнительные компоненты и библиотеки. Например, DirectX или Framework. Они подгружаются вместе с программами в Steam и автоматически устанавливаются. Но иногда их надо инсталлировать вручную.
- Откройте папку с игрой.
- Зайдите в подкаталог «_CommonRedist».
- Там будут директории с необходимыми компонентами. Установите их.
Процесс завис
Приложение зависло. Вы его закрыли, но система «думает», что оно всё ещё запущено. Можно перезагрузить компьютер. Но есть способ проще:
Кэш Steam
Почистите кэш Steam. Он может конфликтовать с утилитой. Кроме того, в нём скапливается «мусор».
- Выйдите из своего аккаунта. Для этого нажмите на свой логин (он справа сверху) и выберите пункт «Сменить пользователя».
- Теперь закройте Стим.
- Зайдите в папку клиента. Если не помните, куда его установили, кликните по нему правой кнопкой мыши. В свойствах в поле «Объект» будет путь.
- Там есть директории «appcache» и «cached». Последняя находится в подкаталоге \Steam\Steam.
- Удалите обе папки. Но перед этим сохраните их копии. На всякий случай.
- Перезагрузите компьютер.
Клиент при запуске скачает недостающие компоненты. Но в кэше уже не будет «лишних» файлов.
Вылетает сам Steam
Если вместе с игрой вылетает Стим, попробуйте следующее:
Если баг появился после обновления Стима, возможно, оно не отлажено. Подождите, пока Valve решит проблему. Или обратитесь в службу поддержки : подробно опишите ошибку, расскажите, когда она появилась и что вы при этом делали.
Другие проблемы
Если не знаете, почему не запускается программа:
- Попробуйте всё, что предложено в предыдущей главе.
- Зайдите в «Центр сообщества» Steam-утилиты. В разделе «Обсуждения» пользователи описывают проблемы, которые у них возникли, и предлагают решения. В разделе «Руководства» есть гайды и FAQ.
- Если приложение вылетает с ошибкой, скопируйте её код в поисковик. Так вы увидите, что она означает.
- Возможно, проблема в операционной системе . Тогда её надо переустановить. Или вообще найти другую версию. Лучше лицензионную – в пиратских часто встречаются баги.
- Не исключено, что утилита изначально содержала битые файлы.
Ошибки, из-за которых не запускается игра в Steam, можно исправить. Обычно они связаны с повреждёнными компонентами, кэшем и настройками. А для сложных и необычных проблем есть «Центр сообщества».
Что делать, если вылетает клиент Steam на виндовс 7
Если проблема не в настройках операционной системы или самой программы, то помочь решить неполадку могут следующие способы:
- обновление драйверов. Такое происходит после установки новой ОС. Нередко на чистых системах стоят устаревшие драйверы, поэтому клиент может не запускаться. К примеру, отсутствует программное обеспечение для видеокарты. Следовательно, нужно зайти в диспетчер устройств любым удобным способом и обновить «дрова». Либо можно воспользоваться утилитой DriverPack Solution;
- перезагрузка устройства. Как ни странно, этот метод часто помогает во всевозможных ситуациях. Дело в том, что за время длительной работы в операционной системе собирается большое количество фоновых процессов. Все они разрастаются, поэтому есть риск возникновения конфликтов, из-за которых может что-либо не работать. Поэтому самое первое, что необходимо сделать — перезагрузить компьютер или ноутбук, особенно если клиент установился недавно;
- также если не открывается «Стим» на ОС виндовс 7, стоит отключить антивирус. Иногда при установке различного софта антивирусник от Microsoft либо кастомная программа часто ошибочно принимает обычные файлы за вредоносное программное обеспечение. Есть вероятность, что при установке утилиты антивирус автоматически удалил какой-нибудь файл. Чтобы не переустанавливать клиент, рекомендуется посмотреть историю работы антивирусной программы. Если какой-нибудь файл был удален, и его не получается вернуть, стоит выключить защиту и переустановить ПО;
- в случае с ошибкой подключения рекомендуется перезагрузить роутер. Здесь причин может быть множество.
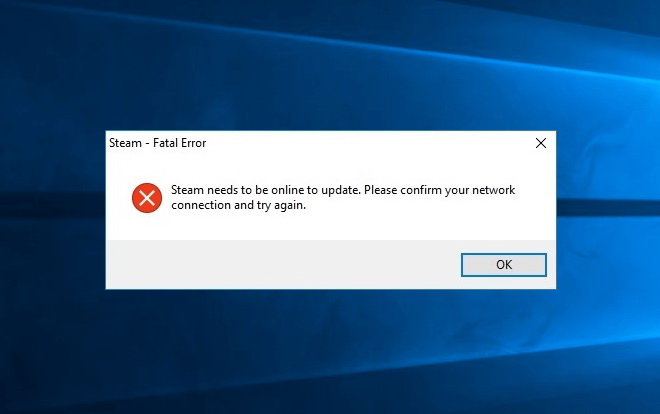
Ошибка с подключением к Сети в «Стиме»
Эти решения помогают во многих случаях. Стоит воспользоваться советами выше, если не устанавливается Steam на Windows 7. Но если проблема осталась, необходимо перейти к следующим инструкциям.
Важно! Не рекомендуется скачивать клиент из неизвестных источников, поскольку это может оказаться фишингом — подделкой программы для кражи данных для входа
Исправить ошибку, когда Steam_api64.dll отсутствует
Если вы пытаетесь запустить пиратскую версию игры скаченную с торрента, то должны понимать, что в 80% у вас будет вирус. Я не отговариваю и не призываю вас к лицензиям, это ваш осознанный риск. В первую очередь, перед установкой игры вы должны отключить антивирус, так как файл steam_api64.dll завирусован в репаках и не будет установлен в системе. Если вы уже установили игру и выдается ошибка, то добавьте папку с игрой в исключения антивируса. Покажу пример, как добавить игру в исключения в защитнике Windows 10.
Откройте встроенный антивирус защитник Windows и нажмите «Защита от вирусов и угроз» > справа «Управление настройками» > «Добавление или удаление исключений». Далее вы можете добавить папку с игрой или сам файл Steam_api64.dll в исключения, чтобы антивирус не сканировал его.

1. Проверка файлов Steam и игры
Шаг 1. В Steam имеется функция для проверки целостности файлов игры и их восстановления, если они повреждены или отсутствуют. Для этого, запустите Steam-клиент и нажмите на верхнюю вкладку «БИБЛИОТЕКА». Далее выберите игру при запуске которой выдается ошибка с отсутствующим файлом Steam_api64.dll, нажмите по ней правой кнопкой мыши и выберите «Свойства». В новом окне перейдите во вкладку «Локальные файлы» и нажмите на «Проверить целостность файлов игры». Если Steam обнаружит поврежденный или отсутствующий файл Steam_api64.dll, то он скачает новый из своего сервера и заменит существующий.

Шаг 2. Восстановим папку библиотек в Steam клиенте. Откройте клиент и нажмите сверху на вкладку «Steam», выберите «Настройки».
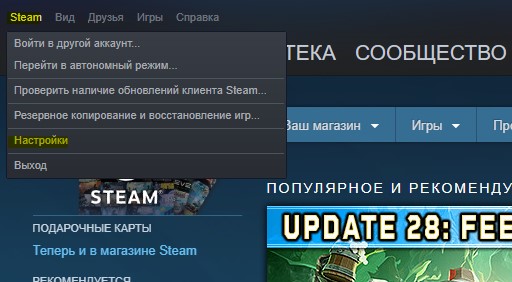
В новом окне нажмите на графу «Загрузки» и с правой стороны «Папки библиотеки Steam«. Появится еще одно окно в котором нажмите правой кнопкой мыши на путь установки Steam клиента и выберите «Восстановить папку библиотеки». После окончания процесса перезапустите Steam и попробуйте запустить игру.
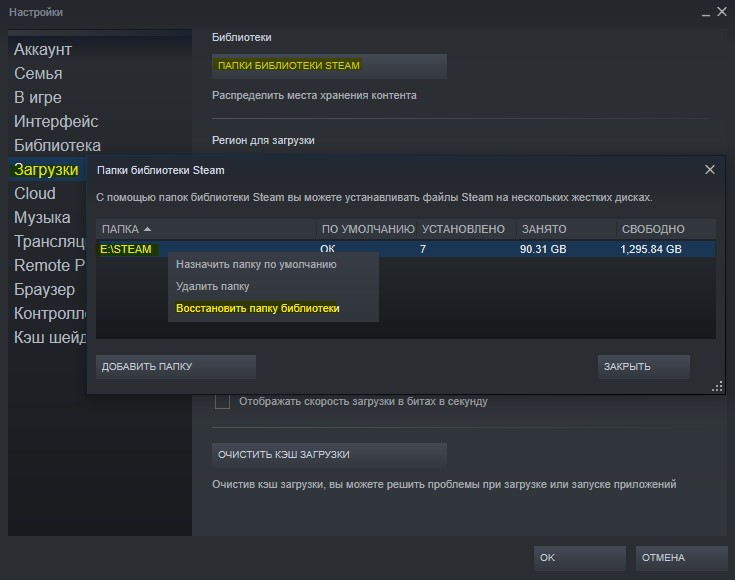
4. Регистрация steam_api64.dll и куда кидать
Если вы захотели на свой страх и риск скачать файл Steam_api64.dll из интернета и закинуть его к себе, чтобы исправить ошибку, то сам файл Steam_api64.dll может находится в разных местах, в зависимости от потребности игры от API DLL. Расположение файла Steam_api64.dll может быть в:
- C:\Windows\System32
- C:\Windows\SysWOW64
- Папка с игрой E:\STEAM\steamapps\common\SMITE\Binaries\Win64
- Корень папки с игрой E:\STEAM\steamapps\common\SMITE\
Если у вас несколько игр, вы можете взять файл Steam_api64.dll с другой игры и закинуть в папку с игрой, которая выдает ошибку. Откройте проводник (Этот компьютер) и просто напишите в поиске название файла Steam_api64.dll.

Момент: После того, как вы закинули к себе файл, его скорее всего потребуется зарегистрировать. Для этого нажмите сочетание кнопок Win+R и введите .
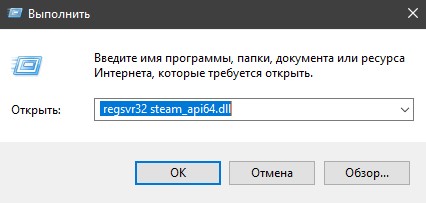
Смотрите еще:
- Система не обнаружила steam_api.dll
- Файл MSVCR90.dll отсутствует — Скачать и исправить ошибку
- rundll32.exe — Что это за процесс в Windows?
- advapi32.dll — Не найдена в библиотеке DLL
- Что это за файлы User32.dll, Hal.dll, Kernel32.dll
Загрузка комментариев
Конфликт с антивирусом
Подобное часто случается с операционной системой «Виндовс 7» и сторонними антивирусами. Разберемся, почему игра или «Стим» не открывается из-за защитного ПО.
Это случается из-за конфликта программного обеспечения. Steam может загружать компоненты, которые антивирус может посчитать вредоносными для состояния компьютера. Если в настройках антивируса включено автоматическое решение проблемы, то он самостоятельно занесет «Стим» в карантин и не позволит ему запускаться. Обычно об этой процедуре программа предупреждает либо выдает сообщение о помещении в карантин. Проверьте папку карантина в вашем антивирусе. Если в нем вы нашли файлы, связанные со Steam, то их нужно убрать из карантина и сразу добавить в исключения. Теперь антивирус не будет блокировать деятельность приложения. Мы разобрались, почему не открывается «Стим» на «Виндовс» 7 и 10. Осталось рассмотреть последнюю проблему.
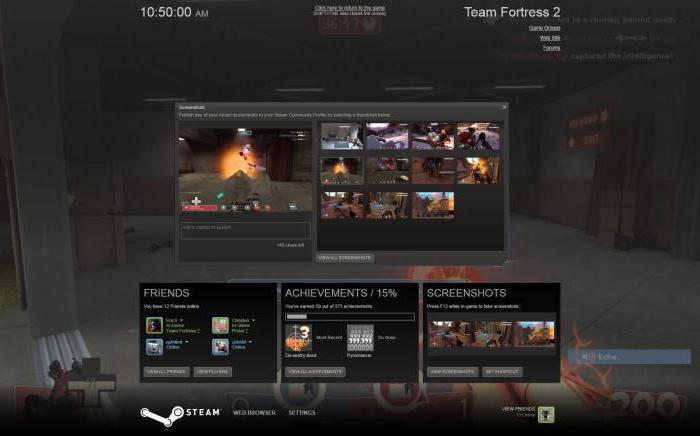
Решение №4 (переустановка клиента)
Последним решением является переустановка клиента. Но помните, что переустанавливать программу нужно правильно, а поэтому следуйте общим рекомендациям:
- Сначала вам нужно сохранить все свои установленные игры и сейвы. Для этого просто скопируйте папку steamapps в любое место на момент переустановки;
- Теперь можете смело удалить клиент через панель управления/удаление программ со своего компьютера;
- Скачайте новый Стим с официального сайта, после чего установите его (желательно по пути, не содержащем кириллицы);
- Проверьте, чтобы диск, на который вы устанавливаете Стим, содержал достаточное количество свободной памяти — несколько гигабайтов;
- После установки Стима вставьте скопированную заранее папку steamapps в место, где хотите, чтобы хранились все ваши игры;
- Запускайте клиент. Через несколько минут он восстановит вашу библиотеку и все данные.
Добавление в список исключений антивируса
Есть много случаев, когда Стим блокируется антивирусами. Если клиент, включая процесс Steam Client bootstrapper, не добавлен в список исключений, то из-за блокировки выбросит сообщение, что он не отвечает.
Например, если используете ESET NOD32, то этот антивирус имеет тенденцию помечать некоторые файлы приложений как вредоносные и помещает их на карантин. Это часто приводит к сбою при обновлении игры.
Перейдите в каталог C:\Program Files (x86)\Steam и скопируйте его полный путь.
После откройте ESET NOD32 и вставьте его в поле исключить из сканирования в реальном времени.
Затем перезагрузите компьютер и откройте Steam. Перейдите в раздел библиотеки и щелкните правой кнопкой мыши на игре, которая запускается с ошибками или не отвечает, и выберите Свойства. Перейдите на вкладку Локальные файлы и нажмите на кнопку «Проверить целостность игровых файлов».

Затем попробуйте запустить игру.
Конфликт с другими программами
Иногда у вас не заходит в Стим на компьютере из-за конфликта сервиса с другими установленными и запущенными программами. Рекомендуем тщательно проверить запущенные приложения и попробовать их отключить
Обратите внимание на наиболее распространенные типы программ:
- Антивирусы. Негативное влияние может оказывать предустановленная технология защиты от копирования;
- Приложения для виртуальных частных сетей. Иногда они мешают установить соединение с сетью;
- Антишпионские программы. Активный поиск угроз блокирует возможность клиента связаться с серверами и передать трафик;
- Брандмауэры. Также блокируют соединение с сервером;
- Пиринговые клиенты и приложения для совместного доступа к файлам. «Съедают» большую часть пропускной способности компьютера, что плохо влияет на работу другого ПО;
- Программы для фильтрации/блокировки IP. Могут блокировать передачу трафика;
- Приложения для управления и ускорения загрузок. Ограничивают трафик игровой платформы;
- FTP и веб-серверы. Требуют повышенной пропускной способности, от чего страдают другие процессы.
Решение проблемы «не могу войти в Steam, никак не заходит» лежит на поверхности. Если речь идет об антивирусе и брандмауэре, необходимо внести Стим в список исключений. В других случаях стоит полностью отключить стороннее приложение, после чего перезагрузить клиент или компьютер.
Steam вылетает. В определенный или случайный момент. Решение
Играете вы себе, играете и тут — бац! — все гаснет, и вот уже перед вами рабочий стол без какого-либо намека на игру. Почему так происходит? Для решения проблемы стоит попробовать разобраться, какой характер имеет проблема.
Если вылет происходит в случайный момент времени без какой-то закономерности, то с вероятностью в 99% можно сказать, что это ошибка самой игры. В таком случае исправить что-то очень трудно, и лучше всего просто отложить Steam в сторону и дождаться патча.
Однако если вы точно знаете, в какие моменты происходит вылет, то можно и продолжить игру, избегая ситуаций, которые провоцируют сбой.
Однако если вы точно знаете, в какие моменты происходит вылет, то можно и продолжить игру, избегая ситуаций, которые провоцируют сбой. Кроме того, можно скачать сохранение Steam в нашем файловом архиве и обойти место вылета.








