Как сменить формат nef на jpg
Содержание:
- Всё ещё не можете открыть файл NEF
- История появления файлов формата HEIC и HEIF
- Часть 2: 5 лучших приложений NET Viewer для iPhone и Android
- Метод 2. Как конвертировать TIF в JPEG в Windows 10/8/7
- Picosmos
- UFRaw
- PhotoPad
- Эксперимент
- Анализ результатов
- Convert online and free NEF to JPG
- Конвертировать NEF в JPG онлайн и бесплатно
- XnConvert
- Как открыть NEF-файл
Всё ещё не можете открыть файл NEF
Расширение файла NEF, скорее всего, означает, что вы имеете дело с файлом изображения Nikon, но вы должны быть осторожны при чтении расширения файла, чтобы убедиться, что вы действительно имеете дело с файлом Nikon.
Некоторые файлы используют расширение, которое написано во многом как «.NEF», но не имеет ничего общего с этим форматом. Если у вас есть один из этих файлов, есть очень хороший шанс, что ни один из инструментов открывания NEF, указанных выше, не сможет открыть или отредактировать файл.
Например, файл NEX может быть легко перепутан с файлом NEF, но он вообще не связан с форматом изображения, а является файлом расширения Navigator, используемым веб-браузерами в качестве файла надстройки.
Аналогичный случай с файлами NET, NES, NEU и NEXE. Если у вас есть какой-либо файл, кроме файла NEF, изучите расширение файла (в Google или здесь, на Windows School), чтобы узнать, какие приложения поддерживают открытие этого конкретного файла или преобразование его в другой формат.
История появления файлов формата HEIC и HEIF
19 сентября 2017 г. компания Apple выпустила операционную систему iOS 11 где реализовали поддержку графического формата HEIF. Изображения и видео файлы закодированные кодеком HEIF имеют расширение HEIC.
Преимущество файлов с расширением HEIC заключается в повышенной эффективности графического сжатия абсолютно без потери качества (размер файла выходит в 2 раза меньше, чем в формате JPEG с тем же качеством). Также HEIC сохраняет данные о прозрачности и поддерживает 16-битную цветовую палитру.
Единственным минусом формата HEIC является некоторая несовместимость с ОС Windows 10. Для просмотра таких файлов необходимо установить специальный плагин из каталога приложений Windows или использовать наш онлайн конвертер в формат JPEG.
При съемке на iPhone или iPad все фотографии по умолчанию сохраняются в формате HEIC. Причем файлы этого формата могут быть не только графическими. В одном контейнере с изображением можно также сохранить звук или видео (в кодировке HEVC).
К примеру, в режиме съемки Live Photos (Живое фото) iPhone создает файловый контейнер с расширением HEIC, куда записано несколько фотографий и короткая звуковая дорожка. В предыдущих версиях iOS контейнер живого фото состоял из изображения в формате JPG с 3-секундным видео в формате MOV.
Часть 2: 5 лучших приложений NET Viewer для iPhone и Android
Хотя iOS и Android поддерживают захват изображений в формате RAW, вам все равно нужно приложение, которое может открывать, организовывать и редактировать файлы RAW. Если вы хотите просматривать изображения NEF на своем телефоне, вы можете взглянуть на следующие приложения для просмотра файлов NEF. Просто прочтите и сравните, какое из них может быть вашим лучшим приложением просмотра NEF.
Top 1: Snapseed — бесплатное приложение NEF Viewer
Snapseed — это бесплатное приложение для просмотра изображений в формате NEF, которое позволяет пользователям открывать изображения с расширением .nef. Вы также можете получить множество инструментов для редактирования фотографий, чтобы подправить NEF и другие файлы RAW.
Плюсы:
1. Просматривайте файлы NEF с отличными предустановками и функциями редактирования.
2. Открывайте и настраивайте исходные изображения камеры RAW с помощью инструмента разработки RAW.
Минусы:
1. У новичков могут возникнуть трудности при использовании Snapseed.
2. для обмена фотографиями и варианты сохранения не интуитивно понятны.
Платформа: Android, iOS
Как открыть файлы NEF на мобильном устройстве с помощью Snapseed
Шаг 1: Загрузите и установите Snapseed из Google Play Store или App Store.
Шаг 2: Нажмите значок приложения Snapseed, чтобы запустить приложение просмотра файлов NEF.
Шаг 3: Нажмите в любом месте экрана. Вы можете получить всплывающий браузер.
Шаг 4: Находите и открывайте файлы NEF на своем мобильном телефоне.
Top 2: Adobe Photoshop Express — средство просмотра и редактирования NEF для iOS и Android
Adobe Photoshop Express может быть не только вашей программой просмотра NEF, но и редактором NEF. Вы можете просматривать, управлять и настраивать все изображения с камеры Nikon RAW на Android и iPhone за одну остановку.
Плюсы:
1. Откройте файлы Nikon NEF с облачной интеграцией.
2. Получите инструменты редактирования фотографий для редактирования файлов изображений NEF.
Минусы:
1. Необходимо платить за покупки в приложении, чтобы получить доступ ко всем расширенным функциям.
2. В портативной версии программы просмотра NEF некоторые функции упростились.
Платформа: Android, iOS
Топ 3: VSCO — приложение для просмотра файлов NEF
Если вы хотите, аналоговые кинематографические эффекты к вашему изображению Nikon RAW, вы можете использовать VSCO в качестве приложения для просмотра файлов NEF. После открытия изображений NEF вы можете добавить монтаж VSCO и другие инструменты редактирования.
Плюсы:
1. Открывайте, редактируйте и публикуйте изображения NEF в VSCO приложение
2. Сообщество VSCO — это место, где можно пообщаться с фотографами с одинаковым интересом.
Минусы:
1. Вам необходимо подписаться на VSCO, чтобы использовать расширенные фильтры и инструменты.
2. Последнее обновление VSCO вызывает споры.
Платформа: Android, iOS
Top 4: RAW Power — бесплатное приложение NEF Viewer
Грубая сила не является бесплатным приложением просмотра NEF. Чтобы открывать файлы в формате NEF на iPhone с помощью RAW Power, необходимо заплатить 6.99 доллара США. Позже вы можете предварительно просмотреть, отредактировать и упорядочить изображения NEF с отличными функциями.
Плюсы:
1. Открывайте, сортируйте и систематизируйте изображения NEF на iPhone с индивидуальными настройками.
2. Используйте расширение RAW Power для macOS, чтобы продолжить редактирование файлов Nikon NEF на Mac.
Минусы:
1. RAW Power тормозит при редактировании файлов RAW.
2. Экран RAW Power может внезапно потемнеть.
Платформа: iOS
Топ 5: ProShot — приложение NEF Viewer для iOS и Android
ProShot это больше, чем приложение для просмотра NEF. Вы можете снимать изображения в формате RAW с помощью персонализированных функций камеры. Например, вы можете получить полное ручное управление, автоматическое максимальное значение ISO и параметры выдержки, автоматическую ручную фокусировку и многое другое для съемки в RAW.
Плюсы:
1. Открывайте изображения NEF на iPhone и Android с отличной компоновкой экрана.
2. Снимайте фотографии с помощью расширенных элементов управления на телефоне.
Минусы:
1. Параметры ProShot не интуитивно понятны.
2. Некоторые переключатели захвата RAW не работают.
Платформа: Android, iOS
Метод 2. Как конвертировать TIF в JPEG в Windows 10/8/7
Если вы используете компьютер с Windows и хотите преобразовать .tiff в .jpg в Windows 10/8/7, вы можете проверить следующие разделы, чтобы узнать о простых способах. Вы можете использовать следующий конвертер TIFF в JPG, чтобы легко преобразовать большие или несколько файлов TIFF в JPEG.
Раздел 1. Как преобразовать TIFF в JPG в Windows без потери качества с помощью UniConverter
UniConverter — это не только конвертер TIFF в JPG, но и медиаконвертер. Он может позволить вам конвертировать изображения в другой формат, загружать видео с URL-адресов, записывать видео, делать GIFs, и больше. В этом уроке мы расскажем, как преобразовать tiff в jpeg с помощью этого конвертера файлов TIFF.
Win СкачатьMac Скачать
Шаг 1. Запустите UniConverter. Выберите Ящик для инструментов вкладка из главного Ящик для инструментов вверху и выберите Конвертер изображений возможность конвертировать изображения.
Шаг 2. Выбирать Добавить изображения для загрузки изображений TIFF, которые вы хотите преобразовать.
Шаг 3. После загрузки выберите JPG из Преобразуйте все изображения в раскрывающийся список. Нажмите на Конвертировать кнопку слева внизу, чтобы начать преобразование. Вы можете проверить преобразованные изображения JPG в указанной папке через несколько минут.
Win СкачатьMac Скачать
Раздел 2. Преобразование TIF в JPEG в Windows с помощью Paint
При изменении TIFF на JPEG в Windows вы можете использовать Microsoft Paint. Шаги следующие:
Шаг 1. Запустите Microsoft Paint и откройте файл TIFF, который вы хотите преобразовать в программу.
Шаг 2. Перейдите в меню «Файл» вверху и выберите Сохранить как, Затем нажмите JPEG изображение в меню.
Шаг 3. Выберите место назначения для сохранения преобразованных файлов, введите имя файла и щелкните значок скидка кнопку, чтобы преобразовать файл TIFF в формат JPEG.
Раздел 3. Преобразование .tif в .jpg в Windows с помощью Pixillion
Конвертер изображений Pixillion — еще один конвертер TIF для преобразования TIFF в JPEG в Windows.
Как Photo Converter вы можете добавлять подписи или водяные знаки, вращать, изменять размер и сжимать цифровые фотографии. Конвертер Windows TIFF в JPEG также поддерживает пакетный процесс.
Шаг 1: Нажмите Добавить файлы) or Добавить папку для добавления изображений TIFF в программу. Выберите файлы TIFF, которые хотите преобразовать, или выберите Выбрать все возможность конвертировать все TIFF в JPEG.
Шаг 2: Выберите JPEG из выходного формата для преобразования TIFF в JPEG в Windows. Вы также можете редактировать фотографии с различными настройками кодирования JPEG, чтобы установить качество.
Шаг 3: Выберите Вывод в ту же папку, что и исходный файл or Скопируйте структуру папок исходного файла, После этого вы можете нажать Конвертировать кнопку, чтобы получить нужные файлы одним щелчком мыши.
Picosmos
Picosmos is another free software to convert NEF to JPG. To perform conversion, you can use its Batch or Editor tool from its main interface. To perform batch conversion, you can select it Batch tool while to edit NEF image before conversion, you can use its Editor tool. You can also customize JPEG quality and resolution. Other than JPG, it supports BMP, GIF, PNG, and WebP formats to convert NEF images.
This software can be used for a lot of purposes including editing, optimizing, converting, screen recording, watermarking, etc. You can read detailed Picosmos Review to know about its features in detail.
UFRaw
UFRaw is a free raw image viewer and editor software. For this, it supports a lot of raw image formats including NEF, DNG, CRW, ARW, NEW, NRW, RAF, PEF, ORF, MRW, SRF, SR2, SRW, X3F, etc. It can also be used to convert these raw images to some standard formats including JPG, PNG, TIFF, and PPM. It provides a save button (highlighted in Red in above screenshot) for this. Hence, this can be your another alternative to a NEF to JPG converter.
To convert NEF to JPG, open a NEF image and click on the save button. Now, you can customize output JPEG quality and setup options like JPEG progressive encoding, Embed EXIF data in output, etc. It provides options like White Balance, Grayscale, Lens Correction, Color management, Base Curve, Crop and Rotate, etc., to let you modify the input NEF image. At last, click on Save button (highlighted in Blue in above screenshot) to convert NEF to JPG.
PhotoPad
PhotoPad is yet another NEF to JPG converter on this list. It is basically a photo editor which can be used to save a NEF image to JPG format with Save As feature. It lets you edit images before that, so you can modify brightness, contrast, exposure, color curves, auto levels, temperature, negative, sepia, grayscale, etc. Apart from JPG, you can convert NEF to PNG, BMP, GIF, and TIFF. As for input raw formats, it supports CRW, X3F, DCR, KDC, RAF, ERF, SRF, SR2, RAW, R3D, DNG, MEF, PEF, PTX, NRW, MRW, MOS, etc.
It has a Batch Edit tool which lets you batch edit NEF or any other images and convert their format as well.
Эксперимент
Чтобы мои рассуждения не выглядели пустым теоретизированием (к теории мы вернёмся позже), я пошёл в ближайший лес, нашёл там старую берёзу с живописным замшелым стволом, поставил камеру на штатив и принялся фотографировать небольшой участок берёзовой коры, варьируя параметры RAW-файлов и экспозиции. Переменными для NEF были разрядность (12 или 14 бит) и тип сжатия (с потерями или без). Для каждой из четырёх возможных комбинаций было сделано по снимку с нормальной экспозицией (N), с недодержкой в четыре ступени (–4 EV) и с передержкой в две ступени (+2 EV). Всего получилось двенадцать фотографий.

Если кому-то интересно, то в эксперименте использовалась фотокамера Nikon D7200 и объектив AF-S DX NIKKOR 35mm f/1.8G.
Почему именно такие рамки экспозиции? Во-первых, потому что цифровая камера в принципе гораздо охотнее прощает недодержку, нежели передержку, а значит недодерживать можно куда более смело, а во-вторых, я на основании собственного опыта знал, что именно такие значения экспозиции являются пограничными и хорошо выявляют разные проблемы. Возьми я меньший диапазон выдержек, все снимки получились бы приемлемого качества, и разница межу ними была бы малозаметна, увеличь разбежку – и деградация была бы столь сильной, что скрыла бы от глаза тонкие различия, обусловленные настройками RAW. Кроме того –4 EV и +2 EV – величины довольно реалистичные и, я бы сказал, жизненные. Если и не для всего кадра, то для отдельных его участков подобные отклонения экспозиции не редкость. А проверять, как поведут себя при конвертации RAW-файлы, недодержанные, скажем, на десять ступеней, – занятие бессмысленное, поскольку никто в здравом уме так не снимает, нас же интересуют настройки для повседневного использования.
По возвращению домой я загрузил все снимки в Nikon ViewNX-i и выровнял экспозицию всех снимков, осветлив недодержанные и притенив передержанные так, чтобы все они приобрели примерно одинаковую яркость. Затем снимки были конвертированы в JPEG.
Кроме того, один недодержанный и один передержанный снимок (из серии 14 бит, сжатие без потерь) были конвертированы в JPEG «как есть», т.е. без исправления экспозиции, и только затем их яркость была откорректирована в Фотошопе с помощью кривых, как если бы у меня в руках оказались кадры, изначально снятые в JPEG. Это будет своего рода контроль и одновременно иллюстрация на тему «Стоит ли вообще снимать в RAW?».
Предвижу также вопрос: почему я воспользовался Nikon ViewNX-i? Разве обычно я работаю не с Adobe Camera Raw? Это так. ACR имеет более гибкий интерфейс и, на мой взгляд, позволяет получить на выходе фотографии лучшего качества, однако это требует времени и определённого напряжения мысли. Для быстрой конвертации с большинством параметров «по умолчанию» ViewNX-i подходит лучше.
Анализ результатов
Пришло время сравнить полученные картинки. Разобьём их на три группы: с нормальной экспозицией, недодержанные и передержанные. В каждой группе на первое место я буду ставить кадр, снятый с разрядностью 14 бит и сжатый без потерь, который мы условимся считать эталоном.
Возьмём из каждого изображения один и тот же небольшой фрагмент и увеличим до 100 %. Фрагмент содержит и тени, и света, и мелкие детали, т.е. всё, что нужно, чтобы оценить, как RAW-файлы перенесли конвертацию. Какой-то хищный клоп любезно согласился попозировать для меня и в течение всей фотосессии почти не шевелился.
Начнём с нормально проэкспонированных кадров.
На мой взгляд, все они выглядят одинаково (если не обращать внимания клопа, который имел неосторожность шевельнуть передней лапой на последнем снимке). Предсказуемый результат
Вывод? Если снимок не будет подвергаться серьёзному редактированию, то даже минимальные настройки обеспечат вполне достойное качество изображения.
Перейдём к снимкам, которые были недодержаны на четыре ступени, а затем осветлены до нормальной яркости.
Закономерное следствие недодержки – увеличение количества шума и ухудшение общей детализации. RAW-конвертер достаточно аккуратно подавляет шумы, но при этом страдают мелкие детали изображения. Особенно это заметно в тенях.
Различаются ли снимки между собой? Да, теперь различия заметны, хоть они и не так драматичны, как можно было бы ожидать.
Бросается в глаза, что цветовой баланс в 14-битных снимках немного сместился в сторону пурпурного цвета, а в 12-битных – в сторону зелёного. Впрочем, ни то ни другое нельзя назвать дефектом, поскольку обычно исправление цветового баланса – дело пары кликов.
Гораздо важнее другое. 12-битные снимки выглядят более шумными, нежели 14-битные. Я бы не назвал разницу существенной, но она есть. Очевидно, сказывается уменьшение количества цветовых градаций в тенях вследствие снижения разрядности.
Что касается типа сжатия, то объективных различий между файлами, сжатыми с потерями и без потерь, я не вижу. Иногда мне хочется сказать, что последний снимок выглядит немного хуже предпоследнего, но я затрудняюсь сформулировать, в чём именно заключается разница, а потому склонен её проигнорировать.
Вывод? Если предвидится интенсивное осветление теней, лучше снимать в 14 бит, однако и 12 бит смотрятся не намного хуже. Тип сжатия значения не имеет.
А что с JPEG?
Деградация изображения видна невооружённым глазом: шум, смазанные детали, падение контраста, цветовые искажения. При сохранении исходного разрешения я считаю подобное качество неприемлемым. Однако если бы фотография предназначалась для публикации в интернете и мне было бы позволено уменьшить её как минимум в четыре раза, я смог бы привести её в чувство, хоть это и потребовало бы некоторых усилий.
Теперь нас ждут снимки, передержанные на две ступени.
Тени и даже средние тона везде выглядят отлично, что не удивительно: чем больше экспозиции, тем лучше для снимка, коль скоро нам удаётся избежать клиппинга. В тех же местах, где фотодиоды оказались перенасыщенными, видны уродливые белесые артефакты. Они хорошо заметны на листьях мха вверху справа, а также на выпуклостях коры в левой части кадра.
Видны ли различия между снимками? Мне – нет. Признаться, я и не ожидал, что разрядность файлов как-то повлияет на картинку (даже 12-битный RAW-файл содержит избыточное количество значений яркости в светах), но я думал, что увижу разницу между типами сжатия, и немного удивлён тому, что она практически незаметна. Похоже, что при обработке переэкспонированных светов более высокие настройки RAW не дают никаких осязаемых преимуществ.
Интереса ради взглянем на JPEG.
И снова JPEG не на высоте. Как и в случае с недодержанным снимком можно попытаться замаскировать грубоватую обрисовку деталей в средних тонах, но с областями, выжженными клиппингом, уже ничего не сделаешь. Если эти области достаточно обширны, то на полноразмерном снимке они будут резать глаз.
Convert online and free NEF to JPG
Choose File
-
Dropbox
-
Google Drive
Uploaded filetype:
Choose filetype:
150 dpi75 dpi300 dpi600 dpi
Converting in only three steps
- Upload file
- Choose target filetype
- Download file!
convert .nef to .jpg
We respect your privacy! Your connection is 256 bit encrypted.
Privacy policy
Add bookmark for File-Converter-online.com
Advert:
NEF «Nikon Electronic Format» is a file format of Nikon digital cameras. It is a file format, ie it contains the «raw» recorded image files, quasi comparable to a negative during film development. In addition, the metadata recorded by the camera (such as camera model, lens setting or time of recording and / or GPS data) are included. files offer extensive and professional editing options that would not be available with other formats. The format can only be opened by special software (such as ViewNX 2 or Capture NX2) and is therefore not suitable for everyday viewing of images. NEF data – like RAW data – is usually memory-intensive. – also known as JPEG («Joint Photographic Expert Group») – is the most widely used standard graphic format. It was primarily developed with a view to far-reaching portability for digital graphics files. In addition, JPG files use a special compression algorithm, which makes JPG files relatively «light» in relation – without sacrificing graphics quality. Usually web presentations of graphics in JPG format can be found. The conversion reason for a NEF file can vary. The fact that specially coordinated software is required to edit or view Nikon’s own NEF format means that these are hardly suitable for web delivery or publication on websites, for example. So that the recipients can also view the graphic, a file format must first be available, which every user can open on any platform if possible – which would be the case with the JPG file format. Another reason for conversion can be the lack of storage space, since JPG files use significantly less storage space than the raw image files in NEF format. The conversion can also be useful if professional image editing is not desired. Of course, the transformation also lends itself if images are to be viewed on mobile devices such as smartphones or tablets. Special Nikon software (such as View NX 2, Capture NX-D, Capture NX 2) that can read the format is usually required to perform this conversion. If this is not available, the user encounters an almost insurmountable barrier where he cannot view his own photos. Nikon software can sometimes be chargeable and requires installation on an appropriate device.
7.3/10(3 votes)
Guide: Convert NEF to JPG online
- Choose input NEF file
- Check target filetype and change if required (JPG)
- Hit the «Start Converting!» Button
- That’s it! Your download will start automatically on the following page
Currently we support the following conversions with NEF files:
- NEF to JPG
- NEF to PNG
- NEF to PDF
All Converters
From: NEF
The Nikon Electronic Format (NEF) is a RAW format from Nikon digital cameras used to store the Japanese manufacturer’s digital negative cameras. NEF files work with a significantly higher color depth than comparable JPEGs (12 or 14 bits, instead …
File extension: .nef More information and converters for NEF
To: JPG
The jpg, or JPEG, file format is used for images. It is often used for digital photos, and for images displayed on the internet. It is a common format that can be opened by most computers, tablets, mobile phones, and other devices. Saving an image …
File extension: .jpg More information and converters for JPG
File-Converter-Online.com is a service for converting files online from one type to another. We take care of your privacy and take care of your files. As a part of this, there’s no registration required on file-converter-online.com. As we’re offering our service in a browser, it does’nt matter whether you use Windows, Apple OS X or Linux. Your conversion results will always be at the same, very high quality and of course, without watermarks.
Конвертировать NEF в JPG онлайн и бесплатно
Выберите файл
-
Dropbox
-
Google Drive
Загруженный тип файла:
Выбрать тип файла:
150 dpi75 dpi300 dpi600 dpi
Трехшаговое конвертирование
- Загрузить файл
- Выберите тип итогового файла
- Скачивайте файл!
конвертировать .nef в .jpg
Мы очень серьезно подходим к вопросу о вашей конфиденциальности! Ваше соединение обеспечено шифровкой 256 бит.
Политика конфиденциальности
Добавьте закладку для File-Converter-online.com
Реклама:
NEF «Nikon Electronic Format» — это формат файлов цифровых камер Nikon. Это формат файла RAW, то есть он содержит «сырые» файлы записанных изображений, квази сопоставимые с негативными при разработке фильма. Кроме того, включены метаданные, записанные камерой (например, модель камеры, настройки объектива или время записи и / или данные GPS). Файлы NEF предлагают широкие и профессиональные возможности редактирования, которые не будут доступны в других форматах. Формат может быть открыт только специальным программным обеспечением (например, ViewNX 2 или Capture NX2) и поэтому не подходит для повседневного просмотра изображений. Данные NEF, такие как данные RAW, обычно занимают много памяти. JPG — также известный как JPEG («Joint Photographic Expert Group») — является наиболее широко используемым стандартным графическим форматом. Первоначально он был разработан с целью обеспечения переносимости цифровых графических файлов. Кроме того, файлы JPG используют специальный алгоритм сжатия, который делает файлы JPG относительно «легкими» по отношению к ним — без ущерба для качества графики. Обычно веб-презентации графики в формате JPG можно найти. Причина преобразования файла NEF может быть разной. Тот факт, что для координации или просмотра собственного формата NEF Nikon требуется специально скоординированное программное обеспечение, означает, что они вряд ли подходят, например, для веб-доставки или публикации на веб-сайтах. Чтобы получатели могли также просматривать графику, сначала должен быть доступен формат файла, который каждый пользователь может открыть на любой платформе, если это возможно — что будет в случае с форматом файла JPG. Другой причиной преобразования может быть отсутствие места для хранения, поскольку файлы JPG занимают значительно меньше места для хранения, чем файлы необработанных изображений в формате NEF. Преобразование также может быть полезно, если профессиональное редактирование изображений не требуется. Конечно, трансформация также возможна, если изображения нужно просматривать на мобильных устройствах, таких как смартфоны или планшеты. Для выполнения этого преобразования обычно требуется специальное программное обеспечение Nikon (например, View NX 2, Capture NX-D, Capture NX 2), которое может считывать формат. Если это недоступно, пользователь сталкивается с почти непреодолимым барьером, где он не может просматривать свои собственные фотографии. Иногда программное обеспечение Nikon может быть платным и требует установки на соответствующее устройство.
9.7/10(3 голоса)
На данный момент мы поддерживаем конвертирование следующих файлов NEF:
- NEF в PDF
- NEF в PNG
- NEF в JPG
Все конвертеры
Из: NEF
Электронный формат Nikon (NEF) — это формат RAW от цифровых камер Nikon, которые камеры японского производителя используют для хранения цифровых негативов. Файлы NEF работают со значительно большей глубиной цвета, чем сопоставимые файлы JPEG (12 или …
Расширение: .nef Более подробная информация и конвертеры для NEF
В: JPG
JPG — это формат данных для хранения информации об изображении в файле. Он был определен Объединенной группой экспертов в области фотографии в 1992 году и с тех пор постоянно развивался. Информация об изображении не обязательно должна быть иллюстрати …
Расширение: .jpg Более подробная информация и конвертеры для JPG
XnConvert
XnConvert is an image converter software for Windows. It also lets you convert raw images including NEF. As output, it supports a lot of formats such as JPG, TIFF, GIF, JPG, PNG, ICO, PGM, PDF, etc. Hence, you can convert NEF to JPG using it. For the desired output, you can set up parameters like JPG quality, DCT method, smoothing factor, subsampling factor, progressive approach, Optimize Huffman Table, etc. In its Actions tab, you can perform some editing on input NEF images such as replace color, add watermark, crop, resize, rotate, add filters, set DPI, adjust brightness, contrast, and gamma, add mask, etc. It provides a Status tab which displays conversion progress and estimated conversion time.
It can also be used to convert photos to PDF, convert PNG to ICON, add watermark to images, etc.
Note: It is free for non-commercial use only.
Как открыть NEF-файл
Документы с таким расширением представляют собой RAW-данные с матрицы фотоаппаратов производителя Nikon – проще говоря, сырую информацию о количестве света, который попал на фоточувствительный элемент. Открывать такие файлы можно как с помощью фирменной утилиты от Никон, так и некоторыми просмотрщиками фотографий.
Способ 1: XnView
Небольшая, но очень функциональная программа для просмотра изображений. Среди форматов, которые XnView может открывать, присутствует и NEF.
- Откройте программу и воспользуйтесь пунктом меню «Файл», в котором щёлкните по опции «Открыть».

В окне «Проводника» перейдите к папке с NEF-файлом и выделите его. Обратите внимание на область предпросмотра внизу окна: если файлов много, сможете выбрать именно тот, который нужен. Воспользуйтесь кнопкой «Открыть», чтобы загрузить изображение в программу.
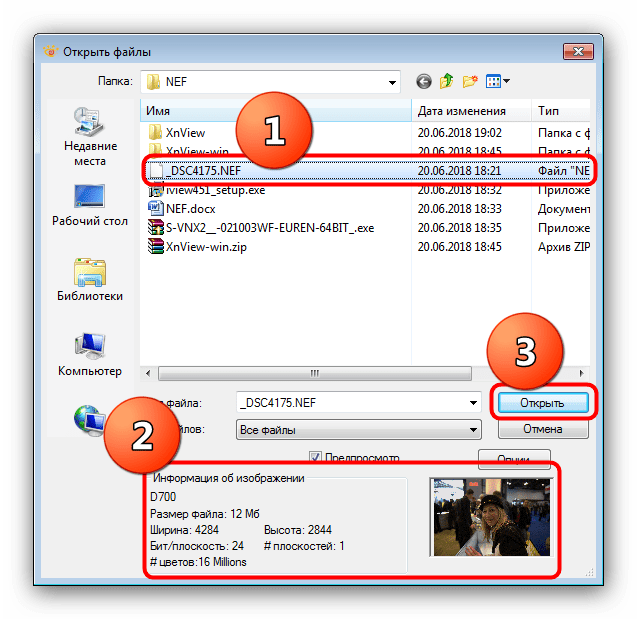
Поскольку формат NEF представляет собой необработанные данные, ХнВью для удобства просмотра преобразовывает их в пространство RGB. Оригинальный файл при этом не изменяется, так что смело нажимайте «ОК».

Получившееся изображение можно просмотреть в оригинальном качестве.

XnView представляет собой хороший инструмент, однако некоторые варианты RAW-форматов, в том числе и NEF, могут отображаться некорректно из-за своеобразной работы алгоритмов программы. Рекомендуем ознакомиться с нашим обзором просмотрщиков изображений: многие из представленных там программ тоже справятся с этой задачей.
Способ 2: ViewNX
Фирменная утилита от Nikon, основная задача которой – облегчение обработки полученных снимков. Среди функционала программы присутствует и возможность просмотра файла NEF.
После запуска программы обратите внимание на блок «Folders», расположенный в левой части рабочего окна: это встроенный в ViewNX обозреватель файлов. Используйте его для перехода к каталогу с файлом, который хотите открыть.

Содержимое каталога можно просмотреть в нижнем блоке – щёлкните левой кнопкой мыши по нужному файлу, чтобы открыть его в области просмотра.

Снимок откроется, став доступным для просмотра и дальнейших манипуляций.

ViewNX представляет собой узкоспециализированный инструмент с громоздким интерфейсом, рассчитанным на профессионалов. Кроме того, программа доступна исключительно на английском языке, что ещё больше затрудняет использование.
Заключение
Подводя итоги, хотим отметить, что для повседневного использования формат NEF не подходит, потому желательно преобразовать его в более распространённые JPG или PNG.
Опишите, что у вас не получилось.
Наши специалисты постараются ответить максимально быстро.








