Решение проблемы с неизвестным устройством в «диспетчере устройств» на windows 7
Содержание:
- Методы запуска утилиты
- Не открывается диспетчер устройств Windows 10 − что делать?
- Аппаратная и программная часть
- Что делать, если устройство USB не опознано?
- В диспетчере устройств «Неизвестное устройство», что делать?
- Как открыть «Диспетчер устройств» на Windows 10
- Бортовой компьютер
- Ошибка Unknown Device работает неверно код 43 – исправление
- Как зайти в диспетчер устройств Windows 7 и что делать дальше?
- Поиск драйвера сетевого адаптера
- Как открыть диспетчер устройств в Windows 10
- Диспетчер устройств windows 7- зачем он нужен?
Методы запуска утилиты
Чтобы открыть эту службу, необходимо выполнить следующие действия:
- В окне «Панель управления» войти в закладку «Оборудование и звук»;
- Далее в подразделе «Устройства и принтеры» и находится искомая служба (рекомендуется ее запускать с расширенными полномочиями).
- Вызвать контекстное меню от «Мой компьютер»;
- Затем кликнуть «Управление»;
- Далее в разделе «Служебные программы» отыскать нужный диспетчер и открыть его.
- Кликнуть «Пуск» и перейти в «Выполнить» (либо можно просто одновременно нажать «Win» и «R»);
- Далее напечатать «devmgmt.msc»;
- Кликнуть «Ok»;
- Готово. Диспетчер будет открыт.

Примечание: поиск проблемного устройства не потребует от пользователя каких-либо усилий и затрат времени, так как раздел с неопределенным оборудованием будет уже развернут, а само комплектующее, как правило, всегда отмечено специальным значком желтого цвета.
Не открывается диспетчер устройств Windows 10 − что делать?
Эта ситуация встречается редко, но столкнуться с ней может каждый. Первое, что необходимо сделать − проверить наличие самого файла запуска. Он мог быть случайно удален. Для этого откройте «Этот компьютер», выберите системный диск, затем дважды щелкните по папке Windows, также откройте System32. И ищите файл.
Если он на месте, то проблема может заключаться в повреждении системных библиотек. В операционной системе разных версий они могут присутствовать в разных вариациях: msxml.dll, msxml2.dll, msxml3.dll. В 10-ке важен последний. Его необходимо запустить. Для этого откройте командную строку (администратор) и наберите команду Regsvr32 Msxml3.dl.
Попробуйте запустить. Если не помогло, запустите антивирус и проведите полное лечение компьютера. Некоторые вредоносные программы вносят свои изменения в системные файлы.
Если ничего не помогло, откатите систему к точке восстановления, когда все работало, или проведите обновления.
Аппаратная и программная часть
Для того, чтобы собрать умный дом своими руками, мы будет использовать Wi-Fi модуль ESP8266. Процесс разработки на нём почти не отличается от традиционной разработки на Arduino.
Для начала нужно скачать приложение Blynk из GooglePlay или AppStore и зарегистрироваться в нём. После этого нужно создать новый проект и выбрать соответствующий микроконтроллер. Перед вами появится пустая панель, на которой можно размещать элементы управления. Это могут быть кнопки, иконки, слайдеры, индикаторы, выпадающие списки и многое другое.
После создания проекта на вашу почту придёт токен доступа. Его нужно будет указать в скетче и веб-хуках.
К элементам управления можно подвязать физический пин микроконтроллера или же виртуальный порт. При взаимодействии с каким-либо элементом, его новое значение будет сразу отправляться на микроконтроллер.
Примечание Виртуальные порты в Blynk можно представить как переменные, которые синхронизируются между устройством и сервером.
Для этого скетча в панели управления Blynk нужно добавить элемент «Button». В его настройках OUTPUT выставить V0, а режим работы переключить в Switch.
Теперь к указанному порту можно подключать реле. Если всё правильно, то при нажатии на кнопку в панели управления реле будет открываться и закрываться.
Голосовое управление светом не мешает управлению им аппаратно. К микроконтроллеру можно подключить физическую кнопку или выключатель, которые тоже будут включать и выключать свет. Если это необходимо, то изменять состояние виртуального порта можно методом . Тогда изменения будут отображаться и на панели управления.
Примечание При работе с механическими кнопками и выключателями не забывайте про дребезг контактов.
Всё работает? Тогда можете переходить к следующему этапу.
Что делать, если устройство USB не опознано?
Иногда, при подключении флэшки, принтера или других устройств, которые подключаются через USB возникает ошибка, что устройство USB не опознано. Данная проблема актуальна, как в windows 7 и windows 8, так и в windows 10. Также, эта ошибка возникает при работе с USB 2.0 и USB 3.0. Поэтому, сегодня мы напишем простую инструкцию с несколькими методами решения этой проблемы. Поехали.
Что делать, если «устройство USB не опознано»
Итак, если при подключении любого девайса через USB возникает подобная ошибка, то в первую очередь необходимо подключить его к другому USB порту. Проблема может быть, как раз в самом девайсе и нам нужно в этом убедиться.
Дальше, если компьютер не видит устройство и через другие порты, то нужно протестировать его на другом компьютере или ноутбуке. Если устройство по-прежнему не воспринимается компьютером, то скорее всего проблема в самом устройстве. В этом случае, необходимо проводить диагностику самого девайса. Кстати, если будет все так, как описано чуть выше, то нижеописанные способы вряд ли Вам помогут. В лучшем случае читаем дальше.
Есть еще один способ после которого большая вероятность, что USB устройство заработает:
- Для начала вытащите само устройство из входа USB, потом выключите компьютер и извлеките вилку из розетки, теперь нажмите кнопку питание и УДЕРЖИВАЙТЕ несколько секунд. Таким образом, остатки заряда исчезнут с материнской платы и других составляющих.
- Включайте компьютер и пробуйте подключить USB устройство. Скорее всего он заработает.
Третий способ немного быстрее выполняется, чем предыдущие. Он заключается в том, что если к компьютеру, в USB портах, подключено много различных устройств, то стоит попробовать отключить их часть, а не распознающее устройство подключить к заднему USB выходу. Если все заработало, то поздравляю Вас, в противном случае переходим к следующему этапу.
Решаем проблему через диспетчер устройств
В этом способе мы будем использовать диспетчер задач и сразу хочу заметить, что кому-то этот способ поможет, а кому –то нет. Итак, для начала, посредством нажатия клавиш Win+R, откроем окно «Выполнить» и введем туда фразу, которая откроет нам диспетчер устройств: devmgmt.msc.
Так как, мы сегодня говорим о проблемах с USB, то скорее всего проблемное устройство находится в разделе «Контроллеры USB»
Есть еще и неопознанные устройства, на которые тоже следует обратить внимание
Если устройство неопознанное, то есть с желтым восклицательным значком, то можно попробовать обновить его через интернет, нажав по нему ПКМ. Либо же, если не помогло, воспользоваться онлайн версией Driver Pack Solution, которая поможет найти недостающий драйвер. О ней мы писали здесь.
А вот еще пару методов, на тот случай, если неопознанное устройство находится во вкладке USB контроллеры.
Нажмите по устройству ПКМ и в «Свойствах» выберите вкладку «Драйвер», где нужно нажать откатить. Если такого пункта нет, то просто нажимаем удалить, а потом обновляем конфигурацию оборудования и смотрим, исчезло ли неопознанное устройство.
В данном случае нам необходимо зайти в пункт «Generic USB Hub», «USB Root Controller» и «USB-концентратор». В свойствах этих устройств в «управление электропитанием» необходимо УБРАТЬ галочку в пункте «Разрешить отключение этого устройства для экономии питания».
Следующих способ, который работает на windows 8.1 заключается в том, что для всех устройств, которые мы перечисляли выше, необходимо в свойствах нажать на кнопку «Обновить драйвера» и потом, в появившемся окне, выбрать поиск на этом компьютере. Наиболее совместимые драйвера должны находится уже на компьютере, и вы увидите их в окне. Нужно его выбрать и нажать далее. Если все прошло успешно, можно попробовать подключить USB-устройство, которое не работало. Кстати, перед подключением, я бы посоветовал еще раз перезагрузить компьютер.
Устройства не распознаются в windows 8.1 – USB 3.0
Например, на ноутбуках такая проблема может быть довольно часто возникающим условием. Особенно если стоит windows 8.1, а устройства, типа флэшек и внешних жестких дисков работают на USB 3.0.
Чтобы решить эту же самую ошибку с не распознающим устройством, необходимо изменить некоторые параметры в схемах электропитания. Для этого нужно зайти в Панель управления и выбрать «Электропитание». Теперь нужно выбрать ту схему электропитания, которую Вы используете, например, «Высокая производительность», можно поставить и для всех. Так вот, нажав на «Настройки схемы электропитания» дальше нужно перейти в «изменить дополнительные параметры…». В пункте параметров временного отключения USB-порта, необходимо активировать значение «Запретить».
В диспетчере устройств «Неизвестное устройство», что делать?
Очень часто при переустановке или установке системы мы занимаемся восстановлением тех параметров и приложений, которые всегда были на компьютере. Конечно, без проблем не всегда удается обойтись. В данном случае я разбираю проблему, связанную с драйверами устройств.
Если зайти в диспетчер устройств, то вы можете обнаружить так называемое «Неизвестное устройство». Такое бывает чаще всего из-за того, что пользователь попросту не стал заниматься установкой и обновлением драйверов. Но даже при наличии установленных компонентов для устройств, всё равно могут возникнуть различного рода проблемы, например, с совместимостью. Определить «Неизвестное устройство» легко. Оно так и подписано и имеет желтый значок с восклицательным знаком.
Решить эту проблему можно и даже нужно. В данной статье предоставлено несколько способов, для решения проблемы. Какой именно использовать – решать вам.
Как открыть «Диспетчер устройств» на Windows 10
«Диспетчер устройств» можно открыть уймой способов, потому каждый пользователь Windows может подобрать для себя любимый и пользоваться только им.
Открытие с помощью поиска
Открываем поиск Windows (значок лупы, что рядом с меню «Пуск», по умолчанию в левом нижнем углу экрана), в соответствующем поле прописываем «Диспетчер устройств» и щёлкаем мышкой по найденному совпадению.
В поле поиска прописываем «Диспетчер устройств» и выбираем лучший результат
Через меню Windows
Меню Windows это «собрание» полезных системных программ и элементов в одном месте для более удобного открытия необходимых апплетов. Этот список можно вызвать двумя способами:
- нажимаем комбинацию клавиш Win+X;
- щёлкаем правой кнопкой мыши по значку Windows в левом нижнем углу экрана.
В выпавшем меню выбираем пункт «Диспетчер устройств».
Нажимаем комбинацию клавиш Win+X и выбираем «Диспетчер устройств»
С помощью свойств системы
Свойства системы также дают доступ к программе «Диспетчера устройств».
- Щёлкаем правой кнопкой (ПКМ) по иконке «Этот компьютер» и выбираем пункт «Свойства».Щёлкаем правой кнопкой мыши по иконке «Этот компьютер» и выбираем пункт «Свойства»
- В открывшемся окне, в колонке слева выбираем пункт «Диспетчер устройств».В открывшемся окне, в колонке слева выбираем пункт «Диспетчер устройств»
«Управление компьютером»
Утилита «Управление компьютером» является мониторинговой и объединяет функции журнала, планировщика, служб, а также некоторых «Диспетчеров».
- Открываем поиск Windows вводим compmgmt и выбираем лучший результат.Открываем поиск Windows вводим compmgmt и выбираем лучший результат
- В колонке справа, во вкладке «Служебные программы» открываем «Диспетчер устройств».В колонке справа, во вкладке «Служебные программы» открываем «Диспетчер устройств»
Запуск из командной строки
Терминал «Командная строка» — это универсальный инструмент взаимодействия с компьютером, который поддерживает возможность открытия всех системных программ.
- Вызываем меню Windows, как показано выше, выбираем элемент «Командная строка (администратор)».Вызываем меню Windows, выбираем элемент «Командная строка (администратор)»
- В консоли прописываем команду compmgmt.msc и запускаем её в исполнение клавишей Enter.В консоли прописываем команду compmgmt.msc и запускаем её в исполнение клавишей Enter
Запуск из диалогового окна «Выполнить»
Очень простой способ открытия «Диспетчера устройств» — через диалоговое окно утилиты «Выполнить».
- Нажимаем комбинацию клавиш Win+R, в поле ввода прописываем compmgmt.msc и нажимаем кнопку OK.Нажимаем комбинацию клавиш Win+R, в поле ввода прописываем compmgmt.msc и нажимаем кнопку OK
Файловым менеджером
Не стоит забывать что «Диспетчер устройств» это всего лишь программа, а значит, имеет исполняющий файл. А значит, ДУ можно запустить «руками». Для этого любым файловым менеджером переходим в папку C:WindowsSystem32 и запускаем файл compmgmt.msc.
Любым файловым менеджером переходим в папку C:WindowsSystem32 и запускаем файл compmgmt.msc
Видео: как открыть «Диспетчер устройст»
Открыть «Диспетчер устройств» очень просто. Выберете приоритетный для себя способ и можете постоянно быть в курсе работоспособностью компонентов вашего компьютера.
Бортовой компьютер
Еще одно устройство, работающие с Алисой – бортовой компьютер, разработанный специально для водителей. Он встраивается в автомобиль и включает в себя массу полезных опций:
- Навигатор и робот-помощник;
- Большой экран;
- Доступ к интернету и музыке.
Освободите руки – голосовое управление облегчает ряд задач, отвлекающих от вождения. Давайте подробнее поговорим о встроенных возможностях.
- Навигатор – строит маршрут, сообщает о пробках и камерах, постоянно обновляет карту. Работает в оффлайн-режиме;
- Полгода сервиса «Музыка» в подарок – наслаждайтесь огромной коллекцией песен, делайте подборки и плейлисты, включайте радио;
- Полгода бесплатного интернета от МТС для общения по громкой связи и использования ресурсов;
- Помощник включает музыку, открывает карту и переключается по меню – не нужно нажимать кнопки самому.

Вы могли видеть бортовой компьютер в действии, если пользовались каршерингом Я.Драйв.
Свяжитесь со специалистами по телефону 8 800 250 54 51, чтобы заказать демонтаж старой мультимедиа-системы и установку новой. Это бесплатно!
Ошибка Unknown Device работает неверно код 43 – исправление
Как мы видим, описываемых причин возникновения ошибки – много. Оттого исправлять её мы будем, поступательно пробуя различные варианты, которые описываются ниже.
- Самым первым способом, к которому необходимо прибегнуть, это перезагрузить компьютер. Возможно, это просто временно возникший сбой, который исчезнет после перезагрузки.
- Если ошибка появляется при подключении периферии через USB порт, то попробуйте подключить устройство в один из других портов, избегая удлинителей и USB портов на лицевой стороне системного блока. Самое надёжное соединение зачастую обеспечивается через USB порты, которые находятся сзади системного блока.
- Проверьте само подключаемое устройство на работоспособность, для этого подключите его к другому компьютеру. К примеру, довольно часто вышедшие из строя съёмные накопители вызывают ошибку Unknown Device при подключении.
- Произведите поиск драйвера для устройства. Для этого откройте Диспетчер устройств (как это сделать), найдите в списке устройств Unknown Device (Неизвестное устройство) и осуществите по нему двойной клик мышью.
В открывшемся окне свойств перейдите во вкладку Сведения. Будучи там, в выпадающем меню Свойство выберите вариант под именем ИД оборудования. В после Значение высветится соответствующая информация, которая идентифицирует устройство.
Примечание: если там будет указано USB\UNKNOWN, то ознакомьтесь с данным материалом.
Скопируйте данную информацию и попытайтесь найти драйвера в сети Интернет, используя для этого популярную поисковую систему.
Помните, что преимущество в скачивании драйверов следует отдавать официальным сайтам.
Скачав драйвер, установите его в систему. Если драйвер распространяется в виде архива, то распакуйте его. Некоторые драйвера не имеют в своём составе инсталлятора (установщика). В этом случае в окне свойств устройства переключитесь во вкладку Драйвер.
Там нажмите на кнопку Обновить…, и далее следуйте инструкциям, что будут указаны в окне установщика драйвера, указав пусть до директории, куда вы распаковали скачанные ранее драйвера.
- В редких случаях обновлённый драйвер как раз таки и является источником проблем. Это легко проверить и исправить. Для этого откройте окно свойств проблемного устройства, как об этом было рассказано чуть выше. И переключившись там во вкладку Драйвер, обратите снимание на кнопку Откатить – если она доступна к нажатию, то воспользуйтесь ей.
Это позволит вернуть изначально установленный вариант драйвера для устройства, при котором не было никаких проблем в его работе.
- Не лишним будет проверить компьютер на наличие зловредов. Для этого установите на компьютер антивирус, или, если таковой уже есть, то обновите его антивирусную базу и просканируйте систему.
Дополнительно не лишним будет воспользоваться бесплатным антивирусным сканером, который представлен одним единственным исполняемым файлом и работает без установки в систему. К примеру, зарекомендовавший себя Dr.Web CureIt!
- Обязательно проверьте и установите все имеющиеся для операционной системы Windows обновления. Они призваны улучшить безопасность, стабильность работы системы и совместимость с самым разнообразным аппаратным обеспечением.
- Если вы не подключали никаких новых устройств, а ошибка всё равно появилась, то имеет смысл произвести откат операционной системы до момента, когда всё работало исправно и никаких ошибок не возникало. Более подробно о контрольных точках восстановления и процедуре отката системы можно прочесть в соответствующей статье.
- Не лишним будет обновить BIOS материнской платы в вашем компьютере или ноутбуке, дабы обеспечить большую и лучшую совместимость с подключаемыми устройствами. Подробную инструкцию по обновлению БИОС-а вы можете подчеркнуть на официальном сайте производителя имеющейся в вашем распоряжении материнской платы или ноутбука.
Как зайти в диспетчер устройств Windows 7 и что делать дальше?
Касательно входа в службу, которая позволяет просмотреть все устройства, работают они или нет, можно отметить универсальный диспетчер, хотя далеко не каждый юзер знает, что отключить или активировать любое устройство в плане «железа» можно в BIOS. Если компонент отключить, его даже система не увидит при настройке.
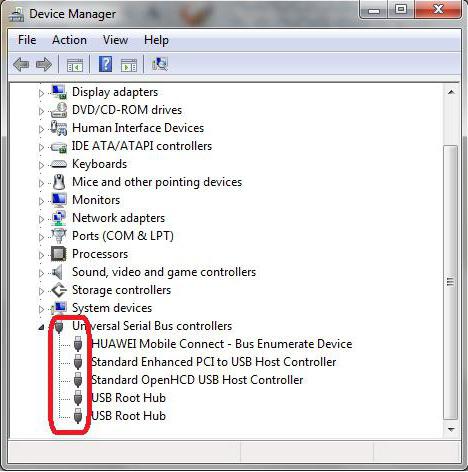
Тем не менее разберем вопрос о том, как зайти в данную службу и почему перед юзером иногда возникает пустой диспетчер устройств Windows 7. Во-первых, нужно использовать меню «Выполнить», а не блуждать по всяким панелям управления и вводить там команду devmgmt.msc, которая в быстром варианте и предоставляет доступ к этой службе.
Тут следует из меню вида выбрать именно то, что требуется. Если уж ничего не помогает, нужно использовать систему служб, вызываемую командой services.msc.
Поиск драйвера сетевого адаптера
Так как, предположительно сетевой адаптер не настроен, то поиск придется выполнять с другого устройства подключенного к сети Интернет. В случае использования персонального компьютера, обязательна должна быть флэшка, если под рукой только телефон, то для него необходим соединительный USB кабель. Иначе, придется поломать голову, чтобы передать файл драйвера на ненастроенный компьютер. Но помните, что есть вероятность встрять на передаче драйвера для сетевого адаптера с телефона на компьютер, в случае возникновения всё той же проблемы, что и с сетевым адаптером. Открываем любимую поисковую систему. Я рекомендую для поисков драйверов пользоваться Яндекс. Вбиваем в поисковую строку VEN_значение&DEV_значение вашего неопознанного устройства, и по поисковой выдаче, немного проанализировав, опознаем его. В моем случае, неизвестным устройством оказался сетевой адаптер “Realtek PCIe GBE Family Controller”
Как открыть диспетчер устройств в Windows 10
Компьютер представляет собой набор оборудования, которое в комплексе дает нам возможность получать звук, изображение, выполнять действия.
Изначально IBM ввели принцип открытой архитектуры, когда выпустили первую модель IBM PC. По сей день каждый ПК, совместимый с IBM, можно собрать самостоятельно, покупая комплектующие отдельно.
А для управления всем оборудованием предназначен диспетчер устройств, который присутствует и в Windows 10.
Как зайти в диспетчер устройств на Windows 10
Существует множество способов это сделать. Мы рассмотрим большинство из них.
Один из самых простых вариантов появился в Windows 8. У главной кнопки появилось контекстное меню. Его же можно наблюдать и в 10-ке. Наведите мышь на кнопку «Пуск» и нажмите правую кнопку (далее ПКМ).
Следующий способ, как открыть диспетчер устройств в Windows 10, сложнее:
1. Нажмите Пуск и в нем меню − гамбургер (верх слева).
2.Выберите параметры.
3. Перейдите как указано на скриншоте.
4. В этом окне вы можете управлять оборудованием своего ПК по группам. Прокрутите окно вниз, чтобы найти искомую опцию.
Рассмотрим, как найти диспетчер устройств на Windows 10 через поиск. Нажмите на значок лупы около пуска и в строке начните набирать поисковый запрос. Вы еще не напечатаете полный текст, а варианты выбора уже появятся сверху.
Еще один простой путь, как запустить диспетчер устройств Windows 10, заключается в использовании панели управления (управление компьютером).
1. Нажмите ПКМ на Пуске.
2. Выберите слева нужный пункт.
Проделывая все эти шаги, обращайте внимание на открываемые окна. Помимо управления оборудованием, вы найдете много всего полезного
Можно открыть и через проводник, вернее, его свойства. По умолчанию на рабочем столе отсутствует значок «Этот компьютер». Добавим его, прежде чем выполнять основные действия.
- Нажмите ПКМ на рабочем столе и выберите «Персонализация».
2. Далее щелкните «Темы», и затем «Параметры значков рабочего стола».
3. Поставьте галочку около надписи «Компьютер».
После закрытия окна вы увидите нужную пиктограмму на рабочем столе. Нажимайте на ней ПКМ и выбирайте «Свойства».
В окне «Система» вы увидите ссылку на нашу цель.
Где находится диспетчер устройств в Windows 10
Эта утилита представляет собой исполняемый файл devmgmt.msc, который находится в папке System32 операционной системы Windows 10. Запустить его можно и через командную строку.
- Нажмите ПКМ на кнопку «Пуск».
- Наберите название файла, указанное выше.
Если вы ищете, как вызвать диспетчер устройств в Windows 10 с использованием горячих клавиш, то напрасно. Сочетания кнопок не существует. Однако можно воспользоваться строкой «Выполнить», вызвав ее нажатием WIN+R. И также наберите название файла.
Также главное контекстное меню можно вызывать не при помощи мыши, а с помощью нажатия сочетания WIN+X.
Не открывается диспетчер устройств Windows 10 − что делать?
Эта ситуация встречается редко, но столкнуться с ней может каждый. Первое, что необходимо сделать − проверить наличие самого файла запуска.
Он мог быть случайно удален. Для этого откройте «Этот компьютер», выберите системный диск, затем дважды щелкните по папке Windows, также откройте System32.
И ищите файл.
Если он на месте, то проблема может заключаться в повреждении системных библиотек. В операционной системе разных версий они могут присутствовать в разных вариациях: msxml.
dll, msxml2.dll, msxml3.dll. В 10-ке важен последний. Его необходимо запустить. Для этого откройте командную строку (администратор) и наберите команду Regsvr32 Msxml3.dl.
Попробуйте запустить. Если не помогло, запустите антивирус и проведите полное лечение компьютера. Некоторые вредоносные программы вносят свои изменения в системные файлы.
Если ничего не помогло, откатите систему к точке восстановления, когда все работало, или проведите обновления.
Неизвестное устройство в диспетчере устройств Windows 10
Это еще одна проблема, с которой иногда сталкиваются пользователи. Чаще всего она возникает после свежей установки системы. Для некоторых старых устройств новая ОС может не найти драйверов. В таком случае, вам надо попытаться определить, что за оборудование помечено как неизвестное.
- Нажмите ПКМ в диспетчере на неизвестном устройстве и выберите «Свойства».
- В сведениях выберите «ИД оборудования».
- Здесь важны показатели VEN (производитель) и DEV (оборудование).
- На сайте devid.info введите данные в строку поиска.
- В итоге вы получите данные о названии оборудования и ссылки на скачивание драйверов. Советуем скачивать их с официальных сайтов.
Рекомендуем вам прочитать, как открыть диспетчер задач в Windows 10. Также вы можете узнать все о планировщике заданий Виндовс 10.
Диспетчер устройств windows 7- зачем он нужен?
1 Диспетчер устройств windows 7
Диспетчер устройств (Device Manager) операционной системы windows 7 предназначен для просмотра сведений об установленных в системе устройствах и управления ими. А как открыть диспетчер устройств? Чтобы открыть Диспетчер устройств зайдите в меню «Пуск» и откройте «Панель управления» компьютером. Далее «Система и безопасность» и «Система«. Вы можете сразу открыть раздел, который так и называется «Диспетчер устройств» или зайти в него через раздел «Система».
Диспетчер устройств windows 7
Диспетчер устройств предоставляет список всех установленных в системе устройств в виде дерева. Кликнув по треугольнику напротив каждого из подраздела, вы раскроете список устройств, сгруппированных в этом разделе.
Такая структура позволяет оптимально организовать работу с устройствами. Например, если одно из устройств не определено или имеет некорректно установленные драйверы, то рядом с таким устройством будет находиться восклицательный знак в желтом треугольнике. При этом, если устройство неопознано, то вместо названия устройства система присваивает ему имя наиболее подходящего устройства. например, если неопознана видеокарта, то такое устройство будет называться «Мультимедиа видеоконтроллер». В таком случае необходимо произвести установку подходящего драйвера и перезагрузить систему. Для этого дважды кликнете по неопознанному устройству и зайдите на вкладку «Драйвер». Далее кликнете по кнопке «Обновить». Система предложит произвести поиск драйвера на компьютере или указать путь к диску с драйверами. Если вы не знаете, где располагается драйвер, то выберите автоматический поиск драйверов на компьютере. Однако, это не всегда поможет, так как многие устройства комплектуются собственными драйверами и для их полноценной работы стандартных драйверов может быть недостаточно.
Таким же образом следует поступить, если у вас случился сбой в работе устройства («слетели» драйвера) или драйвера установлены для другой модели. При этом в Диспетчере устройств наименование устройства остается неизменным, а появившийся значок с восклицательным знаком говорит о том, что устройство работает неверно.
Вы можете столкнуться с проблемой, когда после обновления драйверов устройство начало работать неправильно, появились сбои или оно вообще перестало реагировать на команды пользователя, например, пропал звук. В таком случае следует воспользоваться системой отката драйверов. Для этого в свойствах проблемного устройства зайдите на вкладку «Драйвер» и щелкните по кнопке «Откатить» Система восстановит предыдущую версию драйвера до обновления. Вот пример, как можно обновить драйвера звуковых устройств или карт: выделяем «Звуковые видео и игровые устройства», жмем правой кнопкой мыши и в выпадающем меню видим — Обновить драйверы.
В Диспетчере устройств можно произвести отключение любого из устройств, при этом не забывайте о последствиях. Например, отключив видеокарту, вероятнее всего монитор вашего компьютера погаснет и лишь перезагрузка компьютера поможет восстановить картинку. Для того чтобы отключить устройство, например, встроенную аудиокарту, щелкните по устройству интегрированного звука правой кнопкой мыши и нажмите пункт «Отключить». Теперь система не будет задействовать встроенную звуковую карту для воспроизведения звука. Чтобы задействовать устройство его необходимо просто включить.
Вы можете также удалить устройство из списка устройств. Для этого кликнете по удаляемому устройству правой кнопкой мыши и выберете соответствующий пункт меню. Устройство будет удалено. Удаление устройств используется для физического удаления устройств из состава компьютера. Для современных компьютеров, использующих преимущественно устройства с поддержкой Plug&Play такие действия необязательны.
В Диспетчере устройств для некоторых подключенных компонентов можно настроить параметры управления электропитанием. В частности, для сетевых карт, есть возможность отключать устройство для экономии электропитания, а также дать возможность устройству выводить компьютер из ждущего режима. Целесообразность и необходимость включения этих параметров должен определять сам пользователь. По умолчанию эти параметры включены.
Каждое устройство может иметь свои уникальные параметры, позволяющие настроить их работу должным образом. Это кается сетевых плат, портов подключения принтера, мышь, клавиатура и других.
Диспетчер устройств windows достаточно удобен в использовании и позволяет выполнять самые необходимые действия, связанные с подключением устройств и их настройкой. надеюсь Вам стало ясно что такое диспетчер устройств в виндовс 7.








