Как исправить ошибку «этот сайт не может обеспечить безопасное соединение»
Содержание:
- Анализ ошибок идентификации и их устранение
- Другие проблемы и их решение
- Способ 8: добавление сайта в исключения
- Часть 1. Причины, по которым Safari не может установить безопасное соединение с сервером, появляется проблема
- Подробности
- Причины возникновения
- Почему не работает Плей Маркет — Другие причины
- Как быстро выключить Protect в Яндекс обозревателе
- Подробное руководство выше было объяснено ниже.
- Способ 1. Очистка кеша вашего браузера (Google Chrome)
- Способ 2: на некоторое время отключите брандмауэр вашей системы
- Способ 3: обменять текущие DNS-серверы с серверами Google
- Способ 4: изменить настройки сети и общего доступа
- Способ 5: протестируйте плагины Google Chrome
- Способ 6: очистка состояния SSL вашего компьютера
- Способ 7: переустановите Google Chrome
- Как исправить ошибку «Ваше соединение не защищено» в браузере Chrome
- 1. Перезагрузите страницу
- 2. Убедитесь, что вы не используете общедоступный Wi-Fi
- 3. Очистите кэш, куки и историю браузера
- 4. Попробуйте режим инкогнито
- 5. Проверьте настройки даты и времени вашего компьютера
- 6. Проверьте антивирусное программное обеспечение или программу интернет-безопасности
- 7. Вручную перейдите к небезопасному соединению (небезопасно)
- 8. Игнорируйте ошибку сертификата SSL из ярлыка Google Chrome (небезопасно)
Анализ ошибок идентификации и их устранение
Чтобы узнать код ошибки, на вкладке с предупреждением кликните «Технические детали» и прочтите информацию в последней строчке спойлера «Error code».
Рассмотрим наиболее распространённые случаи некорректной идентификации:
Сертификат истёк или не является действительным
Эти проблемы именуются Firefox, соответственно, как «sec error expired certificate» и «sec error expired issuer certificate». Довольно часто причиной их возникновения является неправильные дата и время, установленные в часах компьютера.
Проверьте и при необходимости настройте часы и календарь:
1. Клацните левой кнопкой мышки по дате в трее (в правом нижнем углу дисплея).
2. Откройте «Изменение настроек».
3. Щелкните кнопку «Изменить… ».
4. В дополнительном окне выставьте число, месяц, год. Клацните «OK».
5. В панели «Дата и время» также нажмите «Применить» и «OK», чтобы активировать внесённые изменения.
Сертификат действителен только для определённого сайта
(ssl error bad cert domain)
Эта ошибка появляется в тех случаях, когда сервер отправляет браузеру идентификатор другого сайта. Другими словами, подсовывает подделку.
Однако известны ситуации, когда Firefox блокирует подобным образом и доверенные ресурсы. Это происходит по причине того, что сертификат распространяется на определённую часть веб-сайта. К примеру, для адреса в формате «https://www. . ru» он действует, а вот для «https:// . ru» (без www) — уже нет.
Неизвестен издатель сертификата
(sec error unknown issuer)
Известные сертификаты могут детектироваться Firefox как неизвестные из-за повреждений файла cert8.db (хранилища идентификаторов). Удалите его в профиле и снова попытайтесь установить безопасное соединение:
1. В правом верхнем углу браузера щелкните по иконке «три полоски».
2. В нижней части плиточного меню нажмите значок «знак вопроса».
3. В подменю выберите пункт «Информация для решения проблем».
4. На вкладке «Сведения о приложении», в графе «Папка профиля», нажмите функцию «Показать папку».
5. В открывшемся окне, в директории браузера (в папке профиля), удалите штатной функцией Windows файл cert8.db:
- клацните по нему правой кнопкой;
- в открывшейся панели нажмите «Удалить».
Также доступ к базе идентификаторов можно получить, не открывая браузер:
1. Кликните по значку «Пуск».
2. В строчке «Поиск» укажите путь к папке с профилями:
%APPDATA%\Mozilla\Firefox\Profiles\
3. В появившемся окне зайдите в папку с профилем текущей учётной записи, а затем удалите в ней cert8.db.
Браузер получил слабый эфемерный ключ
(ssl error weak server ephemeral dh key)
Данная блокировка доступа может возникнуть из-за конфликтов с версией протокола SSL 3.0. Чтобы отключить его поддержку, выполните следующие действия:
1. В новой вкладке, в адресной строке, наберите — about:config.
2. Под текстом предупреждения кликните «Я обещаю, что буду…».
3. В строчке «Поиск» наберите — ssl3.
4. Щёлкните правой копкой по первой в списке настройке — security.ssl3.dhe_rsa_aes_128_sha.
5. В подменю кликните «Переключить». (Значение поменяется с «true» на «false»).
6. Аналогичным образом отключите вторую в списке настройку «… aes_256_sha».
7. Перезапустите браузер и снова попытайтесь установить безопасное соединение с заблокированным веб-ресурсом.
Комфортного и безопасного вам веб-сёрфинга в браузере Firefox!
Другие проблемы и их решение
Если вы перепробовали все самые популярные способы для устранения причины невозможности перейти на нужный сайт, из-за того, что ваше соединение является опасным, тогда ознакомьтесь с другими возможными проблемами и их решением:
- Блокировка сайта антивирусом. Если у вас установлен антивирус и с включенным сканированием SSL или специальной защитой от непроверенных HTTPS, тогда возможно, именно это блокирует переход на небезопасный сайт. Для этого необходимо перейти в настройки антивируса и отключить данные пункты, а после проверить эффективность подобного действия. Если это не решило проблему, тогда обязательно верните настройки обратно.
- Подключение к общей сети. Если вы подключились с устройства к незащищенной сети, к общедоступной без пароля, то браузер или система могут блокировать переход по ссылкам, предупреждая о небезопасности, что может сказаться на перехвате конфиденциальной информации. Поэтому попробуйте подключиться к роутеру с ограничением.
- Наличие вирусов. Если компьютер заражен, то влияние вирусов сказывает на любых процессах системе, в том числе и на корректной работе браузера. Поэтому установите антивирусную программу и отсканируйте устройство, при наличии угроз очистите их.
- Настройки браузера. Войдите с компьютера через кнопку «Пуск» в «Панель управления», далее выберите раздел «Подключения», «Настройка сети». Уберите все имеющиеся галочки, перезапустите обозреватель и проверьте, защищено ли соединение.
- Специальный запуск Google Chrome с Windows. Если проблему не удается решить, но вам необходимо перейти на заданную страницу, то вы можете запустить веб-обозреватель с параметром ignore-certificate-errors. В этом случае блокировка не будет срабатывать, даже если у сайта действительно не продлен сертификат. Однако такая мера является небезопасной, поэтому не спешите ее реализовывать.
Если вы перепробовали все способы, но ошибка остается, тогда возможно проблема и правда заключается в несостоятельности веб-ресурса. Попробуйте повторить попытку на других устройствах – смартфоне или планшете. Если ошибка сохраняется, значит, проблема не заключается в неправильной настройке системы, в устаревшей версии браузера или повышенной защите антивируса. Ошибку выдает сам сайт, и вам остается только дождаться, пока его разработчики ее устранят.
Способ 8: добавление сайта в исключения
Данным способом стоит пользоваться только в том случае, если вы полностью уверены в безопасности сайта. Суть его заключается в том, что вы добавите сайт в список исключений, благодаря чему Firefox не будет придираться к его сертификатам.
Собственно, это все рекомендации, которые могут позволить решить проблему с незащищенным соединением в браузере Mozilla Firefox. Надеемся, данная статья была для вас полезна и вы смогли вернуть браузеру нормальное функционирование.
Еще одна из частых проблем в браузере Mozilla Firefox: Ваше соединение не защищено
при попытке открыть любой защищенный сайт (использующий защищенный протокол https).
Изображение 1.
Сообщение при попытке открыть защищенный сайт. Браузер не знает на каком этапе происходит нарушение защищенного соединения и утверждает проблему в сайте.
Симптомы проблемы:
- Проблема существует только в браузере Mozilla Firefox
- Обычные сайты открываются(http
://www.akorda.kz/ru), но защищенные (https
://www.google.com) выдают ошибку
ВНИМАНИЕ:
Если ошибка Ваше соединение не защищено выходит на всех браузерах — проверите правильность даты/времени на вашем ПК.
Если данная ошибка выходит только на определенном сайте, доступ к которому вам необходим, выполните — .
Самым частым виновником данной проблемы является установленный антивирус Kaspersky, но так же может быть и другой антивирус или программное обеспечение(ПО).
Причиной проблемы является попытка контроля защищенного https трафика компонентами антивируса (например: Родительский контроль) и реализация этого подменой сертификата антивируса.
Использование https сайтами (все сайты проекта сайт используют https), защищает пользователей от подмены адреса и защиты от перехвата соединений между компьютером и сайтом к которому обращается пользователь.
Такой сертификат(SSL) выдаётся сайту специальным центром сертификации, список которых хранится в вашем браузере.
При соединении проверяется, что сайт имеет сертификат SSL, он выдан проверенным центром сертификации, соединение происходит без постороннего вмешательства и только в этом случае соединение с сайтом устанавливается.
В случае обнаружения вмешательства и попытки подмены сертификата SSL, пользователь получает сообщение о незащищенном соединении.
Для контроля защищенных соединений, антивирусы(или другое ПО) используют подмену сертификатов сайта на свои собственные. Для успешности подмены, антивирус при первоначальной установке, помещает свои сертификаты в хранилище доверенных центров сертификации системы.
Проблема рассматриваемая в статье возникает потому как браузер Mozilla Firefox использует свое персональное хранилище сертификатов, к которому не имеет доступ антивирус, поэтому браузер показывает обнаружение подмены SSL сертификата сайта.
Решением проблемы могут быть два варианта:
- Отключение контроля https трафика;
- Добавление сертификата антивируса в список доверенных центров сертификации браузера Mozilla Firefox.
Первый вариант возможен, но нежелателен. Не только «хорошие» сайты могут иметь SSL сертификаты. Отключая проверку защищенных соединений вы потенциально снижаете свою безопасность и возможности антивируса.
Следует заметь, что на данный момент времени это незначительно снизит вашу безопасность.
Второй вариант, более предпочтительный и правильный. Добавить сертификат антивируса в список доверенных центров в браузер Mozilla Firefox.
Данный способ показан в видео уроке:
Видеоурок: Установка сертификата Kaspersky в Mozilla Firefox
Кстати: большинство антивирусов имеют стандартные инструкции по ручному добавлению сертификата. Но на примере Kaspersky, инструкции актуальны не для всех продуктов данной компании.
От автора:
Если данная статья вам помогла и вы хотели бы сказать «Спасибо» — прочитайте
При установлении безопасного соединения с сервером по протоколу https браузер Mozilla Firefox вместо ожидаемой веб-страницы может отобразить предупреждение «это соединение является недоверенным». Как правильно реагировать на него: убрать запрет, выяснить, по какой причине он отображается, или всё-таки лучше покинуть сайт?
Выбор решения зависит от типа ошибки идентификации, системных настроек, «подноготной» сайта. Именно эти факторы помогают предупредить утечку личных данных и вирусную атаку. Или, напротив, избавляют от лишних подозрений (когда компьютеру, на самом деле, никто и ничего не угрожает, и требуется лишь подправить опции).
Часть 1. Причины, по которым Safari не может установить безопасное соединение с сервером, появляется проблема
При загрузке веб-сайта Safari проверяет, использует ли этот сайт безопасное шифрование для защиты ваших данных. Если он не может проверить это, вы можете увидеть сообщение ‘Safari не может установить безопасное соединение с сервером’мигает на вашем экране. Это происходит потому, что Safari отказывается загружать эту страницу.
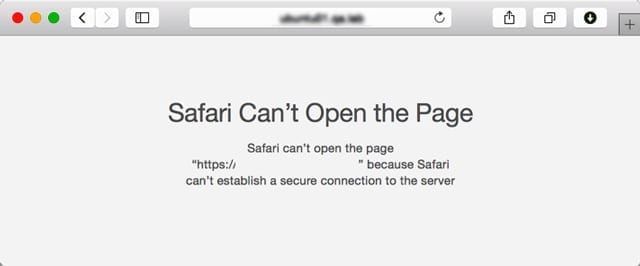
Итак, шифрование очень важно для защиты вашей безопасности и конфиденциальности. Если на сайте не используется безопасное шифрование, третьи стороны могут найти способ отслеживать все, что вы делаете при посещении этого сайта
Это означает, что они узнают о ваших привычках просмотра веб-страниц. Хуже того, они могут узнать ваши данные для входа в учетные записи, такие как онлайн-банкинг.
Как пользователи узнают, установлено ли безопасное соединение Safari?
Чтобы проверить, является ли соединение безопасным или нет, Safari проверяет сертификат каждого веб-сайта. Присмотревшись к строке поиска в верхней части Safari, вы узнаете, насколько безопасен просматриваемый вами сайт.

Если вы встретите серый замок напротив названия сайта, значит, сайт безопасен и имеет стандартную сертификацию.

С другой стороны, если есть зеленый замок, то у этого сайта есть более обширный сертификат проверки. Эти веб-сайты намного безопаснее, чем предыдущие.

Если вы не видите ни одного замка, вы можете натолкнуться на ‘Не безопаснофраза. Пользователи должны избегать размещения какой-либо финансовой или личной информации на этих сайтах, поскольку они совсем небезопасны. Поэтому рекомендуется по возможности избегать использования незащищенных сайтов.
Люди могут даже обнаружить всплывающие сообщения о плохих сертификатах или незащищенных веб-сайтах. Кроме того, Safari может вообще отказаться от загрузки этой страницы, если Safari не может установить безопасное соединение с сервером.
PS: давайте узнаем больше о Как полностью удалить временные интернет-файлы И как очистить кеш на iPhone без труда.
Подробности
Такая ошибка случается из-за SSL-сертификатов, которые используются для установки защищенного соединения. Некоторые сайты ими не обладают, или же они просроченные. И поэтому браузер не может их проверить или не считает валидными. Отсюда и проблемы со входом на тот или иной ресурс.
Существует простой способ, как обойти такую защиту. И его мы рассмотрим в первую очередь.
Также стоит упомянуть, что причиной неполадки могут быть не сами сертификаты безопасности, а «битые» данные браузера или же неправильное время на компьютере (в случае с их просрочкой).
Обход проверки
В целом проверку валидности SSL-сертификатов отключать не стоит, поскольку это негативно отразится на пользовательской безопасности, зато ее можно обойти. И осуществляется это в несколько кликов:
- Посетите интернет-страницу, на которой отображается описываемая ошибка.
- Щелкните мышкой по пункту «Подробности», расположенному чуть ниже текстового блока.
- А затем активируйте опцию «Создать исключение…».
Таким способом проще всего убрать защищенное соединение в Yandex, а вернее, ошибку, связанную с ее отсутствием.
Но как поступать, когда подобная проблема появляется слишком часто? Вполне возможно, что она связана не с сертификатами, а с пользовательскими файлами в интернет-обозревателе. Или же причина в неправильно настроенном времени на компьютере или ноутбуке.
Имеет смысл почистить куки-файлы. В результате вы выйдите из учетных записей на всех сайтах, но никакие пользовательские данные, формы автозаполнения или сохраненные пароли не будут удалены. Чистка осуществляется так:
- Воспользуйтесь комбинацией клавиш Ctrl + H, чтобы посетить страницу «История».
- Щелкните ЛКМ на кнопку «Очистить…», расположенную в левой нижней части экрана.
- В новой форме укажите период «За все время».
- Отметьте пункты «Файлы, сохраненные в кэше» и «Файлы cookie и другие данные с сайтов и модулей».
- Нажмите на желтую кнопку.
- Перезапустите браузер.
Неправильное время в системе
Ошибка «Этот сайт не может обеспечить безопасное соединение» в Яндекс.Браузере может быть связана с невозможностью определить срок действия сертификатов, поскольку на компьютере установленные неправильные дата и время. В Windows имеется функция автоматического определения этих параметров. А вызывается она так:
- Нажмите Win + R.
- Выполните команду timedate.cpl.
- Перейдите в новом окне ко вкладке «Время по Интернету».
- Затем кликните на кнопку настройки.
- Включите единственную опцию, если она отключена.
- Поочередно нажмите на «Обновить сейчас» и «ОК» в новом окне.
- А в «Дата и время» — на «Применить» и «ОК».
- Перезапустите интернет-обозреватель.
Причины возникновения
Все ошибки подключения SSL можно разделить на две группы:
- Ошибки на стороне браузера. Посетитель может исправить их сам.
- Ошибки на стороне сайта. Их может исправить только владелец сайта.
Чтобы определить, какой тип ошибки в вашем случае, проверьте сайт при помощи сервиса decoder.link.
Если при проверке появилась надпись “It’s all good. We have not detected any issues”, проблема на стороне браузера. Если вместо надписи есть какая-то ошибка, проблема на стороне сайта.
С ошибками на стороне сайта всё понятно: если вы не владелец сайта, тут ничего не сделать. Возможно, истёк срок годности сертификата или его неправильно установили. А может что-то не так с настройками сервера. Остаётся только ждать, когда владелец сайта заметит и устранит ошибку.
Разберёмся с ошибками подключения SSL на стороне браузера. Обычно их можно быстро исправить и всё-таки попасть на сайт. Вот основные причины, из-за которых они возникают.
Кэш
Если вы заходили на сайт раньше и всё было нормально, попробуйте очистить кэш браузера. Возможно, он хранит какие-то устаревшие данные, которые мешают сайту загрузиться.
Как вариант можно зайти на сайт с другого браузера или устройства. Если заходит, значит скорее всего проблема именно в кэше.
Неправильные настройки даты и времени
Браузеру может показаться, что установленный на сайте сертификат недействителен, если время у вас на компьютере и на сервере, где лежит сайт, отличается. Убедитесь, что у вас стоит правильные время и дата.
Настройки антивируса или файервола
Бывает, антивирус не даёт зайти на сайт, потому что по ошибке добавил его в черный список или закрыл 443 порт, через который и происходит SSL подключение. Попробуйте отключить антивирус и зайти на сайт снова.
Устаревшая версия браузера
На сайте может быть технология, которая не поддерживается в вашей версии браузера. Например, новый алгоритм шифрования, протокол передачи данных или что-то в таком роде. После обновления проблема должна пройти.
Протокол QUIC
QUIC — это новая технология передачи данных в интернете. Она используется только в Google Chrome и браузерах, сделанных на движке Chromium: Opera, Microsoft Edge, Brave.
Поскольку технология новая, более старые версии серверов её не поддерживают. Из-за этого могут возникать ошибки.
Как вариант можете попробовать отключить QUIC и зайти на сайт ещё раз. Чтобы сделать это в Google Chrome, перейдите по адресу chrome://flags и введите в поиске QUIC. Затем выберите в выпадающем списке опцию Disabled.
Конфликт между протоколами TLS
Протокол TLS — это набор правил, по которым браузер устанавливает безопасное соединение с сервером, где лежит сайт. Что-то вроде инструкции для компьютеров, которая помогает им договориться о шифровании.
На момент написания статьи есть семь версий этого протокола. Половину из них уже признали небезопасными, но на некоторых сайтах устаревшие протоколы всё ещё используют.
Иногда бывает так, что браузер использует последнюю версию TLS, а сервер — нет. В итоге появляется ошибка подключения SSL, потому что стороны не могут договориться о шифровании.
Сайт может начать открываться, если вы разрешите своему браузеру использовать устаревшие протоколы, но это небезопасно. Личные данные, которые вы введете на сайте после этого могут украсть. Делайте это только в крайнем случае, а потом лучше верните всё, как было.
В Internet Explorer/Microsoft Edge нажмите для этого сочетание клавиш Windows+R и введите inetcpl.cpl.
В открывшемся окне перейдите на вкладку «Дополнительно» (Advanced) и включите все протоколы SSL и TLS. Затем, нажмите «ОК». Не забудьте перезагрузить компьютер.
В старых версиях Google Chrome по умолчанию поддерживаются все версии протокола, кроме новейшего TLS 1.3. Чтобы его включить, введите в адресной строке chrome://flags/#tls13-variant. Затем в первой же строке установите значение “Default”.
В Mozilla Firefox введите в адресной строке about:config. Затем найдите параметр security.tls.version.min и установите значение «1» вместо «2».
Затем найдите параметр security.tls.version.max и установите значение «4» вместо «3».
Почему не работает Плей Маркет — Другие причины
Конечно, это далеко не весь список возможных проблем. Одной из основных также можно считать переполненный кэш. Его регулярная чистка – залог быстрой работы устройства, поэтому при возникновении таких «глюков», первым делом нужно зайти в «Параметры» устройства, найти среди пунктов «Управление приложениями» и нажать на Play Market. Здесь нужно очистить кэш и данные. Даже если после этого пользователь вновь говорит, что не могу зайти в «Плей Маркет», то нужно сделать сброс настроек на заводские установки. Обычно это можно сделать через короткий путь:
- «Параметры»;
- «Резервное копирование и сброс».
Ну и конечно, одной из частых причин того, что пользователи пишут «не могу зайти в «Плей Маркет», является сбой в интернет-соединении. Если устройство имеет слабый сигнал, низкий уровень передачи данных, то при введении данных в профиль для входа будет всплывать окно с ошибкой. В таком случае исправление неполадки – это лишь поиск подходящей сети и высокого сигнала, для нормальной передачи данных.
Как быстро выключить Protect в Яндекс обозревателе
Выключить дополнение Protect в Яндекс браузере в 2017 году было несколько проще. В семнадцатом году была специальная кнопка «Отключить защиту браузера» и предоставлялся выбор времени: полчаса, до перезагрузки ПК или же до повторного включения. Отключить Protect в Яндекс браузере в 2018 году также несложно, но с начала восемнадцатого года нет возможности установить автоматическое включение через какое-то время и, скорее всего, эта функция и в 2019 также будет отсутствовать .
Полезно! Если вся проблема заключается в блокировке доступа к определённому сайту, не обязательно отключать функцию. Уведомление можем просто проигнорировать. На странице «Сайт … угрожает безопасности вашего компьютера» нажимаем на кнопку внизу «Игнорировать это предупреждение» и сразу попадаем на целевой ресурс.
Как отключить систему Протект в обозревателе от Yandex:
Ещё быстрее можно выключить отдельные элементы защиты Protect в Яндекс браузере: защищённое соединение по Wi-Fi, блокировку шокирующей рекламы и предупреждения при вводе информации о банковских картах:
- Находясь на сайте нажимаем на изображение замка для защищённого соединения или глобуса для обычного HTTP-соединения. Оба значка находятся на сером фоне.
- Листаем вниз всплывающего окна и передвигаем ползунок возле «Защита Wi-Fi» в неактивное положение.
- В разделе «Общие настройки безопасности» выключаем обе функции.
Ни первым, ни вторым способом не удастся выключить защиту в Яндекс браузере на 100%, некоторые функции останутся работать. Хотя в этом чаще всего нет необходимости, достаточно частично отключить технологию Протект в обозревателе Yandex. В некоторых случаях неправильная работа браузера остаётся до момента абсолютной деактивации функции.
Подробное руководство выше было объяснено ниже.
В этом руководстве описаны некоторые методы, которые помогут вам исправить эту ошибку err_cert_date_invalid в Google Chrome и избавиться от раздражающих сообщений «Ваше соединение не является личным». Кроме того, предлагается попробовать все эти методы, поскольку нет гарантии, что только один из них сможет вам помочь.
Различные способы преодоления ошибки err_cert_date_invalid и устранения проблемы «Ваше соединение не является частным»
К сожалению, основной виновник проблемы не был установлен на данный момент. Однако многие технически подкованные энтузиасты придумали решения и советы, которые должны помочь вам избавиться от ошибки err_cert_date_invalid в Google Chrome. Вот что вам нужно попробовать в первую очередь:
- Если вы подключены к общедоступной сети, например, к точке доступа WiFi, это может означать, что соединение не является частным. В этих случаях может отображаться сообщение об ошибке err_cert_date_invalid; рекомендуется, чтобы вы прекратить просмотр немедленно и отключиться от публичной сети.
- С помощью профессионального анти-вредоносного программного обеспечения вы можете сканировать всю систему; Вы можете использовать программное обеспечение как Reimage для этой цели. Вероятно, что вирус или вредоносное приложение скомпрометировали ваш браузер.
- В уязвимом веб-браузере запрещать все сторонние расширения что вы считаете сомнительным.
- Удалить и Установите пострадавший веб-браузер.
- Проверьте настройки времени и даты, Также возможно, что проблема вызвана этими неправильными параметрами. Исправьте их, если это необходимо.
Если вы не можете решить проблему с ошибкой err_cert_date_invalid с помощью этих методов, вы можете попробовать еще несколько способов удаления сообщения «Ваше соединение не является личным».
Способ 1. Очистка кеша вашего браузера (Google Chrome)
- 1. Вам нужно открыть браузер и нажать на Меню кнопка
- 2. Ищите История и затем выберите Очистить данные просмотров
3. Убедитесь, что вы очищаете кеш и историю Chrome
4. Дождитесь полной очистки, затем закройте и снова откройте браузер.
Способ 2: на некоторое время отключите брандмауэр вашей системы
- 1. Нажмите на Windows Key и введите Брандмауэр Windows
- 2. Выберите первый вариант и откройте раздел, помеченный как Выключите или включите брандмауэр Windows
- 3. Используя это диалоговое окно, выключить брандмауэр и проверьте, сохраняется ли проблема
Способ 3: обменять текущие DNS-серверы с серверами Google
- 1. Щелкните правой кнопкой мыши на Windows Key и откройте Панель управления
- 2. Здесь, голова к Настройки сети и общего доступа
- 3. Щелкните правой кнопкой мыши на сетевом адаптере и нажмите на Свойства
- 4. Выберите опцию Internet Protocol Version 4 (TCP/IPv4); затем откройте Свойства
- 5. Выберите вариант «Использовать следующие адреса DNS-серверови использовать эти адреса сервера
8.8.8.88.8.4.4
6. Сохраните эти изменения и перезагрузите компьютер
Способ 4: изменить настройки сети и общего доступа
- 1. Направляйтесь к Панель управления и затем Центр управления сетями и общим доступом
- 2. Здесь вам нужно нажать на Изменить настройки расширенного общего доступа
- 3. Разверните раздел Домашняя или рабочая сеть и общедоступная сеть
- 4. Отключите параметры Общий доступ к общим папкам, Общий доступ к файлам и принтерами Обнаружение сети
- 5. Наконец, включите опцию Защищенный паролем Общий доступ
Способ 5: протестируйте плагины Google Chrome
- 1. После того, как вы откроете браузер, введите URL Chrome: // расширения /и нажмите на Enter
- 2. Здесь вам нужно отключить одно расширение за раз. После того, как вы отключите определенное расширение, откройте новую вкладку инкогнито и попробуйте открыть веб-сайт.
- 3. Делайте то же самое с остальными, пока не найдете расширение, которое вызывает все проблемы
Способ 6: очистка состояния SSL вашего компьютера
- 1. Отправляйтесь в Chrome установка и Дополнительные настройки
- 2. В разделе Сеть вы увидите Изменить настройки прокси
- 3. Нажмите здесь, чтобы открыть Свойства: Интернет Диалоговое окно
- 4. Нажмите на содержимое, а затем на Очистить состояние SSL
- 5. Нажмите OK и перезапустите браузер
Способ 7: переустановите Google Chrome
- 1. В крайнем случае вам, возможно, придется переустановить Google Chrome. Направляйтесь к Панель управления
- 2. Здесь ищите Удаление программы и поиск Google Chrome
- 3. Как только вы найдете его, вам нужно нажать на Удалить
- 4. Следуйте всем указаниям на экране
- 5. После загрузки вы можете использовать другой браузер для загрузки установочных файлов Chrome.
- 6. Следуйте инструкциям по установке и установить обновленный Google Chrome на вашем компьютере
Как исправить ошибку «Ваше соединение не защищено» в браузере Chrome
Хотя SSL-сертификат является основной проблемой, вызывающей эту ошибку, это может быть проблема на стороне клиента. Хорошая новость в том, что это легко исправить. Мы собрали 8 простых способов исправить ошибку «Ваше подключение не защищено» в Google Chrome.
1. Перезагрузите страницу
Как только вы увидите сообщение об ошибке на вашем экране, первое и самое простое, что вы можете сделать, это перезагрузить страницу. Это может показаться глупым, но очень часто этого достаточно. Скорее всего, SSL-сертификат переиздаётся или ваш браузер не может отправить запрос на сервер.
2. Убедитесь, что вы не используете общедоступный Wi-Fi
Это может звучать смешно. Тем не менее, использование общедоступной сети, такой как в кафе или Wi-Fi в аэропорту, является наиболее распространённой причиной, по которой пользователи видят эту ошибку.
Почему?
Публичные сети обычно работают через HTTP. Поэтому, если вы выполняете транзакции через общедоступный Wi-Fi, введённая вами информация не будет зашифрована. Она будет отображаться в виде текста, и каждый, кто использует одну и ту же сеть Wi-Fi, может украсть ваши личные данные. Ваш браузер автоматически покажет эту ошибку, чтобы предупредить вас.
3. Очистите кэш, куки и историю браузера
Время от времени кэш вашего браузера и раздел cookie могут быть перегружены и могут вызывать ошибку.
Чтобы очистить кэш браузера Google Chrome, выполните следующие действия.
- Найдите и щёлкните три точки в правом верхнем углу окна Google Chrome
- Нажмите Дополнительные инструменты
- Нажмите Очистить данные просмотра в подменю.
- Проверьте флажки рядом с Историей просмотра и Кэшированным изображением и файлами
- Нажмите кнопку Очистить данные, чтобы завершить шаг.
4. Попробуйте режим инкогнито
Кэш вашего браузера, куки и история могут быть важны. Не волнуйтесь, вам пока не нужно ничего удалять. Во-первых, вы можете проверить, является ли кэш причиной проблемы, попробовав режим инкогнито.
Используя режим инкогнито, вы используете браузер без кэша, файлов cookie или истории браузера. Чтобы перейти в режим инкогнито, вы можете нажать на три точки в правом верхнем углу окна Google Chrome. Выберите Новое окно в режиме инкогнито. Далее попробуйте зайти на сайт в режиме инкогнито. Если возникает подобная проблема, значит причина не в кэше вашего сайта и файлах cookie.
5. Проверьте настройки даты и времени вашего компьютера
Этот может показаться немного странным. Ошибка может появиться, потому что ваша дата и время не установлены правильно. Браузеры рассчитывают дату и время вашего компьютера, чтобы проверить действительность SSL-сертификата.
Обычно дата и время устанавлены в будущее, когда ваш сертификат больше не действителен. Или он установлен в прошлое, когда вы ещё не настроили SSL-сертификат. Проверка правильности даты и времени может решить проблему.
6. Проверьте антивирусное программное обеспечение или программу интернет-безопасности
Некоторые антивирусные программы и программы интернет-безопасности сканируют HTTPS. Если эта функция включена, она будет блокировать необычные сертификаты SSL или соединения. Чтобы это исправить, вам нужно отключить функцию «сканирования SSL».
Если вы не можете найти настройки, попробуйте отключить антивирус и снова открыть веб-сайт. Если ошибка больше не появляется, вы можете переключить антивирусное программное обеспечение.
7. Вручную перейдите к небезопасному соединению (небезопасно)
Ошибка не может помешать вам посетить веб-сайт. Вы всё равно можете перейти на сайт на свой страх и риск. Чтобы продолжить, нажмите на ссылку Дополнительно -> Перейти к domain.com внизу экрана ошибки.
8. Игнорируйте ошибку сертификата SSL из ярлыка Google Chrome (небезопасно)
Обработка небезопасного соединения вручную устраняет проблему временно. Если вы не хотите, чтобы это предупреждение вас беспокоило, игнорируйте ошибку SSL-сертификата от Google Chrome.
Помните, что этот метод переведёт лишь к тому, что вы перестанете видеть уведомление об ошибке, но оно всё ещё может не позволять вам получить доступ к небезопасным веб-сайтам.
Чтобы использовать этот метод, вам необходимо выполнить следующие действия
- Щёлкните правой кнопкой мыши ярлык Google Chrome на рабочем столе.
- Нажмите Свойства
- В поле Target добавьте – ignore-certificate-errors
- Нажмите ОК
- Если появляется код ошибки NET::ERR_CERT_COMMON_NAME_INVALID, обойдите его, нажав Продолжить
- Заново зайдите на сайт и теперь ошибка исчезнет.








