Ошибка net err cert authority invalid
Содержание:
- Отключение защитных средств системы
- Решение проблемы – основной способ
- Отключение защитных средств системы
- Как исправить ошибку NET :: ERR_CERT_COMMON_NAME_INVALID в Google Chrome?
- Вариант 1: проверка предотвращения предупреждения
- Как вы определяете, является ли проблема с вашим компьютером или веб-сайтом?
- Дополнительные причины ошибки «Ваше подключение не защищено»
- Изменение времени и даты в Windows
- Неверно установленное системное время
- Способ 5: Режим игнорирования предупреждений (Google Chrome)
- Решение ошибки NET::ERR_CERT_INVALID
- Очистка кэша и сброс сетевых параметров
- Что делать, как убрать, способы отключить на компьютере в Windows XP, 7, 10 или Андроиде
- Перезагрузка или обновления
- Наличие проблемы в режиме “Инкогнито” на компьютере или телефоне
- Установка правильной даты и времени
- Удаление расширений
- Чистка куки и кеша
- Неисправности с сертификатами нужного сайта
- Блокировка со стороны антивируса или файервола
- Переход на сайт с поисковой системы
- DNS
- Обновление Виндовс
- Используется общественная сеть без пароля доступа
- Запуск с ignore-certificate-errors
- Очистка учетных данных на Android
- Подробное руководство выше было объяснено ниже.
- Способ 1. Очистка кеша вашего браузера (Google Chrome)
- Способ 2: на некоторое время отключите брандмауэр вашей системы
- Способ 3: обменять текущие DNS-серверы с серверами Google
- Способ 4: изменить настройки сети и общего доступа
- Способ 5: протестируйте плагины Google Chrome
- Способ 6: очистка состояния SSL вашего компьютера
- Способ 7: переустановите Google Chrome
- Best & Easy Way to Speed up Your Windows 10 PC/Laptop
- Альтернативный DNS-сервер
- Проверка файла hosts
- Альтернативные методы решения
- Conclusion:
Отключение защитных средств системы
Но, допустим, в браузере снова появляется сообщение об ошибке net::ERR_CERT_AUTHORITY_INVALID. Что делать в такой ситуации?
Многие специалисты сходятся во мнении, что далеко не последнюю роль тут играют установленные антивирусы и встроенный файрвол Windows (он же брандмауэр). Для начала просто используйте временное отключение защиты в антивирусе и проверьте состояние доступа.
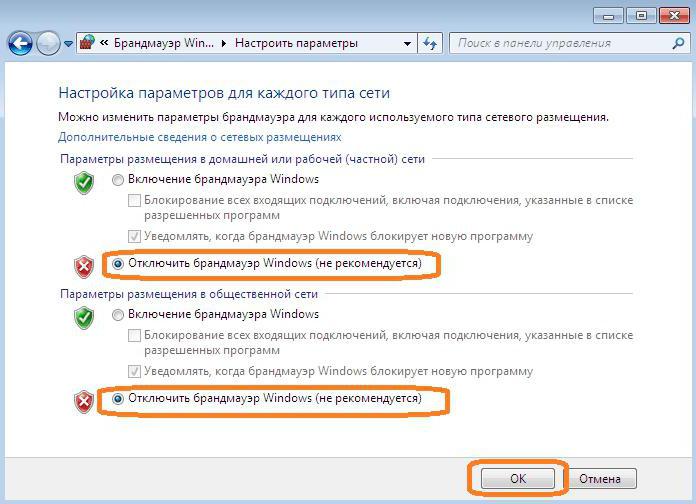
Если это не поможет, вызовите настройки брандмауэра либо из стандартной «Панели управления», либо через меню «Выполнить» командой firewall.cpl, и полностью его отключите. Конечно, система выдаст предупреждение насчет того, что, мол, делать этого не рекомендуется, но не обращайте внимания.
Решение проблемы – основной способ
Сейчас покажу как исправить эту ошибку самым простым способом. Итак, у вас вот такая картина:
Прочие проверки
А» далее пробежимся по возможным вариантам решения проблемы, ведь всего не предскажешь, каждый случай по-своему уникален. Так что все указанное здесь не обязательно должно встретиться именно у вас, но вполне поможет убрать ошибку.
- Посмотрите, повторяется ли проблема на других устройствах. Сайт открывается на телефоне? А на компьютере или ноутбуке? Если там проблем нет, то ошибка зарыта все же где-то на стороне устройства. Если везде все не открывается – значит все-таки виновен веб-сайт, и исправление было показано выше.
- Дата и Время. У вас сейчас правильные настройки даты и времени? К тому, что некоторые сертификаты могут ругаться, если у вас сейчас установлено время, которые выходит за рамки действия сертификата. Для исправления достаточно выставить точное время. Речь идет про точность хотя бы до дня. Минуты и секунды выравнивать не нужно. Подпись к ошибке выглядит так: NET::ERR_CERT_DATE_INVALID. Да и сами браузеры уже различают ее, но на старых системах с первого раза этого можно и не понять, так что лучше проверить.
- С браузером все нормально? Ничего не ставили на днях? Проверьте у себя расширения, при необходимости удалите лишнее. Почистите Cookie и кэш через чистку истории. Тоже может помочь. Это на случай, если проблема наблюдается только на этом компьютере и только в этом браузере (попробуйте сначала открыть сайт через другой браузер на этом же ПК или телефоне).
- Антивирус. Такое бывает очень редко, но если уж антивирус что-то заблокировал, то скорее всего неслучайно. Если вы абсолютно уверены в достоверности сайта, можете попробовать отключить защиту на некоторое время и попытаться подключиться снова.
- Проверьте файл hosts (Windows). Нет ли там вашего сайта, который ведет на другой адрес? Может кто-то вас хочет обмануть?
- Установите свой DNS сервер на публичный от того же Google (8.8.8.8), так вы избежите риск стороннего перенаправления при компрометации соединения интернета, что тоже может вызвать незащищенное соединение.
- Windows XP. Да! Если кто-то еще использует эту операционную систему, то по сообщению читателей у вас должен быть установлено обновление SP До него не гарантируется успешная работа Chrome с вылетанием соответствующих ошибок.
Всё о Интернете, сетях, компьютерах, Windows, iOS и Android
Отключение защитных средств системы
Но, допустим, в браузере снова появляется сообщение об ошибке net::ERR_CERT_AUTHORITY_INVALID. Что делать в такой ситуации?
Многие специалисты сходятся во мнении, что далеко не последнюю роль тут играют установленные антивирусы и встроенный файрвол Windows (он же брандмауэр). Для начала просто используйте временное отключение защиты в антивирусе и проверьте состояние доступа.
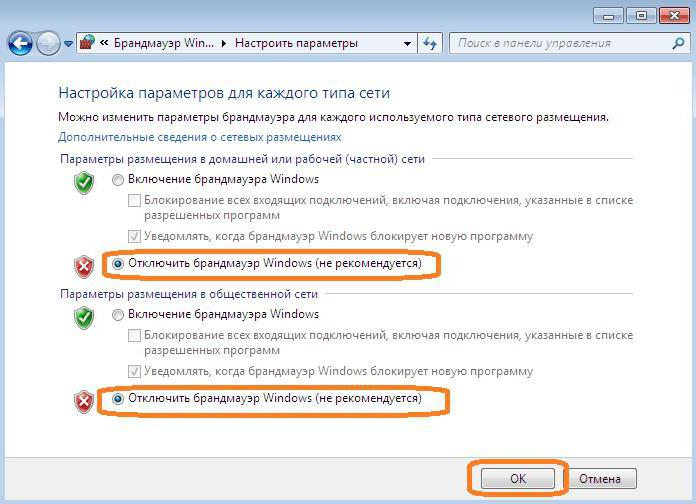
Если это не поможет, вызовите настройки брандмауэра либо из стандартной «Панели управления», либо через меню «Выполнить» командой firewall.cpl, и полностью его отключите. Конечно, система выдаст предупреждение насчет того, что, мол, делать этого не рекомендуется, но не обращайте внимания.
Как исправить ошибку NET :: ERR_CERT_COMMON_NAME_INVALID в Google Chrome?
Решение №1 – Используйте окно инкогнито
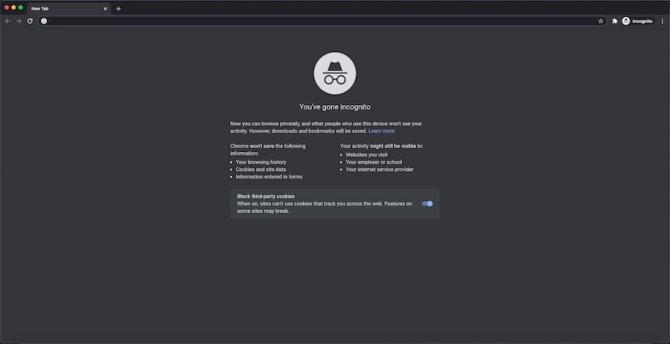
Кредит: Windows Dispatch
- Запустите браузер Google Chrome.
- В правом верхнем углу нажмите кнопку меню.
- Выберите Новое окно в режиме инкогнито.
- Попробуйте открыть веб-сайт.
Решение №2 – Отключите или отключите расширения браузера.
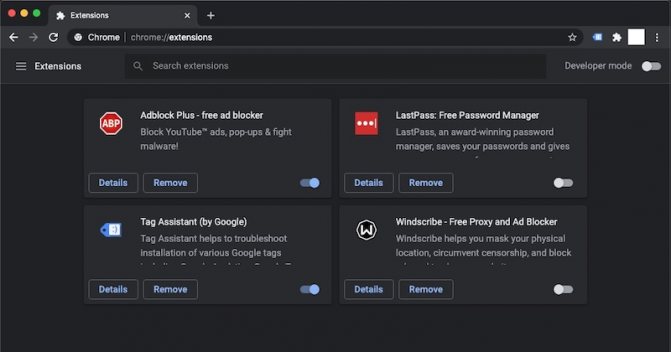
Кредит: Windows Dispatch Если описанный выше метод не работает, возможно, проблема связана с расширением вашего браузера. Вы можете отключить некоторые из своих расширений и попробовать еще раз. Продолжайте отключать расширения браузера, пока не выясните, не вызывает ли проблема одно из ваших расширений.
- В браузере Google Chrome перейдите в Меню.
- Перейти к дополнительным инструментам.
- Щелкните Расширения.
- На каждом расширении выключите его и попробуйте проверить, сохраняется ли ошибка.
Решение №3 – Установите правильное время и дату на своем устройстве
Убедитесь, что на вашем компьютере или мобильном телефоне есть точное время и дата. Зайдите в Настройки и перейдите к Дата и время. Проверьте время и дату.
Решение №4 – Очистить кеш SSL
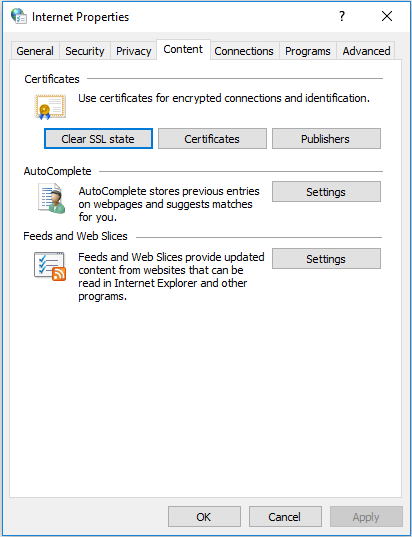
- Откройте меню в вашем Google Chrome.
- Перейдите в настройки.
- Щелкните Расширенные настройки.
- Перейдите в параметры сети.
- Щелкните Изменить параметры прокси.
- Откроется новое диалоговое окно.
- Перейдите на вкладку Content.
- Перейдите к опции Сертификаты.
- Нажмите кнопку Очистить состояние SSL.
- Щелкните ОК.
Вариант 1: проверка предотвращения предупреждения
Вы можете избавиться от этой ошибки ‘err_cert_authority_invalid’, просто установив опцию предупреждения браузера. Следуйте нижеуказанным шагам.
- Откройте браузер Google Chrome, введите « chrome://flags » и нажмите кнопку «Ввод» на клавиатуре.
- Теперь прокрутите вниз на новой странице и найдите раздел «Remember decisions to proceed through SSL errors for a specified length of time».
- Затем вы выбираете любой вариант из выпадающего меню раздела.
- Это раскрывающееся меню дает возможность отключить SSL-сертификат в течение фиксированного периода времени.
- Наконец закройте страницу и обновите ваш браузер.
Как вы определяете, является ли проблема с вашим компьютером или веб-сайтом?
Как только вы попадете на страницу с ошибкой в Google Chrome, вам нужно нажать на текст err_cert_date_invalid; это расширит сообщение. Вы увидите две даты, помеченные какИстекает’ а также ‘Текущая дата«; эти даты сообщат вам, откуда возникла проблема, которая вызывает сообщение об ошибке err_cert_date_invalid в браузере Chrome.
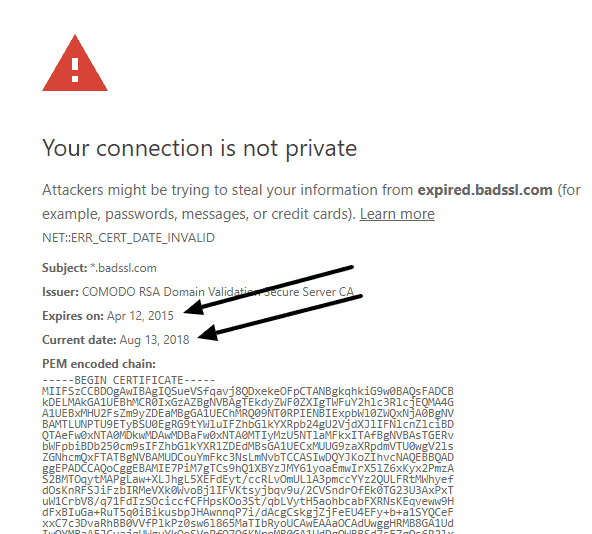
- ‘Срок истекаетДата должна быть в будущем. Если срок его действия истекает в настоящее время или ранее, это означает, что веб-страница имеет недействительный сертификат SSL.
- ЕслиТекущая дата’неправильный раздел, вы можете устранить проблему с вашим компьютером.
И если вы столкнулись с любой из вышеперечисленных проблем, некоторые простые хаки, которые могут помочь вам, включают:
Исправление истекшей сертификации SSL
Если в предупреждении системы безопасности указано, что срок действия сертификата SSL для веб-сайта истек, вам может потребоваться установить обновленную версию сертификата SSL на веб-сайте.
Теперь, если вы не являетесь владельцем этой веб-страницы, вам может потребоваться связаться с владельцем веб-сайта и отправить ему несколько вещей, таких как:
- URL сайта, который вы хотите посетить
- Скриншот сообщения об ошибке err_cert_date_invalid перед вами
- Ресурс для решения проблемы. Например, ссылка на этот блог
Если вы делаете на веб-странице, вы можете легко и быстро решить проблему. Все, что вам нужно, чтобы следовать этим шагам один за другим:
1. Сначала вам нужно будет купить новый сертификат SSL. Некоторые различные типы, которые вы можете использовать, включают в себя:
- Если у вас есть сайт, посвященный финансам или электронной коммерции, вам необходимо получить сертификат EV, чтобы включить зеленую адресную строку.
- Если ваш сайт состоит из разных поддоменов, вам может потребоваться сертификат SSL с подстановочными знаками
- Для базовой безопасности HTTPS базовой сертификации DV должно быть более чем достаточно
2. Вам необходимо завершить весь процесс проверки; это можно сделать, загрузив файл подтверждения на свою веб-страницу или по электронной почте.
3. Получив обновленную сертификацию SSL, вы можете установить ее на своем сайте. Пошаговые инструкции для распространенных платформ веб-сайтов вы можете найти в нашей базе знаний SSL.
Устранение проблемы ERR_CERT_DATE_INVALID на вашем компьютере
Если ошибка вашего компьютера вызвана ошибкой err_cert_date_invalid, вы можете использовать для ее устранения следующее:
- Вы можете попробовать проверить настройки времени и даты на вашем компьютере.
- Закройте браузер и перезапустите его
- Проверьте ваше интернет соединение
- Сканирование компьютера на наличие неизвестных угроз и проблем с вредоносным ПО
- Отключить сторонние плагины
- Очистить кеш браузера
- Удалить и переустановить Chrome
Кстати, нажмите здесь, чтобы исправить Video_Dxgkrnl_Fatal_Error и Safari не может установить безопасное соединение с сервером выпускать без особых усилий.
Дополнительные причины ошибки «Ваше подключение не защищено»
Несколько дополнительных причин и способов решения в случае появления такой ошибки при попытке открыть сайт в Chrome.
- Ваш антивирус или фаервол с включенным сканированием SSL или защитой протокола HTTPS. Попробуйте либо выключить их полностью и проверить, исправило ли это проблему, либо найти данную опцию в параметрах защиты сети антивируса и отключить её.
- Древний Windows на который давно не устанавливались обновления безопасности от Майкрософт может быть причиной такой ошибки. Следует попробовать установить обновления системы.
- Еще один способ, иногда помогающий исправить ошибку в Windows 10, 8 и Windows 7: кликните правой кнопкой мыши по значку соединения — Центр управления сетями и общим доступом — изменить дополнительные параметры общего доступа (слева) — отключите сетевое обнаружение и общий доступ для текущего профиля сети, а в разделе «Все сети» включите 128-битное шифрование и «Включить общий доступ с парольной защитой».
- Если ошибка появляется только на одном сайте, при этом для его открытия вы используете закладку, попробуйте найти сайт через поисковик и зайти на него через результат поиска.
- Если ошибка появляется только на одном сайте при доступе по протоколу HTTPS, но на всех компьютерах и мобильных устройствах, даже если они подключены к разным сетям (например, Andro >И, наконец, если ни один из предложенных методов не помогает, попробуйте удалить Google Chrome с компьютера (через Панель управления — Программы и компоненты), а затем заново установить его на компьютер.
Если не помогло и это — оставляйте комментарий и по возможности опишите, какие были замечены закономерности или после чего стала появляться ошибка «Ваше подключение не защищено». Также, если ошибка возникает только при подключении к определенной сети, то есть вероятность, что данная сеть действительно небезопасна и каким-то образом манипулирует сертификатами безопасности, о чем вас и пытается предостеречь Google Chrome.
Дополнительно (для Windows): этот способ нежелателен и потенциально опасен, но вы можете запустить Google Chrome с параметром —ignore-certificate-errors для того, чтобы он не выдавал сообщений об ошибках сертификатов безопасности сайтов. Данный параметр вы можете, например, добавить в параметры ярлыка браузера.
Приветствую! Сегодня речь пойдет про ошибку «Ваше подключение не защищено». Что же делать? Дословно эта ошибка проявляется в браузере Google Chrome, но ее суть и советы из этой статьи помогут решить проблему и в других браузерах – Опере, Мозилле, Яндекс Браузере. Предлагаю уже начать!
Сначала расскажу немного теории для понимания в будущем, далее будет блок по быстрому решению проблемы, а уже потом остановимся на альтернативных вариантах, когда основные способы не помогают.
Изменение времени и даты в Windows
Если на ПК установлено неправильное время, то такая ошибка появится. Ведь оно отличается от сетевого времени. Сертификат любого сайта автоматически теряет свою актуальность. Нужно проверить выставленную дату и время.
- Кликните правой мышкой по часам в трее и выберите «Настройка даты и времени».
- Далее отключите опцию «Установить время автоматически».
- Затем нажмите на «Изменить».
- Выставьте время и правильную дату, затем щелкните «Изменить».
В семерке процедура несколько отличается. Кликните по часам в трее, затем перейдите в «Изменение настроек даты и времени», а потом нажмиье «Дата и время». Только в следующем окне можно будет изменить особенности отсчета времени.
Неверно установленное системное время
Убедитесь, что на компьютере верно установлено системное время. Сверьте его со своими часами или через интернет, и при необходимости внесите изменения.
- Если у вас неправильно выставлено время и дата, тогда вам необходимо кликнуть правой мышкой по виджету времени, расположенном в нижней части экрана и выбрать раздел с названием «Настройка даты».
- Введите текущую дату и время, после чего сохраните изменения.
- Проверьте результат, повторно посетив нужный интернет – ресурс.
Когда настройки времени и даты сбиваются автоматически после перезагрузки компьютера, говорит о севшей батарейке BIOS «CR2032». Этот питательный элемент находится на материнской плате и его нужно заменить.
Способ 5: Режим игнорирования предупреждений (Google Chrome)
Пользователи Гугл Хрома для устранения рассматриваемой проблемы могут включить специальный режим работы, в котором проверка будет полностью отключена, и, как следствие, ошибка NET::ERR_CERT_AUTHORITY_INVALID не должна появляться.
- Нам понадобится второй ярлык Google Chrome на «Рабочем столе». Материал далее поможет вам правильно выполнить процедуру. Подробнее: Как создать ярлык браузера на рабочем столе
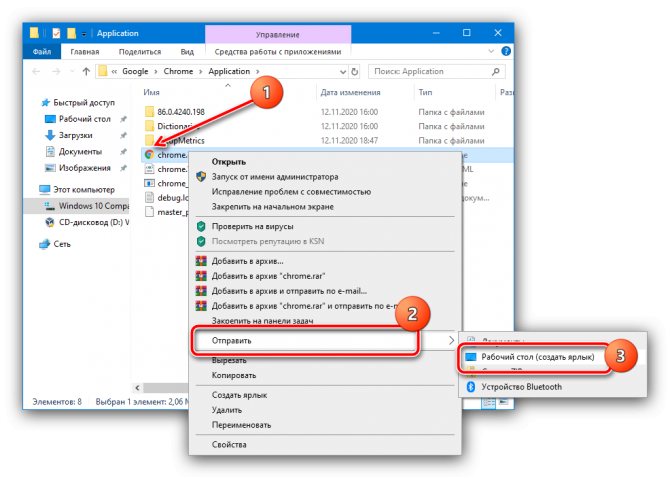
Найдите добавленный на предыдущем шаге элемент быстрого доступа, кликните по нему правой кнопкой мыши и выберите пункт «Свойства».
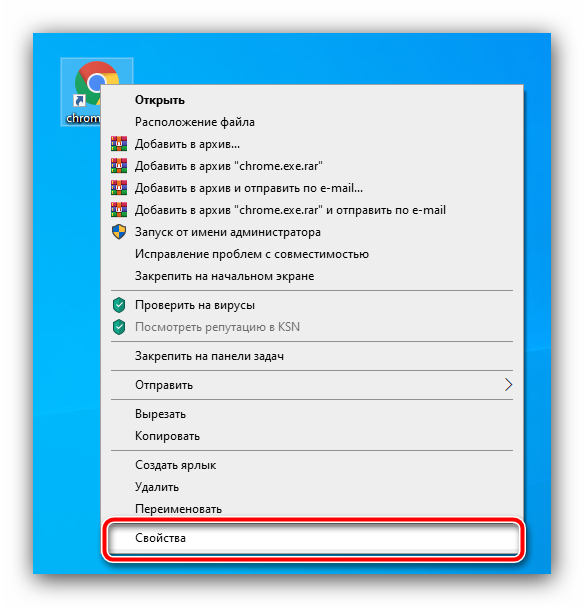
Откройте вкладку «Ярлык», найдите строку «Объект» и щёлкните по ней левой кнопкой мыши.
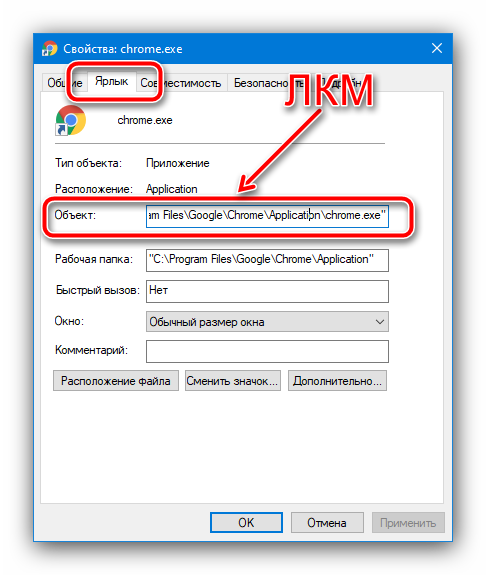
Перейдите в конец строчки, поставьте пробел, после чего впишите следующее значение: -ignore-certificate-errors-
Проверьте правильность введённой информации, затем нажмите «Применить» и «ОК».
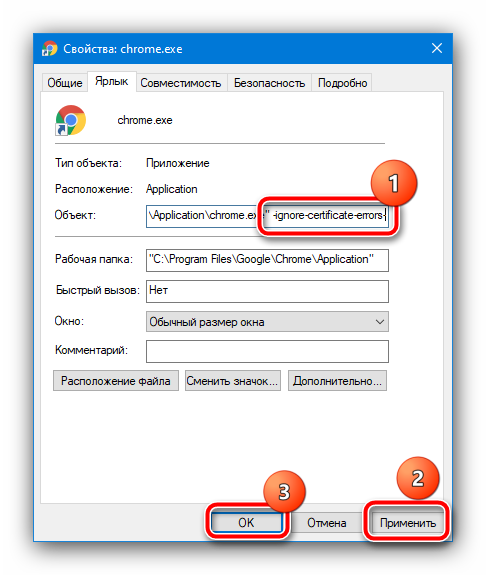
Теперь запустите Хром с этого ярлыка и перейдите на ресурс, который выдавал рассматриваемую ошибку. Теперь её больше не будет.
Этот вариант того, как исправить незащищенное соединение в браузере, пожалуй, один из самых эффективных, однако же он и наиболее опасный, так что применять его стоит с осторожностью
Решение ошибки NET::ERR_CERT_INVALID
Метод №1 Выполнение Сброса Google Chrome
Выполнение Сброса Google Chrome помогает решить многие проблемы, если они заключаются на вашей стороне. Проще говоря, сброс браузера выставляет его настройки на значение по умолчанию. Так что если ошибка NET::ERR_CERT_INVALID в Google Chrome возникла в результате его настроек, то следующие шаги вам помогут.
- Откройте Google Chrome.
- Нажмите на кнопку с тремя точками для открытия Настроек.
- Опуститесь ниже по настройкам и нажмите на «Показать дополнительные настройки».
- Опуститесь еще ниже и нажмите на кнопку «Сброс настроек».
- Перед вами появиться окно сообщением «Будут сброшены настройки главной страницы, страницы быстрого доступа и поисковой системы, а также откреплены все вкладки…». Нажмите на кнопку «Сбросить».
- Теперь перезагрузите ваш компьютер.
Эти шаги позволят вам вернуть настройки по умолчанию в Google Chrome. Теперь попробуйте пройти на тот веб-сайт, на которым вы пытались зайти ранее.
Метод №2 Изменение настроек Даты и Времени
Некорректная Дата и время могут заставить ваш браузер думать, что SSL-сертификаты устарели. Настройка Даты и времени может исправить эту неурядицу.
- Нажмите на клавишу Win.
- Выберите «Настройки».
- Перейдите в «Время и язык».
- Отключите опцию «Установить время автоматически».
- Затем снова включите «Установить время автоматически».
- Закройте страничку настроек.
- Перезагрузите свой компьютер.
После перезагрузки компьютера, откройте Google Chrome и проверьте наличие проблемы.
Метод №3 Слово «Danger»
Этот метод не является полноценным решением проблемы. Если все вышеописанное не сработало, по какой-то причине, и вы застряли с «таким» браузером, то метод №3 вам может помочь вам.
Когда бы вы не получали сообщение “Либо вредоносный сайт пытается выдать себя за…” и ошибку NET::ERR_CERT_INVALID, нажмите на куда угодно на экране и напечатайте «Danger». Это действие обновит страницу и переведет вас на настоящий адрес, к которому вы сможете получить доступ.
Но как говорилось ранее, этот метод не является полноценным решением проблемы, а всего лишь временным обходом ошибки.
Метод №4 Вписывание адреса вручную
Порой вредоносное программное обеспечение или баг может изменить адрес сайта, если вы пытаетесь зайти на него через закладку в браузере. Когда вы нажимаете на закладку, ваш браузер заходит на измененный адрес, вместо настоящего и нужного вам. Проблема решается, если вы пройдете на сайт используя ручной ввод адреса в адресную строку, а не через закладку.
Проверить такую вероятность можно достаточно просто – посмотрите на адресную строку при нажатии на закладку. Если адрес хоть как-то отличается от того, на который вы пытайтесь перейти, то данная закладка была подвергнута изменениям.
Метод №5 Проверка настроек Прокси-сервера
Порой настройки Прокси-сервера для Локальных подключений могут похожие на ошибку NET::ERR_CERT_INVALID проблемы. В этом случае, вам всего лишь нужно отказаться от опции использования Прокси-сервера для Локальных подключений.
- Нажмите комбинацию клавиш Win+R.
- Впишите в пустую строку inetcpl.cpl и нажмите Enter.
- Перейдите во вкладку «Подключения».
- Нажмите на кнопку «Настройка сети” напротив пункта «Настройка параметров локальной сети».
- Уберите галочку с опции «Использовать прокси-сервер для локальных подключений».
- Также поставьте галочку напротив опции «Автоматическое определение параметров».
- Нажмите ОК.
Снова откройте Google Chrome и проверьте наличие ошибки NET::ERR_CERT_INVALID.
Метод №6 Попробовать другой браузер
Если же ничего из описанного не помогло, то последнее, что вы можете попробовать, так это сменить браузер. Просто скачайте любой другой браузер и попробуйте перейти на нужный вам адрес. Например, можете попробовать Firefox или Opera.
19
24
Очистка кэша и сброс сетевых параметров
Возможно, ошибка net err cert common name invalid уже исправлена, но сайты по-прежнему не открываются из-за устаревших данных в кэше. Тогда необходимо его почистить.
Как это сделать:
- Войдите в браузер и с помощью нажатия клавиш «SHIFT+CTRL+DELETE» вызовите окно очистки.
- Отметьте имеющиеся пункты, обозначьте «Все время» и нажмите «Удалить».
- Перезапустите веб-обозреватель. Дополнительно рекомендуется использовать программу для очистки других устаревших данных, например, «Ccleaner».
- Запустите командную строку. Найти ее можно через панель «Пуск» или «Поиск».
- Введите в консоли ipconfig /flushdns и нажмите «Enter». Следом за ней выполните команду netsh winsock reset, после нее netsh int ip reset c:\resetlog.txt и в конце netsh winhttp reset proxy.
Остается перезагрузить компьютер вместе с маршрутизатором.
Что делать, как убрать, способы отключить на компьютере в Windows XP, 7, 10 или Андроиде
Единственно верного решения не существует, придётся экспериментировать, перебрав почти 20 вариантов.
Перезагрузка или обновления
Банальное обновление содержимого страницы отключает уведомление «Соединение не защищено»: зажмите клавишу F5, щёлкните по соответствующей пиктограмме левее от адресной строки либо кликните по последней, жмите «Enter».
Модифицируйте ссылку на сайт – вместо «HTTPS» перед адресом пропишите «HTTP».
Наличие проблемы в режиме “Инкогнито” на компьютере или телефоне
Переключение в режим «Инкогнито» часто помогает исправить проблему. Нажмите комбинацию Ctrl + Shift + N либо воспользуйтесь главным меню Хрома.
Установка правильной даты и времени
Неполадку с кодом NET::ERR_CERT_DATE_INVALID исправит изменение даты на правильную.
Кликните по текущему времени в трее, выберите «Параметры даты и…».
Нажмите «Изменить», укажите корректные данные.
Перейти в настройки даты и времени также можно напрямую через Параметры системы.
Удаление расширений
Ещё один способ устранить оповещение – отключение или удаление ненужных расширений. Откройте страницу с дополнениями для Хрома и отключите все расширения. Если проблема решится, активируйте по одному, после обновляйте страницу, пока не выявите виновника.
Чистка куки и кеша
При просмотре сайтов Хром хранит кеш и куки на диске. Они замедляют работу программы со временем, а устаревшая информация иногда способствует загрузке прежних версий сайтов. Исправит ситуацию очистка cache с cookies.
Зажмите Ctrl + H, щёлкните «Очистить историю».
Обязательно отметьте пункты «Файлы cookie …» и «Изображения и другие…»
Остальное неважно.
Жмите «Удалить данные».
Для сброса настроек Хрома:
- Подтвердите возврат настроек браузера к исходным.
Неисправности с сертификатами нужного сайта
Когда вместо содержимого сайта увидите надпись: «Соединение не защищено» либо «Net err cert authority invalid», и браузер действительно обнаружил проблему с сертификатом, то исправить ситуацию не получится. Проблема на стороне клиента решается только им самим через перевыпуск (обновление) своего сертификата у хостера.
Блокировка со стороны антивируса или файервола
Отключите программы для повышения безопасности – антивирус и брандмауэр.
Переход на сайт с поисковой системы
Иногда неполадку помогает исправить переход на страницу через поисковую систему. Откройте в поисковик и введите запрос с адресом ресурса. Если не поможет, попробуйте зайти на отличную от главной страницу.
Просканируйте компьютер на вирусы надёжным антивирусом.
DNS
Отключает сообщение с ошибкой задействование DNS-сервера от Google.
- Зайдите в «Центр управления сетями и общим доступом», например, через Панель управления.
- Жмите «Изменение параметров адаптера».
- Откройте «Свойства» текущего подключения.
- Два раза кликните по «IP версии 4…».
- Введите DNS-адреса: 8.8.8.8 и 8.8.4.4.
- Сохраните изменения.
Обновление Виндовс
Откройте Центр обновления Windows , предварительно создав точку восстановления системы либо образ диска C:\ и установите все обнаруженные апдейты. Если они отключены, временно активируйте получение новых версий.
Используется общественная сеть без пароля доступа
При работе через общедоступные Wi-Fi используйте частные виртуальные сети (VPN). Хром воспринимает открытые соединения как угрозу безопасности, и выдает ошибки вроде «net err cert authority invalid», «Соединение не защищено».
Для их отключения воспользуйтесь расширением для туннелирования трафика, например, бесплатным Browsec.
ВПН отключается и включается через главное меню расширения.
Запуск с ignore-certificate-errors
Хром можно запускать в режиме игнорирования проблем с сертификатами.
- Откройте «Свойства» ярлыка программы через правый клик.
- Посетите вкладку «Ярлык».
- В строке Объект после адреса и закрытой кавычки через пробел добавьте «- ignore-certificate-errors» и сохраните изменения.
Очистка учетных данных на Android
На мобильном устройстве с Андроид неполадку исправляет очистка данных Хрома. Откройте настройки приложений, выберите Chrome, посетите раздел «Хранилище», нажмите «Очистить кеш».
Подробное руководство выше было объяснено ниже.
В этом руководстве описаны некоторые методы, которые помогут вам исправить эту ошибку err_cert_date_invalid в Google Chrome и избавиться от раздражающих сообщений «Ваше соединение не является личным». Кроме того, предлагается попробовать все эти методы, поскольку нет гарантии, что только один из них сможет вам помочь.
Различные способы преодоления ошибки err_cert_date_invalid и устранения проблемы «Ваше соединение не является частным»
К сожалению, основной виновник проблемы не был установлен на данный момент. Однако многие технически подкованные энтузиасты придумали решения и советы, которые должны помочь вам избавиться от ошибки err_cert_date_invalid в Google Chrome. Вот что вам нужно попробовать в первую очередь:
- Если вы подключены к общедоступной сети, например, к точке доступа WiFi, это может означать, что соединение не является частным. В этих случаях может отображаться сообщение об ошибке err_cert_date_invalid; рекомендуется, чтобы вы прекратить просмотр немедленно и отключиться от публичной сети.
- С помощью профессионального анти-вредоносного программного обеспечения вы можете сканировать всю систему; Вы можете использовать программное обеспечение как Reimage для этой цели. Вероятно, что вирус или вредоносное приложение скомпрометировали ваш браузер.
- В уязвимом веб-браузере запрещать все сторонние расширения что вы считаете сомнительным.
- Удалить и Установите пострадавший веб-браузер.
- Проверьте настройки времени и даты, Также возможно, что проблема вызвана этими неправильными параметрами. Исправьте их, если это необходимо.
Если вы не можете решить проблему с ошибкой err_cert_date_invalid с помощью этих методов, вы можете попробовать еще несколько способов удаления сообщения «Ваше соединение не является личным».
Способ 1. Очистка кеша вашего браузера (Google Chrome)
- 1. Вам нужно открыть браузер и нажать на Меню кнопка
- 2. Ищите История и затем выберите Очистить данные просмотров
3. Убедитесь, что вы очищаете кеш и историю Chrome
4. Дождитесь полной очистки, затем закройте и снова откройте браузер.
Способ 2: на некоторое время отключите брандмауэр вашей системы
- 1. Нажмите на Windows Key и введите Брандмауэр Windows
- 2. Выберите первый вариант и откройте раздел, помеченный как Выключите или включите брандмауэр Windows
- 3. Используя это диалоговое окно, выключить брандмауэр и проверьте, сохраняется ли проблема
Способ 3: обменять текущие DNS-серверы с серверами Google
- 1. Щелкните правой кнопкой мыши на Windows Key и откройте Панель управления
- 2. Здесь, голова к Настройки сети и общего доступа
- 3. Щелкните правой кнопкой мыши на сетевом адаптере и нажмите на Свойства
- 4. Выберите опцию Internet Protocol Version 4 (TCP/IPv4); затем откройте Свойства
- 5. Выберите вариант «Использовать следующие адреса DNS-серверови использовать эти адреса сервера
8.8.8.88.8.4.4
6. Сохраните эти изменения и перезагрузите компьютер
Способ 4: изменить настройки сети и общего доступа
- 1. Направляйтесь к Панель управления и затем Центр управления сетями и общим доступом
- 2. Здесь вам нужно нажать на Изменить настройки расширенного общего доступа
- 3. Разверните раздел Домашняя или рабочая сеть и общедоступная сеть
- 4. Отключите параметры Общий доступ к общим папкам, Общий доступ к файлам и принтерами Обнаружение сети
- 5. Наконец, включите опцию Защищенный паролем Общий доступ
Способ 5: протестируйте плагины Google Chrome
- 1. После того, как вы откроете браузер, введите URL Chrome: // расширения /и нажмите на Enter
- 2. Здесь вам нужно отключить одно расширение за раз. После того, как вы отключите определенное расширение, откройте новую вкладку инкогнито и попробуйте открыть веб-сайт.
- 3. Делайте то же самое с остальными, пока не найдете расширение, которое вызывает все проблемы
Способ 6: очистка состояния SSL вашего компьютера
- 1. Отправляйтесь в Chrome установка и Дополнительные настройки
- 2. В разделе Сеть вы увидите Изменить настройки прокси
- 3. Нажмите здесь, чтобы открыть Свойства: Интернет Диалоговое окно
- 4. Нажмите на содержимое, а затем на Очистить состояние SSL
- 5. Нажмите OK и перезапустите браузер
Способ 7: переустановите Google Chrome
- 1. В крайнем случае вам, возможно, придется переустановить Google Chrome. Направляйтесь к Панель управления
- 2. Здесь ищите Удаление программы и поиск Google Chrome
- 3. Как только вы найдете его, вам нужно нажать на Удалить
- 4. Следуйте всем указаниям на экране
- 5. После загрузки вы можете использовать другой браузер для загрузки установочных файлов Chrome.
- 6. Следуйте инструкциям по установке и установить обновленный Google Chrome на вашем компьютере
Best & Easy Way to Speed up Your Windows 10 PC/Laptop
Is your Windows 10 PC or laptop is running slow or showing various errors and issues then here it is suggested to scan your system with the PC Repair Tool.
This is a multifunctional tool that just by scanning once detect and fix various computers errors, remove malware, hardware failure, prevent file loss, and repair the corrupted system files to speed up Windows PC performance.
Not only this, but you can also fix other PC fatal errors like BSOD errors, DLL errors, repair registry entries, runtime errors, application errors, and many others. You just need to download and install the tool, rest work is done automatically.
Альтернативный DNS-сервер
Зачастую провайдер предоставляет своей DNS сервер, который не отличается надежностью и эффективностью. Поэтому предлагаю изменить его на альтернативный сервер. Часто такая рокировка помогает устранить неприятность с сертификатом.
- Зажмите Win+R и введите в строке команду ncpa.cpl.
- Далее отыщите активное подключение (если их несколько), щелкните по требуемому ПКМ и откройте «Свойства».
- Дважды щелкните по пункту «IP версии 4 (TCP/IPv4)».
- В появившемся окне отметьте галочкой «Использовать следующие адреса DNS-серверов».
- В соответствующие строки впишите 8.8.8.8 (для верхнего поля), 8.8.4.4 (для нижнего).
- Сохраните изменения и закройте все окна.
После выполнения этой процедуры не забудьте заново переподключиться.
Проверка файла hosts
Иногда контент в интернете может быть заблокированным на системном уровне. Если адреса внесены в файл hosts, то такая ошибка может появиться. Поэтому проверьте записи в данном файле и удалить их, если нужно.
- Нажав «Win+R», вставьте в строку путь C:\Windows\System32\drivers\etc и откройте.
- Найдите hosts и откройте его в блокноте.
- Просмотрите все записи после последнего знака решетки. Если в списке есть заблокированная страница, то удалите соответствующую строку. Также можно удалить все лишние записи после обозначения «# ::1 localhost» (смотрите пример на скриншоте).
- Сохраните файл комбинацией «Ctrl + S» и закройте.
Если документ не сохраняется, то скорее всего он находится под защитой антивируса. В таком случае повторите все шаги из безопасного режима.
После этого можно пробовать снова загружать страницы, на которых возникала проблема. Перезагружать компьютер не обязательно.
Альтернативные методы решения
Реже помогают другие варианты устранения неполадки, рассмотрим их ниже.
- Обновите текущую вкладку c принудительной очисткой кэша, нажав «CTRL + F5». Возможно, произошёл кратковременный сбой, который исчезнет после обновления страницы.
- Если вход на сайт осуществляется через сохраненную вкладку. То найдите его в поиске Яндекса или Google, и откройте.
- Перезагрузите роутер, отключив его от сети на 10-15 минут. Даже если видимых проблем с работой интернета нет, то данную процедуру не помешает выполнить.
- Верните параметры маршрутизатора к первоначальному состоянию. Для этого следует нажать по кнопке «Reset», расположенной на задней части устройства. После этого потребуется заново настраивать доступ к интернету. При необходимости обратитесь за помощью к интернет-провайдеру.
- Временно отключите антивирус, чтобы исключить проблему с его стороны. При необходимости добавьте адрес ресурса в список исключений. Также отключите проверку безопасных соединений через панель настроек.
- Войдите в параметры сети, щелкнув правой мышкой по иконке компьютера на панели задач. Откройте раздел «Параметры сети» и выберите «Изменить параметры доступа». Для текущего профиля отключите функции сетевого обнаружения и общего доступа. В разделе «Все сети» включите шифрование 128-бит и доступ с парольной защитой.
- Убедитесь, что файл hosts не содержит блокирующих доступ записей.
- При использовании публичных Wi-Fi сетей могут не работать некоторые ресурсы. Следует подключиться к другой сети.
- Установите свежие пакеты обновлений для Windows.
- Скачайте и установите актуальный сертификат «GeoTrust Primary Certification». Для Windows нужен в формате «.crt». После загрузки, откройте его и следуйте инструкциям установщика, постоянно нажимая «Далее».
- Откройте «Свойства» ярлыка браузера и в поле объект в самый конец строки добавьте команду -ignore-certificate-errors. Сайты будут открываться в обход проверки SSL сертификатов.
Если ничего не помогло, и ошибка NET ERR CERT DATE INVALID наблюдается на всех устройства конкретной сети, то обратитесь в службу поддержки интернет-провайдера. Возможно, неполадка на их стороне. В крайнем случае они помогут с настройкой DHCP, и сбросят сессию.
Conclusion:
Undoubtedly, the NET::ERR_CERT_AUTHORITY_INVALID error in Windows 10 is very nasty, but luckily here are fixes that help you get rid of the error in your browsers.
Here I tried my best to list down the complete information about the NET::ERR_CERT_AUTHORITY_INVALID error and the ways to fix it on different browsers.
Make sure to follow the fixes given as per the browser you are running. Hope the article works for you.
But if there is anything that I missed out or you have any suggestions, queries, or comments related to the one presented then feel free to share with us on our Page.
Also, don’t forget to hit the like button and follow us on our social media handles to get more interesting guides and helpful tips to keep your computer safe from errors and issues.
Good Luck..!
Hardeep Kaur
Hardeep has always been a Windows lover ever since she got her hands on her first Windows XP PC. She has always been enthusiastic about technological stuff, especially Artificial Intelligence (AI) computing. Before joining PC Error Fix, she worked as a freelancer and worked on numerous technical projects.








