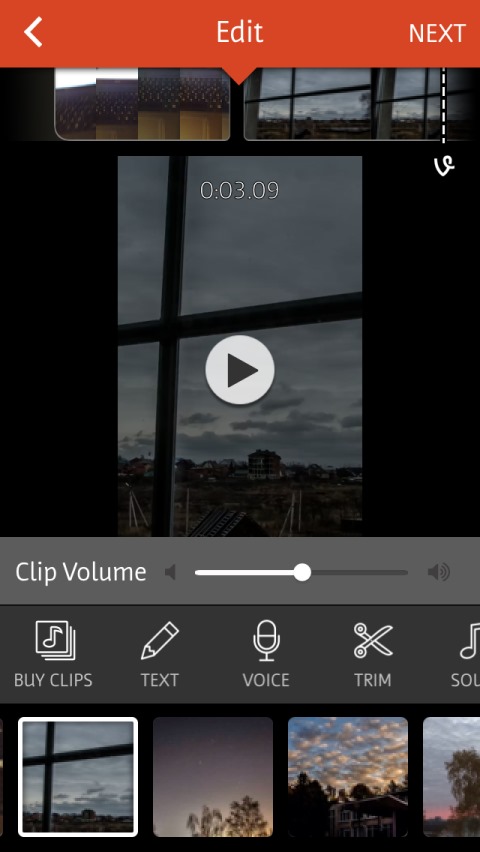Обрезать видео онлайн: топ бесплатных сервисов
Содержание:
- Как быстро обрезать края видео и убрать лишнее пространство в кадре
- Free Video Croppers for Android
- Ezgif Video Crop
- Часть 1: Самая простая и доступная программа для кадрирования MPEG видео — Filmora Video Editor
- Раздел 1. 5 лучших онлайн инструментов для резки видео
- Best Free Video Cropper Online
- Как обрезать видео онлайн: 5 лучших сервисов
- Youtube
- Видеоредакторы для Windows
- Шаг 2. Как обрезать края видео
- Обрезка видео
- Лучшее ПО для нарезки видео и аудио
- Приложения для обрезки видео в Тик Ток
Как быстро обрезать края видео и убрать лишнее пространство в кадре
Бывает так, что просматривая уже записанные видео, мы замечаем что в кадре слишком много пространства, и фокус с нужного объекта смещается. Случается и так, что на запись попадает объект, который должен был оставаться за кадром. Самое простое решение для обоих случаев – обрезать видео по краям или обрезать ту сторону, на которой записано лишнее.
Важный момент при выполнении этой задачи – максимально сохранить качество видео. И несмотря на то, что многие мобильные приложения предлагают инструменты для обрезки кадра, качество не всегда остаётся прежним. Если для вас это критичный момент, лучше всего использовать более ресурсные десктопные программы. Они позволят обрезать края видео более точно и задать при необходимости требуемый размер кадра.
В этой инструкции, мы покажем как обрезать видео по краям, используя бесплатный видеоредактор для Windows – VSDC.
Если вам в целом интересен процесс видеомонтажа, VSDC – отличный инструмент, чтобы иметь в своём арсенале. Помимо удобного окна для обрезки видео, этот редактор предлагает множество других полезных инструментов для работы с роликами как на базовом, так и на продвинутом уровне. Вы сможете с лёгкостью смонтировать клип с использованием популярных видеоэффектов, полноценного текстового редактора для заголовков и титров, профессиональной цветокоррекции и настройки аудио.
VSDC – абсолютно бесплатная программа, которая не добавляет водяных знаков на видео при экспорте.
Free Video Croppers for Android
#1. Smart Video Crop – Best Free Video Cropping Software
Although Smart Video Crop does not offer as many preset aspect ratios as Video Crop, users wouldn’t severely bother with it. The regular modes of Square, Landscape, Portrait, 3:2, and 4:3 can somehow meet the requirements of average users. And after all, we can customize the aspect ratio using its «Free» feature.
Smart Video Crop can access your phone camera and detect all videos from your video gallery, and videos saved in other file folders including Downloads and SD cards. It integrates Cut and Crop to let you crop either the whole video or just a selected specific part of the vid.
 Crop Video with Smart Video Crop
Crop Video with Smart Video Crop
Pros:
- Video to MP4 and WebM conversion.
- Output quality settings.
- Frame rate adjustments.
- Speed control.
- Video rotation.
- Audio removal.
- No watermark.
Cons:
The missing 16:9 and 9:16 aspect ratios could be annoying.
#2. Video Crop – Free Video Cropping Tool
Video Crop is all and only about cropping video sizes on Android. Simple, straightforward, and self-illustrative.
There are 20 video cropping presets: Crop for Instagram, Square, Portrait, Landscape, 1:2, 2:1, 2:3, 3:2, 3:4, 3:5, 4:3, 4:5, 4:7, 5:3, 5:4, 5:6, 5:7, 7:5, 9:16, 16:9, and you can also customize the video size by tapping the «Custom» button. Source videos can be selected from your video gallery and your created history. It also has access to your Android camera, so that you can directly record a live event hot and fresh and crop it right away for sharing online.
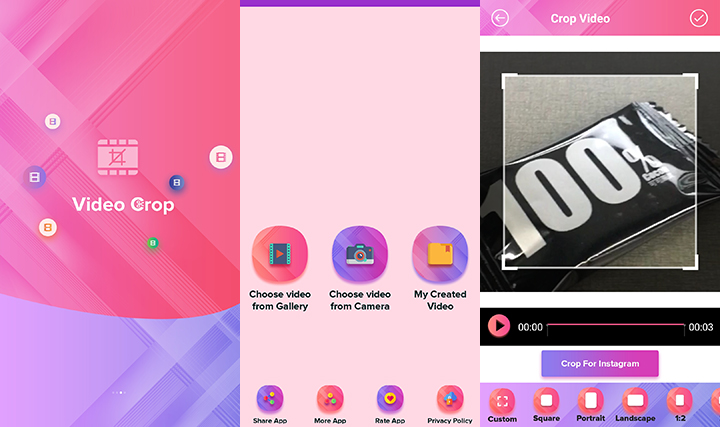 Crop Video with VideoCrop Android
Crop Video with VideoCrop Android
Pros:
- Fast & easy to use; accurate preset aspect ratio choices.
- No water mark.
Cons:
Contains ads, no advanced output settings.
#3. Wonder Video – Best Video Cropper for Instagram, Tiktok, YouTube
Wonder Video gives you ample muscle to change video aspect ratio with or without actual cropping. It offers 1:1 Instagram ratio, 4:5 Instagram ratio, 16:9 YouTube ratio and 9:16 Tiktok ratio. And below the ratio setting, there are two choices – canvas and the full screen video. By tapping canvas, you can change your video ratio without cropping, while tapping the full screen your vid will be cropped and some part of the vid won’t display.
Wonder Video is more of a complete video editor on Android. Besides video cropping, you can one-click add styles, songs, texts, cartoon and magic effects, and change brightness, contrast ratio, warmth, saturation etc. But you will have to pay for those features.
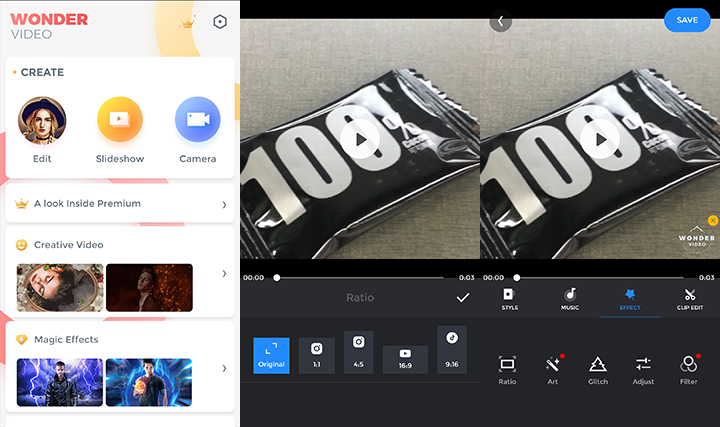 Crop Video with Wonder Video Android
Crop Video with Wonder Video Android
Pros:
- a no-brainer, very easy to use.
- You can choose to crop video either to fill full screen or without crop.
Cons:
Watermark cannot be removed unless you upgrade to pro version.
#4. Video Crop – Free Video Cropping Tool for Resize and Length
Video Crop is a big searching query and this little tool also choose to share the same name, but with different logo. In comparison with the previous «Video Crop» app, it offers you features of cutting both the length and ratio of a video. 7 aspect ratio presets are sufficient to daily use: landscape, portrait, 3:2, 5:4, 7:5, 16:9 and you can also customize the ratio totally on your own.
The app also allows for simple video trimming and cutting pinpointing to seconds. Many people who misunderstand cropping and trimming/cutting could find this a great combination to cater for both needs.
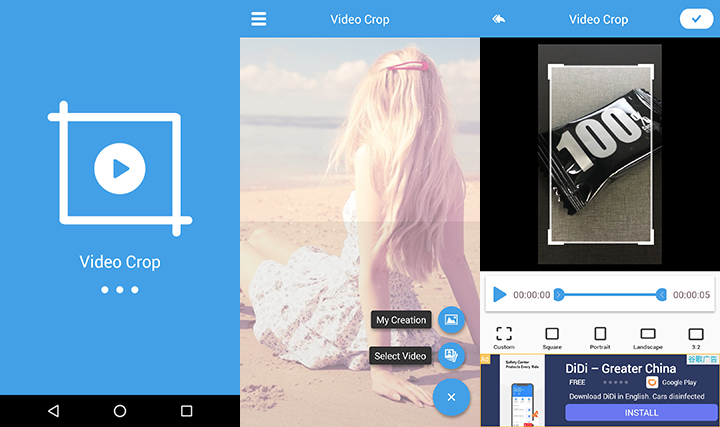 Crop Video with Video Crop Android
Crop Video with Video Crop Android
Pros:
-
You can close the ads upon popping up right away.
- No watermark.
Cons:
You will at least see 2 times of whole screen ads for each video crop when you select a video and crop a video. Just be careful not to tap the banner ads since buttons are close together on the lower sidebar.
Ezgif Video Crop
Ezgif is a strikingly compact online video cropping tool you can use. It is capable of cropping various types of videos, such as MP4, WebM, AVI, MPEG, FLV, MOV, 3GP, etc. in a forthright way. Taking advantage of it, you can feel free to choose video from local computer’s hard drive or type in an online URL to download file.
Additionally, it is extremely flexible for you to select cropping area by using the adjustable window or setting definite value for left/top/width/height. To get a fit video when played on common device, you also have right to change the aspect ratio, output format and encoding readily.
Pros:
Display configuration info for imported video file
Can upload video from local folder or online URL
Aspect ratio can be reset once video is cropped
Cons:
The max file size is 120MB
Some videos may fail to play owing to incompatible format
Часть 1: Самая простая и доступная программа для кадрирования MPEG видео — Filmora Video Editor
Filmora Video Editor для Windows (или Filmora Video Editor для Mac) — лучший видеоредактор для кадрирования MPEG видеороликов. Вы можете завершить весь процесс за несколько минут даже если вы новичок. Все благодаря удобному для пользователей интерфейсу. Вы с легкостью можете найти все базовые и профессиональные инструменты для редактирования и спецэффекты.
Загрузить бесплатно Загрузить бесплатно
Основные особенности Filmora Video Editor:
- Этот видеоредактор поможет вам обрезать ненужные части видео, вращать видео в нужном направлении, кадрировать видео и разделять его на отдельные клипы.
- Вы сможете менять скорость видео и автоматически улучшать его качество.
- При комбинировании видео или фото можно использовать множество потрясающих переходов.
- Поддерживает почти все форматы медиафайлов, включая MPEG, MP4,WMV, AVI, и т.д.
Пошаговое руководство по кадрированию видеофайлов с помощью Filmora Video Editor:
Шаг 1. Загрузите видеофайлы MPEG — добавьте их в монтажную линейку программы для редактирования — это первое, что надо сделать после запуска редактора. Вы можете либо перетянуть их, либо клинуть на «+», а после этого на «добавить файлы» — выберите что для вас будет проще.
Шаг 2. Теперь перетяните ваше MPEG видео в монтажную линейку.
Шаг 3. Выберите кадрирование — из огромного количества простых инструментов для редактирования в Filmora Video Editor, выберите «кадрирование» и вы сможете провести все изменения в вашем MPEG видео.
Шаг 4. Теперь вы сможете легко отрегулировать окно, чтобы установить желаемую зону кадрирования.
Шаг 5. По окончанию, примите изменения и сохраните, чтобы завершить процесс. Не закрывайте файл без сохранения, поскольку все изменения в этом случае пропадут.
Раздел 1. 5 лучших онлайн инструментов для резки видео
Вот список лучших инструментов для обрезки видео онлайн. Если вам нужно больше, переключитесь на онлайн видео кропперс и узнайте больше о PowerDirector кадрирование видео функции.
01. Видеоредактор YouTube
Это бесплатный онлайн-инструмент для редактирования видео, который поставляется с несколькими удобными функциями. YouTube Video Editor поставляется как совершенно бесплатный инструмент, который может помочь вам вырезать, подключать и создавать новые видео. Вы можете использовать этот инструмент для создания видеоклипов в соответствии с желаемой длиной. Более того, после создания видео вы можете поделиться им на YouTube одним щелчком мыши.
Плюсы YouTube Video Editor
- Имеет очень удобный пользовательский интерфейс для работы с
- Это не идет со сложными и слишком сложными опциями
- YouTube Video Editor имеет более высокую скорость обработки
- Это позволяет загружать видео прямо на YouTube с помощью одного клика
Минусы YouTube Video Editor
Он предлагает очень ограниченный диапазон видеоэффектов
02. Онлайн видео катер
Этот это еще один бесплатный инструмент, который позволяет вырезать видео и избавиться от нежелательных сцен из них. Это соответствующее приложение совместимо практически со всеми видеоформатами. Чтобы вырезать видеофайл, вы должны посетить веб-сайт провайдера, чтобы получить URL видео. Если нет, вы можете импортировать видео на сайт. Затем вы можете вырезать и сохранить его легко.
Плюсы онлайн видео резак
- Это программное обеспечение позволяет обрезать видео, обрезать и вращать видео.
- Вы можете легко определить качество и формат файла экспорта
Минусы онлайн видео резак
Имеет медленное время обработки
03. Видеоурок
Это еще один базовый инструмент, который работает как бесплатный онлайн-редактор для редактирования видео. Этот конкретный инструмент поставляется с упрощенной версией и расширенной версией. позволяет вырезать, объединять, обрезать, добавлять водяные знаки и выполнять различные другие правки с видео. Кроме того, этот специальный бесплатный инструмент совместим со всеми форматами видеофайлов, которые используются сегодня.
Плюсы Video Toolbox
- Помимо резки видео, он может быть использован для применения других эффектов
- Он совместим со всеми основными форматами видеофайлов, доступными в отрасли.
Минусы Video Toolbox
Он не позволяет редактировать файлы размером более 600 МБ
04. Видеоредактор FileLab
FileLab считается удобным видеоредактором с дружественным пользовательским интерфейсом. Этот соответствующий инструмент позволяет вырезать, обрезать, разделять, смешивать, объединять и т. Д. Видео. Кроме того, он позволяет добавлять к вашим видео музыку, переходы, текст и другие эффекты.
Кроме того, он поддерживает широкий спектр видеоформатов. При необходимости вы даже можете редактировать HD-видео с помощью этого инструмента. Видео, отредактированные с помощью FileLab Video Editor, также можно воспроизводить на интеллектуальных мобильных устройствах. Для того, чтобы открыть видеоредактор, у вас должен быть установлен плагин FileLab. Размер этого файла не превышает 1 МБ.
Плюсы FileLab Video Editor
- Он отлично работает практически со всеми видеоформатами
- Он имеет пользовательский интерфейс, который поставляется с набором удобных функций
Минусы FileLab Video Editor
Вам нужно установить плагин, чтобы запустить видеоредактор
05. MixFactory
MixFactory это инструмент, который поставляется с набором опций для обрезки видео онлайн и выполнения различных задач. Набор инструментов для редактирования этого соответствующего веб-программного обеспечения действительно настраиваемый. Этот инструмент позволяет вам импортировать практически все медиа-файлы с вашего компьютера и из Интернета. MixFactory позволяет добавлять переходы, выполнять вырезки на уровне кадров, использовать шаблоны, добавлять текст и выполнять различные другие задачи.
Плюсы Mixmoov
- Он может импортировать видеоклипы с YouTube без загрузки
- Поддержка видео, которые хранятся на вашем компьютере
- Он отлично работает с различными форматами видео файлов
Best Free Video Cropper Online
#1. Ezgif Video Cropper – Best Free Video Cropper without Watermark
The fast processing speed of this handy video cropping tool is enough to make it one of the best online video croppers but there are many other departments where it outranks many other web-based applications – customizable aspect ratio, watermark-free, and well-supported by all prevalent browsers including Firefox, Safari, Opera and Chrome.
Ezgif is, by design, a GIF file maker. However, it is also capable of editing and converting videos thanks to the available of a number of editing tools including, reverse, resize, audio mute, add subtitles, etc.
 Crop Video with Ezgif
Crop Video with Ezgif
Pros:
- Free to use.
- Widely compatible.
- Fast response.
- No watermark.
Cons:
- Max file size is 100MB.
- No access to change the outcome quality or format on your own.
- Not supported by IE/Edge browsers.
#2. Kapwing – Free Video Cropper for Social Media
Kapwing is a trusted and easy-to-use online video editing software. You can drag the bounding box with the mouse to fast adjust the area that you would like to keep. In addition, it’s super handy for newbies to resize video for immediately sharing on social media feed as it offers 7 ready-made aspect ratio options for Facebook/Twitter portrait/landscape/cover, YouTube/Widescreen, and other popular sites.
How Kapwing stacks up to other online cropping software? Aside from the basic editing tools, it covers several advanced editing features usually found on desktop programs, as like shapes, subtitles, images, and layers. All of those features are available for free.
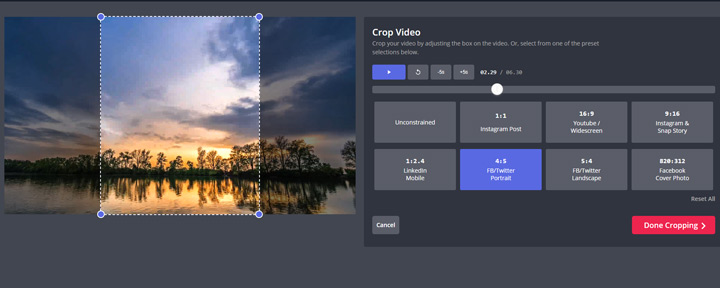 Crop Video with Kapwing
Crop Video with Kapwing
Pros:
- No ads or watermark.
- Powerful editing capabilities.
- Instantly share online.
Cons:
- Max file size: 500MB.
- Won’t publish videos beyond 7 minutes.
- Have to login to remove watermarks.
#3. Veed – Free Video Cropper for Social Media Sharing
Designed for social media sharing, Veed presets loads of cropping canvas size for YouTube, Twitter, Facebook, TikTok, Pinterest, LinkedIn, etc. After importing videos from local PC, Dropbox, YouTube, or even recording a video via the camera of the PC, you can start to crop the video by dragging the cropping window to remove any unwanted segment of the footage. In the end, you can download the cropped video to your computer, save as a GIF, copy the link to clipboard, share it on Facebook, Twitter, or send it via Gmail.
Just like offline video editors, Veed assists you to polish your cropped video by adding texts, filters, images, and BGM, or elements like emojis, shapes, and sound waves. If you are cropping to highlight a frame, you can also add slow-mo effects to it by adjusting the video speed.
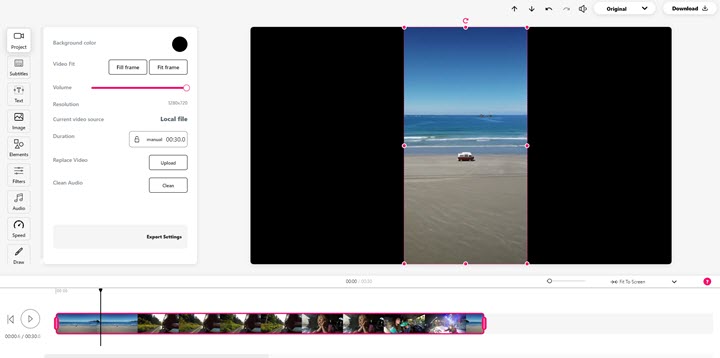 Crop Video with Veed
Crop Video with Veed
Pros:
- Free to use.
- No account required.
- Multiple output options.
- Versatile as offline video croppers.
Cons:
- File limited to 50MB in its free version.
- Big brand watermark on the exported video.
- Automatically add black borders if the cropped video doesn’t fit the preset aspect ratio.
#4. Video Crop – The Easiest Online Video Cropper
Among hundreds of online video croppers, Video Crop is a damn simple and juicy tool for video cropping. It supports videos uploaded from the local PC, and online drives like Dropbox, Google Drive, and OneDrive. It has two cropping modes, one is to crop while keeping the original aspect ratio, and the other is to freely crop at any aspect ratio. Since it’s developed exclusively for video cropping, you cannot do any other edits in this tool. But is you just want a simple crop, this one is perfect.
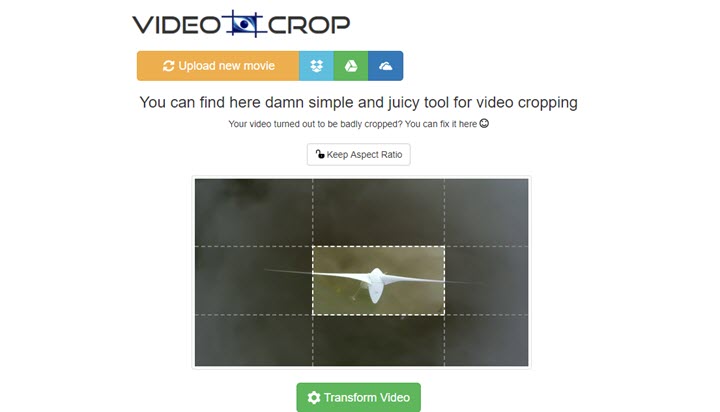 Crop Video with Video Crop
Crop Video with Video Crop
Pros:
- Totally free.
- Directly start cropping without registering.
- No watermark.
Cons:
- Extremely slow to upload and export a video.
- No extra functions.
Как обрезать видео онлайн: 5 лучших сервисов
Стоит отметить, что большинство из рассматриваемых ниже сайтов, кроме осуществления своего прямого технического предназначения, предлагают еще множество интересных дополнительных возможностей, в борьбе за пользователя все более расширяя доступный опционал. Еще одним нюансом использования сетевых видеоредакторов является то, что не все они позволяют обрезать видео онлайн больших размеров. Большинство бесплатных версий имеют ограничения по объемам загружаемых видеоматериалов – но и в этом случае решение проблемы можно найти, используя набор дополнительных опций, доступный за символическую плату.
1.1. Online Video Cutter
Удобный русскоязычный сервис, характеризующийся простым и понятным интерфейсом. Использование является совершенно бесплатным
Внимание, для использования этого сервиса потребуется Adobe Flash Player
Алгоритм работы в данном сервисе предельно упрощен:
2. Нажимаем кнопку «Открыть файл» (Open file). Кроме обработки файлов, закачанных с вашего компьютера, доступна возможность также работы и с сетевым контентом (загрузка файлов с Google Drive или конкретного URL).
3. Загружаем видеофайл со своего компьютера:
4. Выбираем нужный отрезок видео-дорожки, с помощью специальных маркеров устанавливаем границы обрезки:
5. Нажимаем кнопку «Обрезать» (Cut). Перед этим можно выбрать желаемый формат файла (MP4, FLV, AVI, MGP или 3GP), а также качество;
6. Извлекаем полученный видеофайл, нажав кнопку Download (также можно сохранить в облако — на Google Drive или Dropbox):
На сайте существует ограничение для загружаемого видеоматериала – его размер не должен превышать 500 мегабайт.
1.2. Videotoolbox
Сайт имеет англоязычный интерфейс, однако навигация является интуитивной и удобной. После создания аккаунта можно приступать непосредственно к работе с файлами.
1. Кликаем в левом столбце на File Manager и загружаем файл со своего компьютера — Выберите файл и нажмите Upload. Также можно указать путь к видеофайлу в интернете — вставить адрес в окно ниже и нажать Download. При этом файлу можно присвоить другое имя (для этого необходимо отметить галочку и указать желаемое название.
2. Далее выполняем несложные операции по выбору и обрезке необходимого фрагмента. Для этого выбираем в списке тот файл, который хотим обрезать и в выпадающем списке выбираем «Cut»/ «Split file». После этого путем перемещения ползунков или указания конкретных моментов начала и конца желаемого отрезка отмечаем точки и нажимаем Cut the slice:
3. Завершающим этапом работы с файлом является выгрузка его на ваш компьютер, для чего в соответствующем окне вам нужно указать путь сохранения.
На сайте отсутствует визуализация материала. Поэтому, прежде чем приступить к работе, с помощью любого медиапроигрывателя определить точный хронометраж необходимого вам видеофрагмента. Далее вы сможете указать его, работая с рассмотренным сервисом.
1.3. Аnimoto
Работа с сайтом предполагает выполнения цикла стандартных действий с учетом специфики функционала:
- Во вкладке «Создание» выбираем начальные опции для форматирования будущего видеофайла;
- Нажимаем кнопку «Create video»;
- Далее открывается меню непосредственной работы с файлами;
- Находим вкладку «Add pics and vids», выбираем пункт выгрузки файлов;
- Обрезаем необходимый материал с помощью простого инструментария;
- Финализируем видео;
- После обработки сервисом сохраняем полученный результат у себя на компьютере.
1.4. Freemake Video Converter
Одна из наиболее удобных программ, позволяющая обрезать видео онлайн быстро и качественно, а также предлагающая много дополнительных опций.
После загрузки видеоролика вы сможете сразу же приступить к редактированию материала. С помощью стандартных бегунков можно определить отрезок времени, на который распространяется обрезка.
Имеется инструментарий для облегчения поиска необходимых фрагментов.
Финальным этапом работы является конвертация видео в нужном вам формате и сохранение файла. Сайт предусматривает наличие расширенного интерфейса, доступного после уплаты символической суммы, направляемой на дальнейшее развитие проекта.
1.5. Cellsea
Сайт предлагает множество интересных возможностей для работы с видеоконтентом в самом широком спектре форматов: 3GP, AVI, MOV, MP4, FLV.
Максимальный объем загружаемого файла составляет 25 мегабайт. Функционал сайта позволяет не только редактировать видео, но и конвертировать его практически в любой нужный вам формат.
При этом можно корректировать размеры файлов, добавлять аудио-дорожки через механизм загрузки.
Сайт отличается простой и удобной навигацией, упрощенным инструментарием загрузки и дальнейшей обработки видеоматериала.
Youtube
Ролики, уже добавленные в Youtube или ожидающие свой очереди на представление общественности через этот популярный видеохостинг, можно обрезать, не отходя от кассы: средствами, которые предоставляет сам Youtube.
Чтобы обрезать видео онлайн в ютуб необходимо последовательно совершить целый ряд телодвижений на нескольких страницах:
войти в/создать аккаунт в Youtube;

- добавить видеофайл в сервис (кнопка «Добавить видео»);
- дождаться, когда видео будет обработано;
- опубликовать (кнопка «Опубликовать»);
- нажать кнопку «Менеджер видео»;

- нажать кнопку «Изменить» возле требуемого видеоролика;
- перейти на вкладку «Улучшить видео»;

- нажать кнопку «Обрезка»;
- отметить необходимый фрагмент бегунками;

- нажать кнопку «готово»;
- сохранить (как новое видео или просто сохранить);

Есть еще у Youtube видеоредактор… но о нем как-нибудь в другой раз, хоть он и позволяет делать монтаж видео.
Сервис Youtube обременен избыточной заботой о сохранении авторских прав.
Из-за этого процесс занимает больше времени (проверка, обработка и т.д.) и в самые неожиданные моменты некоторые инструменты становятся неактивными.
Например, кнопка «Сохранить» неактивна и приходится плодить файлы в проекте кнопкой «Сохранить как новое видео». Но главное ведь — результат?
Да, скачать можно только в формате mp4 с помощью штатных средств Youtube или через сторонние сервисы, как любой другой видеоматериал с видеохостинга.
Но загружать можно ролики практически в любом из существующих форматов. Не зря Youtube является общепризнанным грандом видео-сектора сети Интернет.
Вам это может быть интересно:
Видеоредакторы для Windows
VideoPad Video Editor (3900)
Разработчики VideoPad Video Editor утверждают, что их продукт — самый производительный и удобный редактор из существующих ныне. Но это справедливо лишь для тех, кто уверенно владеет английским, так как русского языка здесь нет. К тому же, бесплатно им могут пользоваться только домашние юзеры. Лицензия коммерческой версии стоит около 3900 рублей.
Программа ориентирована на полупрофессиональных пользователей, точнее, на опытных любителей. Возможно, новичку будет сложно разобраться с инструментами создания визуальных эффектов, красочных переходов и прочих дизайнерских “примочек”, но понять, как обрезать видео в этом редакторе, сможет любой.
Чтобы вырезать фрагмент в VideoPad Video Editor:
- Откройте приложение и выберите пункт «New Project».
- Кликните кнопку «Open» в левом верхнем углу и выберите нужный ролик.
- С помощью указателя на таймлайне отметьте точку, где нужно произвести обрезку.
- Нажмите кнопку «Split», чтобы отсечь начало или концовку ролика.
- Для сохранения файла откройте меню «Export Video» и выберите пункт «Video File».
Вырезанный фрагмент будет помещен в указанную папку.
Movavi Video Suite (1990)
Самый бюджетый из платных видеоредакторов — Movavi Video Suite, стоит около 1990 рублей. Функции редактирования доступны в нем бесплатно, но без возможности экспорта и сохранения файла.
Для обрезки видео в Movavi Video Suite:
Выберите в главном меню пункт «New Project».
Нажмите на «Add Media Files».
С помощью указателя выберите точку, где нужно разделить видео.
Нажмите на «Trim» для разделения.
Выберите ненужный участок.
Затем нажмите на «Delete», чтобы удалить его.
Следом выберите «Export», чтобы сохранить итоговый результат.
Sony Vegas Pro (19000)
Sony Vegas Pro популярен среди профессиональных монтажеров и редакторов видео, так как содержит все необходимые инструменты для полноценной работы с материалами киносъемки, клипами и другими коммерческими видеофайлами.
Последняя версия программы полностью поддерживается Windows 10, при этом она отлично работает и на более старых платформах, например, на Windows 7. Русского языка в ней нет (доступен только английский), бесплатной версии — тоже. Самая простая лицензия обойдется вам в 19 000 рублей.
Для обрезки фрагментов видеороликов редактор Сони Вегас чересчур избыточен, но сделать это можно и в нем.
- Откройте новый файл в меню «File/Open».
- Выделите мышкой фрагмент, который нужно «отсечь», и нажмите “S” на клавиатуре.
- Сохраните или экспортируйте файл в новое видео нажатием кнопок “Save” либо “Export”.
Шаг 2. Как обрезать края видео
В левом меню нажимаем кнопку «Эффекты» и в открывшемся окне выбираем вкладку «Кадрирование». Удаление чёрных участков по краям будет предложено программой автоматически — она сама определит лишние элементы. Если автоматический вариант вас не устраивает, захватываем мышкой квадратные ползунки на границах обрезки и двигаем их в разные стороны, тем самым обрезая видео по высоте и ширине. Делаем это до того момента, пока не получим кадр необходимого формата и размера.

Процесс выбора области для обрезки
Настраиваем соотношение сторон. В левом меню рабочего окна есть специальные поля — в них можно установить размеры кадра в числовых значениях. Вводим необходимые значения и наблюдаем результат. Если вам необходима квадратная картинка, следует помнить, что на современных устройствах такое видео всё равно будет отображаться с тёмными краями.
Для решения проблемы необходимо обрезать не только чёрные края видео, но и само изображение. Для этого используем вкладку «Пропорции» в которой можно выбрать такие значения:
- Исходный файл — учитываются пропорции первичного файла;
- Экран 16:9 — самый распространённый вариант для современных дисплеев;
- Экран 4:3 — стандартные, но уже немного устаревшие пропорции для почти «квадратных» дисплеев;
- Любые — возможность задавать свои варианты значений, например, 5:4, 3:2, 14:9 и другие.
Подстраивайте кадрирование под формат того устройства, на котором ролик будет просматриваться. Разумеется, универсального варианта, чтобы видео всегда занимало весь экран без растягивания нет. При этом можно сказать, что формат 16:9 будет приемлемым в большинстве случаев.
Перед тем, как обрезать видео по высоте и ширине, обязательно проверьте, чтобы внутри будущего кадра остались все важные части видео. Что-то не очень существенное, что обычно бывает по краям картинки, удалить не жаль, но если там находятся важные составляющие общего вида, попробуйте поработать с пропорциями и кадрированием. Как правило, у большинства роликов можно обрезать часть самого изображения без потери возможности полностью воспринимать картинку. По окончании работы нажимаем кнопку «Применить».
Обрезка видео
Снять идеальный ролик с первого раза практически невозможно. Например, иногда материал получается длинным. В таких случаях видеомонтажеры пытаются нарезать видео в редакторе на несколько фрагментов. Если это не помогает или в ролике есть явные ляпы и нежелательные сцены, то без обрезки видео не обойтись. В программе «ВидеоМАСТЕР» представлено три инструмента для удаления лишних фрагментов. Каждый из них предназначен для решения конкретных задач.
Как обрезать лишние сцены в начале или конце видео
Чтобы обрезать ненужный фрагмент в начале или конце ролика, нажмите в меню слева кнопку «Обрезать» → «Обрезать видео». С помощью маркеров выделите фрагмент, который должен остаться. Если сомневаетесь в точности, примените в качестве инструмента временные скобки. Левая скобка отметит начало, а правая, соответственно, конец интересующей сцены. Выберете один из вариантов сохранения результата:
- «Сохранить обрезку» — видео будет обрезано только после конвертации;
- «Обрезать сейчас» — чтобы получить моментальное удаление.
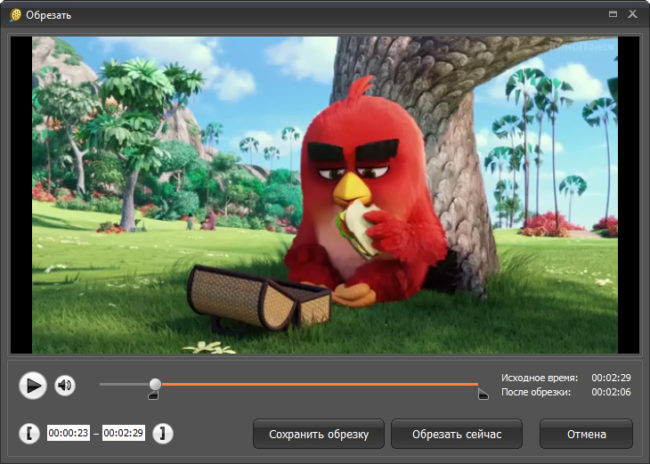
Как вырезать лишнее из середины видео
При необходимости удалить лишние сцены из середины ролика, воспользуйтесь функцией «Вырезать лишнее». В этом случае, вы сможете избавиться от нескольких фрагментов сразу.
Отметьте с помощью бегунков начало и конец сцены, которую желаете удалить. Чтобы выделить следующую, бесполезную на ваш взгляд, сцену, в меню справа выберете «Вырезать еще фрагмент». Повторите предыдущие действия, и так до тех пор, пока не выделите все нежеланные сцены.
Они будут подсвечены красным цветом. Далее сохраняем. Все ненужные части будут удалены, а оставшиеся автоматически соединятся.
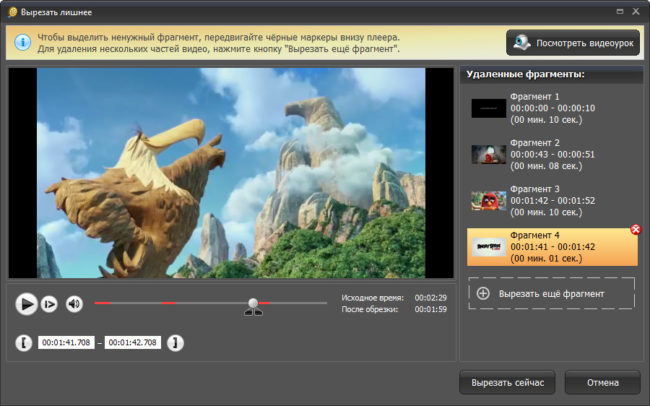
Эта функция пригодиться, если надо удалить несколько кусков, чтобы оставить в видео самое интересное. Например, при монтаже фильмов, клипов, праздничных видео.
Как разделить видео на части
Если необходимо нарезать видео на отдельные ролики, выбирайте функцию «Разделить на части». С помощью бегунков отметьте желаемую длительность одной из частей. Нажмите «Новый фрагмент» и точно так же выделите вторую часть видео. Продолжайте аналогичные действия в зависимости от желаемого количества частей. Сохраните готовые ролики в выбранной папке или сразу загрузите на сайт, конвертировав в подходящий формат.

Эта функция будет очень полезна для видеоблогеров. Она дает возможность выпускать отснятый материал в несколько серий. К примеру, можно создать мини-сериал из одного юмористического ролика.
Лучшее ПО для нарезки видео и аудио
#1. Filmora Video Editor
Filmora Video Editor — лучшее программное обеспечение для редактирования видео для все типов пользователей. Данный редактор поддерживает все популярные форматы видео, аудио и изображений. С ним у вас в распоряжении будет огромное количество инструментов для обрезки и нарезки, а также кадрирования файлов. Работа с видео и аудио не была еще настолько легкой, как с помощью Filmora Video Editor.
Бесплатная загрузка Бесплатная загрузка
Как обрезать видео, используя Filmora Video Editor
Нарезать видео с помощью Filmora Video Editor проще простого. Ниже вы найдете пошаговую инструкцию, как это сделать.
Шаг 1. Добавить видеофайл
Запустите Filmora Video Editor на вашем ПК. Вверху на интерфейсе найдите меню и нажмите на вкладку “File”. В раскрывающемся меню выберите «Import media» и нажмите на соответствующую папку, чтобы выбрать видео, которое вы хотите нарезать.
Шаг 2. Обрезка видео
Теперь, когда ваше видео находится в медиатеке пользователя, переместите его на временную шкалу.
Нажмите на ваше видео на временной шкале и просмотрите его, чтобы отметить фрагмент вашего видео, который вы собираетесь вырезать. Затем выделите нужный фрагмент.
Щелкните правой кнопкой мыши и выберите “Split”, во избежание вырезания всего видео. Когда вы отметили фрагмент видео, который нужно отрезать, щелкните правой кнопкой мыши, чтобы открыть опцию вырезания. Вы можете выбрать удаление части видео, которое вы вырезали.
Шаг 3. Экспорт отредактированного видео
После редактирования, нажмите на вкладку “Export” в главном меню. В открывшемся окне выберите предпочтительный формат видео, введите название, выберите путь сохранения и, если необходимо, отрегулируйте разрешение. Теперь нажмите на кнопку “Export”. Одной из ключевых возможностей является загрузка видео на YouTube или отправка на устройства, и др.
Эта программа имеет все инструменты, которые нужны видеоредактору. Она также идеально подойдет для выполнения обрезки видео. Она поддерживает широкий ряд форматов, а также может преобразовывать, вырезать, объединять и разделять видеофайлы. Ее создали таким образом, чтобы она упростила процесс работы. Даже если она не настолько популярна, она остается одной из лучших.
Movavi Video Editor поддерживает большое количество форматов, с его помощью вы можете легко отредактировать видео. Эта программа для нарезки видео позволяет с легкостью обойти проблемы редактирования. Пользователи могут управлять видео и аудио, поэтому ее считают одной из лучших программ данного типа.
Это бесплатное ПО имеет расширенные инструменты редактирования графики и видео, что поможет вам в процессе обрезки и соединения видео и аудио. Эта программа удивительно быстрая. Она также не занимает много места в системе, которое всегда необходимо для других операций. Этот инструмент стоит попробовать.
С этим приложение вы с легкостью обойдете проблемы, связанные с обрезкой, на этапе редактирования. В нем вы также сможете выполнять манипуляции над музыкой. Выполняйте обрезку как вам необходимо, программа только будет выполнять данные команды. Ее преимущество в том, что она поддерживает множество форматов.
Эта программа обладает всеми нужными функциями, которые необходимы. Вы сможете без проблем использовать ее, так она проста в эксплуатации. Этому ПО есть что предложить пользователям. Работать с этой программой настоящее удовольствие, которое поможет вам получить непревзойденные результаты.
С Boilsoft Video Cutter вы будете без затруднений выполнять редактирование видео. Кроме видео, вы также сможете работать с аудиофайлами. В этом вам поможет понятный интерфейс. Различные режимы управления видео также расширяют возможности пользователей. Кроме того, у вас будет возможность объединять и обрезать прямую трансляцию, которую вы записали с помощью этой программы.
Эта программа поддерживает только формат MP4. Для некоторых эта программа покажется бесполезной, но для других, наоборот, очень эффективной. Музыка и видео чаще всего формата MP4. Вот где понадобится MP4 Splitter. Она идеально подойдет тем, кто хочет создавать большие видеофайлы. Вам не потребуются какие- либо специальные знания, чтобы начать с ней работать. Процесс обрезки также сопровождается целым рядом необходимых настроек и функций.
Одна из лучших программ для выполнения обрезки, которая упростит выполнение этого процесса. Этот инструмент с легкостью выполнит данные ему команды. Avidemux — надежная и проверенная временем программа.
Это программное обеспечение для обрезки видео настоятельно рекомендуют так, как оно поддерживает широкий диапазон форматов. С помощью этой программы вы с легкостью решите любую задачу, связанную с обрезкой видео.
Приложения для обрезки видео в Тик Ток
Хотя сайт и предлагает богатые возможности для монтажа, многие продолжают использовать приложения, чтобы редактировать, сохранять и выкладывать отредактированный ролик. Что ж, у этого способа есть свои преимущества. Я могу посоветовать следующие приложения:
-
InShot. Доступен и на Андроиде, и на iPhone. Возможностей много, но есть нюанс: если используете бесплатную версию, на результат обработки будет наложен водяной знак проги. Исправить это можно заплатив 149 рублей.
Developer:
Price:
FreeDeveloper:
Price:
Free+ -
Go Pro Quik. Приложение от производителя знаменитых экшн-камер. Как понятно по названию, оно направлено на быструю обработку. Так что, интерфейс прост и удобен.
Developer:
Price:
FreeDeveloper:
Price:
Free -
Video Shop. Это не статья про приложения для обработки, поэтому много слов я писать не буду. Просто хороший вариант, который вас выручит с обрезкой.
Developer:
Price:
Free+Developer:
Price:
Free+