Тест компьютера на стабильность
Содержание:
- Как пользоваться OCCT Perestroika
- Немного теории
- Цели проведения нагрузочного тестирования
- Инструмент стабильности Perestroika
- Как вообще тестировать компьютер
- Многоопционный режим
- Тест процессора, памяти и материнской платы — CPU:OCCT
- Как тестировать процессор на перегрев
- Сборка Pro-онлайн
- Тестируем блок питания POWER SUPPLY
- Тест блока питания — POWER SUPPLY
- Механизм мониторинга
- Интерфейс программы
- Инструмент стабильности Perestroika
- Мониторинг ПК по графику
- Screenshots
- Как проверить блок питания
- Подготовка системы
- Основные условия стресс-тестирования
Как пользоваться OCCT Perestroika
Для профессионального тестирования системы можно использовать программу OCCT Perestroika. Она позволяет комплексно или отдельно тестировать процессор, графическое ядро, видеопамять, системы питания. Имеет встроенные средства мониторинга. Можно пользоваться полностью бесплатной или платной версиями.
Эта статья расскажет, как пользоваться программой OCCT V5.5.3. В таблице ознакомьтесь с доступными тестами в программе. Если же они Вам подходят, пользуйтесь. К явному преимуществу стоит отнести не только удобный пользовательский интерфейс, но и возможности которые заменяют сразу несколько сторонних приложений.
Немного теории
Тестирование стабильности компьютера обычно проводят поэтапно. Сначала проверяют стабильность процессора, потом стабильность видеокарты и так далее. Создание акцентированной нагрузки на отдельные компоненты позволяет быстро определить источник проблем, если компьютер будет работать не стабильно.
Для создания предельной нагрузки на комплектующие компьютера нужны специализированные программы, разработанные специально для проведения тестов. Ведь даже самые требовательные профессиональные программы или компьютерные игры не создают нужных нагрузок. Например, для тестирования процессора можно использовать программу LinX, для тестирования видеокарты Furmark, а для тестирования блока питания S&M. Также есть универсальные программы, которые включают в себя разные тесты. Одной из наиболее популярных программ такого рода является программа OCCT. Данная программа позволяет проводить тест стабильности для всех основных компонентов компьютера (процессора, видеокарты, блока питания). При этом OCCT имеет собственный строенный мониторинг системы, который позволяет отслеживать уровень нагрузки, температуры, напряжения и многое другое.
Нужно отметить, что тест стабильности компьютера может привести к его поломке, например, от перегрева. Хотя это и очень маловероятно, но такая возможность есть. Поэтому все что вы делаете, вы делаете под свою ответственность.
Цели проведения нагрузочного тестирования
Как и всякое тестирование, стесс-тест компьютера решает определённые задачи. Рассмотрим наиболее популярные цели:
- Оценка стабильности системы после “разгона”.
- Проверка эффективности охлаждения.
- Тестирование качества комплектующих.
Рассмотрим эти цели подробнее.
Оценка стабильности системы после “разгона”
Существуют группы пользователей, занимающихся тонким тюнингом параметров железа для достижения максимальной производительности в играх – “оверклокеры“. Эти специалисты манипулируют такими параметрами как частота системной шины, памяти. Увеличивают множитель процессора, повышают напряжение, питающее процессор. Используют специальные версии драйверов, выжимающие все “соки” из возможностей железа.
Так вот, чрезмерное повышение некоторых параметров может увеличить нагрев и уменьшить стабильность работы компьютера. Именно поэтому специалисты во время подстройки параметров постоянно проводят стресс-тест компьютера, чтобы выяснить, стабильно ли тот работает на конкретных значениях. Если стабильность подтверждена, как правило, ещё немного повышают параметры. Если наблюдаются перебои под нагрузкой, то возвращают параметры на предыдущие стабильные значения.
Проверка эффективности системы охлаждения
Стресс-тест компьютера позволяет также выявить неполадки в системе охлаждения, поскольку при его прохождении компьютер работает на максимальной загрузке и выделяет огромное количество тепла. Температура на процессоре очень быстро поднимается, что позволяет оценить эффективность охлаждения и выявить возможные неполадки.
Например, в случае замены термопасты рекомендуется проверить компьютер на стресс-тесте в течении нескольких минут, чтобы понять, как быстро повышается температура и до каких значений доходит. Так, если за короткий промежуток времени температура процессора дошла до 80-90 градусов, стоит ещё раз перепроверить, возможно неправильно нанесён теплопроводящий слой или неплотно прилегает радиатор к “спине” процессора (а то и вовсе отклеился).
Такой тест занимает всего несколько минут, но способен сэкономить кучу времени впоследствии, когда системный блок окажется завинчен и запрятан глубоко под стол.
Тестирование качества комплектующих
Как я уже писал выше, во время стресс-теста выделяется огромное количество тепловой энергии. Следовательно и потребление энергии тоже максимально. Этот факт можно использовать для выявления проблемных мест компьютера.
Речь идёт о том, что к блоку питания предъявляются повышенные требования для выдаваемого напряжения. Оно должно находиться в узких пределах, иметь минимум пульсаций и скачков. Программы для проведения стресс-теста обычно ещё и считывают показания датчиков, таких как датчики напряжения, температурные сенсоры, скорость вращения вентиляторов и т.д. Совокупность этих показателей во время жёсткой вычислительной загрузки может на ранних стадиях выявить потенциальные проблемы с комплектующим. Например, большой разброс напряжений, выдаваемых блоком питания может свидетельствовать о его “старости” или низком качестве.
Кроме процессора, программы для нагрузочного тестирования могут нагружать также видеокарту, оперативную память и жёсткий диск. Каждый из этих компонентов может быть подвержен сбоям и как нельзя лучше эти дефекты проявляются в периоды максимальной загрузки.
В сервисных центрах используют различные тесты стабильности системы во время профилактических чисток ноутбуков, чтобы на ранней стадии выявить возможные проблемы.
Инструмент стабильности Perestroika
OCCT Perestroika — инструмент для проверки стабильности, бесплатный для домашнего применения. Он обеспечивает точный алгоритм обнаружения ошибок для процессоров и графических карт. Последняя версия OCCT — Perestroika 3.0.0. Это основной выпуск, который включает в себя новые функций с мониторингом процессора, системной информацией и загрузкой процессора, видеокарты GPU, память и SLI/Crossfire.
Основные особенности OCCT Perestroika:
- Полностью переработанный графический интерфейс.
- Графика включает вторую кривую, показывающую использование процессора или FPS, при использовании 3D-теста.
- Загрузка процессора мгновенная, имеет 5 режимов, описание которых следует за журналом изменений.
- Интерфейс полностью модульный, работает на системе вкладок.
- Справочный модуль.
- Обновленный движок — поддержка новейших процессоров.
- Исправлено много ошибок, в том числе известная ошибка «3 ядра обнаружены на 4».
- Графики показывают использование процессора или FPS во время теста.
- Демонстрация легенды, чтобы понять, что происходит.
- Конфигурация «test» в шапке программы.
- Описание испытаний.
Как вообще тестировать компьютер
Программа имеет набор вкладок:
- CPU:OCCT
и CPU:LINKPACK
, — тестирование стабильности процессора в стрессовых условиях (по нагрузке, питанию, температуре и тп); - GPU:3D
, — тестирование стабильности видеокарты; - POWER SUPPLY
, — тестирование стабильности элементов питания (мат.платы, блока питания, цепей и пр, в общем нагрузочные тесты).
Давайте попробуем каждый из них, т.к каждый имеет свои параметры.
Перед тестом зайдите в вышеупомянутые настройки (где задавали язык) и выставьте ограничитель температуры процессора (чаще всего 85
слишком большое значение) и других (при необходимости) компонентов.
Делается это следующим образом. Выставляем:
- Тип теста
: авто; -
Длительность теста
: 1 час 0 минут; - Режим теста
: большой набор данных.
Комментарии по пунктам, которые выставили:
Работает заданное время
, т.е час и более (либо до обнаружения ошибки), позволяет не тратить лишнее время на диагностику;
Время теста
, — это время теста;
Набор данных
, — определяет уровень нагрузки и создаваемый нагрев, а так же количество тестируемых элементов. Если набор данных малый, то тестируется только процессор, если средний, то процессор+память, если большой, то процессор+память+чипсет
В большом наборе сильнее прогрев, но можно найти больше ошибок, в малом меньше нагрев, но можно пропустить что-то важное;
Остальные параметры:
- Бездействие
вначале и в конце, — оставляем как есть, позволяет снизить нагрузку до/после запуска и считать необходимые данные; - Версия теста
, — выберите ту, которая соответствует установленной версии операционной системы; - Число потоков
, — как правило, достаточно галочки «Авто
«, но если оно определятся некорректно (меньше, чем число физических и логических ядер процессора), то можно выставить вручную, сняв галочку.
Вторая вкладка, а именно CPU: LINPACK
, представляет собой еще один тест, но исключительно процессора, а не многих элементов сразу (см.описание первой вкладки выше).
Многоопционный режим
OCCT предлагает довольно сложный стресс-тест процессора, который часто игнорируется пользователями. Он не может генерировать огромное количество тепла, которое наблюдается при работе Prime95 с AVX, но все же это отличный выбор для длительной test-стабильности. Программное обеспечение регистрирует ряд важных параметров, работая в бесконечном цикле или останавливаясь через определенный промежуток времени. Опция «OCCT с небольшим набором данных» генерирует низкую нагрузку из доступных, она менее затратная, чем Prime95 с AVX.
По сравнению с максимальным показателем
Режим «OCCT с большим набором данных» – общая нагрузка снова падает, что делает этот test подходящим для ноутбуков, которые не должны быть доведены до температурных пределов. Память тестируется сильнее, чем в Prime95. На самом деле это вторая по величине нагрузка на память в ПО.
По сравнению с максимальным показателем
Внедрение «OCCT AVX» генерирует общую нагрузку, хотя и не достигает чисел, генерируемых собственным параметром Small Data Set этой утилиты. Нагрузка на память достаточно высока.
По сравнению с максимальным показателем
OCCT с Linpack и SSE. Реализация SSE в OCCT генерирует низкую общую нагрузку аналогично опции Big Data Set. Но пока он не устанавливает никаких новых рекордов, поэтому является хорошей альтернативой для младших компьютеров со стандартными кулерами. Это также подходящий вариант для длительного тестирования.
По сравнению с максимальным показателем
Тест процессора, памяти и материнской платы — CPU:OCCT
Что бы протестировать процессор, память и материнскую плату а точнее чипсет материнской платы воспользуемся вкладкой CPU:OCCT
Тип тестирования устанавливаем Авто.
Длительности и периоды не трогаем
Версия теста у меня установилась автоматически правильно — 64 бит. Соответствует разрядности вашей операционной системе. (Для того что бы посмотреть разрядность вашей системы заходите в Пуск на пункте Компьютер нажимаете правой кнопкой мышки и выбираете Свойства. В открывшемся окошке в разделе Тип системы увидите разрядность вашей Windows)
Режим тестирования. Из выпадающего списка можно выбрать Малый, Средний или Большой набор данных. По непроверенным, но достоверным источникам при выборе Малого объема данных тестируется только процессор на ошибки. При выборе Среднего объема данных тестируется процессор и оперативная память. При выборе Большого объема данных тестируется процессор, память и чипсет материнской платы.
Выбираем Большой набор данных.
Number of threads — количество потоков. Устанавливаем галочку — Авто дабы задействовать все возможные. Тестируемый процессор Intel core i3 2125 двухъядерный, но благодаря технологии Hyper-threading каждое физическое ядро может тянуть сразу два потока. То есть получается 4 логических ядра.
Перед запуском теста желательно закрыть все работающие программы и выйти из программ которые висят в области уведомлений.
Когда все готово нажимаем и оставляем компьютер на 1 час.
По окончанию теста откроется проводник по адресу C:\Users\Anton\Documents\OCCT\
В папочке с текущей датой будут графики различных параметров от загрузки процессора. Там все наглядно показано.
Если в ходе теста обнаружатся ошибки вы увидите предупреждение. Что делать в этом случае читайте в Заключении.
Как тестировать процессор на перегрев
К сожалению, сделать тестирование, да и простые замеры температуры ЦП с помощью стандартных инструментов Windows не представляется возможным. В системе просто нет встроенных решений, обладающих нужным функционалом.
Из-за таковых ограничений придётся использовать стороннее ПО. Но и с ним нужно быть осторожным. В первую очередь проверяйте отзывы других пользователей, убедитесь, что программа «стоящая» и это не какой-нибудь вирус или «пустышка». Некоторые программы для тестирования могут давать слишком высокую нагрузку на процессор, что только усугубит ситуацию. Это актуально в первую очередь для тех, у кого действительно имеются проблемы с перегревом. В таком случае рекомендуется найти ПО с более щадящим режимом работы.
Ниже мы рассмотрим, как выполнить тестирование с помощью проверенных программных решений.
Вариант 1: OCCT
OCCT – программа для проведения стресс-тестов основных компонентов компьютера. Интерфейс переведён на русский язык, правда, неопытному пользователю может показаться неудобным и несколько «запутанным». Здесь есть всё необходимое как для любительских, так и для профессиональных тестов.
Не рекомендуется использовать в том случае, если вы ранее выполняли разгон процессора и других комплектующих и/или заметили проблемы с перегревом. Это программное решение сложно назвать «щадящим». Иногда температура может повышаться до 100 градусов, что может привести к оплавлению компонентов и, как следствие, поломки компьютера.
Правда, если никаких проблем замечено ранее не было, то мы рекомендуем использовать это программное решение для тестирования процессора на работу в разных температурных условиях и нагрузках:
Скачайте и установите программу на свой компьютер. В главном интерфейсе перейдите к основным настройкам, воспользовавшись иконкой шестерёнки, что расположена в правой части экрана.
Перед вам будет показана таблица, с помощью которой и производятся основные настройки OCCT
Обратите внимание на столбец «Остановить тест при достижении температуры». Во все колонки, напротив наименования ядер, пропишите значение в 85-90 градусов
Не забудьте также установить галочки. Благодаря этим действиям вы можете обезопасить свой компьютер от критического нагрева.
Сборка Pro-онлайн
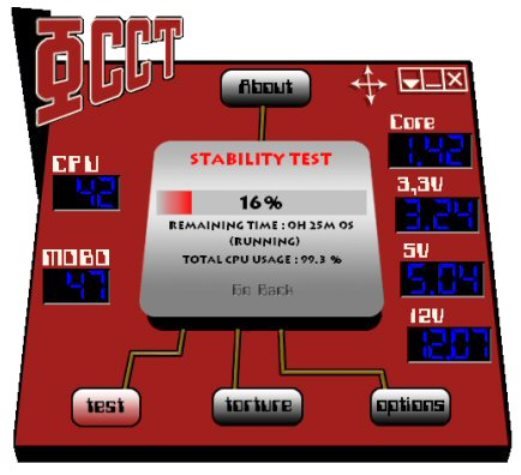
OCCT Pro является профессиональной версией программы. Ее использование разрешено в коммерческой среде и компаниях, а не только для личного применения.
Эта версия поставляется со всеми функциями, включенными в OCCT, с добавлением следующего:
- Пользовательский test, составленный из собственного приложения. Просто заполняют три командных файла: один для начала, один для остановки и один для сообщения о статусе. При этом можно использовать собственные сценарии для компьютера, в том числе выполнить OCCT блока питания.
- Тест для мониторинга, когда OCCT ничего не делает, кроме фиксации параметров: температуры, напряжения и других.
- Вывод CSV всех датчиков наряду с графиками, есть возможность создания собственных графиков и настроить папку вывода.
- Больше не нужно очищать папку «Мои документы».
OCCT Pro доступен для покупки онлайн. Его цена зависит от количества сотрудников в компании, поэтому доступен для любой организации и личного пользования.
Тестируем блок питания POWER SUPPLY
Этот тест предназначен для максимальной нагрузки всех элементов питания, тем самым происходит диагностика блока питания.
Тип тестирование
— выбираем «Авто». «Длительность» и «Периоды бездействия» оставляем как есть.
Версия DirectX
— если на компьютере установлена 11 — тая версия, оставляем, если 9 — тая, то соответственно отмечаем девятку.
Разрешение
— выбираете согласно разрешение вашего монитора.
64 — Бит
— если поддерживается системой.
Использовать все логические ядра
— в обязательном порядке ставим галочку. В некоторых системах может быть не доступно, если их нет (ядер
), или же к ним просто нет доступа.
Жмём в кнопку «ON» и идём пить кофе, примерно час.
Тест блока питания — POWER SUPPLY
Переходим на последнюю вкладку POWER SUPPLY. В этом тесте нагружается все, что можно и за счет этого происходит диагностика Блок питания. Держит ли он нагрузки или нет.
Настройки устанавливаем как обычно
Если у вас Windows 64 битный — устанавливаем галочку 64 бит Linpack. Остальные галочки если не установлены так же ставим.
Запускаем тест
Час мне выдержать не удалось, остановил тест на много раньше так как со встроенной графикой нормально протестировать 500 Вт блок питания не получится.
После завершения теста смотрим не было ли ошибок и просматриваем графики. Если все нормально, то можно продолжать работать дальше. В противном случае смотрите Заключение.
Механизм мониторинга
OCCT 4.4 имеет встроенный механизм мониторинга, предоставляя пользователю полные показания внутренних температур компьютера, напряжений и скорости вращения вентилятора, отображая их на графиках, построенных в режиме реального времени.
Если пользователь беспокоится о производительности ПК, графики в реальном времени можно не открывать, хотя в действительности они легкие и не занимают много ресурсов, к тому же скрытие графической панели не позволит в дальнейшем своевременно обновляться данным и может привести к искажению результатов.
Программа защищает компьютер от перегрева или повреждения, включая сигналы тревоги, которые можно настроить для каждого датчика. Как только будут превышены значения для температуры, напряжения или скорости вентилятора, test остановится, чтобы защитить машину.
Только для личного использования.
Пользовательский тест с использованием собственных приложений
Запуск пакетного файла при обнаружении ошибки
Значения предупреждений (мин./макс.)
Графики в реальном времени
Настраиваемый путь вывода
Интерфейс программы

Инструмент тестирования стабильности системы разработан для ОС Windows. В дополнение к мониторингу напряжений, температуры и скорости вращения вентиляторов различных компонентов может использоваться для эталонной разметки блоков питания (SMPS), графических карт (GPU) и основных процессоров (CPU).
Встроенный test контролирует работоспособность системы в стрессовых ситуациях. Если производительность ниже номинальной, то можно обновить оборудование или заменить детали, работающие со значениями ниже номинальных, чтобы улучшить общую стабильность и производительность машины.
В главном интерфейсе OCCT на русском можно видеть различные вкладки, связанные с CPU, GPU и блоком питания. Они отображают информацию, относящуюся к этим аппаратным компонентам. Можно выбрать тестовые конфигурации, а затем нажать зеленую кнопку «ON», которая запустит стресс-test для конкретного аппаратного компонента. Перед тем как пользоваться OCCT, принимают защитные меры, поскольку тесты могут сделать систему неработоспособной и лучше предварительно сохранить все данные.
Справа от основного окна отображается другое, демонстрирующее различные результаты мониторинга в реальном времени. Окно мониторинга может быть перемещено влево или свернуто. Информация о датчике отображается либо в табличном, либо в графическом формате.
Инструмент стабильности Perestroika
OCCT Perestroika – инструмент для проверки стабильности, бесплатный для домашнего применения. Он обеспечивает точный алгоритм обнаружения ошибок для процессоров и графических карт. Последняя версия OCCT – Perestroika 3.0.0. Это основной выпуск, который включает в себя новые функций с мониторингом процессора, системной информацией и загрузкой процессора, видеокарты GPU, память и SLI/Crossfire.
Основные особенности OCCT Perestroika:
Полностью переработанный графический интерфейс.
Графика включает вторую кривую, показывающую использование процессора или FPS, при использовании 3D-теста.
Загрузка процессора мгновенная, имеет 5 режимов, описание которых следует за журналом изменений.
Интерфейс полностью модульный, работает на системе вкладок.
Справочный модуль.
Обновленный движок – поддержка новейших процессоров.
Исправлено много ошибок, в том числе известная ошибка «3 ядра обнаружены на 4».
Графики показывают использование процессора или FPS во время теста.
Демонстрация легенды, чтобы понять, что происходит.
Конфигурация «test» в шапке программы.
Описание испытаний.
Мониторинг ПК по графику
Тест «только мониторинг» ничего не сделает. Он запускается и останавливается в соответствии с графиком. Все, что он будет исполнять, – это записывать показания, пока не будет остановлен юзером или расписание не подойдет к концу.
Пользовательский режим включается, если флажок «Только мониторинг» отключен. У инженера будет доступ к его основным параметрам, чтобы выполнить запуск собственного приложения. Основная цель – дать информацию о нем, как его запустить, закрыть и проверить его статус.
Вам будет интересно: Как активировать Windows 10 по телефону: инструкция, порядок действий. Ключ активации Windows 10
Start Batch/Exe – путь к файлу .exe, к пакетному файлу или любому исполняемому файлу, который нужно запустить. При выполнении он автоматически остановит приложение и укажет на пакет, который «убивает» процесс.
Статус Batch/Exe применять необязательно. Обычно это пакетный файл, который возвращает «0», если приложение работает правильно, или любое другое значение, если что-то не так. Его тестер использует для обнаружения ошибки.
Если отмечают «Остановить при ошибке», OCCT остановится, как только «Пакет состояния/Exe» сообщит об ошибке. Если не будет установлен флажок, он продолжит работу, пока тест не достигнет конца.
Пример пользовательского теста.
В этом списке перечислены все запущенные процессы и произведен поиск с именем «calc.exe». Если он не найден (ERRORLEVEL будет 1), можно выйти с кодом «1». В противном случае завершают работу с кодом «0», что означает, что тест выполняется. Опытные пользователи рекомендуют установить флажок «без звука», если только юзер не хочет, чтобы окно «cmd.exe» появлялось каждую секунду.
Screenshots
Which test is the best at detecting hardware errors ?
CPU:OCCT, Large data set, with Auto number of threads is, hands-down, what will detect CPU/Memory/Motherboard stability issues faster. Use GPU:3D in fullscreen mode for GPU testing, GPU:Memtest for testing your Graphic card’s Memory, and Power supply for testing your PSU. Most errors are detected within the first 5 minutes. However, i recommend doing at least a 1 hour long test just to be sure.
Which test puts the most stress on the CPU ?
If you have an Intel CPU, try the latest Linpack version available. OCCT’s CPU Test with Small data set is the best on AMD CPUs, and a close second on Intel CPUs.
GPU:3D and furry donut based tests are Power virus
NO ! A Power virus is a stress test that you do not have control upon. This term was applied to OCCT’s GPU test when we launched its first version, 10 years ago, by the marketing team of a certain brand of graphic card’s manufacturer, when their shiny new graphic card could not withstand the test at all — it blackscreened instantly and required a reboot. This was due to a design failure of their reference design board. I don’t know why the term sticked, despite being wrong. GPU:3D is a stability test just like the others.
Why isn’t GPU Memtest’s allocating all the memory on my card ?
A part of the memory of your Graphic card is allocated by the OS (for rendering the desktop and such), and other applications. The test goes to ther maximum allowed memory allocation on your graphic card — until OpenCL spits out an error in fact. This usually ends up being more than 90% of your graphic card’s total memory, depending on your graphic card model and your current usage, mostly.
Do I have to purchase OCCT to know where the errors come from ?
No ! The Free version has always been designed to be usable «as is». OCCT isn’t witholding information from you (I would call that stealing). It detects errors, but can’t tell you where they come from. On the software point of view, it is as if it asked the for 2 + 2 and got 5 as an answer.
- It is because the CPU miscalculated and answered that 2 + 2 = 5 ?
- Is it because the memory stored a 3 instead of a 2 ?
- Is it because when transferring the 2 from the memory to the CPU, the 2 got transformed to a 3 ?
As there’s no sure way of reproducing the error that occured, there’s no way of knowing what is going on. To further pinpoint errors, you have to dig yourself : lower the CPU frequency a notch and see if things are going better, up a voltage very carefully and see if it holds better. and pinpoint where the errors comes from. If you have access to spare parts, it is even easier to diagnose : replace and see what’s going on.
Как проверить блок питания
Если у компьютера появился один из симптомов, перечисленных выше, не следует сразу грешить на блок питания. Неисправность может возникать и по другим причинам. Чтобы точно убедиться в наличии проблем с питающим компонентом системы, необходимо провести диагностические работы. Имеется 3 метода, как проверить блок питания компьютера самостоятельно.
Шаг 1: Проверка передачи напряжения блоком питания
Чтобы убедиться в том, что блок питания включается, необходимо выполнить следующую проверку:
Снимите боковую крышку компьютера, чтобы получить доступ к внутренним компонентам.
Полностью отключите компьютер от сети – рекомендуем не только вытащить питающий кабель из розетки, но и нажать кнопку отключения подачи энергии на блоке питания, выставив ее в положение off (0).
Отключите все компоненты компьютера от блока питания – материнскую плату, жесткие диски, видеокарту и другие.
Возьмите канцелярскую скрепку, которая сможет выступить перемычкой и замкнуть контакты. Ее необходимо изогнуть в U-образную форму.
Далее найдите максимально большой жгут проводов с разъемом на 20 или 24 контакта, который идет от блока питания. Данный контакт при обычной работе компьютера подключается к материнской плате, и определить его несложно.
На разъеме определите два контакта, замыкание которых является для блока питанием сигналом подключения к материнской плате. Эти контакты очень просто найти. Они могут быть обозначены цифрами 15 и 16 или к ним подходят зеленый и черный провод с блока питания, расположенные рядом
Обратите внимание, что черных проводов на разъеме может быть несколько, тогда как зеленый, чаще всего, один.
Вставьте перемычку-скрепку в обнаруженные контакты, чтобы имитировать для блока питания процесс подключения к материнской плате. Убедитесь, что скрепка вставлена плотно, и она прижимает оба контакта
Если это так, отпустите скрепку (поскольку через нее может пойти напряжение) и включите блок питания компьютера (не забудьте, что он может быть отключен не только от розетки, но и собственной кнопкой off/on).
Если вы все сделали правильно, и кулер блока питания начал работать при подаче на него напряжения из розетки, значит, проблем с включением у питающего устройства компьютера не возникает.
Необходимо отметить, что данная проверка показывает работоспособность блока питания на включение. Но даже в том случае, если по ее результатам кулер блока питания начал вращаться, это еще не значит, что устройство полностью исправно. Перейдите к следующим шагам проверки блока питания.
Шаг 2: Как проверить блок питания мультиметром
Если вы убедились, что блок питания получает напряжение от сети и при этом работает, необходимо проверить, отдает ли он требуемое постоянное напряжение. Для этого:
- Подключите к блоку питания любое внешнее сопротивление – дисковод, жесткий диск, кулеры;
- Далее возьмите мультиметр, выставленный на измерение напряжения, и подключите отрицательный вывод диагностического прибора к черному контакту 20/24-выводного разъема блока питания. Черный контакт при подобном подключении считается заземлением. Положительный щуп мультиметра подключите поочередно к контактам разъема, к которым подходят провода следующих цветов, а также сравните значения с идеальным напряжением:
- Розовый провод – напряжение 3,3 В;
- Красный провод – напряжение 5 В;
- Желтый провод – напряжение 12 В.
В ходе измерения возможны погрешности в ±5%.
Если измеренные значения отличаются от идеальных, можно диагностировать неисправность блока питания и необходимость его замены.
Шаг 3: Как визуально проверить блок питания
При отсутствии мультиметра (или при необходимости дополнительной диагностики) можно визуально проверить блок питание на наличие неисправности. Для этого:
Отсоедините блок питания от корпуса компьютера, открутив 4 (или 6) винтов, на которых он закреплен;
Разберите блок питания, открутив винты, находящиеся на его корпусе;
Визуально осмотрите микросхему блока питания
Обратить внимание необходимо на конденсаторы. Если они вздуты, то их выход из строя мог послужить причиной поломки блока питания
В подобной ситуации (при желании) можно перепаять конденсаторы, заменив их на аналогичные по номиналу.
Когда проблем с конденсаторами не наблюдается, рекомендуется удалить всю пыль из блока питания, смазать вентилятор и собрать устройство обратно, а после попробовать подключить.
(443 голос., средний: 4,60 из 5)
Подготовка системы
Перед проведением тестов пользователю необходимо правильно подготовить систему. Для достижения лучших результатов, будь то стресс-тест или обычный, нужно контролировать следующие параметры.
Когда выполняется OCCT-тест, прежде всего резко повышается температура компьютера, поэтому убеждаются, что она не превышает максимально допустимые пределы. Эти пороговые значения варьируются в зависимости от модели оборудования. Как правило, максимально допустимые пределы для процессоров составляют до 70 оС, в то время как для видеокарт они чуть выше 80-90 оС.
Безопаснее для оборудования будет предварительно знать точные максимальные температуры, для этого знакомятся с инструкцией по эксплуатации соответствующей подсистемы. Можно найти эти данные на сайте производителя в Интернете. Зная максимально допустимый параметр, используют приложение для мониторинга, чтобы быть уверенным, что ПК не будет поврежден во время процесса. Очень простым и полезным инструментом для этой задачи является HWMonitor.
Вам будет интересно: Проблема при возврате ПК в исходное состояние: основные методы исправления ошибок и сбоев
ПК должен быть способен максимально использовать все свои возможности во время стресс-тестов. Для этого пользователю необходимо закрыть все запущенные приложения, которые запускаются с Windows и потребляют ресурсы в фоновом режиме. В идеале он должен выполняться сразу после запуска системы, а единственная работающая программа должна быть предназначена для измерения температуры. Также отключают все настройки режима сна или гибернации и убеждаются, что не включен план энергосбережения.
Основные условия стресс-тестирования
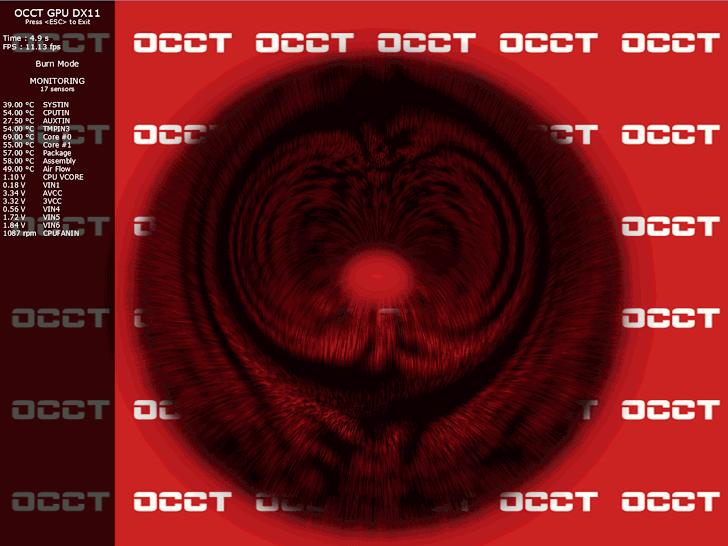
Форма преднамеренного интенсивного и тщательного тестирования используется для определения стабильности системы или объекта и включает в себя создание режимов, превышающих параметры нормальной работы.
- Определение критических точек или пределов безопасного использования, их зону устанавливают, перед тем как пользоваться программой OCCT.
- Подтверждение факта того, что математическая модель точна в прогнозировании критических точек или пределов безопасного использования.
- Проверка соответствия заданным спецификациям.
- Определение режимов отказа, когда система выходит из строя.
- Проверка стабильности работы детали или системы вне стандартного использования.
Инженеры, работающие в области надежности работы оборудования ПК, испытывают элементы в условиях ожидаемого напряжения или в условиях разгона, чтобы определить срок службы изделия или установить режимы отказа. Это делается путем запуска программы с интенсивным использованием процессора в течение продолжительных периодов времени, чтобы проверить, зависает ли компьютер или происходит сбой.








