7 советов, как получить больше от microsoft onenote
Содержание:
- Как пользоваться OneNote
- Google Keep
- if(typeof __ez_fad_position != ‘undefined’){__ez_fad_position(‘div-gpt-ad-gadget_info_com-medrectangle-3-0’)};Что такое OneNote? И почему вы должны его использовать?
- Разница между OneNote и OneNote 2016
- Добавление заметок из Интернета с помощью Clipper
- Создание и обмен цифровым ноутбуком
- Новые возможности Microsoft OneNote 2010
- Базовая структура
- OneNote по развертываниюOneNote deployment guidance
- Первое: OneNote — классная программа
- OneNote для Windows 10 развертывания
- Как оставаться организованным
Как пользоваться OneNote
Интерфейс программы очень прост и понятен, поэтому использование её не представляет никаких сложностей даже для новичка. Ярлык для запуска в Windows 10 находится в плиточном меню. Но перед тем, как выполнить первый запуск OneNote, нужно зарегистрироваться на сайте Microsoft – программа будет пользоваться учётной записью для сохранения данных в облаке и синхронизации на разных устройствах.
После этого можно запустить приложение и после ввода логина и пароля она откроет рабочее окно. Далее появляется возможность создать страницу или новый блокнот. Если вы хотите делать записи по какой-то тематике, то полезно создать сначала целевой блокнот. Хотя, конечно, любую заметку можно потом переместить в нужную записную книжку – она не потеряется в любом случае.
Если вы хотите добавить к заметке какое-нибудь вложение, воспользуйтесь вкладкой «Вставка» и там найдёте все необходимые инструменты. А на вкладке «Рисование» расположены инструменты для создания простых рисунков.
Как распечатать записку из OneNote? Очень просто – стандартным способом, с помощью меню «Файл». Это происходит также, как и в привычном всем редакторе Word.
Синхронизировать свои записи на компьютере и на телефоне специально не надо – программа при каждом запуске подключается к облаку и автоматически обновляет свою базу данных. Если вы создали что-то новое на одном устройстве, на другом это появится, как только вы соберётесь запустить программу – конечно, при доступе к интернету. Для этого нужно использовать на всех устройствах одну учётную запись для этого приложения.
Google Keep
Google Keep выделяется на фоне других мультиплатформенных заметочников своей простотой. Здесь нет клиента для десктопа, но есть офлайн-приложение в Chrome, приложения для смартфонов, клиппер. Заметочник от Google интегрирован с другими сервисами Google: с документами и календарем.
Вместо множества настроек Google Keep предлагает простоту и гибкость в использовании:
- С помощью тегов и цвета заметок можно организовать заметки по темам и категориям.
- Деление на идеи и напоминания позволяет переключиться на работу с задачами или с отдельными записями.
- Вместо меню “Избранное” здесь есть возможность закрепить выбранные заметки в верху списка.
Веб-клиппер Google Keep
Клиппер подойдет для категоризации и сбора закладок. Не более того. К ссылке и миниатюрной превьюшке можно добавить заметку и теги.
Уникальные особенности и преимущества
- Интеграция с Google Docs и Google Calendar. В один клик заметка будет добавлена в расписание или в рабочий документ.
- Простота. Для использования Google Keep не нужно изучать мануалы и штудировать учебные курсы. Сервис привлекает своей простотой и дружелюбностью.
- Архив. Можно не удалять заметки, а просто отправить их в архив и скрыть из основного меню.
Сценарии использования
Google Keep — удобный инструмент для быстрых заметок “на лету”. Сервис и не старается быть чем-то большим, но при желании его можно превратить и в хранилище идей, и в личный менеджер задач. Интеграция с Google Docs позволяет с легкостью переключиться от первоначальных набросков и идей к работе уже непосредственно со статьей в Google Docs.
if(typeof __ez_fad_position != ‘undefined’){__ez_fad_position(‘div-gpt-ad-gadget_info_com-medrectangle-3-0’)};Что такое OneNote? И почему вы должны его использовать?
В самых основных терминах OneNote можно просто назвать приложением для создания цифровых заметок. Но это определение вряд ли справедливо, учитывая широкий спектр мощных функций, которыми оно обладает. OneNote помогает собирать практически любую цифровую информацию (например, текст, изображения, файлы, аудио- и видеоклипы, рисунки, сохраненные веб-страницы), эффективно управлять и организовывать ее. Кроме того, OneNote позволяет обмениваться контентом и сотрудничать с другими, что делает его важным инструментом повышения производительности .
Поэтому, независимо от того, являетесь ли вы студентом, стремящимся делать более заметные заметки в классе, или автором, ищущим идеи относительно вашего следующего романа / колонки, или просто тем, у кого есть много цифровой информации для работы, вы должны использовать OneNote.
Примечание. Хотя OneNote доступен на различных платформах, настольное приложение, пожалуй, наиболее полнофункционально. По этой причине эта статья основана на версии OneNote для ПК.
Разница между OneNote и OneNote 2016
Прежде всего, OneNote для Windows 10 просто помечается как «OneNote» и поставляется с предустановленной Windows 10. Это приложение UWP и может работать только в Windows 10.
С другой стороны, OneNote 2016 разработан в основном как программное обеспечение для настольных ПК и поставляется с Microsoft Office Suite. Таким образом, он может работать на Windows 10, Windows 8 и даже Windows 7.
Помимо вышесказанного, OneNote для Windows 10 предлагает настраиваемый новый интерфейс, который совместим с OneNote для Mac, iOS (iPhone и iPad), Android (телефоны и планшеты) и OneNote Online (веб-версия OneNote), тем самым предлагая действительно универсального пользователя. опыт.
ПО OneNote 2016 для настольных ПК
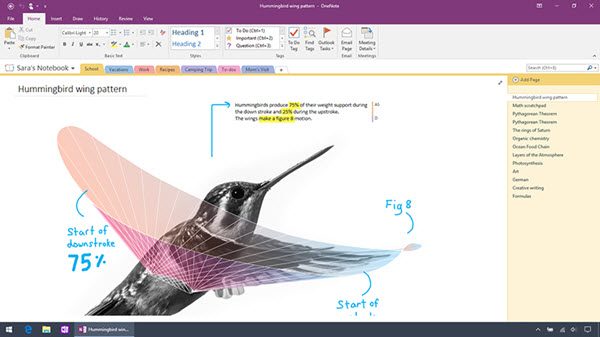
Основные функции настольного программного обеспечения OneNote включают такие возможности интеграции с Office, как:
- Позволяет изменять внешний вид путем применения шаблона или визуализации нужного вида страниц путем сохранения определенного макета.
- Отсутствует несколько интеллектуальных цифровых функций, таких как использование камеры устройства для захвата документов, доски объявлений, квитанции и многое другое.
OneNote 2016 также поддерживает функцию интеллектуального поиска (также известную как Bing). Это помогает найти дополнительную информацию и добавить ее в свой Блокнот в виде фотографий, исследований, ссылок и веб-статей. Чтобы получить доступ к Smart Lookup, щелкните правой кнопкой мыши элемент/текст, для которого вы хотите собрать больше данных, и перетащите их в свой блокнот.
Читать . Как изменить версию OneNote по умолчанию на компьютере под управлением Windows 10.
Приложение OneNote для Windows 10
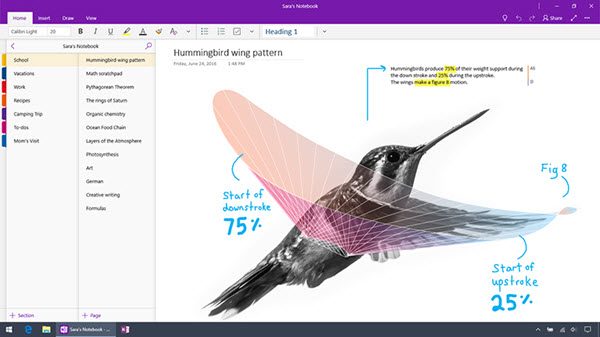
Приложение OneNote позволяет Cortana делать заметки для вас с помощью голоса и легко перемещаться между устройствами и платформами или делиться заметками с любым приложением с помощью кнопки «Поделиться». Кроме того, вы также можете написать на веб-странице в Microsoft Edge и сохранить свои аннотации в OneNote.
Во-вторых, OneNote для Windows 10 упорядочивает все ваши заметки по дате изменения/времени их последнего обновления и позволяет просматривать их без необходимости открывать страницу.
Точно так же, это позволяет более функциональные изменения. Вы можете добавить тип уравнения, и приложение поможет вам построить график или решить его шаг за шагом с помощью Ink Math Assistant. Также существует поддержка анимаций, таких как воспроизведение вашего почерка вперед и назад, чтобы скрыть и показать контент, чтобы предоставить пошаговые инструкции.
Наконец, приложение улучшает чтение с Immersive Reader. Immersive Reader создает опыт чтения, который добавляет доступность и понимание для учащихся всех возрастов и способностей. (Исследователь помогает найти релевантные цитаты, цитируемые источники). Кроме того, вы можете оживить свои заметки и аннотации новыми чернильными цветами, такими как радуга, галактика, золото и многое другое.
Для полного чтения посетите office.com.
Добавление заметок из Интернета с помощью Clipper
Если вы находите, что ваше вдохновение приходит больше всего, когда вы используете Интернет, OneNote Web Clipper расширение для Google Chrome должно помочь.
Это расширение позволяет вам делать скриншоты веб-страниц и сохранять их в своих записных книжках OneNote. Оттуда вы можете удалить любые лишние элементы, оставив вам только ту информацию или изображения, которые вы хотите сохранить.
Вам нужно скачать и установить расширение OneNote Web Clipper чтобы это работало. После установки и входа в систему нажмите значок расширения OneNote Web Clipper (рядом с адресной строкой), чтобы начать процесс отсечения.
Поскольку это расширение не зависит от приложения OneNote, его можно использовать с любой версией OneNote (включая приложение UWP).
Создание и обмен цифровым ноутбуком
Microsoft OneNote 2013 — это цифровой ноутбук, предназначенный для нескольких пользователей. Microsoft OneNote 2013 является частью выпуска Microsoft Office 2013 и содержит большое количество обновлений из предыдущей версии. Эти изменения включают совместимость с Windows 8 и улучшенные функции. Microsoft OneNote 2013 является одним из лучших способов сбора заметок и обмена ими с другими. Эта бесплатная пробная версия потребует, чтобы вы вошли в свою учетную запись Microsoft.
Особенности
Microsoft OneNote 2013 позволяет пользователям свободно печатать, рисовать или вставлять носители в любом месте страницы документа . Microsoft OneNote 2013 объединяет аспекты Word, Paint и Excel для создания документа свободной формы. Вы можете начать с написания идеи и сформулировать ее с помощью быстрого эскиза. Если ваши художественные навыки не очень хороши, вы можете вместо этого выбрать загрузку изображений с вашего компьютера или поиск по Bing и Flickr . Иногда при импорте изображений из Интернета иногда возникают незначительные икоты.
Вы можете еще больше улучшить свой ноутбук, добавив отметки времени, электронные таблицы, веб-ссылки, прикрепляя файлы или даже записывая аудио. Когда вы будете довольны своими заметками, вы можете просмотреть и проверить все свои записи, прежде чем отправлять их другим пользователям. Microsoft OneNote 2013 позволяет отправлять заметку по электронной почте, сохранять как большое количество типов документов или делиться через собрания и приглашения.
Удобство использования
Интерфейс Microsoft OneNote 2013 прост и удобен в использовании. Каждое меню и вкладка четко обозначены и включают распознаваемые значки Microsoft . Знаки «большой плюс» позволят вам быстро вставлять новые разделы и страницы «на лету». Как и в случае с другими продуктами Office, Microsoft OneNote 2013 полагается на использование панели инструментов или соответствующих горячих клавиш. Вы также можете щелкнуть правой кнопкой мыши, чтобы открыть удобное меню редактирования.
Качественный
Появление Microsoft OneNote 2013 соответствует другим программам Microsoft Modern. Макет очень чистый, без каких-либо помех . Программа обычно работает быстро, даже при встраивании или прикреплении больших видеофайлов. Даже если вы отключитесь от своей учетной записи Microsoft, вы все равно можете работать над документом и сохранять его позже. Когда сеанс будет восстановлен, вы сможете снова напрямую поделиться с другими или сохранить в облачном хранилище.
Вывод
В Microsoft OneNote 2013 есть много мощных инструментов, которые легко могут создать подробный блокнот и поделиться ими с другими. Это испытание даст вам возможность обновить Microsoft OneNote 2013 Windows 8.
Новые возможности Microsoft OneNote 2010
Теперь давайте перейдем на страницу «Новые возможности«. Что касается новых возможностей, которые предоставляются нам в программе OneNote 2010 и которые не предоставляла версия 2007. Здесь вы сможете из этого списка узнать, что нового здесь появилось.
Улучшенная организация:
- Улучшенная организация ярлычков страниц:
- Многоуровневые вложенные страницы.
- Свертывание вложенных страниц.
- Переход к любой странице с помощью быстрого поиска.
- Закрепление на рабочем столе.
- Ссылки на другие заметки, как на вики-сайте.
- Экспресс-стили для выделения заголовков.
- Автоматические ссылки на веб-страницы и документы в заметках.
- Вставка математических формул.
- Заметки по задачам Outlook.
- Отправка содержимого в любой раздел Microsoft OneNote 2010.
Общий доступ:
Общий доступ из любого места:
- Доступ из любого места:
- Совместное использование заметок:
Организация тем с помощью вложенных страниц:
- Ярлычки можно перетащить для добавления отступов, что помогает упорядочить страницы внутри раздела.
- Заметки остаются видимыми во время работы над другими задачами:
- Office OneNote сохранит в заметках ссылки на просматриваемые документы и веб-страницы.
Это пока было первое знакомство с офисной программой. Теперь вы знаете, что такое OneNote, для чего он предназначен, какие у него возможности и как выполнить первый запуск. Есть также и другие аналоги, но об этом мы поговорим в другой раз. В общем, изучайте и внедряйте!
Базовая структура
Есть много вещей, которые делают OneNote, вероятно, наиболее функциональным программным обеспечением для создания заметок. И один из них заключается в том, что он смоделирован на основе реальной физической тетради, или, что более уместно, коллекции тетрадей.
Вот так! OneNote в основном разделен на основные компоненты, которые называются « Записные книжки», и каждая записная книжка также состоит из индивидуально управляемых разделов с цветовой кодировкой. В свою очередь, эти разделы имеют несколько страниц .
- Доступ к отдельным страницам раздела можно получить через вертикальный список страниц справа, а доступ к разделу можно получить, щелкнув его горизонтальную вкладку.
- Щелчок правой кнопкой мыши на странице или списке разделов обеспечивает доступ к соответствующим дополнительным параметрам (например, перемещение или копирование содержимого страницы, объединение различных разделов) через контекстные меню.
- Панель поиска справа позволяет вам найти любую информацию в ваших заметках за считанные секунды, отображая результаты в режиме реального времени.
Для лучшего понимания посмотрите на скриншот ниже, иллюстрирующий, как OneNote может помочь студенту лучше справляться с важными экзаменационными вопросами.
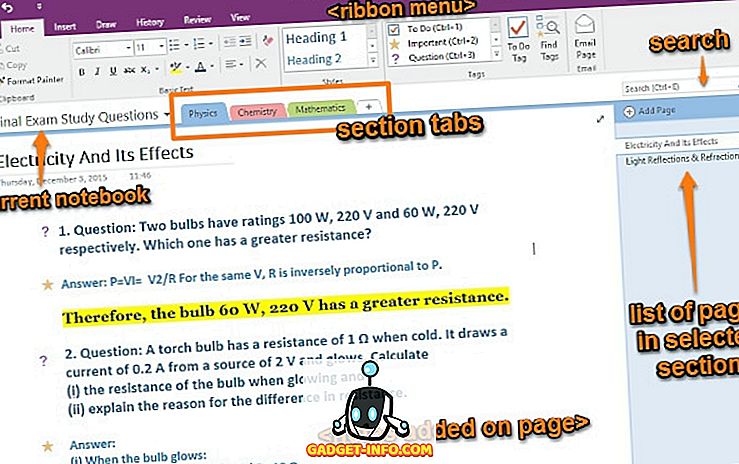
В этом случае записная книжка называется « Вопросы об окончательном экзамене» был создан с цветными разделами для различных предметов ( физика, химия и математика ). Наконец, у каждого раздела есть несколько страниц, и у каждой страницы есть вопросы и ответы из определенной главы (например, Электричество и ее эффекты ) выбранного в данный момент (предметного) раздела.
OneNote по развертываниюOneNote deployment guidance
Вы можете использовать средство Office развертывания или корпоративное программное обеспечение, например Microsoft Endpoint Configuration Manager, чтобы включить или исключить OneNote при развертывании Office в организации.You can use the Office Deployment Tool or enterprise deployment software, such as Microsoft Endpoint Configuration Manager, to include or exclude OneNote when you deploy Office in your organization.
С марта 2020 г. OneNote вместе с другими приложениями Office, такими как Word, Excel и PowerPoint, при развертывании Приложения Microsoft 365 или Office 2019 г.As of March 2020, OneNote is included alongside the other Office apps, such as Word, Excel, and PowerPoint, when you deploy Microsoft 365 Apps or Office 2019. Дополнительные действия для того, чтобы включить OneNote в новые Office, не требуется.There are no additional steps you need to take to include OneNote with new installations of Office. Но всегда проверяйте параметры развертывания перед развертыванием, например при использовании мастеров в Configuration Manager (текущая ветвь) или Microsoft Intune.But, always be sure to check the deployment settings before you deploy, for example when using the wizards in Configuration Manager (current branch) or Microsoft Intune.
Если Office уже установлено на устройстве, но OneNote не было установлено ранее, вы можете запустить средство развертывания Office на устройстве и добавить configuration.xml файл OneNote.If Office is already installed on the device, but OneNote didn’t get installed previously, you can run the Office Deployment Tool on the device and use the following configuration.xml file to add OneNote.
Хотя вы развертываете бесплатную версию OneNote, при первом OneNote после установки лицензия будет автоматически обновлена до той же лицензии, что и версия Office, уже установленная на устройстве.Although you’re deploying the freemium version of OneNote, the first time the user opens OneNote after it’s installed, the license will update automatically to the same license as the version of Office already installed on the device.
Примечание
- Использование OneNoteFreeRetail не поддерживается в версиях Office 2019 с объемом лицензий, таких как Office профессиональный плюс 2019 или Office стандартный 2019.Using OneNoteFreeRetail isn’t supported with volume licensed versions of Office 2019, such as Office Professional Plus 2019 or Office Standard 2019. Чтобы OneNote к этим версиям Office, вы можете выполнить восстановление по сети.To add OneNote back to those versions of Office, you can run an Online Repair.
- Если развернуть бесплатную версию OneNote, при перейдите на панель управления Программы и компонентов , OneNote будет отображаться как автономный вариант с именем Microsoft OneNote для дома и учащегося > > 2016.If you deploy the freemium version of OneNote, when you go to Control Panel > Programs > Programs and Features, OneNote will appear as a standalone entry named Microsoft OneNote Home and Student 2016.
Чтобы исключить OneNote из установкиTo exclude OneNote from being installed
Существует несколько способов исключить OneNote установки с Office в зависимости от используемого способа развертывания, как показано в таблице ниже.There are different ways to exclude OneNote from being installed with Office, depending on which deployment method you’re using, as shown in the following table.
| МетодMethod | ИнструкцииInstructions |
|---|---|
| Средство развертывания OfficeOffice Deployment Tool | Элемент в configuration.xml файла.You can use the in your configuration.xml file. Рекомендуем использовать средство настройки Office для создания configuration.xml файла.We recommend that you use the Office Customization Tool to help you create your configuration.xml file. |
| Microsoft Endpoint Configuration Manager (current branch)Microsoft Endpoint Configuration Manager (current branch) | В мастере Office 365 клиентской установки можно OneNote в положение Выключить при настройке параметров Office клиента.In the Office 365 Client Installation wizard, you can set OneNote to the Off position when you configure the Office settings. |
| Microsoft IntuneMicrosoft Intune | На странице Настройка набора приложений можно снять OneNote в Office приложений. On the Configure app suite page, you can clear the check box for OneNote in the Select Office apps drop-down list. |
Но если вы разрешаете пользователям устанавливать Office с портала Office 365, исключить возможность OneNote из установки нельзя.But, if you’re allowing your users to install Office for themselves from the Office 365 portal, there is no way to exclude OneNote from being installed.
Первое: OneNote — классная программа
OneNote включена в пакет программ Microsoft Office и существует уже около 10 лет. Несмотря на это, пользователи до сих пор продолжают её исследовать, и очень часто программа становится настоящим открытием. Вот несколько вещей, которые привлекают пользователей:
- OneNote похожа на электронный вариант записной книжки. В ней можно создавать неограниченное количество записных книжек, в них — разные разделы, а в разделах — страницы. Страницы внутри записной книжки организованы по цветам, чтобы было проще ориентироваться.
- В страницы можно вставлять все, что угодно: картинки, аудио, видео и файлы (просто перетащить и готово). Всё это разнообразие можно размещать в разных частях страницы, как вам удобно. Можете добавить аудиозапись напротив заметки о встрече и прикрепить рядом фотку события.
- В OneNote невероятно удобный поиск: можете искать текст на картинках и даже аудио и видео так же просто, как и рукописные заметки. Программа может считывать ваш почерк без преобразования в текст, хотя при желании это тоже можно сделать. Поддержка стилуса — одно их самых главных преимуществ OneNote, которое выгодно отличает её от Evernote, хотя для этого вам понадобится Tablet PC. Как бы то ни было, версия OneNote 2013 позволяет писать и рисовать пальцем.
- Программу можно интегрировать с Outlook и другими программами Microsoft Office.
OneNote для Windows 10 развертывания
OneNote для Windows 10 по умолчанию устанавливается на компьютерах с Windows 10. Пользователи также могут установить его непосредственно из Microsoft Store ,если вы разрешите им устанавливать приложения оттуда. В обоих случаях обновления OneNote для Windows 10 прямо из Microsoft Store.
Если вы не хотите, чтобы пользователи устанавливали приложения непосредственно из Microsoft Store, вы можете настроить Microsoft Store для бизнеса в своей организации. Этот параметр позволяет управлять тем, какие Microsoft Store установить пользователи, в том числе OneNote для Windows 10. Дополнительные сведения см. в Microsoft Store для бизнеса обзоре
Если ваши пользователи уже используют OneNote для Windows 10, они могут продолжать использовать его. Рекомендуется исключить OneNote для Windows 10 новых развертыванию. Не рекомендуется удалять записные книжки OneNote для Windows 10 пользователей, так как при этом удаляются все изменения записной книжки в локальном кэше, которые не синхронизированы. Если вы планируете удалить OneNote для Windows 10 существующих пользователей, убедитесь, что синхронизация всех открытых записных книг завершена.
Все записные книжки, OneNote для Windows 10, также полностью поддерживаются OneNote. Все облачные записные книжки, связанные с их учетной записью пользователя, будут доступны в OneNote после того, как они во смогут войти с помощью этой же учетной записи пользователя.
Исключение OneNote для Windows 10 из Windows изображения
Чтобы удалить OneNote для Windows 10 из изображения Windows, чтобы OneNote для Windows 10 не устанавливался при создание новой учетной записи пользователя, воспользуйтесь помощью cmdlet Remove-AppxProvisionedPackage. Для параметра имя пакета следует использовать корпорацию Майкрософт. Office. OneNote_2015.9126.21251.0_neutral_~_8wekyb3d8bbwe.
Как оставаться организованным
Поскольку ваши ноутбуки начинают расти, важно убедиться, что ваш контент хорошо организован. Неспособность остаться на вершине этого быстро приведет к беспорядку, вы будете бороться, чтобы найти то, что вы хотите
Теги
Помимо ранее описанной иерархии заметок, лучший способ оставаться на вершине заметок — это использовать систему тегов.
,
Если вы приехали из Evernote, вы хорошо разберетесь в том, как работают теги. Их основная цель — позволить вам объединять контент из разных блокнотов и разделов.
В моем примере я собираюсь пометить рецепты с некоторыми из основных ингредиентов. Это означает, что если у меня в холодильнике останется курица, я могу выполнить поиск по тегу «Цыпленок» и просмотреть все рецепты, в которые он входит.
Вы можете добавить тег через Главная Вкладка. OneNote поставляется с уже включенными тегами по умолчанию, но вы можете безопасно удалить их, если даже не думаете, что будете их использовать.
Чтобы создать свой собственный тег, нажмите Главная вкладку, затем разверните список тегов и выберите Настроить теги> Новый тег.
Вы можете применять теги только к отдельным строкам текста в контейнере заметок. Вы не можете добавлять теги ко всем разделам или страницам. Поэтому для большинства людей имеет смысл добавлять тег только к первой строке списка заметок.
Чтобы добавить тег, поместите курсор в начало соответствующего текста, затем перейдите к Главная> Метки и выберите тот, который вы хотите.
Или щелкните правой кнопкой мыши строку, где вы хотите разместить свой тег, в появившемся меню щелкните стрелку в правом верхнем углу, чтобы развернуть элемент тега в меню, и выберите свой тег.
Поиск по тегу
После того, как вы правильно пометили все свое содержимое, вам нужно знать, как использовать теги для поиска необходимой информации.
Идти к Главная> Найти теги чтобы увидеть список всех ваших тегов. Как вы можете видеть ниже, все заметки, помеченные как «Цыпленок», теперь отображаются в окне с правой стороны экрана. Нажмите на одно из названий, чтобы перейти к этой конкретной заметке.
Поле поиска
Поиск по тэгам приводит к следующей важной функции — окну поиска. Конечно, эта коробка действует именно так, как вы ожидаете; введите текст, нажмите Войти, и получите список результатов
Но его возможности выходят далеко за рамки такого простого использования
Конечно, эта коробка действует именно так, как вы ожидаете; введите текст, нажмите Войти, и получите список результатов. Но его возможности выходят далеко за рамки такого простого использования.
Функция имеет регулируемую область действия. Это означает, что вы можете решить, выполнять поиск во всех записных книжках, записной книжке, в которой вы сейчас находитесь, или в разделе, в котором вы сейчас находитесь.
Вы также можете отсортировать результаты по дате изменения, заголовку или разделу. Интересно, что это единственный способ найти заметки по дате изменения: эта информация недоступна в других местах.
Если вы проводите много времени, выполняя похожие поиски, вы можете установить параметры поиска по умолчанию, нажав Установить эту область по умолчанию из выпадающего меню.
Функция поиска также позволяет искать аудио-заметки, как если бы они были обычным текстом. Эта опция отключена по умолчанию, поскольку она замедляет поиск.
Чтобы включить поиск аудио, вам нужно перейти к Файл> Параметры> Аудио видео. Под Аудио Поиск раздел, отметьте флажок рядом с Включить поиск аудио и видео записей по словам и нажмите Хорошо.
Отправить задачи в Outlook
Поскольку OneNote и Outlook являются продуктами Microsoft, они работают без сбоев. Это значительно облегчает управление разделением между входящей электронной почтой и контентом OneNote.
Чтобы создать задачу Outlook, выделите текст, который вы хотите добавить в Outlook. Затем нажмите Главная> Задачи Outlook и выберите подходящий период времени. Флаг будет показан рядом с вашей задачей в OneNote, и он будет добавлен в Outlook.
Это также работает в обратном порядке, но вам необходимо установить надстройки OneNote в Outlook. Райан написал фантастическую статью, объясняющую процесс
более подробно.
Управление собраниями Outlook
Если у вас на одном компьютере установлены Outlook 2016 и OneNote 2016, вы можете использовать OneNote для управления, записи и регистрации ваших собраний. Вы можете указать дату, место, повестку дня, тему и участников.
Чтобы добавить встречу, перейдите к Главная> Детали встречи. Вам будет представлен список всех сегодняшних встреч из календаря Outlook. Нажмите на Выберите встречу из другого дня изменить дату.








