Блог по microsoft power bi
Содержание:
- Hierarchical slicer is now generally available
- Clustering (preview)
- Скачивание Power BI Desktop напрямую
- Two new Transforms
- Давайте рассмотрим пример.
- Пример PBIX-файла «Продажи и доход»
- Служба Power BI для бизнес-пользователей
- Support for SSAS and Azure AS including RLS
- Изменение потока
- Пример приложения в AppSource
- Варианты использования составной модели
- Агрегаты, основанные на столбцах группирования
- Определение того, обращаются ли запросы к агрегатам
- Лента запроса
- Как Power BI соотносится с вашей ролью или должностью
- Agile HR Analytics
- New file format: .pbids
- Q&A Tooling (Preview)
- Enhanced “combine binaries” experience
- Безопасная работа с содержимым
- Влияние на производительность
- Model view enabled for live connect (preview)
Hierarchical slicer is now generally available
In February, we released a preview of the hierarchical slicer, and this month, we are excited to announce that the feature is now generally available.
With this release it includes several improvements:
- New options for expand/collapse icons
- Icons now scale with font size
- Ability to customize indentation for child items
- Supported with AI visuals
New options for expand/collapse icons
Originally, you only had one option for the expand and collapse icons, which were chevrons:
While the chevron icon is still the default option, we’ve now added two new options:
-
Plus/minus
-
Caret
To find these options, select your hierarchical slicer and navigate to the Format pane > Items > Expand/collapse icon:
Icons now scale with font size
This next improvement is not just for hierarchical slicer but for all slicers: the icons in the slicer now scale with the font size.
Here’s an example showing that the icons have scaled to match the text sized, which has been increased to 16 pt:
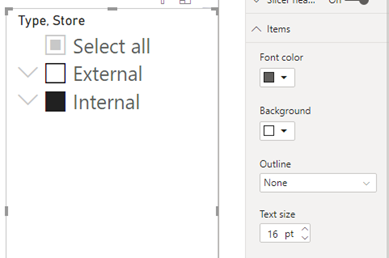
Ability to customize indentation for child items
We’ve added the option for you to now customize the indentation for the child items in the hierarchy.
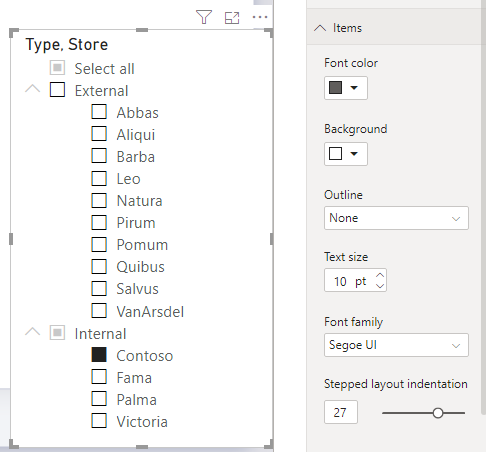
To find this setting, select your hierarchical slicer and navigate to the Format pane > Items > Stepped layout indentation.
Supported with AI visuals
Another addition to this release is that the hierarchical slicer is now supported with AI visuals.
Here’s an example where you can see that the hierarchical slicer is cross-filtering the Key influencers visual:
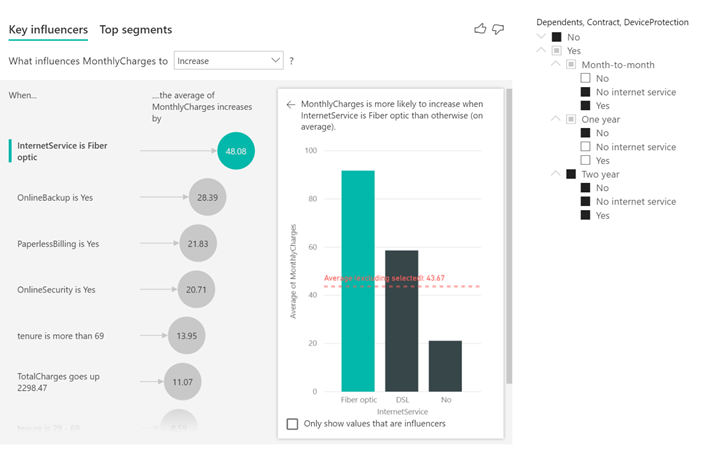
Clustering (preview)
This month we are continuing to add more analytical features to Power BI with the addition of clustering. Clustering lets you quickly find groups of similar data points in a subset of your data.
You can use clustering on your scatter chart by clicking the “…” and then selecting Automatically find clusters.
When you select this, a dialog opens where you can decide how many clusters you want us to find. If you leave it blank, we will automatically find the number of clusters we think makes the most sense with your data.
After the clustering algorithm runs, we will create a new categorical field with the different cluster groups in it. This new field will be adding to your scatter chart’s legend field well bucket, which you can now use as a source of cross highlighting like any other legend field. You can also find it in your field list and use it in new visuals just like any other field.
You can select Edit clusters in the field list menu to configure it further.
In this dialog, you can rename the field, name each of the clusters, or adjust the number of clusters you want us to find.
If you want to find clusters using more than two measures, you can use a table to add all the fields you want to use and run the clustering algorithm using the same process.
We will add the new field to the table and the field list for you to use in your other charts.
One way for you to use your newly created cluster field is a couple of our custom visuals to do further analysis and evaluate the clusters. For example, you could use the cluster column and each of the associated measures in a radar chart to see the aggregate of each measure for each cluster. You could also use the cluster column and one of the measures in a box and whiskers plot to see the distribution of values for that measure in each cluster. This can help you determine the min, max, and median values for that measure within each cluster.
Clusters are not re-evaluated on refresh, so you can easily save your clusters and re-evaluation when needed. New points will be assigned to a (blank) cluster.
Since this is a preview feature, you will need to enable it in the Preview Features tab in the Options dialog.
More details about clustering in the following video:
Скачивание Power BI Desktop напрямую
Чтобы скачать исполняемый файл Power BI Desktop из Центра загрузки, на странице Центра загрузки нажмите кнопку Скачать. Затем выберите 32- или 64-разрядный файл установки для скачивания.
Установка Power BI Desktop после скачивания
После скачивания файла установки появится запрос на его запуск.
Power BI Desktop поставляется в виде отдельного исполняемого пакета установки со всеми поддерживаемыми языками. Для 32- и 64-разрядной версии используются отдельные исполняемые файлы. Поддержка пакетов MSI прекращена, из-за чего для установки требуется исполняемый EXE-файл. Такой подход делает распространение, обновления и установку гораздо проще и удобнее (особенно для администраторов). Для настройки процесса установки можно также использовать параметры командной строки, как описано в разделе .
После запуска пакета установки Power BI Desktop устанавливается как приложение и запускается на компьютере.
Примечание
Установка скачанной версии Power BI Desktop (пакет MSI, не рекомендуется) и версии из Microsoft Store на одном и том же компьютере (так называемая параллельная установка) не поддерживается. Вручную удалите приложение Power BI Desktop, прежде чем скачивать его из Microsoft Store.
Two new Transforms
We are adding two new data transformations to the Query editor this month.
Extract text before/after/between delimiters
A common request is being able to extract all text before, after or between delimiters from a Text column. Based on this feedback, these new options have been added to the Transform and Add Column tabs in the Query Editor ribbon, under the “Extract” dropdown menu.
Unpivot Only Selected Columns
A new transform has been added under the “Unpivot Columns” menu that allows you to unpivot only the currently selected columns in the Query Editor preview. This will generate an explicit columns list in the current step so that the same set of columns is unpivoted on future refresh operations.
In addition to the newly added “Unpivot Only Selected Columns” option, you also can apply one of the following options from the “Unpivot Columns” menu:
- Unpivot Columns: This operation will unpivot all columns except all the non-selected ones. This case is optimized for scenarios where new columns that appear in the future need to be unpivoted as well. For example, datasets where new columns represent data for new dates (i.e. monthly sales, weekly occurrences, etc.)
- Unpivot Other Columns: This operation provides the same capability as “Unpivot Columns” in terms of future behavior with respect to new columns appearing in the table. The main difference with “Unpivot Columns” is that it allows you to select that columns that should not be unpivoted. This case optimizes the user flow for cases where the number of columns that should not be unpivoted is much smaller than the number of columns that should be unpivoted, similarly to the behavior of “Remove Other Columns” compared to “Remove Columns”.
Find more details about these new transforms in the following video:
That’s all for this month! We hope that you enjoy this new update and continue sending us valuable feedback about our product. Please don’t forget to vote for other features that you would like to see in the Power BI Desktop in the future.
And don’t forget to register for the 2017 Microsoft Data Insights Summit! I can’t wait to see everyone there.
Давайте рассмотрим пример.
Джен является менеджером по продажам в компании Contoso. Ее попросили предоставить прогноз продаж посредников на следующий финансовый год. Она решает строить свои оценки на объемах продаж за прошлый год с годовым ростом в 6 % благодаря различным рекламным акциям, запланированным на следующие шесть месяцев.
Чтобы создать отчет по оценкам, Джен импортирует данные о продажах за прошлый год в Power BI Desktop. Она находит поле SalesAmount в таблице Продажи посредников. Поскольку импортированные данные содержат только объемы продаж за прошлый год, Джен переименовывает поле SalesAmount в поле Продажи за последний год. Затем она перетаскивает поле Продажи за последний год на холст отчета. Это поле отображается в визуализации диаграммы как одно значение, представляющее собой сумму всех продаж торговых представителей за прошлый год.
Джен замечает, что, хотя вычисление не было задано, оно предоставлено автоматически. Power BI Desktop создал собственную меру путем суммирования всех значений в поле Продажи за последний год.
Но Джен нужна мера для расчета прогнозов продаж на будущий год, которая будет получена путем умножения объема продаж за последний год на 1,06, чтобы учесть ожидаемое увеличение на 6 процентов. Для этого вычисления она создает свою меру. С помощью функции Создать меру она создает новую меру и вводит следующую формулу DAX.
Затем Джен перетаскивает новую меру «Прогноз продаж» в диаграмму.
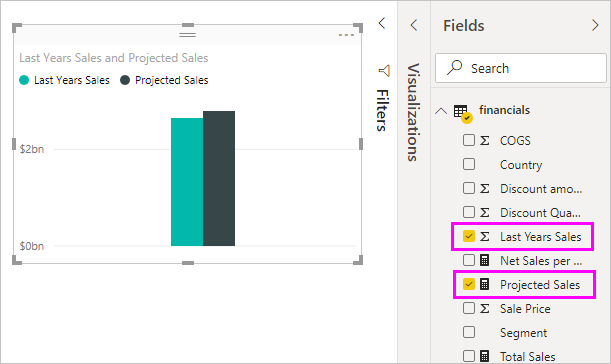
Очень быстро и с минимальными усилиями Джен получает меру для вычисления прогнозируемых продаж. Она может дальше анализировать свой прогноз, фильтруя данные по конкретным посредникам или добавляя другие поля в свой отчет.
Пример PBIX-файла «Продажи и доход»

Пример отчета «Продажи и доход»
Разработчики отчетов Power BI Мигель Майерс (Miguel Myers) и Крис Хэмилл (Chris Hamill) создали PBIX-файл, чтобы продемонстрировать многие новые функции в Power BI, включая кнопки, детализацию, условное форматирование, а также настраиваемые подсказки.
Сценарий для этого отчета — компания, которая продает брендированные корпорацией Майкрософт скейтборды. Руководству компании нужно оценить состояние своих продаж и доходов и проанализировать, как им следует изменить свою деятельность.
Это можно сделать способами, показанными ниже.
- Просматривать и работать с данными в коллекции историй данных сообщества Power BI.
- Загрузить PBIX-файл и тщательно изучить его. Загляните «за кулисы», чтобы увидеть, как Мигель сделал это. Загрузка файла начнется автоматически, если перейти по этой ссылке: Пример отчета «Продажи и доход».
- Ознакомиться с этим отчетом в записи блога Power BI «Знакомство с новым примером отчета по продажам и доходам».
Служба Power BI для бизнес-пользователей
Power BI упрощает выполнение ваших задач и повышает их эффективность. Все данные преобразуются в диаграммы и графики, наглядно отображающие нужные сведения. Длинные списки или таблицы с числами и словами потеряли свою актуальность. Теперь ваши аналитические данные имеют вид привлекательных цветных визуальных элементов, которые представляют ценную информацию.

Просто откройте службу Power BI в браузере или на мобильном устройстве. Вы и ваши коллеги работаете с одними и теми же надежными панелями мониторинга и отчетами, которые обновляются автоматически, поэтому у вас под рукой всегда самое последнее содержимое.
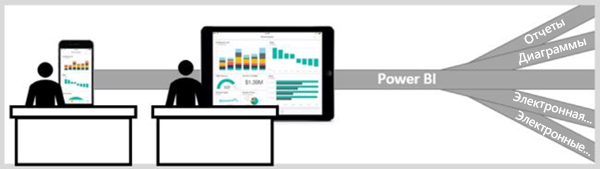
Поскольку содержимое не является статическим, вы можете углубленно изучать его, искать тенденции, аналитические сведения и другие данные бизнес-аналитики. Анализируйте доступное содержимое и даже задавайте ему вопросы своими словами. Или просто откиньтесь на спинку стула и позвольте своим данным выполнять интересные аналитические операции, отправлять вам оповещения при изменении данных и отсылать отчеты по электронной почте в соответствии с заданным расписанием. Все ваши данные доступны вам в любое время и с любого устройства независимо от их расположения — в облаке или локальной среде. Это лишь часть возможностей Power BI.
Support for SSAS and Azure AS including RLS
Finally, we now support SQL Server Analysis Services and Azure Analysis services with Q&A allowing you to connect to your data without having to import the data first inside Power BI. In order to use this feature, you must first enable the preview feature switch in options and settings -> options -> preview features.
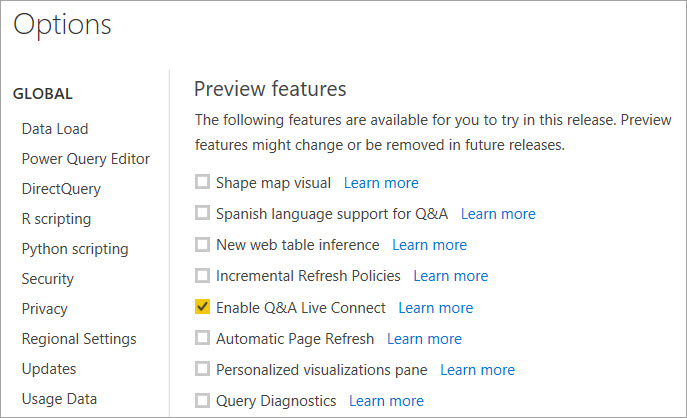
There are a few limitations that we’ll be addressing over the coming months. You can find the details in the documentation.
If you haven’t already, start using Q&A and provide a truly self-serve experience for your end-users. As always, we would love to hear from your feedback and what you think about the new Q&A experience.
Watch the following video to learn more about the new Q&A visual and tooling:
Изменение потока
-
Выбрав поток, добавьте в регион данных Power Automate все поля данных, которые будут использоваться в качестве динамических входных данных для потока.
-
Выберите Дополнительные параметры (…) > Изменить, чтобы настроить кнопку.
-
В режиме редактирования визуального элемента можно либо выбрать существующий поток для применения к кнопке, либо создать новый поток для применения к кнопке.
-
Можно начать с нуля или с одного из встроенных шаблонов в качестве примера. Чтобы начать с нуля, выберите Создать > Мгновенный облачный поток.
-
Выберите Новый шаг.
-
Здесь можно выбрать последующее действие или указать элемент управления, если требуется указать дополнительную логику для определения последующего действия.
-
При необходимости, если поток должен зависеть от контекстных данных, можно ссылаться на поля данных как на динамическое содержимое. В этом примере поле данных «Регион» используется для создания элемента в списке SharePoint. В зависимости от выбора конечного пользователя поле «Регион» может иметь несколько значений или только одно.
-
После настройки логики потока можно задать имя потока и нажать кнопку Сохранить.
-
Нажмите кнопку со стрелкой, чтобы открыть страницу «Сведения» только что созданного потока.
Ниже представлена страница «Сведения» для сохраненного потока.
-
Нажмите кнопку Применить
, чтобы подключить созданный поток к кнопке.
Форматирование потока
При необходимости можно изменить текст кнопки, цвет шрифта, размер шрифта или цвет заливки кнопки. Эти параметры вместе с другими параметрами доступны в области Формат.
Пример приложения в AppSource
Приложение для маркетинга и продаж доступны в Microsoft AppSource. Приложение — это тип содержимого Power BI, который объединяет в себе связанные панели мониторинга и отчеты. Приложение может иметь одну или несколько панелей мониторинга и один или несколько отчетов, объединенные вместе. Приложение для маркетинга и продажи можно загрузить в разделе Приложения в службе Power BI или перейдя в AppSource с помощью браузера.
- В статье Установка и использование приложений объясняется, как загрузить приложение из службы Power BI.
- Эта ссылка позволяет перейти к приложению Продажи и маркетинг в AppSource.
После установки его можно будет увидеть в коллекции приложений.

При открытии выберите Исследование с использованием примеров данных.
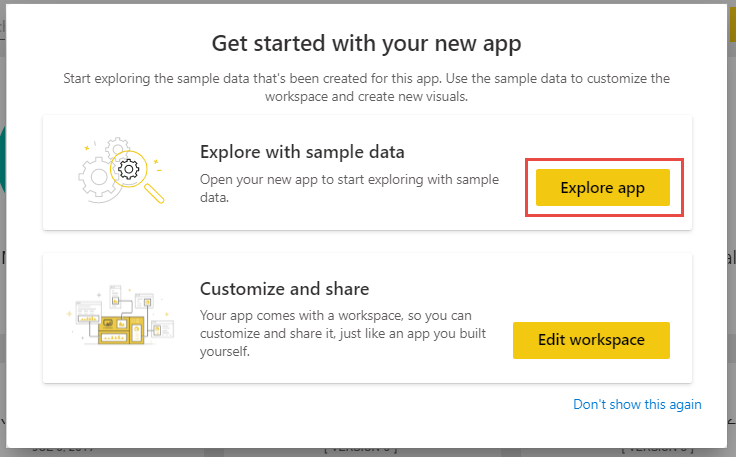
В области навигации появится представление приложения с панелью мониторинга и отдельными страницами отчета.

Так как его установили вы, вы можете также открыть рабочую область и изменить элементы приложения. Чтобы открыть рабочую область, выберите значок карандаша Изменить.
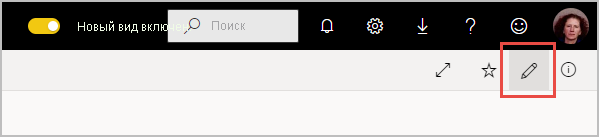
Теперь вы видите панель мониторинга, отчет и набор данных из приложения в представлении списка рабочей области. В этой рабочей области можно изменить каждый из них.

При необходимости это приложение можно распространить среди всех пользователей в организации. Щелкните Обновить приложение.
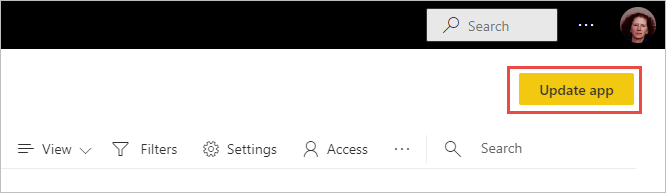
Заполните вкладку Установка, указав также Цвет темы приложения.

Заполните вкладки Навигация и Разрешения, а затем выберите элемент Обновить приложение.
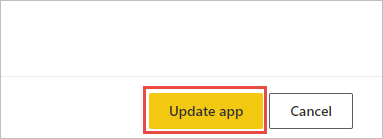
См. дополнительные сведения о публикации приложений в Power BI.
Варианты использования составной модели
По возможности лучше всего разработать модель в режиме импорта. Этот режим обеспечивает наибольшую гибкость проектирования и наилучшую производительность.
Однако проблемы, связанные с большими объемами данных или составлением отчетов по данным почти в реальном времени, не могут быть решены с помощью моделей импорта. В любом случае, вы можете использовать модель DirectQuery, при условии, что ваши данные хранятся в одном источнике данных, который поддерживается режимом DirectQuery.
Кроме того, вы можете рассмотреть возможность разработки составной модели в приведенных ниже ситуациях.
- Ваша модель может быть моделью DirectQuery, но вы хотите повысить производительность. В составной модели производительность можно повысить, настроив соответствующее хранилище для каждой таблицы. Вы также можете добавить агрегаты. Обе эти оптимизации рассматриваются далее в этой статье.
- Вы хотите объединить модель DirectQuery с дополнительными данными, которые следует импортировать в модель. Импортированные данные могут быть загружены из другого источника данных или из вычисляемых таблиц.
- Вы хотите объединить два или более источника данных DirectQuery в одну модель.
Примечание
Составные модели не могут объединять подключения к внешним аналитическим базам данных. Это касается динамических подключений к , наборам данных Power BI, SAP Business Warehouse и SAP HANA (считая SAP HANA многомерным источником).
Агрегаты, основанные на столбцах группирования
Характеристики моделей больших данных на базе Hadoop отличаются от многомерных моделей. Во избежание объединений между большими таблицами в таких моделях часто не используют связи. Вместо этого атрибуты измерений денормализуются до таблиц фактов. Модели больших данных можно использовать для интерактивного анализа, прибегнув к агрегатам, основанным на столбцах «группировать по» .
В следующей таблице содержится числовой столбец Movement для агрегирования. Все остальные столбцы являются атрибутами для группирования. Таблица содержит данные Интернета вещей и значительное количество строк. Режимом хранения является DirectQuery. Запросы в источнике данных, выполняющие агрегирование по всему набору данных, выполняются медленно из-за огромного объема.
Чтобы обеспечить интерактивный анализ на основе этого набора данных, можно добавить таблицу агрегирования, выполняющую группировку по большинству атрибутов, но исключающую атрибуты с высокой кратностью, такие как широта и долгота. Это значительно уменьшает количество строк, и таблица становиться достаточно небольшой для помещения в кэш в памяти.
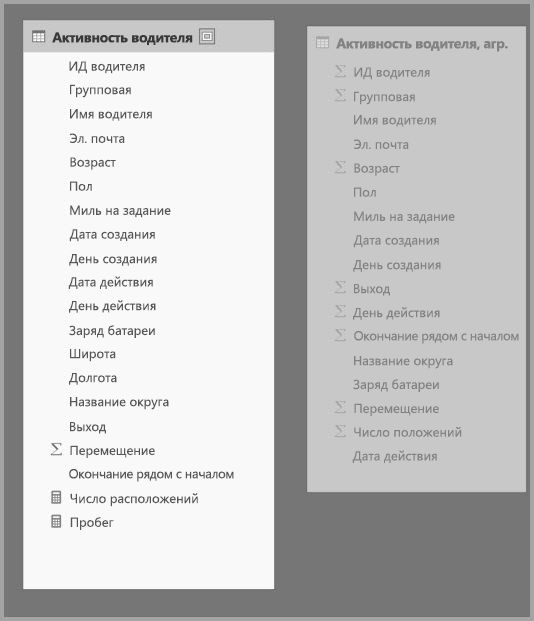
Сопоставления агрегатов для таблицы Driver Activity Agg определяются в диалоговом окне Управление агрегатами.

В агрегатах, основанных на столбцах «группировать по», записи GroupBy являются обязательными. Без них не получится обратиться к агрегатам. Это поведение отличается от использования агрегатов на основе связей, в которых записи GroupBy являются необязательными.
В следующей таблице показаны агрегаты для таблицы Driver Activity Agg.

Для таблицы Driver Activity Agg можно установить режим хранения «Импорт».
Пример запроса к агрегату GroupBy
Приведенный ниже запрос достигнет агрегата, так как столбец Activity Date охватывается таблицей агрегирования. Функция COUNTROWS использует агрегат Подсчитать строки таблицы.
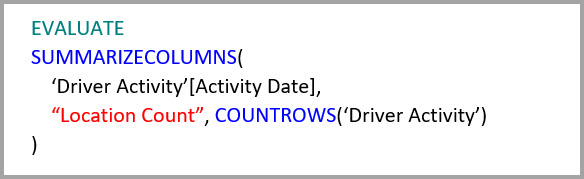
Для моделей, которые содержат атрибуты фильтра в таблицах фактов, особенно рекомендуется использовать агрегаты Подсчитать строки таблицы. Power BI может отправлять запросы к набору данных с помощью COUNTROWS в случаях, когда нет явного запроса пользователя. Например, в диалоговом окне фильтра отображается число строк для каждого значения.
Определение того, обращаются ли запросы к агрегатам
SQL Profiler может определять, возвращаются ли запросы из кэша в памяти (подсистема хранилища) или отправляются в источник данных в режиме DirectQuery. Этот процесс также можно использовать для обнаружения обращения к агрегатам. Дополнительные сведения см. в разделе .
SQL Profiler также предоставляет расширенное событие .
В следующем фрагменте JSON показан пример выходных данных события при использовании агрегирования.
- matchingResult показывает, что вложенный запрос использовал агрегат.
- dataRequest показывает столбцы «группировать по» и агрегированные столбцы, которые использовались вложенным запросом.
- mapping показывает столбцы в таблице агрегирования, с которыми выполнялось сопоставление.
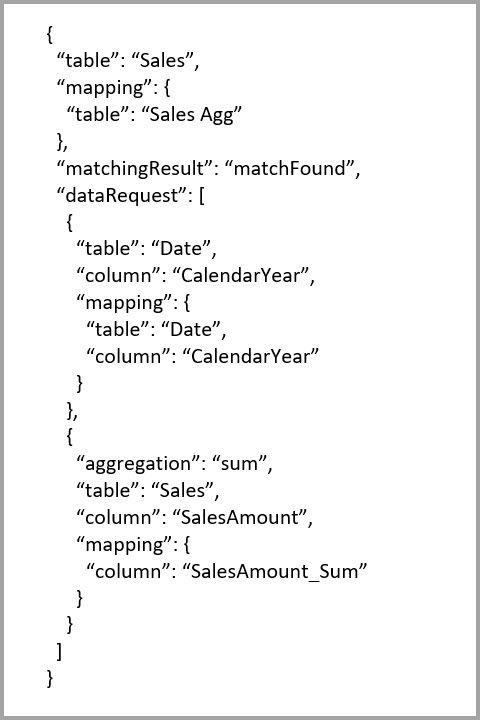
Лента запроса
Лента в редакторе Power Query состоит из четырех вкладок: Главная, Преобразовать, Добавить столбец и Представление.
На вкладке Главная содержатся общие задачи запросов.
Чтобы подключиться к данным и начать процесс построения запросов, выберите Создать источник. Появится меню с наиболее распространенными источниками данных.
Дополнительные сведения о доступных источниках данных см. в разделе Источники данных. Сведения о подключении к данным, включая примеры и инструкции, см. в разделе Подключение к данным.
Вкладка Преобразовать предоставляет доступ к общим задачам преобразования данных, например:
- добавление или удаление столбцов;
- изменение типов данных;
- разделение столбцов;
- другие задачи с данными.
Дополнительные сведения о преобразовании данных, включая примеры, см. в разделе Учебник. Формирование и объединение данных в Power BI Desktop.
На вкладке Добавить столбец предоставляются дополнительные задачи, связанные с добавлением столбца, форматированием данных столбца и добавлением настраиваемых столбцов. На следующем рисунке показана вкладка Добавить столбец ленты.
Вкладка Вид на ленте используется для переключения между разными областями или окнами. Она также используется для отображения Расширенного редактора. На следующем рисунке показана вкладка Вид ленты.
Полезно знать, что многие задачи, доступные на ленте, также доступны по щелчку правой кнопкой мыши столбца или других данных в центральной области.
Как Power BI соотносится с вашей ролью или должностью
Подход к использованию Power BI может зависеть от вашей роли в проекте или в рабочей группе. Другие люди, занимающие другие должности, могут использовать Power BI иначе.
Например, вы можете использовать преимущественно службу Power BI для просмотра отчетов и панелей мониторинга. Ваш коллега, занимающийся обработкой числовых данных и составлением бизнес-отчетов, может активно использовать Power BI Desktop или Power BI Report Builder для создания и публикации таких отчетов в службу Power BI, чтобы вы могли их просматривать. Еще один ваш коллега из отдела продаж может отдавать предпочтение приложению Power BI для телефонов, отслеживая квоты продаж и изучая данные о новых потенциальных клиентах.
Разработчики могут применять API-интерфейсы Power BI для отправки данных в наборы данных и для внедрения панелей мониторинга и отчетов в пользовательские приложения. Вы придумали новый визуальный элемент? Создайте его для себя и поделитесь с другими.
Вы также можете использовать каждый из элементов Power BI в разное время в зависимости от поставленных целей и вашей роли в проекте.
Вы можете выбрать подходящий вариант использования Power BI в зависимости от того, какой компонент или служба Power BI лучше подходит для решения конкретной задачи. Например, вы можете создавать в Power BI Desktop статистические отчеты о взаимодействии с клиентами для своей группы и просматривать сведения о запасах и ходе производства с помощью панели мониторинга реального времени в службе Power BI. На основе набора данных Power BI вы можете создать отчет с разбивкой на страницы по отправляемым по электронной почте счетам. Вы получаете доступ сразу ко всем возможностям Power BI, что и делает этот инструмент таким универсальным и привлекательным.
Изучите документы, которые относятся к вашей роли:
- Power BI для бизнес-пользователей
- Power BI Desktop для создателей отчетов
- Power BI Report Builder для создателей корпоративных отчетов
- Power BI для администраторов
- Power BI для разработчиков
- Что такое встроенная аналитика Power BI?
- Создание собственных визуальных элементов Power BI
- Какие возможности API Power BI предоставляет разработчикам?
Agile HR Analytics
Agile HR Analytics solution helps you discover useful HR insights for strategic decision making. Using these dashboards, you can see your organization’s HR data from different perspectives, drill through from summary level to individuals, monitor diversity metrics, analyze absenteeism, understand your staff turnover, see your training effectiveness and analyze your historical data and future trends. It also contains AI-enabled charts, such as Key Influencers, to show you the key factors that drive high performance explained by education, experience, and tenure.
You can connect it to your HR data using provided templates, contact us for API options, or you can get the PBIX file and connect it to your data.

Download the app from AppSource.
New file format: .pbids
This month we are releasing a new file format: PBIDS, to streamline the “Get Data” experience for report creators in your organization. It’s recommended that admins create these files for commonly used connections to help the getting started experience for new report authors.
When an author opens a .PBIDS file, Power BI Desktop will launch and prompt for authentication to connect to the data source specified in the file. Then the navigation dialog will pop-up and the user will need to select the tables to load into the model. They may also need to select the database(s) if one was not specified in the file. From there the user can start building visualizations or revisit “Recent sources” to load a new set of tables into the model.
For the admin to create this file, they will need to specify in the file the required inputs for a single connection and they can specify the mode of the connection. The “mode” can be either “DirectQuery” or “Import”. If “mode” is missing/null, the user that opens the file in Desktop will be prompted to select DirectQuery or Import.
Here is an example of a PBIDS file for a SQL Server connection:
{
“version”: “0.1”,
“connections”: [
{
“details”: {
“protocol”: “tds”,
“address”: {
“server”: “<<server-name>>”,
“database”: “<<db-name (Optional)>>”
}
},
“options”: {},
“mode”: “DirectQuery”
}
}
And here’s an example for a SharePoint list. Please note that the URL must point to the SharePoint site itself and not to a list within the site. The user will get a navigator which allows them to select one or more lists from that site which will each become a table in the model.
{
“version”: “0.1”,
“connections”: [
{
“details”: {
“protocol”: “sharepoint-list”,
“address”: {
“url”: “<Sharepoint Site URL>”
}
}
}
}
More examples can be found in our documentation page.
Watch the following video to learn more about this new file format:
Q&A Tooling (Preview)
This month we’re also introducing tooling you can use to see how people are using the Q&A visual and improve the results they’re getting. You can reach this tooling by click on the gear icon.
Review questions
The first section of the tooling allows you to see the questions consumers are asking in your reports. You start out by picking which dataset is used in this report.

From there, you’ll see a list of questions that have been asked in the Power BI service from that data. You can filter the list to see either all questions or just the ones where the consumer has asked for you to fix the result to give a better answer. Any questions where Q&A didn’t understand the terms will have a pencil next to them, which will take you to the next section, Teach Q&A, to fix it.
Teach Q&A
The second section in the tooling allows you to teach Q&A how to respond to questions that are ambiguous. You can start by typing in a question such as “Show my best manufacturers” and clicking Submit.
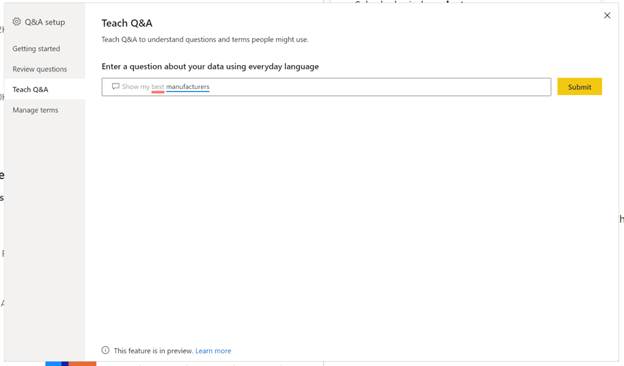
Then the terms that Q&A didn’t understand, in this case “best”, are identified, and you’re given an experience to teach Q&A what those terms mean.
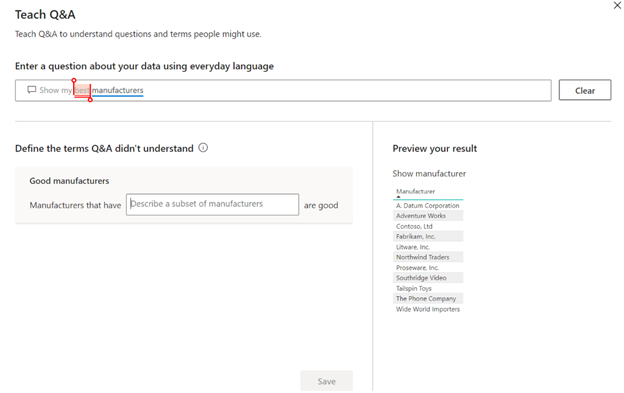
You can then type in your own custom definition, such as good manufacturers have a high sales amount, see the potential result on the right, and save the definition once you are happy.
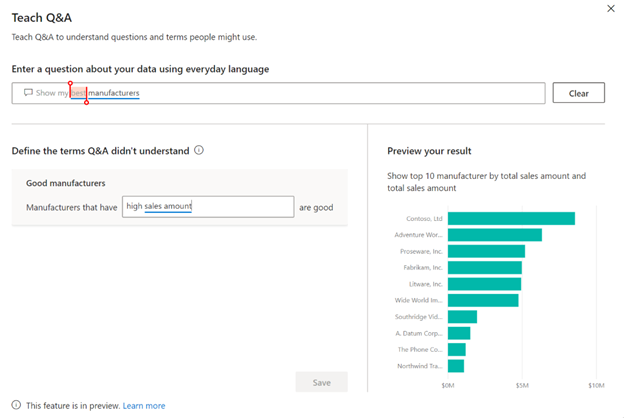
You can do this for as many terms and questions as needed.
Manage terms
The last section allows you to manage the terms you’ve added to Q&A through the Teach Q&A section. You’ll see each term, its definition, when it was created, and if you no longer want the term an option to delete it.
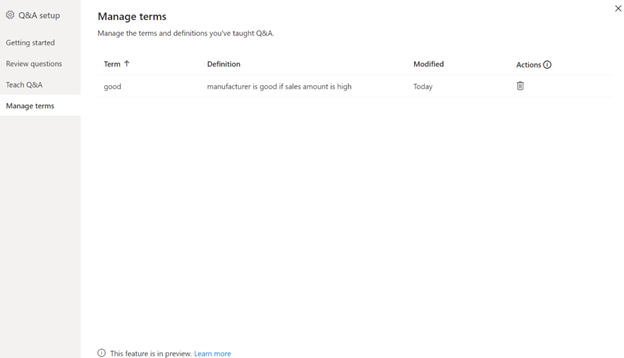
Enhanced “combine binaries” experience
One of the most popular scenarios in Power BI consists on leveraging one of the folder-like connectors (such as Folder, SharePoint folder, HDFS, etc.) to combine multiple files with the same schema into a single logical table.
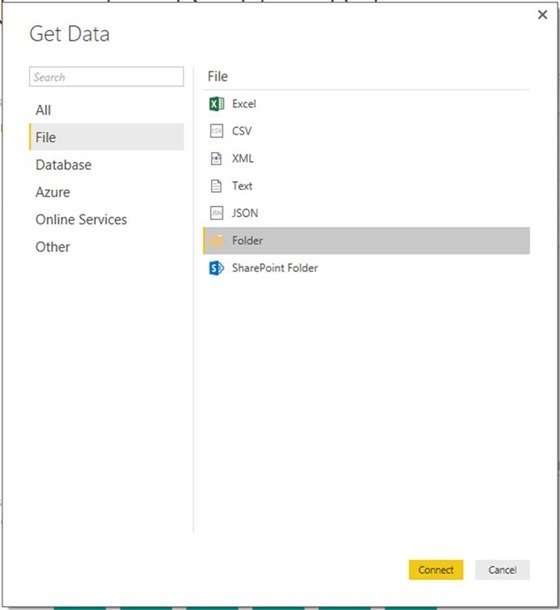
Before this release, users could combine Text or CSV files by using the “combine binaries” transform. However, this transformation had a few gaps:
- It wouldn’t account for transformations required on each file before combining them into a single table. A typical example of this is Text/CSV files with column headers. You instead had to combine files into a single table first, then filter out the “header values” as a filter rows operation.
- This “combine binaries” transform only worked (with above limitations) for Text or CSV files, but not for any of the other supported file formats (such as Excel Workbooks, JSON files, etc.)
With this release, we’re enhancing the “combine binaries” transform so that:
- It analyzes the input files and detects the right file format to use (e.g., Text vs. Excel Workbook).
- It provides you the chance to select a specific object from the first file (for example, a spreadsheet to use).
- It automatically creates a few different artifacts:
- An example query that performs all required “extraction” steps in a single file.
- A function query that parameterizes the file/binary input to the exemplar query. Both the exemplar query and the function query are linked, so that changes to the exemplar query are reflected in the function query.
- It applies the function query to the original query with input binaries (i.e., the Folder query), so that it applies the function query for binary inputs on each row, then expands the resulting data extraction as top-level columns.
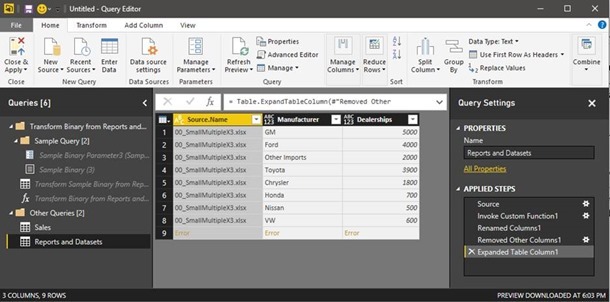
With this new approach, you can easily combine all binaries within a folder as long as they have a homogeneous file type and structure (i.e., columns). You can also easily apply additional transformation/extraction steps by modifying the exemplar query without having to worry about any additional function invocation steps, as they’re automatically generated for you.
More details about the «combine binaries» improvements in the following video:
Безопасная работа с содержимым
В качестве бизнес-пользователя другие пользователи будут использовать содержимое совместно с вами, и вы сможете работать с этим содержимым для изучения данных и принятия бизнес-решений. Когда вы применяете фильтры и срезы, подписываетесь на данные, экспортируете их и изменяете размер элементов, не беспокойтесь, — это не влияет на базовый набор данных или исходное общее содержимое (панели мониторинга и отчеты). Power BI — это безопасная среда для анализа и экспериментов. Это не значит, что вы не можете сохранять изменения. Они сохраняются, однако эти изменения касаются только вашего представления содержимого. А чтобы вернуться к исходному представлению по умолчанию, нужно просто нажать соответствующую кнопку.
Влияние на производительность
При использовании DirectQuery обязательно следует учитывать воздействие на производительность. Прежде всего убедитесь, что источник серверной части обладает достаточными ресурсами для обеспечения эффективной работы пользователей. Эффективная работа подразумевает, что визуальные элементы обновляются в течение не более пяти секунд. Дополнительные советы по повышению производительности см. в разделе Использование DirectQuery в Power BI.
При использовании составных моделей следует учитывать дополнительные рекомендации по производительности. Один визуальный элемент может отправлять запросы в несколько источников, при этом результаты одного запроса часто передаются через второй источник. Это может привести к следующим формам выполнения.
-
SQL-запрос, который включает большое количество литеральных значений. Например, визуальный элемент, запрашивающий общий объем продаж (Sales Amount) для набора выбранных менеджеров по продуктам, сначала должен узнать, какими продуктами управляют соответствующие менеджеры по продуктам. Эта последовательность должна быть выполнена, прежде чем визуальный элемент отправит запрос SQL, включающий все коды продуктов в предложении .
-
SQL-запрос, который выполняется на более низком уровне детализации, с данными, которые затем агрегируются локально. По мере роста количества продуктов, удовлетворяющих условиям фильтра Менеджер по продуктам, включение всех продуктов в предложение может оказаться неэффективным или невозможным. Вместо этого можно запросить реляционный источник на более низком уровне продуктов, а затем агрегировать результаты локально. Если кратность продуктов превышает ограничение в 1 млн, запрос завершится ошибкой.
-
Несколько SQL-запросов, по одному на значение GROUP BY. Если при агрегировании используется отличительное количество (Число уникальных), сгруппированное по определенному столбцу из другого источника, и внешний источник не поддерживает эффективную передачу нескольких литеральных значений, определяющих группирование, необходимо отправить по одному SQL-запросу на каждое значение GROUP BY.
Визуальный элемент, запрашивающий отличительное количество CustomerAccountNumber из таблицы SQL Server по менеджерам по продуктам (Product Managers) импортированным из электронной таблицы, должен будет передать сведения из таблицы Product Managers в запросе, отправляемом в SQL Server. Для других источников, например, Redshift это невыполнимо. Вместо этого будет отправлено по одному SQL-запросу на каждого менеджера по продажам (до некоторого практического предела, при превышении которого запрос завершится ошибкой).
Каждый из этих случаев особым образом влияет на производительность. Конкретные последствия зависят от источника данных. Пока кратность столбцов, используемых в связи, объединяющей два источника, остается небольшой, несколько тысяч, это не должно оказывать влияния на производительность. При увеличении кратности следует уделить больше внимания влиянию на итоговую производительность.
Кроме того, использование связей «многие ко многим» означает, что отдельные запросы должны отправляться к базовому источнику для каждого итогового или промежуточного уровня вместо локального агрегирования детальных значений. Простой табличный визуальный элемент с итоговой суммой отправит два SQL-запроса, а не один.
Model view enabled for live connect (preview)
When you live connect from Power BI Desktop to an Analysis Service model or a dataset published in the Power BI service, the model view is now enabled. In the model view, you can see a diagram the remote model. In this view, you can create multiple layouts of the model, and view and modify report measures properties.
Please note that in this release you cannot make batch changes across multiple report measures while in live connect mode. This limitation will be mitigating in the coming releases.
This feature is on by default but is in preview. You can go to the report options dialog to turn off this feature.








