Как уменьшить размер видео mp4
Содержание:
- Часть 4. Другие 5 бесплатных и онлайн MP4 видео конвертеров
- Часть 2. Топ 4 бесплатных аудиокомпрессоров для сжатия аудиофайлов онлайн
- Онлайн-сервисы для сжатия видео (топ5)
- Изменяем частоту кадров Видео
- 3 лучших программы для сжатия видео
- Часть 1. Лучший преобразователь размера видео / аудио для уменьшения размера файла без потери качества
- Шаг 1 Запустите Wondershare Size Compressor и добавьте видео
- Шаг 2 Настройка и уменьшение размера видео
- Шаг 3 Уменьшите Размер Видео
- Шаг 1 Запустите Wondershare File Size Reducer и загрузите аудиофайлы
- Шаг 2 Выберите Формат Звука
- Шаг 3 Настройка Параметров Сжатия Звука
- Шаг 4 Преобразование и уменьшение размера аудиофайла
- Гибридные приложения
- №2. AVS Video Editor
- Лучшее программное обеспечение для сжатия видео (обзор)
Часть 4. Другие 5 бесплатных и онлайн MP4 видео конвертеров
1. Freemake Video Converter
Не онлайн-решение, а настольный видео конвертер, Freemake Video Converter поддерживает более 500 форматов. Помимо конвертации клипов, приложение имеет встроенный видеоредактор и DVD-и Blu-ray горелки, что делает программу довольно универсальной и уникальной.
2. Any Video Converter
Any Video Converter оправдывает свое название, принимая в качестве входных данных более 100 форматов и конвертируя файлы в более чем 160 форматов. Поскольку инструмент является настольным приложением, он имеет встроенный DVD burner и Disc extractor, которые могут копировать медиафайлы, обычно аудио и видео, из соответствующих оптических хранилищ. Хорошо то, что этот конвертер доступен как для платформ Windows, так и для Mac.
3. Online-Convert
С возможностью принимать исходные файлы с Вашего компьютера, URL, Dropbox или Google Drive, этот конвертер поддерживает почти все основные форматы и может конвертировать клипы размером до 100 МБ в MP4 бесплатно. Кроме того, вы можете выбрать предпочтительный пресет из выпадающего списка или определить параметры вывода вручную.
4. CloudConvert
Это еще один онлайн-конвертер MP4, который может конвертировать ваши файлы MP4 в любой из ваших предпочтительных форматов. CloudConvert поддерживает более 200 форматов и может принимать медиафайлы вашего компьютера, URL-адрес, Google Drive, Dropbox или учетную запись OneDrive. Веб-инструмент также предлагает свой API, который может быть использован для интеграции этого онлайн-решения в ваше приложение или веб-сайт.
5. Video2Edit
С возможностью принимать файлы размером до 75 МБ от незарегистрированных пользователей и до 100 МБ от зарегистрированных, Video2Edit-это бесплатный конвертер видео, где вы можете загружать свои клипы с Вашего компьютера, используя их онлайн-ссылку, или ваше облачное хранилище Dropbox или Google Drive. Во время преобразования вы можете изменить частоту кадров отснятого материала и даже определить размер экрана вручную, введя свои предпочтительные значения в соответствующие поля.
Часть 2. Топ 4 бесплатных аудиокомпрессоров для сжатия аудиофайлов онлайн
Есть множество бесплатных инструментов, которые облегчают сжатие аудиофайлов. Эти бесплатные программы просты в использовании и идеально подходят для пользователей, размер файлов которых ограничен. Большинство этих инструментов поддерживают все популярные аудиоформаты и позаботятся о ваших основных потребностях сжатия. Знать сводку лучших бесплатных программ сжатия аудио:
1. Online UniConverter
Сетевой брат Wondershare UniConverter, онлайн UniConverter, представляет собой онлайн-приложение, которое может сжимать файлы MP3 с минимальным ручным вмешательством и усилиями. Кроме того, приложение также оснащено множеством других функций, таких как аудиоконвертер, видеоконвертер, видеокомпрессор, видеоредактор и т.д. Все эти инструменты могут быть доступны прямо из вашего любимого веб-браузера, без установки какой-либо специальной программы на вашем ПК.
Плюсы:
● Это приложение бесплатно и не требует никакой регистрации для использования. Однако при использовании веб-приложения зарегистрированные пользователи могут пользоваться некоторыми преимуществами по сравнению с незарегистрированными.
● В качестве онлайн-инструмента все решения остаются независимыми от платформы, то есть к ним можно получить доступ с компьютера Windows, Mac или Linux, если операционная система имеет веб-браузер и подключена к Интернету.
Недостатки:
● В отличие от настольной версии, Online UniConverter не может записывать файлы на DVD или Blu-ray диски.
2. Online Converter
Бесплатное веб-решение, которое также можно использовать в качестве компрессора, в дополнение к универсальному инструменту преобразования, оно может принимать исходные файлы с их URL или с вашего компьютера. После загрузки вы можете вручную определить размер выходного звукового сопровождения. Это означает, что вы можете иметь полный контроль над степенью сжатия.
Плюсы:
● Интерфейс прост, и процесс сжатия легко выполняется.
● Позволяет вам выбрать предпочитаемое качество звука из соответствующего раскрывающегося списка.
Недостатки:
● Вы можете загрузить только файл размером до 200 МБ для сжатия или преобразования.
3. YouCompress
YouCompress — это веб-портал, который специально предназначен для задач сжатия и может автоматически сжимать размер аудиофайла. Все, что вам нужно сделать, это загрузить исходный трек, и приложение выполнит свою работу. После завершения вы можете даже удалить свои файлы с их сервера. Это можно сделать, используя ссылку для удаления, которую показывает YouCompress после сжатия.
Плюсы:
● YouCompress шифрует все передачи файлов, чтобы сохранить ваши данные в безопасности.
● Он не добавляет водяные знаки в выходные файлы.
● Позволяет неограниченное количество сеансов в день.
Недостатки:
● Не дает никакого контроля над степенью сжатия
4. FileZigZag
Данная программа широко известна своими многочисленными функциями. Как бесплатное программное обеспечение, данная программа лучше, чем любая другая, и работает с различными форматами файлов. Тем не менее, это программное обеспечение является не только онлайн-инструментом сжатия аудио и может выполнять несколько задач, таких как преобразование архивов, преобразование видео, преобразование изображений и другие. После изменения размера ссылка для скачивания сжатого файла отправляется по почте. Максимум 180 МБ файла может быть загружено за один раз.
Шаг 1: Откройте http:/www.filezigzag.com/ на вашем компьютере.
Шаг 2: Нажмите «Выбрать», найдите и добавьте на свой ПК аудиофайл, который хотите сжать.
Шаг 3: Выберите выходной формат, который уменьшит размер файла.
Шаг 4: Введите адрес электронной почты, где вы хотите получить сжатые файлы.
Шаг 5: Наконец, нажмите Сконвертировать, чтобы начать процесс.
Плюсы:
● Поддерживает несколько аудио форматов.
● Позволяет сжимать, а также конвертировать файлы.
Cons:
● Программа медленная по сравнению с другими инструментами в своей категории.
● Не поддерживает пакетную обработку.
Онлайн-сервисы для сжатия видео (топ5)
К оглавлению
Если не хочется загружать компьютер лишними программами, можно воспользоваться для сжатия видеоконтента одним из онлайн-сервисов. Некоторые из них платные, другие требуют наличия учетной записи или ставят водяные значки на вашем видео.
Работают онлайн-редакторы приблизительно одинаково. Пользователю нужно лишь выбрать подходящий для его задач вариант. Приведем пример, как сжать видео на компьютере в условно бесплатном сервисе Clipchamp. Если вы зарегистрируетесь, сможете ужать видео, но получите водяные значки бренда. Тому, кому требуется чистый файл, придется заплатить 9 долларов за месяц, есть более выгодная годовая подписка.
Итак, инструкция, как сжать видео онлайн в Clipchamp:
Входим в систему и жмем клавишу «Конвертировать мое видео», выбираем нужный файл или перетаскиваем в зону конвертации. Если есть доступ к утилите Clipchamp в Google Chrome, можно работать сразу с несколькими видеофайлами.
Выбираем нужные параметры. Можно оставить предварительно выставленные данные по умолчанию, видео преобразуется в файл MP4 со стандартным веб-сжатием. Либо оптимизируем настройки под назначение контента, к примеру, загрузку в интернет, добавление в Powerpoint, просмотр на мобильном устройстве, создание GIF-анимации.В этом же разделе можно выбрать пункт «Мобильный параметр», позволяющий создать максимально легкий файл.
При желании настроим параметры разрешения, формата и качества вручную, нажав одноименную кнопку.
Если нужно провести конвертацию видеофайла, выбираем «Формат». Чтобы контент не ухудшился, нажимаем «Сохранить разрешение и высокое качество». Иногда провести такие изменения без потери качества не выходит. В этом случае нужно выбрать иной параметр оптимизации (например, Windows для WMV ASF).
Вносим, если нужно изменения – обрезаем, поворачиваем, настраиваем яркость. Для этого надо нажать «Редактировать».
После всех настроек жмем клавишу «Старт» внизу справа, а затем сохраняем новый файл. Даже если он не будет направлен в нужную папку, все равно останется в «Загрузках». Программа позволяет отправить преобразованное видео на нужный ресурс, например, на Google Drive, Facebook, YouTube или Vimeo. Это делается с помощью кнопки «Загрузить и поделиться».
Если надо вновь сжать или конвертировать одно и то же видео с нуля, например, с иными параметрами вывода, жмем клавишу «Вернуться».
Если вы размышляете, как сжать видео качественно и не потратить денег, обратите внимание на парочку хороших бесплатных онлайн-сервисов. VideoSmaller – простой, доступный вариант, позволяющий добиться как стандартного, так и сильного сжатия
Можно масштабировать видеоконтент, чтобы еще больше уменьшить в размере, но качество будет ниже.
Еще одно мегапростой бесплатный онлайн-сервис Clideo – он особенно подойдет тем, кому нужно быстренько провести компрессию и отправить сжатое видео по электронке друзьям, на страничку соцсети. Уменьшить размер видеофайла здесь можно за несколько секунд. Ресурс поддерживает любой формат. При этом доступ к контенту защищен. А перед отправкой возможен предварительный просмотр.
Программы для сжатия на Андроид
Большинство современных смартфонов оснащены хорошими камерами с высоким числом мегапикселей, что означает: видеоизображения «весят» немало
Если вы снимаете не слишком важное видео для общего доступа, можно уменьшить разрешение в настройках камеры. Но качество значительно снизится
Одним из самых популярных является Video Compressor Panda. Бесплатное приложение, которое изменяет размер и производит компрессию в два-три раза без заметных отличий. После обработки мобильные данные можно сохранить, отправить по электронной почте, загрузить в Instagram, Facebook, Google +, Whatsapp, Viber и Line.
Еще один бесплатный функциональный помощник по конвертации видеоконтента на Андроид-платформе – Video Converter Android (VidCon). Позволяет трансформировать материал в различные кодеки и форматы. Качество видео остается неизменным. Дополнительно можно добавить эффектов, например, замедлить время, прокрутить ролик в режиме обратной съемки.
Еще один вариант приложения для Андроид, помогающего сжимать видеоконтент:
Хоть современные технологии и позволяют сжимать видеоконтент практически без потери качества, все равно он в итоге будет немного хуже изначального. Чтобы сохранить четкость и яркость по максимуму, старайтесь снимать в освещенных, солнечных местах. Чем лучше будет свет, тем больше информации кодек сможет прорабатывать. Если съемка ведется в тени, качество после сжатия будет хуже.
Изменяем частоту кадров Видео
Ещё один важный параметр при сжатии видео, которому нужно уделить внимание — изменение часты кадров. Хочу сразу сказать, что я не советую изменять частоту кадров в отснятых Вами видео файлах
Если кто-то говорит Вам, что Вы должны уменьшить частоту кадров видео, не слушайте их. Каждый видео эксперт или специалист по редактирования видео скажет Вам, что в своих видео нужно сохранять исходную частоту кадров.
Человеческий глаз не способен увидеть скачки изображения выше 24 кадров в секунду (FPS). Поэтому может показаться логичным, если понизить частоту кадров до этого диапазона. Тем не менее, делать этого не нужно, та как изменение частоты кадров влияет на плавность видео, и в особенности на Ваши любительские съёмки, которые не лишены недостатков и содержат и рывки и резкие движения в кадре.
Оправданное изменение частоты кадров видео может быть полезно только для экспериментов со съёмкой замедленного действия.
Настройки частоты кадров в Handbrake находятся на вкладке Video.
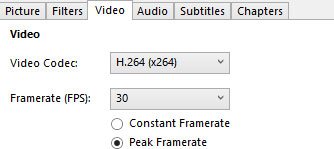
3 лучших программы для сжатия видео
Вы можете изменить настройки видеофайлов, используя онлайн-сервисы или программное обеспечение на компьютер. Первые предлагают минимум функций и поддерживаемых видеоформатов, а также не дает возможности обрабатывать ролики. Компьютерный софт позволит произвести монтаж, у него обычно нет ограничений на объем и продолжительность загружаемых материалов.
Чтобы выбрать лучшие приложения на ПК, мы опирались на следующие критерии:
- удобный и понятный интерфейс на русском языке,
- возможность конвертировать видеофайлы в другие форматы и кодеки;
- наличие готовых профилей экспорта;
- быстрота сжатия и простота в использовании;
- инструменты для монтажа фильмов и улучшения картинки.
Часть 1. Лучший преобразователь размера видео / аудио для уменьшения размера файла без потери качества
Существует множество программ, доступных для сжатия видео-и аудиофайлов. Если вы хотите установить не что иное, как лучшее, то Wondershare UniConverter (первоначально Wondershare Video Converter Ultimate) это правильная программа для вас. Этот профессиональный Видеоинструмент позволяет изменять размер, уменьшать и выполнять другие функции редактирования в качестве без потерь и на сверхбыстрой скорости. Более 1000 форматов видео-и аудиофайлов поддерживаются Wondershare UniConverter, что делает его лучшим инструментом для работы с любым видео-или аудиофайлом. Совместимое с системой Windows и Mac, программное обеспечение имеет интуитивно понятный интерфейс для легкого и быстрого использования. Вы можете уменьшить размер файлов по одному или в пакетном процессе.
https://youtube.com/watch?v=AlgndjYmzX0
Запустите Wondershare UniConverter (первоначально Wondershare Video Converter Ultimate) на вашем ПК/Mac. И выберите опцию для Видео-компрессора.
Вы можете увидеть новое всплывающее окно, из которого нажмите на значок + чтобы просмотреть и добавить локальное видео. Один файл за один раз может быть добавлен в интерфейс для сжатия.
Шаг 2 Настройка и уменьшение размера видео
Появится новое окно сжатия видео вы можете вручную настроить размер файла, формат, разрешение, качество и битрейт в соответствии с вашими потребностями. Или вы можете перетащить индикатор выполнения, чтобы соответствующим образом изменить параметры. Нажмите на кнопку Предварительного просмотра чтобы увидеть изменения после сжатия.
Шаг 3 Уменьшите Размер Видео
На вкладке Расположение файла: выберите место для вашего видео. И нажмите на кнопку Сжатия чтобы начать уменьшать размер видео.
Перейдите на вкладку Video Converter после запуска Wondershare UniConverter на вашем ПК/Mac. Нажмите на кнопку, чтобы просмотреть и загрузить MP3-файлы, которые вы хотите уменьшить в размере. Здесь можно добавить несколько файлов.
Шаг 2 Выберите Формат Звука
Добавленные файлы будут отображаться в виде миниатюр на интерфейсе. Нажмите на опцию Итоговый Формат: выходной формат: в правом верхнем углу и выберите нужный выходной формат, щелкнув вкладку Аудио из всплывающего списка форматов.
Шаг 3 Настройка Параметров Сжатия Звука
Нажмите на кнопку Создать которая откроет новое окно Настроек. Выберите канал, битрейт и частоту дискретизации, чтобы уменьшить размер звука. Нажмите на кнопку Создать чтобы подтвердить изменения.
Шаг 4 Преобразование и уменьшение размера аудиофайла
После завершения всех настроек вы можете выбрать расположение файла для сохранения сжатого и преобразованного аудиофайла на вкладке Вывод. Наконец, нажмите на кнопку Начать чтобы начать уменьшать размер аудиофайла.
Гибридные приложения
Предоставляют доступ к расширенному функционалу, но могут справиться с конвертацией и при стандартных настройках параметров. Пользуются наибольшей популярностью как у профессионалов, так и у новичков. Четверка лучших приложений в этой категории:
- XviD4PSP. Бесплатный конвертер с русскоязычным интерфейсом. Не требует установки дополнительных кодекпаков, поскольку все необходимые «вшиты» в тело программы. Работает со всеми существующими форматами видео и аудио. Предлагает большое количество шаблонов для конвертации, например для обработки фильма под портативное устройство. Обновления происходят регулярно, что ставит эту программу на первое место в рейтинге гибридных приложений.
- Iwisoft Free Video Converter. Тоже бесплатное приложение. При установке открывается окно браузера и начинается проверка обновлений, что компенсируется очень удобным интерфейсом. Iwisoft поддерживает сохранение пользовательских шаблонов с настройками. Функционал расширен встроенным видеоредактором. С его помощью можно производить монтаж ролика, изменять контраст и яркость, наносить водяные знаки и делать скриншоты. При этом размер приложения — всего около 9 Мб.
- XMedia Recode. Производит автоматическую кодировку для разнообразных устройств. Также предоставляет возможность изменения настроек своих шаблонов. Встроенный редактор поможет изменить разрешение или обрезать ролик перед его сжатием. Главное достоинство программы в том, что она не требует установки.
- FormatFactory. Содержит пресеты для почти сотни разных устройств, поддерживает десятки форматов и позволяет менять настройки кодирования. Помимо видео и аудио, FormatFactory сжимает и конвертирует изображения и текстовые документы. Среди дополнительных функций — создание DVD и CD образов, восстановление поврежденных файлов. Поддерживает десятки языков, в том числе и русский. Размер — 42 Мб, что не так уж и много для такого комбайна. Из минусов — перенасыщенный интерфейс и встроенная реклама.
№2. AVS Video Editor
Популярная программа, которая позволит уменьшить вес файла, конвертировать и редактировать фильмы. Быстрый монтаж HD-видео возможен благодаря интегрированной технологии кэширования и аппаратному ускорению.
Меню видеоэффектов утилиты AVS Video Editor
С помощью софта вы сможете:
- обрезать лишние моменты, вырезать фрагменты, разделять ролики на части, соединять несколько файлов;
- стабилизировать дрожание камеры, которое возникло при съемке с рук;
- изменять аудиодорожки и добавлять фоновую музыку;
- захватывать с DV-, веб- или VHS-камер, а также с экрана компьютера;
- применять готовые фильтры, эффекты и переходы;
- добавлять текст и субтитры, изображения и графические элементы;
- создавать красочные и необычные слайд-шоу из снимков;
- обрабатывать Blu-Ray: накладывать эффекты и создавать меню.
У вас будет возможность экспортировать результат во всех популярных видеоформатах: MKV, MPEG4, MOV, AVI и других. Для уменьшения веса файла вы также можете изменить видеокодек и значение битрейта. Помимо ручной настройки параметров, можно использовать встроенные профили для экспорта: с их помощью можно воспроизводить итоговый материал на мобильных устройствах или загрузить его в социальные сети. Также есть возможность записи на DVD-диск и оформления его интерактивного меню.
Как сжать видео в AVS Video Editor? Это просто и не займет много времени.
Выполните 5 простых шагов, и все готово:
- Скачайте установщик бесплатно с официального сайта и запустите файл. Пройдите стандартные этапы инсталляции.
- Создайте новый проект. Загрузите видеофайлы в программу, используя верхнюю панель инструментов. Или запишите видео с веб-камеры или экрана.
- Обработайте ролик: примените эффекты, соедините клипы с помощью переходов, добавьте текст или фоновую музыку.
- Далее нажмите «Файл» — «Создать». Выберите тип устройства и профиль. Нажмите «Дополнительно» и укажите меньшее значение битрейта или размера кадра.
- Выберите папку, нажмите «Создать», и дождитесь окончания обработки.
Лучшее программное обеспечение для сжатия видео (обзор)
1. UniConverter
Wondershare UniConverter (первоначально Wondershare Video Converter Ultimate) – это инструмент для передачи, редактирования, записи и преобразования мультимедиа. Это идеальный инструмент для преобразования мультимедиа, который работает как центральная консоль для всех ваших потребностей в преобразовании мультимедиа. Его основными достоинствами являются мощные возможности преобразования аудио, видео и изображений в несколько других форматов, таких как MKV, MP3, JPG, PNG, MP4, MOV, DVD, AVI, MXF. Он поставляется с полным набором оптимизированных видео инструментов, которые вам понадобятся для редактирования ваших видео.
Убедительный движок этого надежного программного обеспечения помогает конвертировать медиафайлы намного быстрее, чем его конкуренты, без потери качества. Используйте этот простой и простой инструмент для легкого преобразования, редактирования и записи мультимедийных файлов.
Плюсы
- Wondershare UniConverter доступен для платформ Windows и Mac.
- Wondershare UniConvertor доступен на 8 различных языках, что делает его универсальным. Но язык по умолчанию – английский.
- Он поставляется с планировщиком и предоставляет вам режим высокой конверсии.
- Он имеет пользовательский интерфейс с перетаскиванием.
- Это программное обеспечение поддерживает скорость преобразования видео в 30 раз выше.
Минусы
- В бесплатной версии длина видео ограничена.
- Кроме того, в бесплатной версии редактирование невозможно.
- Скорость конвертации ограничена.
2. Гибрид
Мультиплатформенный интерфейс на основе QT, который может преобразовывать почти каждый ввод в x264, x265, Xvid и VP9. Наряду с этим аудиопотоки кодируются в ogg, acc, mp3, flac и ac3 внутри следующих контейнеров mp4, mkv, m2ts, mov, WebM и avi. Он поставляется со встроенным калькулятором битрейта. Он имеет возможность кодировать отдельный заголовок / главу. Обладая множеством функций, это определенно одно из лучших программ для сжатия видео.
Плюсы:
- Гибридный инструмент поддерживает x265, новейший кодек на рынке, и работает безупречно.
- Для x265 доступен двухпроходный режим для лучшего качества выходного видео.
- Доступен широкий спектр параметров, связанных с фильтрацией, изменением размера, кадрированием, созданием глав, x264 и т.д.
- Возможность пакетного кодирования файлов помогает сэкономить массу времени в процессе кодирования.
- Графический интерфейс может быть немного сложным для использования дополнительных параметров.
- CLI должен использоваться для некоторых настраиваемых результатов кодирования.
- Версия для Linux не поддерживает основные кодеки, такие как x264, x265. Однако XVID поддерживается.
3. Ручной тормоз
HandBrake – это транскодер видео с открытым исходным кодом. Это одно из лучших доступных программ для сжатия видео. Это поможет вам сжать видео для веб-фона, а также видео заголовка за несколько простых шагов.
Хотя мы обсуждали технические особенности сжатия видео выше, нет необходимости углубляться в детали. Ознакомления с приведенными выше условиями будет достаточно, чтобы вы могли использовать HandBrake для сжатия видео.
Плюсы:
- HandBrake – это транскодер видео с открытым исходным кодом.
- В этом инструменте сжатия доступно множество форматов и предустановок.
- Это программное обеспечение для сжатия видео можно использовать бесплатно.
- Он считается лучшим для начинающих.
- Сложный графический интерфейс пользователя.
- Расширенные настройки могут запутать новичка.
4. MeGUI
Удивительно, но есть еще одна программа для сжатия видео, о которой многие не знают! MeGUI – это наиболее полное решение MPEG-4 на основе графического интерфейса пользователя. Это более продвинутое программное обеспечение для сжатия видео и не предназначено для тех, кто мало знает о сжатии видео. MeGUI – это мощное программное обеспечение для сжатия видео, созданное в основном для профессионалов, которым нужен больший контроль при профессиональном сжатии видео.
Плюсы:
- Автоматическое определение входящего видео как чересстрочного / гибридного / кино / прогрессивного.
- Гибкая обработка и повышенная скорость в многоядерных системах.
- Мощная поддержка с очередью заданий и редактированием заданий на месте.
- Функция автоматического обновления, упрощающая процесс установки, и многое другое.
- Только для опытных пользователей. Не подходит для начинающих пользователей.
- Требуется предварительное знание программного обеспечения и инструментов для сжатия видео.








