Как установить расширение в яндекс браузере
Содержание:
- Этап 2. Включение плагина
- Где находятся расширения в ПК
- Просмотр списка расширения
- Варианты установки дополнений в браузере
- Подготовительный этап перед деинсталляцией «Яндекс.Браузера»
- Открытие плагинов в браузере от Яндекс
- Отключения рекламы в дополнениях
- Просмотр списка расширений
- Значок расширения
- Задать горячие клавиши для расширений
- Какие расширения не поддерживает Яндекс.Браузер?
- Популярные плагины и расширения
- Удаление встроенных расширений
Этап 2. Включение плагина
Итак, с установкой мы разобрались. Теперь поговорим об активации установленного расширения. Этот процесс еще проще предыдущего, так как здесь нам потребуются всего лишь настройки браузера. Безо всяких сторонних ресурсов.
Тем не менее, некоторые пользователи весьма плохо ориентируются в настройках. Поэтому придется все-таки предоставить подробную инструкцию с четким алгоритмом действий. Просто для того, чтобы новички не наделали ошибок.
- Ищем кнопку с тремя горизонтальными полосками. Она располагается в правом верхнем углу главного окна. Щелкаем по ней.
- Появится меню. В нем нужно найти пункт «Дополнения» и кликнуть по нему.
- Появится список установленных расширений. Здесь нам нужно отыскать только что установленный плагин.
- Напротив него будет переключатель. Для активации дополнения достаточно передвинуть его в положение «Вкл».
Вот так включаются расширения. А как отключить плагины в Яндекс Браузере? Да очень просто. Нужно придерживаться той же инструкции. Только переключатель нужно повернуть в обратную сторону. Как видите, ничего здесь особо сложного нет.
Есть способ еще быстрее и проще. По крайней мере, он позволяет гораздо быстрее добраться до списка установленных расширений. Сразу после запуска веб-обозревателя достаточно нажать на клавиатуре Ctrl + Shift + P. И сразу же появится требуемый список. Как видите, все предельно просто.
Где находятся расширения в ПК
Мы знаем, что дополнение встраивается в браузер, но сами файлы и настройки должны где-то храниться на ПК. Но чтобы посмотреть, где они находятся в компьютере нужно сделать скрытые папки видимыми.
Открываем встроенную утилиту «Выполнить» с помощью комбинации клавиш Win + R и в диалоговом окне пишем команду — appdata — жмём OK.
Переходим по пути, последовательно открывая следующие папки — Local/Yandex/YandexBrowser/User Data/Default/Extensions — хранящиеся здесь папки с дополнениями подписаны случайным набором символов. Чтобы понять, какое из них хранится в какой папке нужно последовательно их открывать и изучать содержимое. Например, посмотреть изображение. По иконке вы поймете, что это за плагин.
В папках Extension Rules и Extension State хранятся настройки, которые вы вносили вручную.
Просмотр списка расширения
Увидеть список уже установленных расширений легко — необходимо через главное меню открыть пункт «Дополнения» или сразу перейти по ссылке. Как можно увидеть на изображении выше, в Яндекс Браузере они рассортированы по категориям, но это работает только для предустановленных дополнений, т.е. тех, что были в стартовом комплекте с приложением. Все вновь установленные будут добавляться в последний раздел под названием «Из других источников».
Для любого активного расширения здесь доступны следующие функции, нужно лишь нажать на «Подробнее»:
- «Настройки» — если разработчиком реализованы какие-то дополнительные опции.
- «Удалить» — удаление расширения из списка.
- «Показать кнопку» — вновь отобразит иконку быстрого доступа на панели браузера справа адресной строки, если она была скрыта ранее.
- «Разрешить использование в режиме инкогнито» — по умолчанию все расширения заблокированы при работе в скрытом режиме, потому нужна дополнительная активация там каждого из них.
Варианты установки дополнений в браузере
В Яндекс.Браузере присутствует необходимый минимум расширений – в их числе и средство блокировки рекламы AdGuard, и антишок-модуль, и фирменные сервисы компании, и некоторые другие. Все остальное устанавливается с помощью одного из магазинов – Google Chrome Web Store или Opera Addons, с которыми целиком и полностью совместим данный веб-обозреватель.
Способ 1: Настройки браузера
Рядовым интернет-пользователям нет необходимости нагружать браузер от компании Яндекс сторонними дополнениями – тех, что интегрированы в его состав, многим будет более чем достаточно. Получить к ним доступ и активировать можно следующим образом:
- Откройте меню веб-обозревателя, кликнув левой кнопкой мышки по трем горизонтальным полосам в правом верхнем углу, и выберите пункт «Дополнения».
Пролистайте список встроенных в Яндекс.Браузер расширений и найдите среди них то (или те), которое вам нужно.
Просто переведите переключатель справа от наименования дополнения
в активное положение.
Вот так просто можно включить любое из расширений, интегрированных в состав рассматриваемого веб-обозревателя. Некоторые из них, например, упомянутый выше AdGuard, сразу после активации и установки нуждаются в настройке.
Способ 2: Opera Addons
Если тех дополнений, которые присутствуют в базовом составе браузера от Яндекс, вам недостаточно, для поиска и установки новых можно перейти в Магазин Оперы.
- Повторите пункты 1-2 из описанного выше способа, пролистав страницу «Дополнений» до самого конца.
Нажмите на кнопку «Каталог расширений для Яндекс.Браузера».
Оказавшись на сайте Opera Addons, найдите на его главной странице необходимое дополнение либо воспользуйтесь поисковой строкой, расположенной в правом верхнем углу.
Определившись с выбором, кликните по превью расширения, чтобы перейти на страницу с его описанием.
Нажмите по расположенной в правом верхнем углу кнопке «Добавить в Яндекс.Браузер»,
после чего начнется процедура инсталляции.
Практически сразу под поисковой строкой веб-обозревателя появится небольшое окно, в котором следует нажать по кнопке «Установить расширение» для подтверждения своих намерений.
После того как установка дополнения будет завершена, справа от строки поиска появится его иконка.
Левый клик по ней вызывает собственное меню и/или функции,
а правый – стандартные настройки.
Установка дополнений из Opera Addons не вызовет сложностей даже у новичка. Одним из ключевых достоинств такого подхода, помимо ассортимента в 1500 позиций, можно назвать его удобство и безопасность – перейти в фирменный магазин расширений можно прямо из настроек Яндекс.Браузера.
Способ 3: Chrome Web Store
Несмотря на то что Яндекс.Браузер поддерживает расширения и для Google Chrome и для Opera, интегрирован он только с магазином последнего. Найти и установить расширения, предназначенные для конкурентного веб-обозревателя, можно либо через поиск, либо перейдя в его магазин по предоставленной ниже ссылке.
-
На главной странице веб-магазина Chrome найдите нужное расширение или воспользуйтесь для этих целей поисковой строкой.
-
Если вы использовали поиск, то после нажатия «Enter» появится сразу несколько похожих результатов.
Выберите интересующие вас расширение, ориентируясь на его разработчика, описание, оценки и количество пользователей, после чего нажмите по кнопке «Установить».
Затем в появившемся всплывающем окне нажмите «Установить расширение» и дождитесь завершения процедуры.
После того как дополнение будет установлено в Яндекс.Браузер, вы сможете выполнить его настройку (если потребуется) и открыть меню (ЛКМ)
или перейти к списку стандартных параметров (ПКМ).
Как видите, поиск и установка расширений из Chrome Web Store в Яндекс.Браузер осуществляется по тому же алгоритму, что и из Opera Addons. Разница заключается лишь в удобстве и скорости доступа – рассмотренный в рамках данного способа магазин не интегрирован в веб-обозреватель, поэтому ссылку на него придется либо сохранить в закладки, либо каждый раз искать самостоятельно.
Общие рекомендации
Все способы установки дополнений в Яндекс.Браузер, рассмотренные нами в рамках данной статьи, имеют один общий недостаток, который заключается в отличиях ассортимента. То есть невозможно знать наперед, есть ли то или иное расширение в конкретном магазине, не говоря уже о том, присутствует ли оно в стандартном наборе веб-обозревателя. В таких случаях, чтобы не метаться между настройками программы и двумя торговыми площадками, лучше сразу воспользоваться поиском – просто введите в Google или Яндекс следующий запрос:
Подготовительный этап перед деинсталляцией «Яндекс.Браузера»
Существует как минимум два действия, которые желательно сделать перед удалением «Яндекс.Браузера», если вы хотите максимально «безболезненно» перейти на другой интернет-браузер.
Экспорт всех личных данных
Все личные данные (закладки, логины, пароли) пользователя хранятся во внутреннем хранилище «Яндекс.Браузера». Чтобы не переносить их вручную в новый обозреватель, всю необходимую информацию можно экспортировать на жёсткий диск для её последующего импортирования.
Чтобы провести экспорт закладок:
- Запустите «Яндекс.Браузер», пропишите в его адресной строке browser://bookmarks и нажмите Enter.
-
В открывшемся меню настроек выделите категорию «Панель закладок», кликнув по ней. Нажмите по значку параметров и выберите строчку «Экспорт закладок в файл HTML».
- Сохраните в любом месте на жёстком диске экспортируемый файл.
После установки нового браузера зайдите в его меню параметров, найдите и запустите функцию импорта (откройте сохранённый ранее файл с закладками).
Вам необходимо будет импортировать файл формата HTML
Если же вам необходимо сохранить все личные пароли, то в этом случае придётся заходить в некоторые системные папки вручную. В «Яндекс.Браузере» отсутствует функция экспорта паролей, но все сохранённые пароли всё равно можно скопировать в специальный файл на жёстком диске.
Чтобы оставить на ПК резервную копию файла с паролями:
- Проследуйте на системном жёстком диске по пути: C:\Users\%username%\AppData\Local\Yandex\YandexBrowser\User Data\Default.
-
В папке Default найдите файл с названием Ya Login Data и скопируйте его в любое другое место на ПК.
-
Установите другой желаемый интернет-браузер, откройте его папку по тому же пути C:\Users\%username%\AppData\Local\ и скопируйте в неё сохранённый ранее Ya Login Data с заменой аналогичного файла.
Исходя из личного опыта, хотел бы отметить, что перенос файла Login Data из «Яндекс.Браузера» на какой-либо другой актуален только для браузеров, разработанных (и функционирующих) на базе Chromium. Например, для Firefox описанный метод импорта паролей не принесёт результата. Более того, существует вероятность, что перенос Login Data может пройти некорректно и нарушить работу нового браузера (вероятен риск сбоя настроек). Поэтому если вы всё-таки решили импортировать файл паролей, рекомендую совершать этот процесс до первого запуска нового обозревателя.
Завершение активных процессов «Яндекс.Браузера»
Второе немаловажное действие, которое вам потребуется выполнить перед деинсталляцией «Яндекс.Браузера», заключается в завершении всех его активных процессов в системе Windows. Их закрытие обеспечит не только корректный процесс деинсталляции (без сбоев и ошибок), но и полное удаление всех «следов» браузера с ПК
Для этого достаточно:
- Запустить «Диспетчер задач» Windows.
-
Перейти во вкладку «Процессы», поставить маркер «Отображать процессы всех пользователей», найти все процессы с описанием Yandex и поочерёдно завершить их, нажав на соответствующую кнопку.
-
Зайти во вкладку «Службы» и проделать аналогичные действия по завершению их работы. Для этого выделить службу, щёлкнуть по ней ПКМ и выбрать «Остановить службу».
Теперь можете переходить непосредственно к процессу удаления интернет-браузера.
Основываясь на полученных результатах, могу сказать, что ручное закрытие процессов «Яндекс.Браузера» сводит к минимуму вероятность сбоев в процессе деинсталляции, в том числе тех, что приводят к сохранению на ПК «остаточных следов» в виде неработающих, но потребляющих ресурсы сервисов.
Открытие плагинов в браузере от Яндекс
Поскольку зачастую пользователи приравнивают плагины к расширениям, то мы постараемся рассмотреть все возможные варианты доступа и к плагинам, и к дополнениям.
Способ 1: через настройки браузера (актуально для Flash Player)
В меню настроек Yandex имеется раздел, позволяющий управлять работой такого известного плагина, как Adobe Flash Player.
- Чтобы пройти в данное меню, выберите в правой верхней области пиктограмму меню веб-обозревателя, пройдя к разделу «Настройки».
На мониторе возникнет новое окошко, в котором вам следует спуститься к самому концу страницы, следом кликнув по пункту «Показать дополнительные настройки».
В разделе «Личные данные» выберите пункт «Настройки содержимого».
В открывшемся окошке вы отыщите такой блок, как «Flash», в котором вы сможете управлять работой популярного плагина для воспроизведения медиаконтента в интернете.
Способ 2: переход к списку плагинов
Подключаемый модуль – специальный инструмент, не имеющий интерфейса, направленный на расширение возможностей браузера. Если Yandex для воспроизведения какого-либо контента на сайте не хватает плагина, система автоматически предлагает его установить, после чего установленные компоненты можно найти в отдельном разделе веб-обозревателя.
Способ 3: переход к списку установленных дополнений
Дополнения – это миниатюрные программки, встраиваемые в браузер, которые могут наделять его новыми функциональными возможностями. Как правило, дополнения устанавливает сам пользователь, но в Яндекс.Браузере, в отличие от многих других веб-обозревателей, по умолчанию уже установлены и активированы некоторые интересные расширения.
- Чтобы вывести список расширений, имеющихся в веб-обозревателе от Yandex, кликните в правом верхнем углу по пиктограмме меню, пройдя к разделу «Дополнения».
На экране отобразятся установленные в ваш браузер дополнения. Именно здесь вы можете управлять их активностью, то есть, отключать лишние расширения и включать нужные.
Способ 4: переход в расширенное меню управления дополнениями
Если вы обратили внимание на предыдущий способ перехода в меню отображения списка дополнений, то наверняка смогли заметить, что в нем отсутствуют такие возможности, как удаление расширений и установка для них обновлений. Но расширенный раздел управления дополнениями существует, и пройти к нему можно несколько другим образом
Подробнее: Обновление плагинов в Яндекс.Браузере
Наглядное видео, как найти плагины и обновить их
Это пока что все способы, позволяющие отобразить плагины в Яндекс.Браузере. Зная их, вы сможете легко управлять их активностью и наличием в веб-обозревателе.
Опишите, что у вас не получилось.
Наши специалисты постараются ответить максимально быстро.
Отключения рекламы в дополнениях
У многих расширений есть платные и бесплатные варианты. Версии без оплаты обычно идут с рекламой. Для её деактивации достаточно включить во внутренней вкладке браузера «Дополнения» плагин «Антишок» — он уже встроен в обозреватель. Он находится практически в начале списка, в блоке «Безопасность в сети». Также активируйте плагин «Блокировка мешающей рекламы» и Adguard.
Активируйте встроенные плагины для блокировки рекламы
Расширения браузера позволяют работать с теми функциями, которых нет в утилите, либо же использовать более качественный сервис по сравнению со стандартным, например, в случае блокировки рекламы. В «Яндекс.Браузер» при установке уже встраиваются некоторые расширения — их список находится во внутренней вкладке, в которой можно управлять скриптами: удалять, включать, отключать, настраивать. Если у вас возникли проблемы с дополнением, очистите кэш обозревателя и переустановите скрипт. Также можете попробовать очистить файлы все «операционки» в целом, проверить ПК на вирусы и переустановить сам браузер.
Расширения — это встроенные в браузер мини-программы, которые добавляют в браузер новые функциональные возможности, например блокируют неприятную рекламу, включают ночной режим или управляют паролями. В Яндекс.Браузер можно устанавливать расширения, созданные командой браузера, а также расширения из Каталога браузера Opera.
Внимание. Среди расширений часто встречаются вредоносные, так как они создаются не только разработчиками браузеров, но и сторонними программистами
Поэтому Яндекс.Браузер отключает расширения из непроверенных источников и периодически проверяет, не появилось ли среди ранее установленных расширений подделок.
Просмотр списка расширений
Анализ существующих расширений и изучение предпочтений пользователей позволили отобрать для Яндекс.Браузера наиболее популярные, полезные и безопасные расширения.
Чтобы открыть список расширений, нажмите → Дополнения.На открывшейся странице перечислены расширения, которые можно установить в браузер, переместив переключатель справа от их названия в положение Вкл. Помимо расширений, в списке перечислены дополнительные функции браузера (режим Турбо, синхронизация).
Значок расширения
После включения некоторых расширений их значок появляется справа от Умной строки. Нажав значок, вы получите доступ к функциям расширения:
Задать горячие клавиши для расширений
Вы можете задать горячие клавиши, чтобы быстро активизировать нужное расширение или выполнять различные действия во время его работы:
- Нажмите → Дополнения.
- В нижней части страницы нажмите Быстрые клавиши для расширений.
- Выберите нужное расширение.
- Выберите действие, для которого нужно задать последовательность горячих клавиш, и установите курсор в поле справа от его названия.
- Нажмите и удерживайте одну или несколько служебных клавиш (Ctrl, Shift, Alt) и клавишу по вашему выбору.
- Нажмите ОК.
Какие расширения не поддерживает Яндекс.Браузер?
Яндекс.Браузер поддерживает только расширения из Каталога браузера Opera, где они проверяются на безопасность. Если вы пытаетесь установить расширение из другого источника, то увидите одно из сообщений:
| Сообщение о несовместимости | Причина отказа |
|---|---|
|
«Yandex заблокировал установку потенциально опасного расширения» |
Расширение является вредоносным и находится в черном списке. |
|
«Яндекс.Браузер не поддерживает это расширение» |
Расширение не совместимо с браузером технически. |
|
Инсталлятор сообщает об успешной установке расширения, но оно не появляется на странице дополнений. |
Расширение не совместимо с браузером технически. |
| Сообщение о несовместимости | Причина отказа |
|---|---|
|
«Yandex заблокировал установку потенциально опасного расширения» |
Расширение является вредоносным и находится в черном списке. |
|
«Яндекс.Браузер не поддерживает это расширение» |
Расширение не совместимо с браузером технически. |
|
Инсталлятор сообщает об успешной установке расширения, но оно не появляется на странице дополнений. |
Расширение не совместимо с браузером технически. |
- https://guidecomp.ru/pochemu-ne-udalos-zagruzit-plagin-v-yandex-brauzere-i-sposoby-ustraneniya-neispravnosti.html
- https://itmaster.guru/nastrojka-interneta/brauzery/kak-ustanovit-rasshirenie-v-yandeks-brauzere.html
- https://browser.yandex.ru/help/personalization/extension.html
Популярные плагины и расширения
Среди всего многообразия дополнений и плагинов, или, как еще их называют, browser extensions, существует множество полезных продуктов, которые сильно упрощают работу с программой. Далее будут приведены примеры полезных и распространенных расширений, которые можно установить совершенно бесплатно.
Adblock
Реклама в интернете зачастую бывает слишком назойливой. Она появляется в разных частях экрана, интегрирована в аудио- и видеофайлы, поэтому неудивительно, что очень популярными расширениями для браузеров являются блокировщики рекламы.
На сегодняшний день Adblock является одним из самых популярных в мире расширений для блокировки рекламы. Разработчики регулярно выпускают обновления, которые препятствуют появлению рекламных баннеров на экране. Кроме этого, программа умеет предотвращать скачивание вирусов с подозрительных ссылок и предотвращает некоторые методы отслеживания.
Стоит отметить, что расширение очень простое и не требует особых навыков для управления. Большинство рекламы будет скрываться автоматически, а чтобы убрать элемент, который проскочил блокировку, достаточно кликнуть по нему правой кнопкой мыши и выбрать команду «Заблокировать элемент».
Lightshot
Очень часто возникают ситуации, когда требуется сделать скриншот происходящего на экране. В этом помогут программы для захвата изображения, которые требуют установки на жесткий диск компьютера и, возможно, долго запускаются.
Расширение Lightshot, которое встроено в браузер, позволяет мгновенно сделать снимок как всего экрана, так и определенного участка. Простое управление в совокупности с большим количеством возможностей (таких как выгрузка картинки на сервер, редактирование и многое другое) сделали ее одной из самых популярных скринсейверов.
VkOpt
Самая популярная социальная сеть в России и странах СНГ получила удобный интегратор с Яндекс.Браузером.
Расширение дает возможность своим пользователям скачивать аудио- и видеофайлы с сайта. Также имеется встроенный блокировщик рекламы. Из приятных дополнений стоит отметить возможность поиска фото, аудио и видеоматериалов в улучшенном качестве, перемотку изображений колесиком мыши, а также смену фона
Загружая такое расширение, можно не переживать о безопасности своего аккаунта, так как работа программы находится под пристальным вниманием как администрации Вконтакте, так и Яндекса
OneTab
Для тех, у кого постоянно открыто множество вкладок, будет полезно это расширение. Так уж получается, что чем больше вкладок открыто в браузере, тем труднее найти нужную. Нажатие одной кнопки – OneTab – превратит этот хаос в упорядоченный список, из которого можно будет открывать необходимые именно сейчас сайты. Кроме того, закрытие вкладок экономит ресурсы памяти компьютера, что положительно сказывается на его быстродействии.
Еще одной полезной функцией является возможность создавать и сохранять группы вкладок, с последующим их открытием на другом устройстве.
Dark Reader
При долгой работе за компьютером яркий белый свет экрана оказывает негативное действие на глаза. С Dark Reader эта проблема будет устранена, ведь с его помощью фон освещения сайтов становится темным.
Разработчики предусмотрительно добавили настройки для самостоятельной регулировки. Есть возможность настроить яркость, контраст, фильтры. У расширения отсутствует встроенная реклама или передача каких-либо сведений о пользователе.
AliTools
Для любителей заказывать товары из Китая это дополнение станет незаменимым помощником.
Благодаря этой полезной надстройке в браузер вы посмотрите, как менялась цена на товар в течение нескольких месяцев. Имеется информация с отзывами о продавцах, что поможет выбрать благонадежного и не потерять свои деньги. Также расширение дает ссылки на обзоры об интересующем товаре. Есть интеграция с сервисами, специализирующимися на кэшбеке.
DotVPN
Популярный сервис для доступа к заблокированным сайтам. Кроме сокрытия IP, расширение имеет множество дополнительных функций. Примечательно, что для его запуска не требуется перезагрузка браузера, достаточно нажать на значок. Кроме того, DotVPN экономит часть трафика.
Разработчики предлагают платную и бесплатную версию. Кроме отличий по скорости, платный продукт дает возможность самостоятельно выбирать страну и сервер.
«Вооружите» свой браузер всеми необходимыми аддонами. Дополнительные инструменты в веб-обозревателе повышают уровень комфорта во время работы в Сети.
Удаление встроенных расширений
Как упоминалось выше, помимо плагинов, устанавливаемых непосредственно пользователем, в Яндекс Браузере отображается список рекомендованных к установке
Важно понимать – это всего лишь список рекомендаций, их непосредственное скачивание и установка происходит после перетаскивания ползунка в положение «Вкл.»
Удалить такое расширение стандартным способом – не получится, его можно только отключить. Но мы то с вами всё можем, правда?
1. Откройте проводник Windows и во вкладке «Вид», включите отображение скрытых элементов.

2. Все расширения хранятся в профиле пользователя, папка создается автоматически Яндекс Браузером. Открыть её можно перейдя по пути — «C:UsersИмя_пользователяAppDataLocalYandexYandexBrowserUser DataDefaultExtensions». Для каждого плагина формируется отдельная папка.
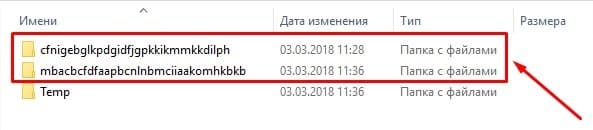
3. Определить где лежит необходимое расширение, просто. В каждой директории находится папка «images» (название может отличаться), содержащая логотип расширения. Поочередно сравнивайте картинки из папок с логотипом, в случае успеха – удалите папку целиком.
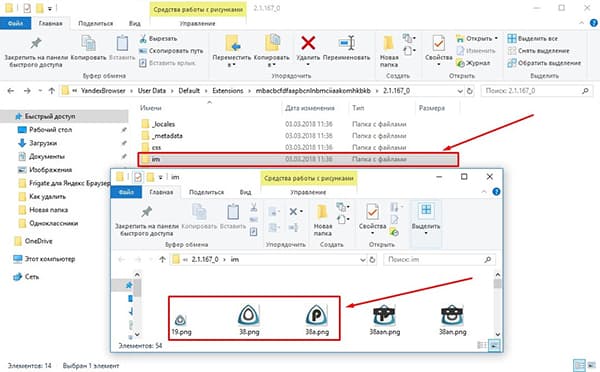
Закончив все операции, не забудьте подчистить кэш в Я.Браузере, чтобы избавиться от следов активности удаленных расширений.
Расширения (дополнения) – это встроенные мини-приложения, добавляющие браузеру различные функции, например, блокировку рекламы, сохранение паролей, скриншот и др. Яндекс.Браузер уже имеет список рекомендованных расширений, которые по умолчанию отключены. Также он поддерживает расширения из каталогов браузеров Опера и Хром.
Из публикации вы узнаете, как найти расширения в Яндексе и работать с ними.









