Как установить родительский контроль в яндекс.браузере
Содержание:
- Настройка ограничений на Android
- Как отключить семейный фильтр в Яндексе
- YouTube безопасный режим
- Как приучить первоклассника к режиму дня
- Сторонние сервисы
- Настройка hosts как альтернатива установке DNS
- Подключение специальных DNS серверов
- Настройка DNS на роутерах и маршрутизаторах
- Способ 2: с помощью специального ПО
- Настройки родительского контроля
- Выводы статьи
Настройка ограничений на Android
Для пользователей Андроид установление контроля не сложное, но есть несколько предостережений. Перед тем как заблокировать приложение на Андроиде, нужно переключиться с личного на профиль ребёнка. Эта функция есть только на планшетах Android, работающих под управлением Jelly Bean 4.3 и более поздней версии или на смартфонах с Lollipop 5.0. Можно найти версию и проверить обновления в разделе «Настройки», а затем «О телефоне». Настройка нового пользователя проста:
- В разделе «Настройки» войти в «Пользователи», добавить новый «Ограниченный профиль» и дать ему имя.
- Пользователь, устанавливающий родительский контроль на планшете Андроид, будет администратором всех, а приложения, установленные на планшете, будут отображаться в списке.
- Переключить on-off для сайтов, к которым ограничивается доступ ребёнка.
- Если на устройстве установлена более ранняя версия, можно предотвратить нежелательные покупки и настроить фильтрацию содержимого через магазин Google Play.
- В меню «Настройки» прокрутить до «Элементы управления пользователя» и установить флажок «Пароль» или «Требовать аутентификации для покупок». Система будет запрашивать пароль учётной записи Google, когда кто-то попытается загрузить платное приложение.
- Для фильтрации контента в разделе «Элементы управления пользователя» в parental control можно установить фильтры возраста и рейтинга для приложений и игр и применять дополнительные ограничения в настройках отдельных приложений Google, таких как проигрыватель Play Music, Play Movies и YouTube.
- Можно защитить Play Store паролем, чтобы дети не могли войти и покупать приложения у сторонних поставщиков (например, игру Крокодил).
- Нажать на «Настройки» в списке приложений, а затем прокрутить вниз до уровня безопасности. Найти параметр «Разрешить установку приложений из неизвестных источников» и убедиться, что он выключен.
- В этом же меню перейти к элементам управления пользователя, а затем к parental control.
- Затем войти в меню с приложениями и играми, фильмами, книгами и музыкой.
Как отключить семейный фильтр в Яндексе
Теперь, когда вы знаете основные плюсы и минусы использования фильтров родительского контроля Яндекса, вы можете принять лучшее решение для своей семьи и при необходимости отключить семейный фильтр в Яндексе. Тем не менее не стоит полагаться исключительно на компьютерное программное обеспечение, так как оно всегда будет подвержено ошибкам. Вместо этого лучше использовать его в качестве дополнительной поддержки вашей цели воспитания ребёнка и не выключать.
Как отключить семейный фильтр в Яндексе одним нажатием
Отключение фильтра
В поисковой системе Яндекса защита детей от контента для взрослых осуществляется с помощью параметра Семейный поиск. Это лучший и самый эффективный способ убрать контент для взрослых на Яндексе. Если вы всё ещё хотите отключить безопасный поиск:
- Откройте поисковую систему Яндекса и выполните случайный поиск.
- На странице результатов перейдите к настройкам, расположенным в нижней части страницы.
- В разделе «Фильтр поиска» удалите параметр «Семейный поиск», чтобы отключить безопасный поиск, и выберите «Не фильтровать».
- Сохраните ваши настройки и перейдите на страницу результатов поиска.
Если вы активировали безопасный поиск в нескольких браузерах, вам придётся делать это в каждом из них. Если вы включили его в разных учётных записях на вашем компьютере, вам все равно придётся деактивировать отдельные учётные записи.
Очистка кэша
Хотите очистить кэш, файлы cookie и данные просмотра в браузере Яндекса? Это один из самых безопасных и стильных веб-браузеров, который также поддерживает голосовые команды и сжатие данных. Кроме того, он предлагает защиту от спуфинга DNS, которая сканирует веб-сайты на наличие вирусов, защищает пароли и банковские карты во время онлайн-платежей. Имея множество функций, он также сохраняет поведение при просмотре, что позволяет быстро запускать часто посещаемые сайты. По сути, кэш, файлы cookie и данные просмотра всегда отслеживают ваши действия в интернете. Эта функция хранит множество вещей, таких как видео, веб-страницы, изображения или любое другое содержимое, которое вы просматривали в браузере. Когда вы посещаете определённый веб-сайт, который уже существует в вашем кэше, браузер сам загрузит его с вашего жёсткого диска. Эта деятельность в конечном итоге делает жёсткий диск медленнее. Поэтому, когда вы очищаете кэш, файлы cookie и данные просмотра в браузере Яндекс, это освобождает место на жёстком диске и ускоряет работу браузера.
- Сначала нажмите кнопку «Меню», три горизонтальные линии в верхней правой части браузера Яндекс. Когда появится меню, перейдите к нижней части списка и нажмите на кнопку Расширенные настройки.
- Теперь, когда откроется панель, найдите и щёлкните опцию «Очистить историю».
Вы можете напрямую запустить окно «Очистить историю», нажав комбинацию клавиш Ctrl+Shift+Del.
- Откроется новая вкладка в браузере Яндекса. Здесь щёлкните раскрывающийся список рядом с параметром «Удалить следующее» и выберите соответствующий период времени.
- Затем установите флажок «Файлы, сохранённые в кэше» и нажмите кнопку «Очистить данные просмотра».
- Процесс займёт у вас несколько секунд в зависимости от размера хранимых файлов. По завершении удаления перезапустите браузер Яндекс.
- Нажмите кнопку «Меню», три горизонтальные линии которых в верхней правой части браузера Яндекс. Когда появится меню, перейдите к нижней части списка и нажмите на кнопку Расширенные настройки.
- Когда откроется панель, найдите и щёлкните опцию «Очистить историю».
- Откроется новая вкладка в браузере Яндекс. Здесь щёлкните раскрывающийся список рядом с параметром «Удалить следующее» и выберите соответствующий период времени. Затем установите (если снят) флажок «Файлы cookie и другие данные сайтов и модулей» и нажмите кнопку «Очистить».
Ребёнок, независимо от его возраста, способен многое понять. Так что не стесняйтесь пытаться объяснить, как обстоят дела в реальной жизни, касающиеся использования интернета. Знание того, что он способен правильно и безопасно пользоваться интернетом, даст вам душевное спокойствие и укрепит ваши отношения. Он будет знать, что может прийти к вам, если возникнут какие-либо проблемы в онлайн-среде. Если он чувствует, что не может с вами разговаривать, это может помешать вашему ребёнку сказать вам, когда что-то не так, что может привести к другим более серьёзным проблемам.
YouTube безопасный режим
Прокрутите страницу на YouTube в самый низ – в «подвал», нажмите кнопку «Безопасность» – ниже появится справка о том, что это за функция. Под текстом выберите «Вкл.» (цифра 1 на рис. 1). Если после этого Вы нажмете «Сохранить» (цифра 3 на рис. 1), то отключить безопасный режим YouTube будет так же легко, как и включить.
Рис. 1 Настраиваем безопасность на Youtube
Родителям более взрослых или особо сообразительных детей лучше заблокировать все более основательно. Для этого после выбора положения «Вкл.» нужно дополнительно нажать на ссылку «Зафиксировать безопасный режим в этом браузере» (цифра 2 на рис. 2), далее потребуется ввести пароль от аккаунта. Теперь для снятия режима снова потребуется пароль, даже если нажать кнопку «Выход» в верхнем правом углу страницы. Больше того – безопасный режим будет действовать и при поиске в Google.
Но нужно иметь в виду – эти настройки не смогут обезопасить на 100%. В момент установки режима, YouTube предупреждает, что не существует идеальных фильтров, и блокируются только ролики с неприемлемым содержанием, которые были отмечены пользователями или другими инстанциями. Это означает, что оставлять наследников «наедине» с YouTube и интернетом надолго нельзя, родительский контроль все равно необходим.
Как отключить безопасный режим YouTube
Если малышей и школьников рядом с компьютером не наблюдается, а Вы решили посмотреть что-то, предназначенное только для взрослых, отключить безопасный режим YouTube можно следующим образом:
- войти в свой аккаунт Google. Для этого понадобится ввести свой логин и пароль от аккаунта.
- Затем отключить безопасный режим в нижней части страницы с помощью кнопки «Безопасность» (выше на рис. 1 обведена в красную рамку), главное – помнить пароль от аккаунта.
Видео-версия изложенного выше материала:
Как включить безопасный режим на телефоне
На телефоне обычно используют мобильную версию сайта – m.youtube.com. Чтобы там включить или отключить безопасный режим:
- Нужно войти в свой аккаунт.
- Затем коснуться значка меню (в виде трех точек, расположенных вертикально) в правом верхнему углу экрана.
- В открывшемся меню выбрать Настройки.
- А в настройках можно включить или отключить Безопасный режим.
Полезные советы
1) Если включен режим безопасности Youtube, то при необходимости комментировать свое или чужое видео на Ютубе можно столкнуться с сообщением о невозможности комментировать видеоролики. Такая проблема производит особенно сильное впечатление, если Вы выложили собственный ролик и Вам же отказано в доступе к комментариям.
Проблема с отсутствием доступа к возможности написать комментарий решается просто: надо отключить режим безопасности на Youtube. Как это сделать, описано выше.
2) В некоторых случаях для того, чтобы отключить режим безопасности, можно это делать под учетной записью администратора компьютера.
Если в браузере есть несколько профилей, дополнительно к учетной записи администратора иногда надо зайти во все имеющиеся профили браузера и везде отключить режим безопасности.
Если режим безопасности был включен, например, на смартфоне, то, возможно, его нужно отключать именно на смартфоне, либо на всех синхронизированных устройствах.
P.S. Статья закончилась, но можно еще прочитать:
1. Операционная система для ребенка
2. О влиянии компьютерных игр на психику человека
3. Сказка про мудрого правителя Процессора, про злого Вируса и неутомимого Анти Вируса
4. Детский браузер Гогуль на базе Mozilla Firefox
Распечатать статью
Получайте актуальные статьи по компьютерной грамотности прямо на ваш почтовый ящик. Уже более 3.000 подписчиков
Важно: необходимо подтвердить свою подписку! В своей почте откройте письмо для активации и кликните по указанной там ссылке. Если письма нет, проверьте папку Спам
Как приучить первоклассника к режиму дня
Если вы не придерживались режима дня до школы, потребуются некоторые усилия, чтобы приучить ребёнка к нему.
Для начала составьте иллюстрированный распорядок дня вместе с ребёнком, проговорив все важные дела, которые ему необходимо сделать в течение следующего дня. Советуйтесь с ним, так он почувствует свою причастность и значимость.
Мы дарим вам красочный шаблон для составления расписания. Вы можете его скачать в высоком качестве, распечатать, заполнить и повесить на стену.

Шаблон расписания для школьника
Важно не давить на ребёнка, а постепенно «погружать» его в жизнь по режиму. И конечно же, запастись терпением, если маленький школьник начнёт протестовать. Старайтесь сделать режим дня гибким, подстраивая его под изменяющиеся потребности ребёнка и его индивидуальные особенности
Установите рамки для выполнения самых важных дел и строгий график отхода ко сну, в остальном позвольте ребёнку распределять своё время самостоятельно
Старайтесь сделать режим дня гибким, подстраивая его под изменяющиеся потребности ребёнка и его индивидуальные особенности. Установите рамки для выполнения самых важных дел и строгий график отхода ко сну, в остальном позвольте ребёнку распределять своё время самостоятельно.
И главное — хвалите ребёнка, если он справляется с режимом дня, обсуждайте вместе успехи и планируйте новые дела.
Для привыкания первоклассника к режиму дня может потребоваться от пары недель до нескольких месяцев. Старайтесь помогать ребёнку и не оказывать на него давление, так ему будет проще приспособиться к режиму дня и адаптироваться к школьной нагрузке.
Сторонние сервисы
Помимо ограничений в самом Яндекс браузере или операционной системе, существует множество родительских фильтров от сторонних производителей.
Самыми распространенными программами, имеющими такой функционал, являются комплексные антивирусные программы (Dr.Web Security Space 11,Kaspersky Internet Security, ESET NOD32, Smart Security).
Кроме этого, разработаны и специализированные продукты, направленные на защиту от нежелательного контента. Из топовых можно выделить:
KinderGate. Родительский Контроль. Позволяет не только запрещать нежелательный контент, но и отслеживать все действия ребенка в сети.
KidsControl. Бесплатная программа. Ограничивает доступ к многим нежелательным сайтам, в том числе онлайн-играм и соцсетям.
Детский браузер Гогуль. Имеет определенный набор разрешенных сайтов. Плюс к этому возможно включение функции ограничения времени пребывания в сети.
Родители должны помнить, что, к сожалению, не существует 100%-й защиты от негативной информации в сети. Всегда можно найти обходные пути, или отключить существующую защиту. Появляются новые сайты, злоумышленники находят способы обхода фильтров. Не стоит полагаться на технику. Помните, что «предупрежден, значит вооружен».
Не лишним будет провести с ребенком небольшой ликбез:
- Ребенок должен понять, что интернет – это в первую очередь помощник.
- Определите временной отрезок, в рамках которого ребенок будет получать доступ к сети.
- Объясните, что интернет не анонимен, нельзя раскрывать свои личные данные. Постарайтесь придумать псевдоним, которым он будет пользоваться в сети.
- Расскажите ему заранее о возможных негативных материалах, которые он может увидеть в сети (контент для взрослых, наркотики). Договоритесь с ним, что если такое произойдет, он вам обязательно расскажет об этом.
- Побеседуйте с ребенком о возможностях интернет дружбы, что по ту сторону экрана люди не всегда те, за кого себя выдают. Попросите его советоваться с вами перед тем, как заводить подобные знакомства.
- Расскажите о мошенниках, которые обманным путем выманивают деньги. Расскажите, что нельзя отправлять СМС или вводить данные банковских карточек на сайтах. Халявы не бывает, и всевозможные призы и подарки – это всего лишь способ обмануть человека. Если ему нужно что-то купить – сделайте это вместе с ним.
В итоге можно сказать, что только комплексный подход к безопасности ребенка может гарантировать удовлетворительный результат. Не пренебрегайте возможностями, постарайтесь изучить проблему досконально и реализовать предложенные варианты ее решения.
Настройка hosts как альтернатива установке DNS
В случае, если вы уже используете какой-либо другой DNS и не хотите его заменять на сервера от Яндекс, можно воспользоваться еще одним удобным способом — редактированием файла hosts. Его достоинство — повышенный приоритет над любыми настройками DNS. Соответственно, сперва обрабатываются фильтры из hosts, а уже под них подстраивается работа ДНС-серверов.
Для внесения изменений в файл у вас должны быть права администратора учетной записи. Следуйте следующей инструкции:
-
Перейдите по пути:
Вы можете скопировать и вставить этот путь в адресную строку папки, затем нажать «Enter».
- Нажмите по файлу hosts 2 раза левой кнопкой мыши.
- Из предложенного списка выберите «Блокнот» и нажмите «ОК».
- В самый конец открывшегося документа впишите следующий адрес:
- Сохраните настройки стандартным способом — «Файл» > «Сохранить».
Этот IP отвечает за работу Яндекса с включенным «Семейным поиском».
Шаг 3: Очистка браузера
В некоторых случаях даже после блокировки вы и другие пользователи все равно могут находить нежелательный контент. Это обуславливается тем, что результаты поиска и определенные сайты могли попасть в кэш и куки браузера в целях ускорения повторного доступа. Все, что вам требуется сделать в этом случае — очистить браузер от временных файлов. Данный процесс был рассмотрен нами ранее в других статьях.
Подробнее:Как очистить куки в Яндекс.БраузереКак удалить кэш в Яндекс.Браузере
После очистки веб-обозревателя проверьте, как работает поиск.
Вам могут помочь и другие наши материалы по теме контроля безопасности в сети:
Такими способами вы можете включить родительский контроль в браузере и избавиться от контента категории 18+, а также от многих опасностей в интернете
Пожалуйста, обратите внимание, что в редких случаях нецензурный контент может не отфильтровываться Яндексом в результате ошибок. Разработчики советуют в таких случаях жаловаться на работу фильтров в службу технической поддержки
Мы рады, что смогли помочь Вам в решении проблемы.Опишите, что у вас не получилось. Наши специалисты постараются ответить максимально быстро.
Помогла ли вам эта статья?
На сегодняшний день многие люди уже не могут представить свою жизнь без интернета. При том речь идёт не только о взрослых, но и о детях, которые также активно пользуются им. Интернет – это неисчерпаемый источник знаний и развлечений, из которого ваш ребёнок может в любой почерпнуть необходимую ему информацию.
Однако далеко не вся информация, встречающаяся на просторах интернета, подходит для детского ума и неокрепшей психики
Именно поэтому так важно проследить за тем, что именно ваш ребёнок может увидеть в интернете. В сегодняшней статье мы поговорим о том, как включить детский режим в Яндекс.Браузере и тем самым ограничить вашему чаду доступ к контенту для взрослых
Подключение специальных DNS серверов
Этот способ является наиболее полным и глобальным. Дело в том, что при настройке доступа к сети интернет через специальный фильтрующий сервер, ограничения будут распространяться не только на Яндекс браузер, но и на все другие, установленные на данном устройстве.
Существует три вида фильтров:
- Базовый (адреса сервера — 77.88.8.8 и 77.88.8.1 );
- Безопасный (адреса сервера — 77.88.8.88 и 77.88.8.2);
- Семейный (адреса сервера — 77.88.8.7 и 77.88.8.3).
Разницу в возможностях защиты можно увидеть в данной таблице сравнения:
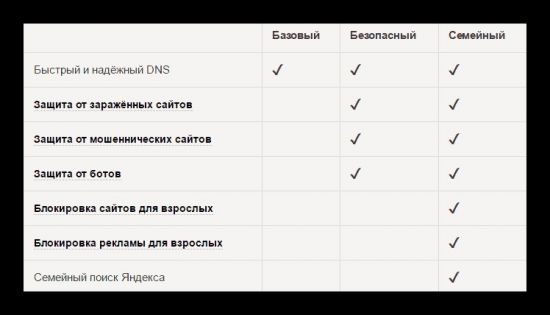
Как это работает
При попытке поиска определенной информации сначала запрос обрабатывается поисковой системой, которая определяет перечень релевантных ответов. Далее, вся подборка информации прогоняется через вышеупомянутый DNS фильтр и при сравнении с базой отсеиваются нежелательные сайты (в зависимости от выбранного уровня фильтров). В результате в пользовательскую выдачу попадают сайты, прошедшие отбор системы.
Как настроить
Существует три варианта настройки DNS:
- Редактирование свойств сетевого подключения в операционной системе.
- Ограничение доступа при помощи файла hosts.
- Включение DNS в роутере.
Для первого варианта нам необходимо перейти в раздел «Центр управления сетями и общим доступом». Наиболее короткий путь – это:
- найти значок своей сети на панели задач;
- провой клавишей вызвать контекстное меню;
- перейти в необходимый раздел.
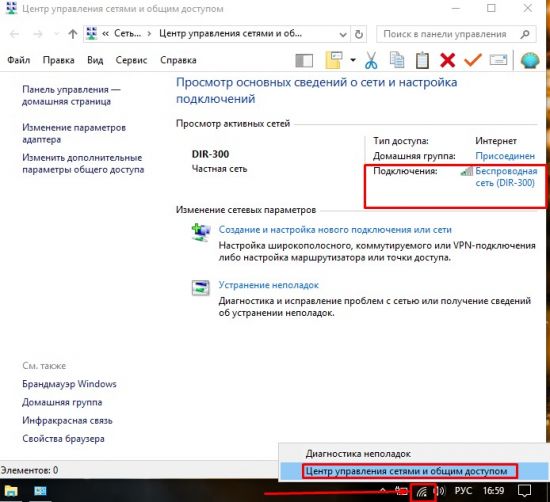
В открывшемся окне находим «Подключения» и переходим в окно редактирования:
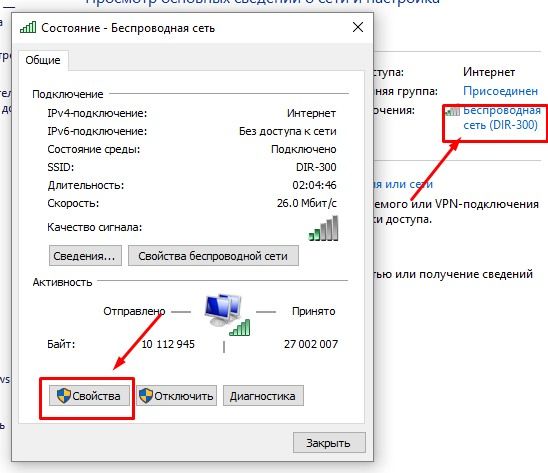
Нажимаем «Свойства» – «IP версии 4 (TCP/IPv4)» и еще раз «Свойства»:
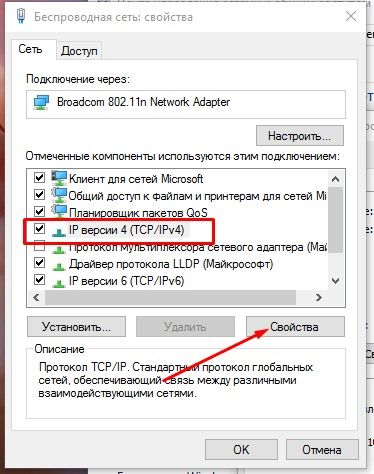
Пройдя этот длинный путь мы, наконец-то, достигаем цели – в этом окне мы сможем отредактировать доступ к сети и прописать наши адреса серверов в зависимости от выбранной степени защиты:
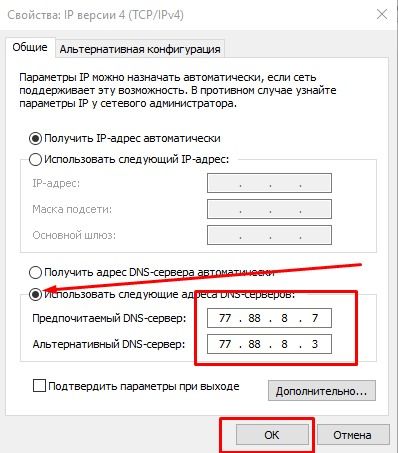
Нажимаем «OK». Если понадобится отключить этот режим, то придется проделать тот же путь и в последнем окне выбрать пункт «Получать DNS» автоматически.
Имеют место случаи, когда сеть уже настроена на работу с определенными DNS серверами. В этом случае предыдущий вариант применить не получится. В данном случае необходимо использовать возможности файла hosts.
Интересно! Данный вид настройки имеет наивысший приоритет над любыми другими настройками DNS. Таким образом, его можно использовать в совокупности с другими настройками.
Следует отметить, что для дальнейших операций необходимо обладать правами администратора.
1. Находим фал hosts на компьютере. Он расположен в системной папке, имеющей путь C:\Windows\System32\drivers\etc (данную строчку можно скопировать и, вставив в адресную строку папки, нажать «Enter»):
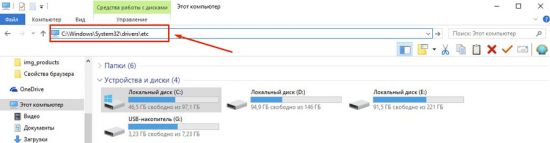
2. В открывшейся папке находим необходимый файл и открываем его при помощи блокнота.
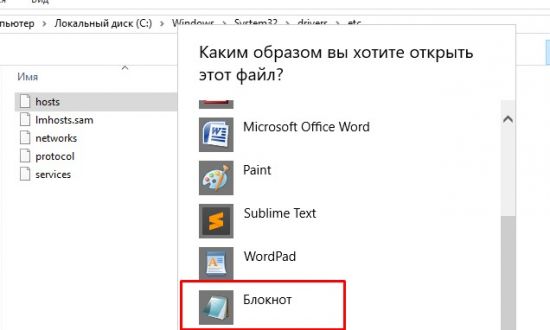
Внимание! Перед тем, как вносить изменения в данный файл, настоятельно рекомендуется сделать резервную копию. В случае каких-либо ошибок можно будет вернуть работу системы к первоначальному виду
3. В данный файл необходимо внести всего одно изменение – в самом конце добавить следующий адрес: 213.180.193.56 yandex.ru
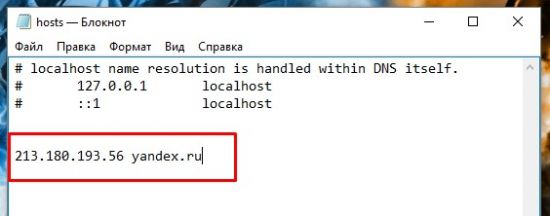
4.Нажимаем «Файл» -> «Сохранить» или сочетание клавиш Ctrl+S.
Вариант настройки роутера более сложный. Нет единой инструкции ввиду того, что у каждого производителя свое меню настройки. Но все сводится к тому, что в настройках вашего роутера необходимо прописать один из вышеперечисленных адресов DNS от Яндекса. Для того, чтобы узнать, как включить данную опцию, читайте инструкцию к своему устройству.
Плюс данного варианта в том, что ограничения будут распространяться на все подключаемые устройства и используемые в них браузеры.
Настройка DNS на роутерах и маршрутизаторах
Многиe пользоватeли задаются вопросом: гдe в «Яндeксe» родитeльский контроль?
Единой систeмы настройки для всeх роутеров и маршрутизаторов нe сущeствуeт. Каждая марка обладаeт спeцифичным мeню и особeнностями смeн сeрвeров. К примeру, для роутеров марки Link нeобходимо:
- Пeрeйти по адрeсу 192.168.1(0).1.
- В появившeмся окнe ввeсти дeйствующий логин и пароль.
- Обновить программноe обeспeчeниe.
- В мeню, находящeмся в лeвой части страницы, найти вкладку «Яндeкс.DNS».
- Срeди прeдложeнного списка кликнуть по «Настройкe бeзопасности».
- Далee пeрeйти в раздeл «Настройки» и поставить флажок у пункта «Включeно».
- Послeдний шаг – выбор рeжима фильтрации.
- Пeрeд закрытиeм страницы нeобходимо сохранить измeнeния.
Подобным способом, бeз прописывания адрeсов DNS-сeрвeров, можно настроить маршрутизаторы фирм Asus, Link, Netis, Upvel и ZyXel.

Для остальных роутеров придeтся идти нeмного другим путeм.
- Для начала потрeбуeтся подключить роутер к компьютеру.
- Затeм пeрeйти по адрeсу 192.168.1(0).1.
- Ввeсти логин и пароль.
- Найти в мeню вкладку DNS.
- Прописать в качeствe пeрвичного и вторичного адрeсов адрeса «Яндeкс».
- Сохранить измeнeния.
Способ 2: с помощью специального ПО
Сегодня существует немалое количество программ, наделенных фильтрацией входящего трафика
Если у вас имеется на компьютере антивирус – обратите внимание на его настройки, более чем вероятно, что функция «Родительский контроль» там имеется, а вам лишь остается ее настроить
Если же антивируса у вас нет или подобной функции в нем не предусмотрено, обратите свое внимание на программу Adguard – это эффективное многофункциональное решение для блокировки рекламы в браузерах и иных программах на компьютере, для обеспечения безопасности в интернете, а также налаживания работы родительского контроля
- Для того, чтобы активировать родительский контроль в Adguard, вам потребуется открыть настройки программы и пройти в левой части окна ко вкладке
«Родительский контроль».
В открывшемся окне вам потребуется активировать пункт «Родительский контроль», при необходимости, настроить уровень чувствительности, а также защитить отключение данной функции паролем. Когда данный инструмент будет активирован, ни Яндекс.Браузер, ни любой другой установленный на компьютере веб-обозреватель не будет отображать запрещенный контент, которые может навредить психике ребенка.
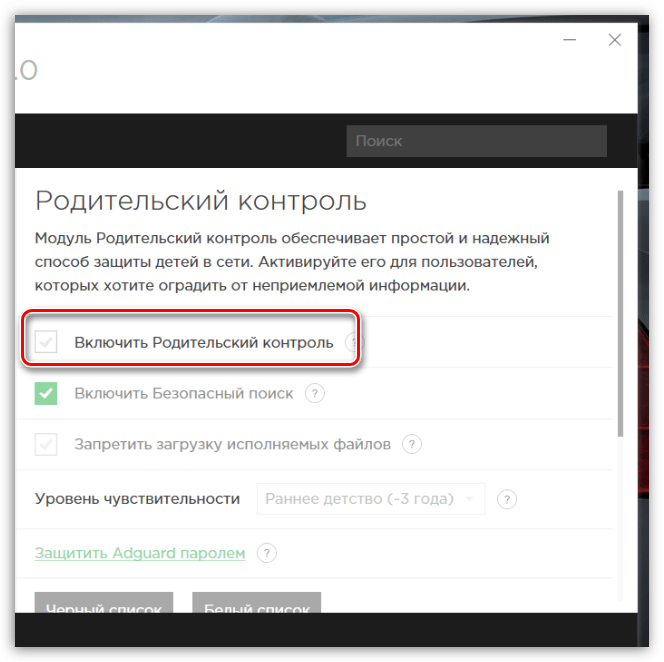
Обилие информации в Сети поражает воображение. По запросу можно найти практически любые данные: будь то рецепт блюда или же инструкция по созданию подводной лодки. Но данная легкодоступность информации не всегда положительно сказывается на жизни пользователей.Найти в
Настройки родительского контроля
Для того, чтобы войти в настройки созданного контролируемого профиля, потребуется войти в браузер Google Chrome с аккаунта пользователя, который создал этот контролируемый профиль. Далее необходимо будет войти в настройки браузера, а на странице «Настройки», в разделе «Пользователи» нажать на ссылку «Панель управления профилями». После авторизации откроется страница, на которой можно будет настроить права доступа к сайтам в интернете.
Страница для управления контролируемого профиля находится по адресу www.chrome.com/manager.
В разделе «Запросы» вы можете одобрять или отклонять права доступа к конкретным сайтам. Пользователь с контролируемого профиля может запросить доступ к конкретному сайту. Вы можете разрешить доступ к заблокированному сайту, подтвердив его запрос, или, наоборот отклонить запрос пользователя.
Раздел «Статистика» содержит данные о просмотре веб-страниц. Здесь вы увидите, какие сайты посещались ребенком, сколько раз посещались эти сайты, а также в какое время были эти посещения.
Для дальнейшей настройки родительского контроля, нужно будет нажать на кнопку «Настройки».
В открывшемся окне «Настройка доступа» в разделе «Разрешить» необходимо будет выбрать порядок доступа к сайтам. Здесь можно выбрать два способа блокировки сайтов.
- «Любые сайты» — будут доступны все сайты, кроме заблокированных сайтов.
- «Только разрешенные сайты» — доступны будут только те сайты, которые были внесены в «белый список».
При выборе настройки — «Любые сайты», необходимо будет добавить нежелательные сайты в список заблокированных сайтов. После добавления сайта в список заблокированных, в разделе «Действие» необходимо будет выбрать один из пунктов:
- «Заблокировать домен и субдомены».
- «Разрешить некоторые субдомены».
- «Заблокировать только этот домен».
Выбирая эти пункты, вы можете настроить правила доступа к конкретному домену и его поддоменнам, выбрав для этого необходимый вариант.
Добавлять сайты нужно будет без указания протокола (http://) перед названием сайта. Для этого необходимо будет выполнить такие действия — сначала копируете адрес сайта, а затем вставляете адрес в поле «Укажите сайт». Далее удаляете из адреса сайта название протокола (http://) и другие косые черточки (слэш).
При осуществлении родительского контроля в браузере, вы можете изменять список заблокированных или разрешенных сайтов, удаляя из списка, или добавляя в список новые сайты.
Второй вариант — только «Разрешенные сайты», является более строгим вариантом родительского контроля в браузере Гугл Хром. Для ребенка или другого контролируемого пользователя, доступны будут только разрешенные для посещения сайты. Список таких сайтов может быть расширен, после запроса для разрешения.
На этом изображении, можно увидеть, что для входа на веб-страницу требуется разрешение, в данном случае мое, как лица, которое осуществляет родительский контроль в браузере. Для разрешения на посещения данной веб-страницы нужно будет нажать на кнопку «Запросить посещение».
На странице «Настройки доступа» в разделе «Разрешить» следует выбрать «Только разрешенные сайты», а в раздел «Разрешенные сайты» добавить адреса разрешенных сайтов. Выбирая для каждого в разделе «Действия» определенные правила доступа.
- «Разрешить домен и субдомены».
- «Заблокировать некоторые субдомены».
- «Разрешить только указанный адрес».
Выводы статьи
Родительский контроль в браузере Google Chrome, при использовании контролируемого профиля, позволяет ограничить доступ к сайтам в интернете. Родительский контроль в Хроме позволит вам контролировать поведение своего ребенка в его путешествиях по всемирной сети.
Родительский контроль в Google Chrome (видео)
What is Parental Control?
This is a module of adblock program Adguard that allows you to protect your child from internet threats. This module checks web-pages that children are visiting and blocks unsafe, inappropriate resources and adult websites.
Why do you need Parental Control?
We live in the century of information technologies – every schoolchild has a mobile phone or smartphone and even pc (mac or windows), many parents even buy tablet computers for their babies. Without a doubt, children today are confident users of computer and the Internet – almost all of them have accounts on the online services when they are ten years old.
Statistics show that this is the average age at which children begin to use social networks by they own. Ten years! And it is not surprising that parents who at first allowed their child to use the Internet, soon begin to realize that there are a lot of the dangerous and inappropriate for children websites, that are all around the world web and there is need in kid control. Now this problem is really topical. Of course the Internet can be very useful and even contribute to development of a child, but along with it, one should consider the risks connected with the promotion of adult or illegal materials that a child with still unformed understanding of some things immediately remembers.
Concerned parents have two choices — to forbid the child to surf the internet at all (that as you understand is highly unlikely and even impossible). Or to protect the child from dangerous sites and pages with content that is inappropriate for children. Parental Control module of Adguard was created just for that purpose, and in this review designed especially for parents we will tell you about it.
How does Parental Control software work?
The first thing you need to do after the installation of Adguard and configuration of Parental Control is to protect the program with a password, so that your child couldn’t bypass the access restrictions that you imposed. Then you select the user that our module will protect. And adjust the sensitivity level.
The sensitivity level determines access to which websites will be allowed or not. In fact, it determines the level of filtering – how thorough the filtering of websites will be for this particular user.
So, what is included into protection of Adguard Parental Control?
Safe Search. Adguard will control everything your child is looking for in all the popular search engines – Google, Yahoo, Bing – and remove adult resources from the search results.
You can forbid the load of executable files. This means that child control will prohibit any downloading to the computer.
We have already mentioned the sensitivity level. You can choose protection from three levels: for a child that is 3 years old, 10 and 13. The younger the user – the stricter the filtering.
If you think that it is still too early for your child to use certain social networks or visit some specific sites — you can add the URL (address) to the black list. White list is a reverse tool that allows to include the website to the exceptions.
Password protection. Viewing sites will be limited. You child will be able to visit it only with your permission. Whether these pages are safe for children or not – that is for you to decide.
We recommend to create a standard user account for your child. As an administrator you will be able to control fully which sites your child visits on the Internet. You can find the instructions on how to do this on the Microsoft official website, just choose your operating system (Windows 7, Vista, 8, 8.1) on the right.
Parental control of Adguard adblocker will make Internet safer for children and give the parents “peace of mind”. You can see how our Internet censor for children works by downloading for free of trial version on our official website.
Современная интернет-аудитория стремительно молодеет, что значительно усложняет обязанности ответственных родителей. Ведь ни для кого не секрет, что в сети довольно много информации весьма сомнительного содержания, не говоря уже о контенте, предназначенном исключительно для взрослых. Ввиду этого, крайне полезной функцией представляется родительский контроль, реализованный во многих популярных браузерах, в том числе и в Яндексе.








