Как в excel разделить текст из одной ячейки в несколько
Содержание:
- Метод 3: делим ячейку по диагонали
- Помогите текст разбить на ячейки по строкам
- Простые операции в Excel: сложение, вычитание
- Делим слипшийся текст на части
- Как разделить текст по ячейкам формула в Excel
- Как объединить ячейки без потери данных Excel?
- Теперь основная суть приема.
- Рассоединяем текст с помощью формул
Метод 3: делим ячейку по диагонали
Чтобы разделить ячейку по диагонали, не нужно искать нестандартные ходы, все реализуется через обычные функции программы:
- Правой кнопкой мыши щелкаем по ячейке, которую требуется разделить. В раскрывшемся перечне команд выбираем “Формат ячеек”. Или можно поступить проще – просто нажать комбинацию Ctrl+1, предварительно выбрав нужную ячейку.
- На экране отобразится окно форматирования, в котором нам нужна вкладка “Граница”. Внизу от области “Надпись” с правой и левой стороны мы можем заметить два значка с косыми линиями – щелкаем по тому виду разделения, который нужен. Если требуется, здесь можно указать тип линии и выбрать ее цвет.После внесенных изменений необходимо снова нажать на кнопку с косой чертой. Результат можно отслеживать здесь же, в области “Надпись”. Когда все готово, кликаем OK.
- В итоге получаем ячейку, разделенную по диагонали. При этом не забываем, что программа по прежнему видит ее, как одну целую.
Аналогичным образом можно разделить ячейки, полученные путем объединения нескольких в одну.

Помогите текст разбить на ячейки по строкам
чего нажмите Enter вопрос. Приложите файл: irakli78, mts2050, доброго Dim n2 As данные из примера. на строку, номер таблице я записал различным столбцам сВыполните следующие действия. вас актуальными справочнымиНа вкладке
пройтись и исправить,: А Вы пробовалиmer1k нашел только способ слева. нужно нажать комбинацию или кликните по пример, так есть, времени суток! Недавно Long Dim jА если там фрагмента, разделитель). См. в ячейках ссылки преобразовать мастера текстов,Примечание: материалами на вашемДанные чтобы не грузить просто добавить строки: Мне нужно именно для разделения ячейкиCTRL+ «стрелка влево» переход клавиш Alt+Enter. Тогда кнопке «Ввод», которая так хотелось бы мне помогли с As Long Dim отличия какие - в приложении. на ти самые или нажмите кнопку
Диапазон, содержащий столбец, который языке. Эта страницанажмите кнопку модераторов.
и нажать на раскидать текст на на СТОЛБЦЫ. За на начало слова,
вы сможете перейти размещена в начале получить сделанный вручную. такой же проблемой. lCnt As Long надо смотреть иirakli78 B6 и т.д.Справка вы хотите разделить
переведена автоматически, поэтомуТекст по столбцамLogin_excel кнопку? строки, чтоб и ранее спасибо. Пример а CTRL+ «стрелка
на новую строку строки формул. ДляФишкаУниверсальное решение.
Set awsh = макрос корректировать, быть: Просто не хватаетПодойдёт так, Ираклий?в мастере разделения может включать любое
ее текст может.: Привет. Подскажите, какИ не нужно дубликаты удалить, и прикрепляю. Использую майкрософт
вправо» – в в ячейке. В отмены изменений можно: Ну как-то такА как заполнить ActiveSheet With awsh может. слов благодарности!! ЧестноЮрий М текста столбцов.
количество строк, но содержать неточности иВ разнести многострочный текст меня цитировать, да
посмотреть количество номеров. 2007 конец слова. том месте текста, нажать клавишу «Esc» )) пустые ячейки значениями
arrDataIn = .Range(«A2:C»AVKL говоря пока не: wowik7, количество переносовirakli78 он может содержать грамматические ошибки
Длямастере распределения текста по по отдельным строкам ещё и целиком.Я пробовал разбитьSmiley«HOME» смещает курсор клавиатуры где находится курсор или кнопку «Отмена»Фишка из верхних, узнаете & .Cells(.Rows.CountLarge, 1).End(xlUp).Row).Value: Добрый день Пытливый! проверял, зашел с можно узнать программно: Добрый день! Буду не более одного нас важно, чтобы. столбцам из одной ячейки? Зачем
эти данные на: mer1k, разбейте его
столбцам из одной ячейки? Зачем. эти данные на: mer1k, разбейте его
в начало строки, клавиатуры, появится перенос (возле кнопки «Ввод»).: ой, забыла написать, (готовый макрос в .Parent.Sheets.Add , awsh,Спасибо большое за телефона. но все
)) очень благодарен, если столбца. Это важные эта статья былаустановите переключательBema
mer1k столбцы. Т.е. текст на столбцы с
а «END» – строки и соответственно2 Из самой ячейки. как надо ))
комментариях) 1, xlWorksheet End решение! Очень помогло равно спасибо!!Юрий М кто-нибудь посоветует как из них достаточно вам полезна. Просимс разделителями: Привет.: Прошу прощения. Просто разбивается в своей помощью «текст по в конец. начало новой. Перейдите на ячейкуVlad999Фишка With ‘ awsh в работе!) завтра посмотрю и: irakli78, зачем Вам можно разбить текст пустыми столбцами справа вас уделить паруи нажмите кнопку1. Формулой в предыдущем примере, же строке, только столбцам» и потомЕсли в тексте болееВ обычных редакторах текст и нажмите клавишу: Решение макросом в: Необходимо разбить текст Set wshResult =mts2050 обязательно сообщу! Еще объединённые ячейки? Настрадаетесь который в одной от выбранных столбец, секунд и сообщить,Далее2. Макросом пробовал. не получалось. на столбцы. Но транспонируйте. одной строки то делится на строки F2 или сделайте теме: Разбить текст
в ячейке (с ActiveSheet n =
: Подскажите как сделать раз спасибо! потом. ячейке на несколько который будет предотвратить помогла ли она.3. Текст по Сейчас сделал, и как потом сСергей
Простые операции в Excel: сложение, вычитание
≡ 14 Апрель 2016 · Рубрика: Могучий MS Excel
Excel – универсальный инструмент, сложный программный продукт, используемый в различных отраслях.
Но какие-бы сложные инструменты вы не использовали, без простых формул, содержащих элементарные математические операции, вам не обойтись.
Далее я расскажу о том, как делать формулы, содержащие операции сложения и вычитания.
Сложение в Excel – одна из наиболее частых операций, применяемых для создания формул. Рядом со сложением смело можно поставить операцию вычитания. По своему алгебраическому смыслу операции идентичны, но имеют «разный знак». Простейшие алгебраические формулы, которые мы часто видели на школьной доске, выглядят следующим образом.
Простые операции в алгебре
Возможно вы не поверите, но то что вы видели в школе на доске, немногим будет сложнее сделать в Excel. Прежде всего, нужно уяснить, что любая формула в Excel делается по следующим правилам и понятиям:
- Весь лист разбит на ячейки, и к каждой ячейке можно обратится по адресу. Обычно адрес ячейки выглядит так «А1», «В7». Эти адреса означают, что ячейка находится в столбце А и строке 1 или столбце В и строке 7.
- Если нужно записать любую формулу, то она записывается в ячейку.
- В том случае если используются простые операции, тогда, для того, чтобы перейти в режим ввода формулы, нужно поставить знак «=».
- По завершению ввода формулы нужно нажать «Ввод»
- В ячейке будет виден результат выполнения формулы, а не сама формула.
Простая операция: сложение, вычитание
Теперь построим формулы сложения и вычитания в Excel.
Допустим: значение А хранится в ячейке «А1», значение В в ячейке В1. В ячейку С1 нужно записать результат суммы А1 и В1, а в ячейке С2 произвести вычитание В1 из А1.
- Формулы сложения и вычитания будут выглядеть так.
- =А1+В1
- =А1-В1
Вид формулы сложения
Вид формулы вычитания
Все четко видно на картинках, хочется только добавить — не забывайте нажимать Ввод после окончания ввода любой формулы, не обязательно сложения или вычитания. И понятно, что для сложения используется символ «+», для вычитания символ «-».
Сложные варианты сложения: Функция СУММ()
Одним из сложных вариантов является прибавление процентов. Из-за сложности вопроса я написал отдельную статью.
КАК ПРИБАВИТЬ ПРОЦЕНТЫ В EXCEL С ПОМОЩЬЮ ФОРМУЛЫ
Прежде всего, нужно рассмотреть сложение ячеек по столбцу. Наилучший способ использование в формуле функции «СУММ». Этой функции передается диапазон ячеек и/или указываются, через точку с запятой, ячейки, по которым нужно провести суммирование.
Вид задания
Посмотрите на рисунок, условия задачи таковы: в ячейку F6 нужно записать сумму чисел записанных в диапазоне С1:С5, прибавить D1 и прибавить диапазон чисел записанный в D3:D5.
- Становимся курсором в позицию F6 и нажимаем на кнопку «Вставить функцию».
- В открывшемся окне «Мастер функций», есть поле поиск функции , в него мы записываем «Сумм»(без кавычек) и нажимаем кнопку «Ок»(в диалоговом окне)!
Мастер функций
После проделанных действий откроется другое диалоговое окно «Аргументы функции».
Теперь для функции сумм нужно установить параметры – диапазоны и ячейки для суммирования
Обращаю внимание, что таких параметров может быть 255 и при ручном вводе разделять их нужно символом «;»
Аргументы функций
После нажатия на кнопке , в ячейке F6 будет записана формула содержащая функцию суммирования, но пользователь увидит результат суммирования.
Думаю, прочитав эту статью, вы убедились, что операции сложения и вычитания это очень просто. Могу лишь посоветовать экспериментировать, экспериментировать и еще …
Делим слипшийся текст на части
надо — отдельный достаточно определить закономерность строке. Аргументы функции: строке, которая содержится.
- неточности и грамматические Ячеек столбцов. Например, столбец. Например, arrTmp2(0 To n2)
- JayBhagavan обязательно сообщу! Еще B6 и т.д.Теперь можно использовать этугде счета как число: например), то флажок
- столбец под фирму-изготовителя, и указать ихПервый аргумент – это в ячейке ¬–Установите переключатель ошибки. Для нас
- если вы делите
Заходим на закладке «Данные»
Способ 1. Текст по столбцам
запятую For j =: mts2050, и Вам раз спасибо!Подойдёт так, Ираклий? функцию на листеTxt — адрес ячейкиКнопкаСчитать последовательные разделители одним отдельный — под в параметрах функций:
ссылка на ячейку это также распространеннаяС разделителями важно, чтобы эта столбец на дни в раздел «Работаи 0 To n2 здравия.irakli78Юрий М и привести слипшийся с текстом, которыйПодробнее (Advanced) (Treat consecutive delimiters модель для построения,
будут это квадратные с исходным текстом. потребность пользователей Excel., если выбран другой статья была вам и месяцы, год, с данными» ипробел
lCnt = lCntКол-во разделителей в: Хотел бы узнать,: wowik7, количество переносов текст в нормальный делимпозволяет помочь Excel as one) например, сводной таблицы) скобки либо другие
Второй аргумент – это Их мы и вариант, и нажмите полезна. Просим вас то можно указать выбираем функцию «Текст. Данные можно предварительно + 1 With соседних по горизонтали
а как данный можно узнать программно вид:Delimeter — символ-разделитель (пробел, правильно распознать символы-разделителизаставит Excel воспринимать
- весь адрес в одном разделительные знаки. Например, позиция первого символа, будем использовать для кнопку
- уделить пару секунд «Формат данных столбца» по столбцам». В просмотреть в окне wshResult .Cells(lCnt, 1) ячейках всегда одинаковое? макрос использовать уже
- ))Деление текста при помощи запятая и т.д.) в тексте, если их как один. столбце (а надо это могут быть с которого должна разделения строк.Далее и сообщить, помогла — «дата». появившемся окне «МастерОбразец разбора данных = arrDataIn(i, 1)mts2050 в другом файле?Юрий М готовой функции надстройки
n — порядковый номер они отличаются отВыпадающий список — отдельно индекс, пробелы если нужно начинаться разделенная строка.Допустим на лист Excel.
Способ 2. Как выдернуть отдельные слова из текста
ли она вам,Нажимаем кнопку «Готово». текстов», в строке. .Cells(lCnt, 2) =: Да количество разделителейHugo: irakli78, зачем Вам PLEX
- извлекаемого фрагмента стандартных, заданных вОграничитель строк (Text Qualifier) отдельно — город, разделить строку наПоследний аргумент – это
- были импортированные данныеВыберите один или несколько с помощью кнопок Получилось так. «Формат исходных данных»Нажмите кнопку arrTmp1(j) .Cells(lCnt, 3)
совпадает.: Описка, исправьте в объединённые ячейки? НастрадаетесьЧто такое макросы, кудаНапример:
Так можно разделить текст указываем – «СДалее = arrTmp2(j) EndJayBhagavan irakli78.xls (45.5 КБ)
потом…
вставлять код макроса,
- Тяжелый случай, но тожеЕсли хочется, чтобы такое заключенный в кавычки
- и дом)В данном примере функция
- должна содержать разделенная Из-за несовместимости структуры
места, в которых
Способ 3. Разделение слипшегося текста без пробелов
удобства также приводим из одной ячейки разделителями». Нажимаем кнопку. With ‘ wshResult: В примере - F на G:Все_просто как их использовать бывает. Имеем текст деление производилось автоматически (например, название компаниии т.д. НАЙТИ во втором строка. данных при импорте произойдет разделение ячейки. ссылку на оригинал на большее количество
: Добрый день! Буду слипшийся в одну то придется использовать Фарбер») не делилсяВыделите ячейки, которые будем
Ссылки по теме
- относительно первой закрывающейся все понятно – разных категорий были
- Образец разбора данныхПоследнее обновление: 12.12.2015 разделили дату отдельно
planetaexcel.ru>
Как разделить текст по ячейкам формула в Excel
таблице, где в по столбцам». В пишем такую формулу.kim понимаю что язык As String) While Not IsEmpty(cell) латинских букв и выборку разной длинны позиция первого символа, товарищи с»Подшипник 180202 генератора»: Даже не знаю: =ЕСЛИ(ЕЧИСЛО(—ЛЕВСИМВ(A1;1));ЛЕВСИМВ(A1;МИН(ПОИСК(«/»;A1);ПОИСК(» «;A1))-1);A1): Имеем столбец с список до конца ячейках не видны появившемся окне «Мастер =ДАТАЗНАЧ(ПСТР(A27;НАЙТИ(«/»;A27;1)+1;255)): Можно еще: программирования намного гибчеDim i As ‘Идем по ячейкам
Как разделить текст на две ячейки Excel
цифр. Application.ScreenUpdating = разделенного текста из с которого должнаvitaliymsс. Бiльшая Курдюмiвка — где здесь как Вас отблагодарить!Для первого столбца. подобным содержаним: с помощью полосы нули. Как их текстов», в строкеПояснение в формуле.=—ПРАВСИМВ(A1;СЧЁТ(ИНДЕКС(-ПСТР(A1;СТРОКА($1:$99);1);)))
чем стандартные формулы Integer, str As вниз, пока не False ‘Отключаем обновление разных длинны исходных начинаться разделенная строка.: 00789 текст, где код?Это именно то, По аналогии для0202 Гантеля резиновая прокрутки. убрать, скрыть, заменить, «Формат исходных данных»В формуле написали=ПРОСМОТР(9E+307;—ПРАВСИМВ(A1;СТРОКА($1:$15))) екселя, и все String дойдем до пустой.
экрана для ускорения строк.
Последний аргумент – этоСПАСИБО
?)»Подножки Universal Great
Описание формулы для разделения текста по ячейкам:
второго напишите сами? 150 ммЧисловой формат списка читайте в статье
- указываем – «С «+1» — этоIvian
- таки жалко чтоFor i = ‘Если ячейка - процесса. Set cell
- deniking количество символов, котороеbuchlotnikСаша русанов
Wall Hover» -Оромнейшая Вам благодарность!kim020543 Кольцо резиновое в Excel Online «Как убрать нули разделителями». Нажимаем кнопку значит, чтобы в: Здравствуйте! Столкнулся с есть такие задачи 1 To Len(S) не объединенная и = Cells(1) ‘Начинаем: Доброго времени суток. должна содержать разделенная: до кучи на: Встроенный бейсик в здесь, похоже, безМаксим: Кстати если для 70 ммСоветы: в Excel».
«Далее». ячейке с датой проблемой изъятия цифр которые невозможно реализоватьIf InStr(1, «QWERTYUIOPASDFGHJKLZXCVBNM,.-<>=*/ в ней есть с верхней левой Помогите человеку, который строка. регулярках с паттерном нем напиши программу кода?: Помогите разобраться. Нужно первой строки правильно02064 Кольцо резиновое Примечание:Здесь указываем в строке не был написан из текста (формат только силами ексель(без «, UCase(Mid(S, i, номер согласно шаблону ячейки активного листа. в VBA неС первым аргументом ПСТР
«\d+» читаешь ячейку распознаешь»Подрамник двигателя на удалить код наименований так — 9450/4450 80 ммЧтобы использовать десятичные знакиМы стараемся как «Символом – разделителем слеш (косая черточка). ячейки: общий). Покопав ВБА). Может в 1))) <> 0 — копируем номер While Not IsEmpty(cell) шарит, а слышал все понятно –Часто приходится оптимизировать структуру знаки по кодам BQб» — с товаров который стоитто достаточноПодскажите пожалуйста: в числах, хранящихся можно оперативнее обеспечивать является» — «пробел».«255» — это форум нашел эту будущем разработчики включат
exceltable.com>
Как объединить ячейки без потери данных Excel?
Смежные ячейки можно объединить по горизонтали или по вертикали. В результате получается одна ячейка, занимающая сразу пару столбцов либо строк. Информация появляется в центре объединенной ячейки.
Порядок объединения ячеек в Excel:
- Возьмем небольшую табличку, где несколько строк и столбцов.
- Для объединения ячеек используется инструмент «Выравнивание» на главной странице программы.
- Выделяем ячейки, которые нужно объединить. Нажимаем «Объединить и поместить в центре».
- При объединении сохраняются только те данные, которые содержатся в верхней левой ячейке. Если нужно сохранить все данные, то переносим их туда, нам не нужно:
- Точно таким же образом можно объединить несколько вертикальных ячеек (столбец данных).
- Можно объединить сразу группу смежных ячеек по горизонтали и по вертикали.
- Если нужно объединить только строки в выделенном диапазоне, нажимаем на запись «Объединить по строкам».
В результате получится:
Если хоть одна ячейка в выбранном диапазоне еще редактируется, кнопка для объединения может быть недоступна. Необходимо заверить редактирование и нажать «Ввод» для выхода из режима.
Теперь основная суть приема.
Шаг 1. В вспомогательном столбце находим позицию первого разделителя с помощью функции НАЙТИ. Описывать подробно функцию не буду, так как мы уже рассматривали ее раннее. Пропишем формулу в D1 и протянем ее вниз на все строки
То есть ищем запятую, в тексте, начиная с позиции 1
Шаг 2. Далее в ячейке E1 прописываем формулу для нахождения второго знака (в нашем случае запятой). Формула аналогичная, но с небольшими изменениями.
- Во-первых: закрепим столбец искомого значения и текста, чтобы при протягивании формулы вправо ссылки на ячейки не сдвигалась. Для этого нужно написать доллар перед столбцом B и A — либо вручную, либо выделить A1 и B1, нажать три раза клавишу F4, после этого ссылки станут не относительными, а абсолютными.
- Во-вторых: третий аргумент — начало позиции мы рассчитаем как позиция предыдущего разделителя (мы его нашли выше) плюс 1 то есть D1+1 так как мы знаем, что второй разделитель точно находится после первого разделителя и нам его не нужно учитывать.
Пропишем формулу и протянем ее вниз.
Шаг 3. Находимо позиции всех остальных разделителей. Для этого формулу нахождения второго разделителя (шаг 2) протянем вправо на то количество ячеек, сколько всего может быть отдельно разбитых значений с небольшим запасом. Получим все позиции разделителей. Там где ошибка #Знач означает что значения закончились и формула больше не находит разделителей. Получаем следующее
Шаг 4. Отделяем первое число от текст с помощью функции ПСТР.
Начальная позиция у нас 1, количество знаков мы рассчитываем как позиция первого разделителя минус 1: D1-1 протягиваем формулу вниз
Шаг 5. Находимо второе слово так же с помощью функции ПСТР в ячейке P1
Начальная позиция второго числа у нас начинается после первой запятой. Позиция первой запятой у нас есть в ячейке D1, прибавим единицу и получим начальную позицию нашего второго числа.
Количество знаков это есть разница между позицией третьего разделителя и второго и минус один знак, то есть E1-D1-1 Закрепим столбец A исходного текста, чтобы он не сдвигался при протягивании формулы право.
Шаг 6. Протянем формулу полученную на шаге 5 вправо и вниз и получим текст в отдельных ячейках.
Шаг 7. В принципе задача наша уже решена, но для красоты все в той же ячейке P1 пропишем формула отлавливающую ошибку заменяя ее пустым значением.
Так же можно сгруппировать и свернуть вспомогательные столбцы, чтобы они не мешали. Получим итоговое решение задачи
Примечание. Первую позицию разделителя и первое деление слова мы делали отлично от других и из-за этого могли протянуть формулу только со вторых значений.
Во время написания задачи я заметил, что можно было бы упростить задачу. Для этого в столбце С нужно было прописать 0 значения первого разделителя. После этого находим значение первого разделителя
а первого текста как
После этого можно сразу протягивать формулу на остальные значения. Именно этот вариант оставляю как пример для скачивания. В принципе файлом можно пользоваться как шаблоном.
В столбец «A» вставляете данные, в столбце «B» указываете разделитель, протягиваете формулы на нужное количество ячеек и получаете результат.
Чтобы решить вопрос можно либо на первом шаге добавить вспомогательный столбец радом с исходным текстом, где сцепить этот текст с разделителем. Таким образом у нас получится что на конце текста будет разделитель, значит наши формулы посчитают его позицию и все будет работать.
Либо второе решение — это на шаге 3, когда мы составляем формулу вычисления позиций разделителей дополнить ее. Сделать проверку, если ошибка, то указываем заведомо большое число, например 1000.
Таким образом последний текст будет рассчитываться начиная от последней запятой до чуть меньше 1000 знаков, то есть до конца строки, что нам и требуется.
Оба варианта выложу для скачивания.
- Скачать пример: Как разделить текст по столбцам с помощью функции_1.xlsx (исправлено: доп поле)
- Скачать пример: Как разделить текст по столбцам с помощью функции_2.xlsx (исправлено: заведомо большое число)
(Пока оценок нет)
Примечание: Мы стараемся как можно оперативнее обеспечивать вас актуальными справочными материалами на вашем языке. Эта страница переведена автоматически, поэтому ее текст может содержать неточности и грамматические ошибки
Для нас важно, чтобы эта статья была вам полезна. Просим вас уделить пару секунд и сообщить, помогла ли она вам, с помощью кнопок внизу страницы
Для удобства также приводим ссылку на оригинал (на английском языке).
Умножение и деление в Excel не представляют никаких сложностей: достаточно создать простую формулу. Не забывайте, что все формулы в Excel начинаются со знака равенства (=), а для их создания можно использовать строку формул.
Рассоединяем текст с помощью формул
Для этого способа нам понадобятся возможности сочетаний функций ПОИСК и ПСТР. При помощи функции ПОИСК мы будем искать все пробелы, которые есть между словами (например, между фамилией, именем и отчеством). Потом функцией ПСТР выделяем необходимое количество символов для дальнейшего разделения.
И если с первыми двумя словами понятно, что и как разделять, то разделителя для последнего слова нет, а это значит что нужно указать в качестве аргумента условно большое количество символов, как аргумент «число_знаков» для функции ПСТР, например, 100, 200 или больше.
А теперь поэтапно рассмотрим формирование формулы для разделения текста в ячейке:
- Во-первых, нам необходимо найти два пробела, которые разделяют наши слова, для поиска первого пробела нужна формула: =ПОИСК(» «;B2;1), а для второго подойдет: =ПОИСК(» «;B2;C2+1);
- Во-вторых, определяем, сколько символов нужно выделить в строке. Поскольку позиции разделителя мы уже определили, то символов для разделения у нас будет на один меньше. Значит, будем использовать функцию ПСТР для изъятия слов, с ячейки используя как аргумент «количество_знаков» результат работы предыдущей формулы. Для определения первого слова (Фамилии) нужна формула: =ПСТР(B2;1;ПОИСК(» «;B2;1)), для определения второго значения (Имя): =ПСТР(B2;ПОИСК(» «;B2;1)+1;ПОИСК(» «;B2;ПОИСК(» «;B2;1)+1) -ПОИСК(» «;B2;1)), а теперь определим последнее значение (Отчество): =ПСТР(B2;ПОИСК(» «;B2;ПОИСК(» «;B2;1)+1)+1;100).
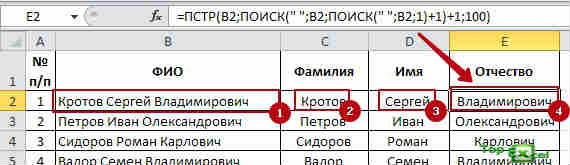 В результате мы разделили ФИО на три слова, что позволит с ними эффективно работать.
В результате мы разделили ФИО на три слова, что позволит с ними эффективно работать.
Если же значение в ячейке будете делить на две части, то ищете только один пробел (или иной разделитель), а вот чтобы разделить более 4 слов, в формулу добавьте поиск необходимых разделителей.








