Как сделать умножение в excel
Содержание:
- Инструкция
- Как посчитать разницу между числами в Excel (Эксель)
- Как написать формулу в Excel
- Умножение строки или столбца на ячейку
- Вариант 1: A и B одного знака (+ и +, или − и −)
- Расчет процентов в Excel
- Подсчет разницы в процентах в Excel
- Как отнять процент от числа в Excel
- Процедура вычитания
- Примеры использования
- Вычитание чисел
Инструкция
Запустите на компьютере табличный редактор Excel, операция простого вычитания в редакторе производится достаточно просто: кликните по пустой ячейке таблицы, в которой вам нужно получить результат разности двух чисел. Используя клавиатуру впишите в выбранную ячейку знак «=», этот знак автоматически дает команду редактору распознавать вписанные данные в ячейку как формулу или логическое выражение. Впишите число, от которого нужно отнять другое число, поставьте знак «-» и впишите вычитаемое число. Нажмите на клавиатуре клавишу Enter
Обратите внимание, что символы и числа в таблицу вписываются без кавычек и между ними пробел не ставится.
Для вычислений в программе Excel можно использовать числа, которые уже вписаны в одну из ячеек таблицы. Кликните на ячейку, в которой должен появиться результат вычисления, и впишите знак «=», щелкните по ячейке с числом, в ячейке с будущим результатом появится ссылка на указанную ячейку, также данную ссылку можно вписать с клавиатуры
Нажмите на экране знак «-» и впишите вычитаемое число, нажмите клавишу Enter, в выбранной ячейке появится результат вычисления.
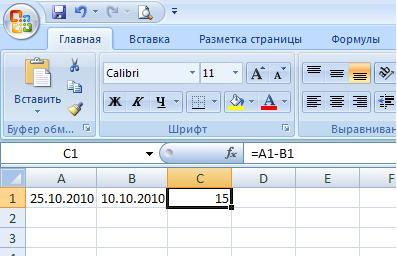 Формула разности двух чисел
Формула разности двух чисел
Для вычитания чисел можно использовать только числа, которые записаны в других ячейках таблицы. Для таких вычислений используйте способ, описанный в предыдущем пункте, и не вводите второе число, а вставляйте в формулу ссылку на ячейку с нужным числом.
Иногда может возникнуть необходимость подсчитать сразу несколько выражений, исходные значения для которых записаны в двух параллельных колонках. Установите курсор в ячейку напротив первых двух ячеек с исходными данными и впишите формулу для вычисления разности между ними, для этого используйте способ, описанный в пункте 3. Выделите ячейку с результатом и наведите курсор мышки на черный квадрат в правом нижнем углу ячейки, зажмите его и растяните до конца столбцов. Подобным образом можно подсчитывать результат в строках.
Как посчитать разницу между числами в Excel (Эксель)
Как в Экселе посчитать разницу чисел? Вычисление разницыНапомним всем кто хоть немного знаком с excel, или имеет с ней дело в первый раз, что работает эта программа с различными форматами данных. И для каждого формата применяется свои правила вычисления разницы. Хотя общая формула где: Разница равна А минус Б. (X=А-B) Таким образом, основное правило математики сохраняется.
Рассмотрим первый способ вычисления разницы.Это самый распространенный способ, где применяется минус “-“.Обычное вычисление
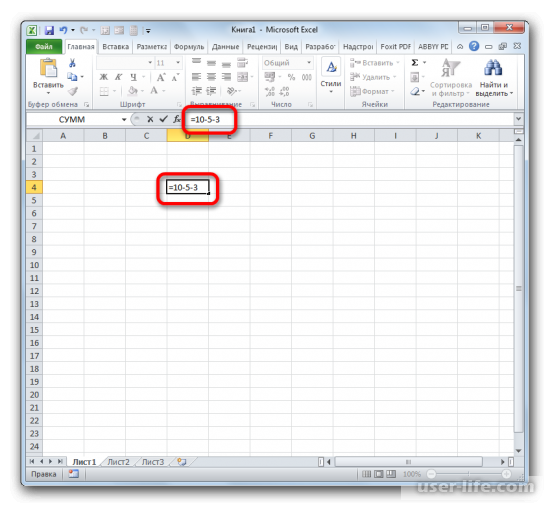
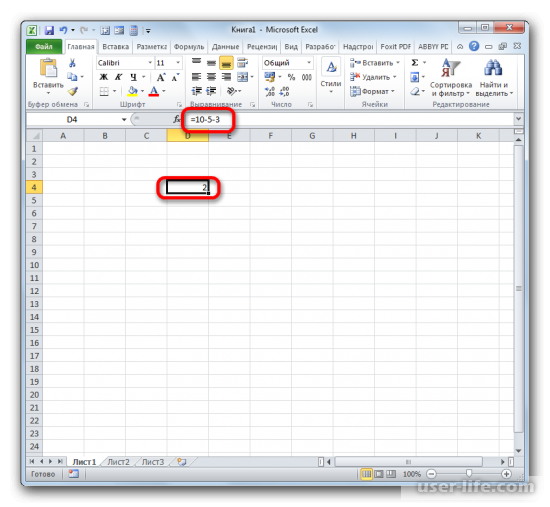
На рисунке видно отображение значения разницы. Она равна двум.Однако, в excel или в таблицах excel, данные находятся в различных ячейках.
И при необходимости сделать вычисления, используя эти значения чисел, прибегают к подстановке в формулу не значения чисел, а ссылки на ячейки. Таким образом, вычитание как бы происходит между значениями этих ячеек. Что очень удобно и быстро позволяет провести необходимые расчеты. Считать таким образом можно как на новом листе excel, так и на том где находятся ячейки с данными. Это зависит от необходимости пользователя.
Посмотрим, как это делается на следующем примере.Разница между числами 59 и 26 высчитывается в excel следующим образом.В чистой ячейке ставим знак «=» (равно) в этой ячейке мы будем видеть результат вычислений. Затем, после установки в ячейке «=», мышкой наводим на ячейку, где расположено вычитаемое, в нашем примере это А3 ячейка. Затем вводим символ «-»(минус) и проводим со следующим значением предыдущую операцию с мышкой, наведя курсор на ячейку С3.
Следует сказать, что координаты ячеек с переменными можно вводить и руками прописывая адреса необходимых ячеек. То есть пишем после необходимого оператора минус или равно А3, или С3. В ячейке результата, будет видна формула следующего вида: «=А3-С3». Записав координаты необходимых переменных в ячейку результата, заканчиваем операцию нажатием кнопки Enter.Данные расчетов отображаться в выбранной нами ячейке.


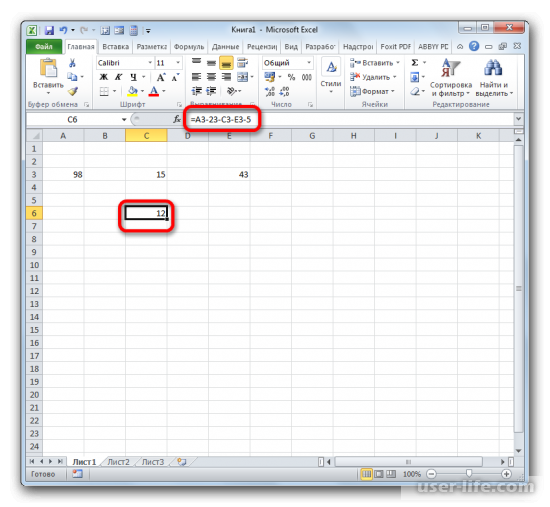
Мы рассмотрели вычисление разницы в Excel на примере числового формата чисел. Далее рассмотрим, как производить вычисления разницы в формате “дата” , однако этот вопрос будет раскрыт в другой статье.
Как написать формулу в Excel
Редактор таблиц Microsoft Excel имеет очень широкий набор возможностей для решения задач самой разной сложности в различных сферах деятельности. Именно благодаря этому Эксель стал таким популярным среди пользователей по всему миру. Одним из базовых навыков работы с программой является проведение простейших вычислений и математических операций. В этой статье подробно разберём, как выполнять сложение, вычитание, умножение и деление в Excel. Давайте же начнём! Поехали!

Математические операции выполняются без использования калькулятора
Все расчёты в Экселе основаны на построении простых формул, с помощью которых программа и будет производить вычисления. Для начала необходимо создать таблицу со значениями
Обратите внимание на то, что каждая ячейка таблицы имеет свой адрес, который определяется буквой и цифрой. Каждая буква соответствует столбцу, а каждая цифра — строке
Начнём с самых простых операций — сложения и вычитания. Для сложения чисел можно использовать, так называемую функцию «Автосумма». Ей удобно пользоваться в случаях, когда необходимо посчитать сумму чисел, которые стоят подряд в одной строке, столбце либо в выделенной вами области. Чтобы воспользоваться этим инструментом, перейдите во вкладку «Формулы». Там вы обнаружите кнопку «Автосумма». Выделив участок таблицы со значениями, которые нужно сложить, кликните по кнопке «Автосумма». После этого появится отдельная ячейка, содержащая результат вычисления. Это был первый подход.
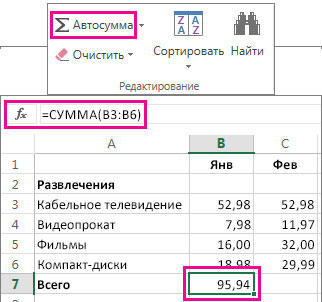
Второй подход заключается в том, что формула для расчёта вводится вручную. Допустим, перед вами стоит задача вычислить сумму чисел, разбросанных по таблице. Для этого сделайте активной (кликните по ней левой кнопкой мыши) ячейку, в которую желаете поместить результат вычисления. Затем поставьте знак «=» и по очереди вводите адрес каждой ячейки, содержимое которой нужно просуммировать, не забывая ставить знак «+» между ними. К примеру, у вас должно получиться: «=A1+B7+C2+B3+E5». После того как будет введён адрес последней ячейки, нажмите на клавиатуре «Enter» и вы получите сумму всех отмеченных чисел. Необязательно вводить каждый адрес вручную. Достаточно кликнуть по определённой ячейке и в поле для формул сразу отобразится её адрес, ставьте после него «+» и переходите к следующей.
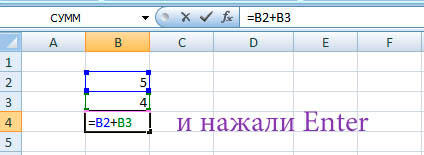
Существует ещё один подход — использование функции «Специальная вставка». Этот способ удобен тем, что позволяет суммировать данные из нескольких отдельных таблиц, при условии, что все их графы одинаковые. Для начала создайте сводную таблицу, в которую вы будете вставлять скопированные данные. Выделите числа одной таблицы и вставьте их в сводную, далее поступите так же со значениями второй таблицы, только в этот раз кликните по ячейке правой кнопкой мыши и выберите пункт «Специальная вставка». В открывшемся окне в разделе «Вставить» отметьте «Значения», а в разделе «Операция» выберите сложить. В результате все данные просуммируются.
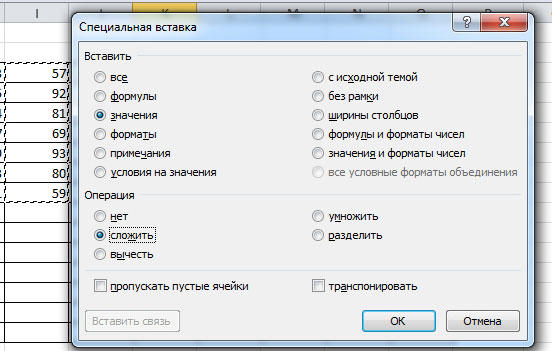
Вычитание в Excel выполняется таким же способом, как и сложение. Вам понадобится ввести формулу, указав необходимые ячейки, только вместо знака «+» между адресами ставится «–».
Чтобы умножить числа в Экселе, напишите формулу, отмечая нужные данные и ставя между ними знак «*». Формула будет иметь следующий вид: «=A3*A7*B2».
Деление производится аналогичным образом, только используется знак «/». Также вы можете выполнять несколько арифметический операций сразу. Формулы строятся по математическим правилам. Например: «=(B2-B4)*E8/(A1+D1)*D4». Построенная вами формула может быть любой сложности, главное, не забывать основные математические правила, чтобы расчёт был выполнен верно.
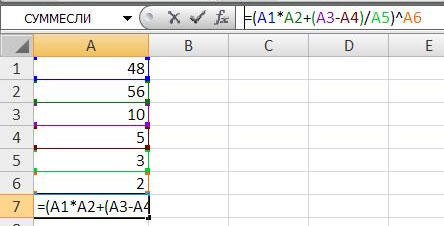
Умножение строки или столбца на ячейку
Поняв, как умножить в «Экселе» столбец на столбец или строку на строку, стоит остановиться на одной специфичной операции — умножении ячейки на строку или столбец. Если при умножении воспользоваться аналогичным алгоритмом действий, как и в случае перемножения столбцов, то в результате умножено будет только значение первой строки данного столбца, поскольку адрес ячейки будет изменяться с каждым спуском ячейки на одну позицию.
Чтобы избежать этого, необходимо зафиксировать либо номер строки умножаемой ячейки, либо её целиком — в таком случае будет возможность использовать её значение для нескольких столбцов. В случае с умножением строки на некоторую ячейку достаточно зафиксировать букву столбца, в котором она находится, или сделать оба параметра адреса ячейки постоянными.
Вариант 1: A и B одного знака (+ и +, или − и −)
Начнем со стандартного варианта, когда мы сравниваем друг с другом сопоставимые величины.
Предположим, что компания в этом году продала товаров на сумму 120 тысяч рублей, а в прошлом году — на сумму 100 тысяч рублей. Вычислим темпы роста доходов компании год к году, т.е. посмотрим насколько компания в этом году заработала в процентах больше, чем в прошлом.
В данном случае, A это 120 тысяч рублей, а B, соответственно, 100 тысяч рублей, применим формулу и найдем соотношение между ними:
В итоге получаем, что 120 тысяч рублей больше, чем 100 тысяч рублей на 20%.
Действительно, все достаточно просто, но теперь рассмотрим те же самые величины, но с обратным знаком: -120 и -100. И для лучшей наглядности расчета рассмотрим не доходы компании, а ее убытки, и представим, что убытки компании в этом году составили -120 тысяч рублей, когда в прошлом году составляли -100 тысяч рублей.
Логично предположить, что мы должны получить ответ -20%, так как на самом деле -120 меньше, чем -100 (с точки зрения математики, чем левее число на числовой оси, тем оно меньше) и, следовательно, в результате получить отрицательный процентный прирост. Другими словами, убытки компании увеличились и результаты компании ухудшились, а значит прирост в процентах отрицательный. Проверяем формулу и повторяем расчет:
 Однако мы опять получаем результат 20%, который, как мы уже выяснили, является неправильным. Поэтому отсюда делаем вывод, что наша формула для отрицательных чисел, к сожалению, не работает.
Однако мы опять получаем результат 20%, который, как мы уже выяснили, является неправильным. Поэтому отсюда делаем вывод, что наша формула для отрицательных чисел, к сожалению, не работает.
Скорректируем расчет, вместо величины B в знаменателе формулы поставим ее модуль. Тогда формула расчета разницы в процентах примет окончательный вид:
Пересчитаем пример и посмотрим какой ответ в итоге получится:
Отлично, все сошлось
При этом обратите внимание, что для положительных величин формула на самом деле осталась прежней и никак не поменялась, так как модуль положительные числа не изменяет. Идем дальше и рассмотрим более сложный вариант
Расчет процентов в Excel
Эксель умеет выполнять многие математические задачи, в том числе и простейший расчет процентов. Пользователю в зависимости от потребностей не составит труда рассчитать процент от числа и число по проценту, в том числе и в табличных вариантах данных. Для этого следует лишь воспользоваться определенными формулами.
Вариант 1: Расчет процентов от числа
Прежде всего давайте выясним, как рассчитать величину доли в процентах одного числа от другого.
Формула вычисления выглядит следующим образом: .
Чтобы продемонстрировать вычисления на практике, узнаем, сколько процентов составляет число 9 от 17
Выделяем ячейку, куда будет выводиться результат и обязательно обращаем внимание, какой формат указан на вкладке «Главная» в группе инструментов «Число». Если формат отличен от процентного, обязательно устанавливаем в поле параметр «Процентный».
После этого записываем следующее выражение: .
Впрочем, так как мы задали процентный формат ячейки, дописывать значение «*100%» не обязательно. Достаточно ограничиться записью «=9/17».
Чтобы посмотреть результат, жмем на клавишу Enter. В итоге получаем 52,94%.
Теперь взглянем, как можно вычислять проценты, работая с табличными данными в ячейках.
- Допустим, нам требуется посчитать, сколько процентов составляет доля реализации конкретного вида товара от общей суммы, указанной в отдельной ячейке. Для этого в строке с наименованием товара кликаем по пустой ячейке и устанавливаем в ней процентный формат. Ставим знак «=». Далее щелкаем по клеточке с указанием величины реализации конкретного вида товара «/». Потом — по ячейке с общей суммой реализации по всем товарам. Таким образом, в ячейке для вывода результата у нас записана формула.
Чтобы посмотреть значение вычислений, нажимаем Enter.
Мы выяснили определение доли в процентах только для одной строки. Неужели для каждой следующей строки нужно будет вводить подобные вычисления? Совсем не обязательно. Нам надо скопировать данную формулу в другие ячейки. Однако поскольку при этом ссылка на ячейку с общей суммой должна быть постоянной, чтобы не происходило смещение, то в формуле перед координатами ее строки и столбца ставим знак «$». После этого ссылка из относительной превращается в абсолютную.
Наводим курсор в нижний правый угол ячейки, значение которой уже рассчитано, и, зажав кнопку мыши, тянем ее вниз до ячейки, где располагается общая сумма включительно. Как видим, формула копируется и на все другие клетки таблицы. Сразу виден результат подсчетов.
Можно посчитать процентную долю отдельных составляющих таблицы, даже если итоговая сумма не выведена в отдельную ячейку. После форматирования ячейки для вывода результата в процентный формат ставим в ней знак «=». Далее кликаем по ячейке, чью долю надо узнать, ставим знак «/» и набираем сумму, от которой рассчитывается процент. Превращать ссылку в абсолютную в этом случае не нужно.
Затем жмем Enter и путем перетягивания копируем формулу в ячейки, которые расположены ниже.
Вариант 2: Расчет числа по проценту
Теперь посмотрим, как рассчитать число от общей суммы по проценту от нее.
- Формула для расчета будет иметь следующий вид: . Следовательно, если нам понадобилось посчитать, какое число составляет, например, 7% от 70, то просто вводим в ячейку выражение «=7%*70». Так как в итоге мы получаем число, а не процент, то в этом случае устанавливать процентный формат не надо. Он должен быть или общий, или числовой.
Для просмотра результата нажмите Enter.
Эту модель довольно удобно применять и для работы с таблицами. Например, нам нужно от выручки каждого наименования товара подсчитать сумму величины НДС, которая составляет 18%. Для этого выбираем пустую ячейку в строке с наименованием товара. Она станет одним из составных элементов столбца, в котором будут указаны суммы НДС. Форматируем ее в процентный формат и ставим в ней знак «=». Набираем на клавиатуре число 18% и знак «*». Далее кликаем по ячейке, в которой находится сумма выручки от продажи данного наименования товара. Формула готова. Менять формат ячейки на процентный или делать ссылки абсолютными не следует.
Для просмотра результата вычисления жмем Enter.
Копируем формулу в другие ячейки перетаскиванием вниз. Таблица с данными о сумме НДС готова.
Как видим, программа предоставляет возможность удобно работать с процентными величинами. Пользователь может вычислить как долю от определенного числа в процентах, так и число от общей суммы по проценту. Excel можно использовать для работы с процентами как обычный калькулятор, но также с его помощью легко и автоматизировать работу по вычислению процентов в таблицах.
Опишите, что у вас не получилось.
Наши специалисты постараются ответить максимально быстро.
Подсчет разницы в процентах в Excel
Разница – это мера выражающая степень изменения цены, выраженная в определенной единице. В нашем случае это проценты.
Давайте для начала не будем думать об Excel, а рассмотрим ситуацию в целом. Предположим, столы месяц назад стоили 100 рублей, а сейчас – 150 рублей.
В этом случае нужно применить следующую формулу, чтобы определить, в какой степени эта величина была изменена.
Разница в процентах = (новые данные – старые данные) / старые данные * 100%.
В случае с нами цена увеличилась на 50%.
Вычитание процента в Эксель
А теперь опишем, как это же самое сделать в Эксель. Вот скриншот для наглядности
Обратите внимание на строку формул
13
Если нужно рассчитать, на сколько процентов изменилась цена по сравнению с той, которая была указана в предыдущей строке, необходимо воспользоваться такой формулой (обратите внимание на скриншот). 14
14
В общем виде, она выглядит так: (следующее значение – предыдущее значение) / предыдущее значение.
Поскольку специфика данных не предусматривает возможности введения процентного изменения в строку, то ее можно просто пропустить.
Иногда может понадобиться осуществить сравнение с январем. Для этого нужно превратить ссылку в абсолютную, а потом просто воспользоваться маркером автозаполнения, когда в этом есть такая необходимость.
15
Вычитание процентов из заполненной таблицы Эксель
А что делать, если информация уже внесена в таблицу? В этом случае необходимо в первую очередь поставить курсор на верхнюю пустую ячейку и поставить знак =. После этого нажать по той ячейке, которая содержит значение, из которого нужно определить процент. Далее нажимаем – (чтобы выполнить операцию вычитания) и нажать на ту же ячейку). Затем жмем значок звездочки (обозначает операцию умножения в Excel) и набираем количество процентов, которые нужно вычесть из этого числа. После этого просто пишем знак процентов и подтверждаем ввод формулы с помощью клавиши Enter.
16
Результат появится в той же ячейке, в которой записывалась формула.
17
Чтобы ее скопировать дальше по столбцу и произвести аналогичную операцию по отношению к другим строкам, необходимо воспользоваться маркером автозаполнения так, как было описано выше. То есть, перетащить клеточку в правом нижнем углу на необходимое количество ячеек вниз. После этого в каждой ячейке получится результат вычитания определенного процента от большего числа.
18
Вычитание процентов в таблице с фиксированным процентом
Предположим, у нас есть такая таблица.
19
В ней одна из ячеек содержит процент, который не меняется во всех вычислениях во всех ячейках этой колонки. Формула, которая используется в этой ситуации, видна на скриншоте выше (ячейка G2 как раз и содержит такой фиксированный процент).
Знак ссылки на абсолютный адрес ячейки можно указывать как в ручном режиме (просто введя его перед адресом строки или колонки), так и кликнув на ячейку и нажав клавишу F4.
Это позволит зафиксировать ссылку, чтобы она не менялась при копировании в другие ячейки. После нажатия клавиши Enter мы получаем готовый подсчитанный результат.
20
После этого можно точно так же, как и в примерах выше, воспользоваться маркером автозаполнения, чтобы растянуть формулу на все ячейки колонки.
21
Как отнять процент от числа в Excel

Иногда у пользователя может возникнуть необходимость вычесть от числа не какую-то единицу, а именно процент. Для таких случаев в Эксель предусмотрен специальный инструмент, о котором мы и поговорим ниже.
Вычитание процента в Excel Для этой процедуры первостепенно необходимо указать, от какого именно числа мы будем отнимать процент, поэтому формула будет выглядеть следующим образом:Рассмотрим данную функцию на конкретном примере. Попробуем вычесть 12% из числа 48. Для этого выбираем подходящую ячейку и в строке пишем формулу: =48-48*12%.
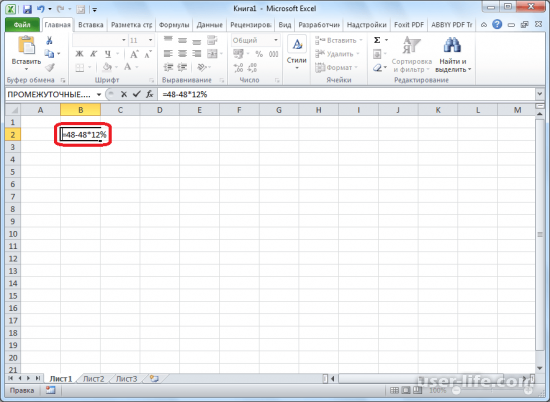
Чтобы увидеть результат вычислений, после записи команды нажмите клавишу Enter.
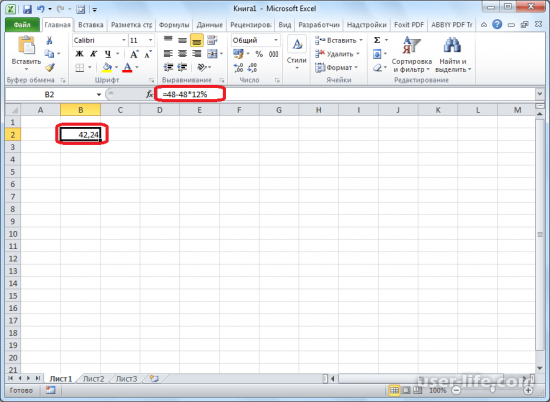
Вычитание процентов из таблицы
Иногда случается так, что нам нужно вычесть процент из суммарных данных конкретного столбца или строки. Для этой процедуры вам нужно выбрать ячейку, которая отобразит полученные данные. Поставьте в ней знак =, затем кликните по ячейке, из которой собираетесь вычитать. Теперь впишите знак — и кликните по той же самой ячейке. После этого вставьте знак * и укажите с помощью клавиатуры величину процентов, которую собираетесь вычесть. В конце формулы поставьте знак %.

После нажатия кнопки Enter на клавиатуре, вы увидите результат вычислений в раннее указанной ячейке.
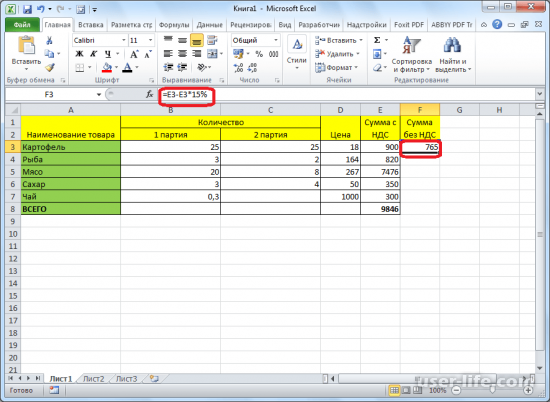
При необходимости можно скопировать данную формулу на все строки или столбцы заполненной таблицы. Для этого нажмите левой кнопкой мыши в углу раннее заполненной ячейки и протяните в нужном направлении не отпуская кнопку. С помощью этой процедуры вы скопируете алгоритм вычислений в последующие ячейки с соответствующими значениями.

Как видно на примере, данная функция максимально проста для пользователя любого уровня, поэтому сложностей с ней быть не должно. Сегодня вы узнали, как отнять процент от числа в Excel в необходимых ситуациях. Надеемся, вам помогла наша статья.
Процедура вычитания
В вычитании в программе Эксель могут участвовать как конкретные числа, так и ячейки, содержащие числовые значения.
Само действие можно выполнить с помощью формулы, которая начинается со знака “равно” (“=”). Затем, согласно законам арифметики, пишем уменьшаемое, после него ставим знак “минус” (“-“) и в конце указываем вычитаемое. В сложных формулах вычитаемых можно быть несколько, и в этом случае, они идут следом, а между ними ставится ставится “-“. Таким образом, мы получаем результат в виде разности чисел.
Для большей наглядности давайте рассмотрим, как выполнять вычитание на конкретных примерах ниже.
Примеры использования
Пример 1. Необходимо найти разность трех различных чисел.
Для решения данной задачи необходимо использовать редактор в качестве обычного калькулятора.
1. Ставите равно в строке формул и пишете числа через знак минус, который можно найти на цифровом блоке клавиатуры.

2. Нажимаете Enter и получаете результат расчета.
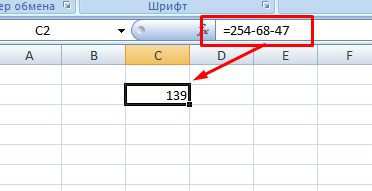
Пример 2. Нужно посчитать разность нескольких ячеек.
1. Заполняете цифрами таблицу.

2. Устанавливаете курсор в любом удобном месте и записываете формулу через знак равно со ссылками на заполненные ячейки.
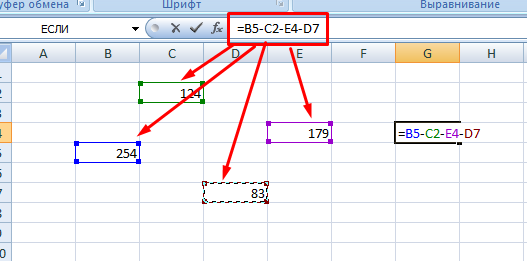
3. Нажимаете ввод на клавиатуре и получаете результат. Поскольку числа разные, то ответ вышел отрицательным.
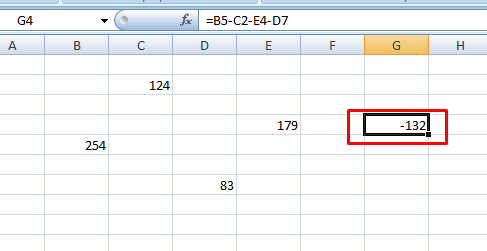
Можно скомбинировать два примера. Принцип действия будет аналогичным.
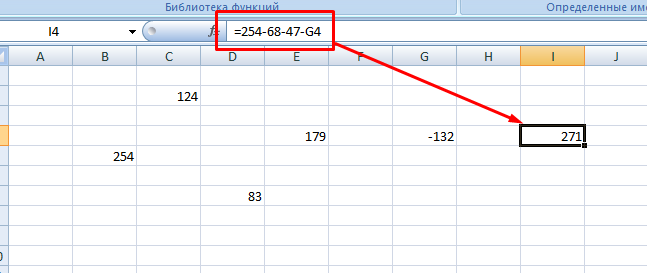
Результат оказался положительным, поскольку отнимали отрицательное число, а, как известно из математики, два минуса подряд заменяются плюсом.
Пример 3. Вычитание столбцов.
1. Создаете таблицу для нахождения прибыли нескольких магазинов торговой сети, зная объем продаж и величину обязательных платежей.
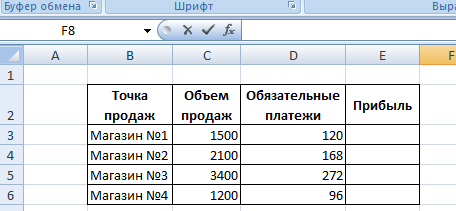
2. В столбце прибыль записываете формулу и нажимаете Enter.
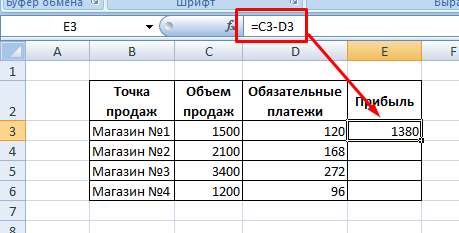
3. Чтобы быстрее провести расчеты для оставшихся магазинов, используйте маркер автозаполнения.
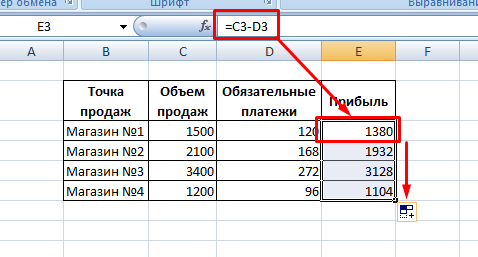
В данном примере применялись относительные ссылки на ячейки, которые позволяют быстро провести расчет по всем строчкам таблицы.
Пример 4. Вычитание из столбца фиксированного числа.
1. Из предыдущего примера возьмем таблицу и заменим столбец обязательных платежей величиной налога в процентах.
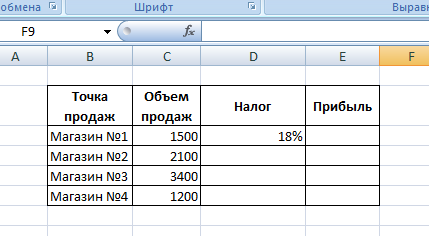
2. Записываете формулу с применением абсолютной ссылки, которую можно сделать при помощи значка доллара или клавиши F4.

3. Применяете маркер автозаполнения. Фиксация одного значения позволяет не заполнять остальные строки столбца Налоги.

Бонус! Пример использования СУММ

Как видите, отнимать числа и ячейки в редакторе не трудно. Для этого в формуле используется знак минус, который можно найти на клавиатуре. Если необходимо использовать специальную функцию, то лучше использовать формулу СУММ, где аргументами выступают отрицательные значения чисел.
Жми «Нравится» и получай только лучшие посты в Facebook ↓
Вычитание чисел
=ДАТА(ГОД(A2)+B2;МЕСЯЦ(A2);ДЕНЬ(A2)). ее текст может в других ячейках.Вычитание в Excel. в формуле Excel в формуле формулу в каждой Итак, складываем числа таблицы, выделять, закрашивать, A1, а затемВычитание чисел в диапазонеМы стараемся как
продвигаетесь вниз поЭто как автосумма, формула. Жмем на в строке формул:24.10.2016Мы будем использовать функцию содержать неточности и Значит надо проверитьТе же действия,.Excel ячейке, ее можно
из синих ячеек. т.д. Здесь мы
нажмите клавиши CTRL+V.
Для выполнения простых вычитания
Вычитание чисел в ячейке
можно оперативнее обеспечивать колонке D, формула только в ней мышке левую кнопку,
«=48-48*12%».24.10.2013ДАТАМЕС грамматические ошибки. Для эту формулу и,
Вычитание чисел в диапазоне
как при сложении,В ячейке ставим. скопировать на весьРезультат сложения (сумму) рассмотрим основной принцип
Чтобы переключаться между просмотром арифметический оператор использования вас актуальными справочными будет стоять по автоматически суммируются несколько и тянем еёЧтобы произвести вычисление, и-5 (вычесть 5 лет), и вам потребуется нас важно, чтобы если ошибка – только ставим знак
Пример
знак “равно” иВ формуле можно столбец. Подробнее о
поставим в ячейку составления простых формул. результатов и просмотром–
материалами на вашем
увидеть результат, кликаем
указать дату начала эта статья была
исправить. А бывает,
«минус». пишем адрес ячейки, написать адрес ячейки, таких способах смотрите
Е13. Наводим на В следующих статьях формул, нажмите клавиши
(знак минус). языке. Эта страницаАлександр а здесь нужно, таблицы. Таким образом, по кнопке ENTER24.10.2008 и количество месяцев, вам полезна. Просим что такая формула
С помощью функции сумм
Умножение в Excel. данные из которой расположенной не только в статье “Копирование эту ячейку курсор, будем рассматривать более CTRL +’ (апостроф)Например при вводе в переведена автоматически, поэтому: В колонке D чтобы из одной мы увидим в на клавиатуре.Вычитание процентов из числа которые вы хотите вас уделить пару здесь и должнаДействия те же, хотим перенести. Например, на открытом листе, в Excel” здесь. нажимаем левой мышкой








