Как сделать шапку для ютуб-канала
Содержание:
- Как сделать шапку для канала Youtube — обзор сервисов
- Размеры на YouTube
- Создаем шапку для канала в Photoshop
- Размеры шапки для Ютуб, формат, разрешение и вес картинки
- Оформление канала на Ютубе: базовое
- Выбираем сервис
- Размеры изображений Фейсбук
- Размер фотографии профиля в Фейсбук: 180х180
- Размер фотографии бизнес профиля в Facebook: 180х180
- Размер обложки Фейсбук: 820х312
- Размер картинки для поста в Facebook: 1200х630
- Размер изображения со ссылкой в Фейсбук: 1200х628
- Выделенное изображение в профиле Facebook: 1200х717
- Размеры обложек событий в Фейсбук: 1920х1080
- Как сделать шапку для Ютуба?
- Как делается шапка с применением онлайн-сервиса
- Требования к оформлению и советы
Как сделать шапку для канала Youtube — обзор сервисов
Есть и более серьёзные сервисы, которые помогут вам создать фон для шапки ютуба. То есть, они помогут избавиться от необходимости работать в Photoshop. Для неподготовленных пользователей подобные ресурсы могут стать настоящим спасением. Ведь они помогут вам избежать потенциальной путаницы с форматами и размерами изображений.
Обработать картинки для шапки на ютубе можно на следующих сайтах:
Ikomee
Это ещё один иностранный сайт, который хоть и ориентирован на работу с баннерами, но, тем не менее, вполне в состоянии сделать шапку для ютуба онлайн. Набор доступных инструментов здесь очень широкий. Но часть из них, как и следовало ожидать — платная. Простые операции с изображениями вы всё же сможете произвести совершенно бесплатно.
Fotor
Несколько более специализированный сервис для создания шапок. Он позволяет настроить и подогнать готовое изображение под стандарты видеохостинга. А обширная галерея с готовыми иконками и шаблонами поможет избежать большого объёма ручной работы.
Photovisi
Многофункциональный графический редактор данного ресурса позволяет в полной мере проработать шаблон вашего канала. Правда галереи с различными фонами и логотипами здесь нет. Так что изображения придётся добавлять извне.
Размеры на YouTube
Для правильного оформления своего канала на YouTube, нужно быть в курсе всех размеров, чтобы все элементы гармонично смотрелись.
После перехода YouTube на новый дизайн, произошла корректировка по некоторым размерам для видео, канала. А, также, появился совсем новый функционал.
В этом посте мы рассмотрим все самые основные размеры. Верное оформление канала обеспечит не только увеличение посещаемости и просмотров, но и положительно отразится на ранжировании ваших видео.
Размеры шапки для YouTube
Новый дизайн на YouTube подразумевает «плавающую» и адаптивную структуру, которая меняется под каждое устройство. Это обязательно нужно учитывать, создавая шапку для канала.
Просмотр с каждого типа устройства подразумевает свой размер. При создании дизайна шапки ориентируйтесь на максимальный размер.
Рассмотрим основные размеры шапки для YouTube:
- Телевизор – 2560×1440 пикслей (скачать готовую шапку).
- Рабочий стол (максимальный размер) – 2560х423 пикселя.
- Планшет – 1855х423 пикселя.
- Телефон (минимальный размер) – 1546х423.
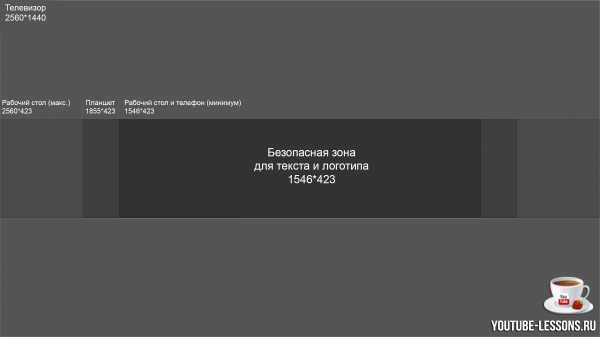
Размер видео для YouTube
Перед публикацией своих видео, необходимо знать технические характеристики размеров видео и формат допустимых файлов.
Форматы видеофайлов:
MP4, AVI, WMV, MOV, FLV, 3GP, MPEG-1,2 и WebM (новый).
Разрешение видеофайлов в пикселях:
- 240p – 426х240.
- 360p – 640х360.
- 480p – 854х480.
- 720p – 1280х720.
1080p – 1920х1080.
Создаем шапку для канала в Photoshop
Конечно, вы можете использовать любой другой графический редактор, и сам процесс, от показанного в этой статье, не будет особо отличаться. Мы же, для наглядного примера, будем использовать популярную программу Photoshop. Процесс создания можно разбить на несколько пунктов, следуя которым, у вас получится создать красивую шапку для своего канала.
Шаг 1: Подбор изображения и создание заготовок
В первую очередь, нужно подобрать изображение, которое будет служить шапкой. Вы можете заказать его у какого-нибудь дизайнера, нарисовать сами или просто скачать в интернете
Обратите внимание, чтобы отсеять картинки плохого качества, при запросе в строке указывайте, что ищите именно HD изображения. Теперь подготовим к работе программу и сделаем определенные заготовки:
- Откройте фотошоп, нажмите «Файл» и выберите «Создать».
Ширину холста укажите 5120 в пикселях, а высоту – 2880. Можно в два раза меньше. Именно такой формат рекомендовано заливать на Ютуб.
Выберите кисть и закрасьте весь холст в цвет, который будет вашим фоном. Старайтесь выбрать примерно такой же цвет, какой используется на вашем основном изображении.
Скачайте изображение листа бумаги в клетку, чтобы было проще ориентироваться, и поместите его на холст. Кистью отметьте примерные границы, какая часть будет в зоне видимости на сайте в конечном результате.
Зажмите левую кнопку мыши в углу холста, чтобы появилась линия обозначения границ. Проведите ее к нужному месту. Сделайте это на всех необходимых границах, чтобы получилось примерно так:
Теперь нужно проверить правильность обозначения контуров. Нажмите «Файл» и выберите «Сохранить как».
Выберите формат «JPEG» и сохраните в любом удобном месте.
Перейдите на Ютуб и нажмите «Мой канал». В углу нажмите на карандаш и выберите «Изменить оформление канала».
Выберите файл на компьютере и загрузите его. Сравните контуры, которые вы отметили в программе, с контурами на сайте. Если нужно переместить – просто посчитайте клетки. Вот для чего нужно было сделать заготовку в клетку — чтобы проще считать.
Теперь можно приступать к загрузке и обработке основного изображения.
Шаг 2: Работа с основным изображением, обработка
Сначала нужно удалить лист в клетку, так как он нам больше не понадобится. Для этого выберите его слой правой кнопкой мыши и нажмите «Удалить».
Переместите основное изображение на холст и отредактируйте его размер по границам.
Чтобы не было резких переходов от изображения к фону, возьмите мягкую кисть и уменьшите непрозрачность на процентов 10-15.
Обработайте изображение по контурам тем цветом, которым закрашен фон и который является основным цветом вашей картинки. Это нужно для того, чтобы при просмотре вашего канала на телевизоре не было резкого перехода, а отображалось плавный переход на фон.
Шаг 3: Добавление текста
Теперь нужно добавить надписи на вашу шапку. Это может быть как расписание выхода роликов, так и название, либо просьба о подписке. Делайте на ваше усмотрение. Добавить текст можно следующим образом:
- Выберите инструмент «Текст», нажав на значок в форме буквы «Т» на Панели инструментов.
Подберите красивый шрифт, который смотрелся бы лаконично на изображении. Если стандартные не подошли, можете скачать понравившийся из интернета.
Выберите подходящий размер шрифта и сделайте надпись в определенном участке.
Вы можете редактировать размещение шрифта просто зажав его левой кнопкой мыши и переместив на необходимое место.
Шаг 4: Сохранение и добавление шапки на YouTube
Осталось только сохранить конечный результат и загрузить его на Ютуб. Сделать это можно так:
- Нажмите «Файл» – «Сохранить как».
Выберите Формат «JPEG» и сохраните в любом удобном месте.
Можете закрыть Фотошоп, теперь перейдите на свой канал.
Нажмите «Изменить оформление канала».
Загрузите выбранное изображение.
Не забудьте проверить, как будет выглядеть готовый результат на компьютере и мобильных устройствах, чтобы потом не было никаких косяков.
Теперь у вас есть баннер канала, который сможет отображать тематику ваших видео, привлекать новых зрителей и подписчиков, а также будет уведомлять о графике выхода новых роликов, если вы укажите это на изображении.
Опишите, что у вас не получилось.
Наши специалисты постараются ответить максимально быстро.
Размеры шапки для Ютуб, формат, разрешение и вес картинки
Перед тем как делать обложку, продумайте концепцию — какие там будут надписи, цвета, картинки, нужен ли логотип. Если совсем нет идей — посмотрите у конкурентов и сделайте в похожем стиле (но только не 1 в 1).
А также запишите размеры шапки, формат и вес картинки:
- общий размер — 2560 x 1440 px, но не менее 2048 x 1152 px;
- формат — jpg, png;
- вес файла — до 6 МБ.
Общий размер — вся обложка, которая отображается на ТВ. Но на ПК, планшете и телефоне видна только часть картинки, поэтому самые важные детали должны быть размещены по центру.
— для ПК размер безопасной зоны — 2560 х 423 рх;
— для планшета — 1855 х 423 рх;
— для телефона — 1546 х 423 рх;
Обложка должна органично смотреться на всех устройствах.
Оформление канала на Ютубе: базовое
Помимо загрузки начальной картинки, владелец профиля должен добавить оформление, используя общую обложку, выбор цветовой палитры и аватарки. Отдельно выделены разделы с: «Рекомендуемые каналы», «Ссылки» и «Описание страницы».
Из чего состоит оформление профиля в YouTube:
- превью на главной. Видеозапись, которая выступает приветствием для новых подписчиков;
- обложка для канала. Находится в верхней части страницы;
- текст в описании, быстрые ссылки;
- простое название страницы;
- установленная аватарка, подобранная под стиль обложки;
- единый стиль оформления для превью каждого ролика.
Второй – предварительная картинка, которая будет видна через вкладку: «Рекомендации» или в списке похожих клипов. На таком изображении можно вписать фразу, которая привлечет
Превью канала на главной
Чтобы сделать заставку для видео в Ютубе, пользователю нужно загрузить клип и настроить вид главной страницы. Социальная сеть предлагает два варианта, как делиться видеороликами: добавить трейлер для неподписанных и выбрать рекомендованный клип. То есть, первая видеозапись будет показана лишь тем пользователям, которые еще не подписались.
Как сделать трейлер и главный клип:
- Зайти в Ютуб – нажать по аватарке.
- Мой канал – Настроить вид главной.
- Трейлер для зрителей, которые еще не подписались – Добавить.
- Выбрать запись из ранее загруженных.
Автор может указать лишь тот клип, который он ранее добавил в свою учетную запись. Второй вариант оформления – рекомендованный клип.
Как сделать видеозапись для продвижения среди подписчиков:
- Перейти к редактированию вида «Главной» – Рекомендованное видео.
- Указать из загруженных – добавить на страницу.
После того, как видеоролик был загружен, пользователю нужно перейти в свой канал и проверить отображение. При загрузке может возникнуть проблема, если на записи есть ограничения или она защищена настройками приватности.
Сделать обложку для ролика в YouTube
Обложка или значок – один из способов, как оформить запись в социальной сети. Функция доступна только тем авторам, которые подтвердили свою страницу с помощью номера телефона или адреса электронной почты.
Как добавить на ранее загруженное видео значок:
- Перейти в раздел: «Творческая студия» – Контент.
- Нажать возле клипа по значку с карандашом – Редактировать.
- Выбрать пункт: «Значок» – загрузить фотографию в соответствии с техническими требованиями.
- Сохранить внесенные изменения.
Технические параметры:
- разрешение: 1280х720;
- формат: JPG, GIF или PNG;
- размер: менее 50 Мб.
Перед загрузкой нужно проверить разрешение, а также убедиться что изображение выполнено качественно. Даже с минимальными знаниями видеоредакторов можно сделать интересную обложку, воспользовавшись Canva или Photoshop.
Через Photoshop на ПК
Пользуясь стандартными требованиями к разрешению, на компьютере можно создать превью к видео. Это начальная картинка, которая будет отредактирована с учетом тематики клипа.
Для создания заставки используют:
- личное фото автора. Если владелец часто появляется в своих видео;
- стоковые изображения;
- отредактированные картинки.
Как сделать заставку на видео в Ютубе:
- Открыть программу – Файл.
- Создать – размеры: 1280 на 720, фон заливки – прозрачный.
- Файл – Поместить – выбрать фоновую картинку.
- Повторить пункт 3, добавить свою фотографию.
- Инструмент: «Текст» – выбрать шрифт.
- Вписать название – указать размер шрифта.
- Файл – Сохранить как – формат PNG.
С помощью сервиса TinyPanda, можно уменьшить размер фотографии:
- Перейти на сайт – выбрать: «Загрузить».
- Указать изображение на компьютере.
- Подождать окончания процесса сжатия.
- Скачать изображение.
Далее, перейти в «Творческую студию» и выбрать клип, к которому будет добавлена картинка. Или же, применить к записи, которая находится на стадии размещения.
Через Canva для мобильных устройств
Через сервис Canva пользователь может создать превью для канала на мобильной и компьютерной версии.
Но обязательно нужно подключить страницу, через которую возможно управление созданными проектами:
- Перейти в Play Market – скачать и установить Canva или использовать онлайн версию.
- Открыть – авторизоваться с помощью Google Account.
- Вписать в поиске: «Превью для YouTube» – выбрать один из вариантов.
- Отредактировать изображение, добавить свою фотографию.
- Изменить текст – нажать сверху: «Сохранить».
- Выбрать формат – получить изображение.
Кроме этого, предложены разные инструменты для редактирования: сделать видео на заднем фоне, добавить анимационные стикеры и выбрать шрифт. Пользователь может разместить неограниченное количество элементов для создания превью.
Выбираем сервис
Есть разные онлайн-редакторы, отличающиеся удобством и функциональностью в работе. Им присущи:
- русскоязычная версия, обширная шаблонная база, возможность изготовления баннеров для различных социальных сетей;
- способность работать на английском языке. Доступность для оформления баннеров на свой ресурс или соцсети, установка инфографики, текстовой части и т.п. Некоторые опции функционируют на платной основе;
- создание баннеров для игровых каналов. Шаблоны шапки и аватарки со стандартными размерами не предусмотрены, но редактор отличается удобством в работе;
- многочисленные шаблоны на свадебные темы и путешествия, возможна загрузка собственных картинок, достаточно функций, работающих бесплатно.
Размеры изображений Фейсбук
Facebook
– это крупнейшая социальная сеть в мире. Ежемесячно сайт посещают 2 млрд.
активных пользователей. С такой широкой аудиторией хочется и нужно
взаимодействовать. А одно неправильно подобранное изображение может сразу
понизить твой бренд в глазах целевой аудитории.
Помни, что картинки по-разному отображаются в Хронике (Timeline) и в новостной ленте твоих друзей. Поэтому каждый тип визуального контента должен создаваться индивидуально, с учетом регламентированной высоты и ширины картинки.
- .
- .
- .
- .
- .
- .
- .
Размер фотографии профиля в Фейсбук: 180х180
Фото профиля – это главное изображение, которое представляет
твой бренд. Фото имеет квадратную форму и отображается на таких страницах: в Таймлайне на фоне
обложки, возле твоих комментариев к постам и в поисковой выдаче профилей.
Рекомендации:
- Фотография не менее 180х180 пикселей.
- На компьютере фото отображается с разрешением
170х170, на смартфоне – 128х128, на кнопочном телефоне – 36х36. - Фото будет расположено на фоне обложки на 176
пикселей ниже от ее верха на ПК, и на 196 пикселей на экране смартфона. - Миниатюра всегда представлена 32х32 пикселей.
Размер фотографии бизнес профиля в Facebook: 180х180
Недавно Фейсбук изменил внешний вид бизнес профилей. Теперь главная фотография бренда не закрывает обложку, что помогает выделиться магазинам и начинающим предпринимателям. Размеры изображений для аватара остались прежними, поменялось лишь его расположение.
Рекомендации:
Минимум 180х180 пикселей.
На компьютере фото отображается в формате
170х170, на смартфоне – 128х128, на кнопочном телефоне – 36х36, миниатюра –
32х32 пикселей.
Особое внимание следует уделить брендам, логотип
которых состоит из длинной типографики. Изображение для главной страницы
обрезается по форме квадрата.
Размер обложки Фейсбук: 820х312
Картинка обложки Facebook показывается только на странице профиля. Она значительно
больше главной фотографии, поэтому позволяет лучше проявить себя или громче
заявить о своем бренде. На персональных страницах можно интересно совместить
фотографию профиля и обложку, учитывая их расположение, относительно друг
друга.
Рекомендации:
- Размер обложки для Фейсбука – не менее 400х150,
но отображается иллюстрация в формате 820х312. - Маленькие изображения будут растягиваться, теряя
качество. - Размер шапки Фейсбук отображается в 820х312 на
десктопе и 640х360 на смартфоне. - Кнопочные телефоны не отображают шапку профиля.
- Для загрузки фото подходят форматы sRGB и JPG. Для загрузки логотипа,
типографики или длинного текста – PNG.
Размеры обложки Фейсбук для бизнес страниц точно такие же,
как для персональных. Кроме того, бренды имеют возможность установить
анимированную обложку для своей страницы.
Размер картинки для поста в Facebook:
1200х630
Рекомендации:
- Картинка не менее 1200х630 пикселей.
- В новостной ленте иллюстрация масштабируется до
ширины 470 пикселей. - На странице профиля масштабируется до ширины 504
пикселя.
Размер изображения со ссылкой в Фейсбук: 1200х628
Еще одним мощным инструментом маркетинга в Facebook выступает иллюстрированный пост
со ссылкой. Запись напоминает обычный пост с картинкой, но вмещает в себя
дополнительный рекламный текст. Запись может быть двух видов: квадратная
картинка с текстом справа или прямоугольная с текстом под изображением.
Рекомендации:
- Оптимальный размер баннера Фейсбук – 1200х628 пикселей.
- Картинки квадратной формы показаны с разрешением 154х154 в ленте и 116х116 в профиле.
- Картинки прямоугольной формы показаны с разрешением 470х246 в ленте и 428х252 в профиле.
- Facebook масштабирует баннеры под указанное разрешение, поэтому учитывай отношение сторон при создании рекламного изображения.
Выделенное изображение в профиле Facebook: 1200х717
Если тебе нужен яркий, отличительный от других пост,
используй тип контента – Выделенное (Highlighted) изображение
Большой масштаб
позволит громко заявить о предстоящем событии, похвастаться какими-либо
победами и просто обратить внимание пользователей на важную информацию
Рекомендации:
- Отображается в Таймлайне 843х504 пикселей.
- Рекомендуем использовать изображения с большим
разрешением, сохранив масштаб.
Размеры обложек событий в Фейсбук: 1920х1080
Страница события позволяет собрать на него большое
количество людей и удержать внимание потенциальной аудитории. Поэтому она
должна быть яркой, запоминающейся и с качественной обложкой
Картинку
рекомендуется делать большой, соблюдая масштаб, регламентированный Facebook.
Рекомендации:
- Обложка отображается с разрешением 470х174.
- В ленте иллюстрация имеет такое же разрешение –
470х174.
05.
Как сделать шапку для Ютуба?
Какой нужен размер для шапки канала? Сам ютуб рекомендует размер 2560 х 1440 пикселей. Можно разместить изображение и другого формата, но качество будет страдать. Так что лучше берите рекомендуемые значения или подготовленный шаблон PSD.
Также стоит упомянуть о весе картинки, она должна быть до 4 Мб.
Посмотрите на заготовку шаблона для шапки Ютуба, созданную в фотошопе.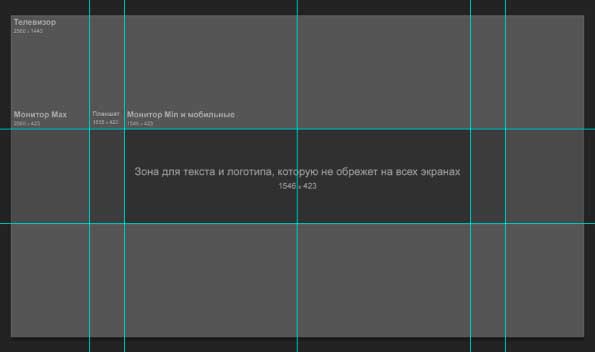
Голубые полосы — это разметка специально, чтобы ориентироваться какая часть шапки будет отображаться на разные экранах, начиная от телевизора до телефона. Если разметка мешается, то нажмите сочетание клавиш ctrl + H и она исчезнет.
- СКАЧАТЬ ШАБЛОН ШАПКИ YOUTUBE ДЛЯ ФОТОШОПА
- Скачать готовые шапки для канала youtube
- Скачать архив с фонами для шапки ютуб
С этим набором создание шапки упрощается в разы. Откройте шаблон для фотошопа, вставьте свой фон, картинку, лого. Добавьте надпись.
Сохраните в png или jpg и шапка готова.
Как делается шапка с применением онлайн-сервиса
Помимо Фотошопа, существует альтернативное решение, позволяющее создать шапку для канала YouTube нужного размера, не используя программное обеспечение. Для такой работы предусмотрены онлайн-сервисы, обладающие неплохим потенциалом, позволяющим сформировать необычный баннер.
Работают с ними следующим образом:
- выполняется переход на сервисный сайт, нажимается клавиша «создать баннер»;
- от системы поступит предложение на прохождение регистрации. Если в ютубе канал имеется, значит, гугловский аккаунт тоже заведен. Воспользовавшись этим профилем, проводится регистрация без указания личных данных;
- переходим в редактор ютубовских баннеров. Здесь есть выбор готовых шаблонов шапок со стандартными размерами 2019 – 2020 г.г. Можно работать с ними, либо проектировать фон самостоятельно. Есть сервисы для смены расширения шапки ютуба, работающие на бесплатной основе, но если вы желаете получить больший набор опций, придется оплачивать PRO-аккаунт;
- сервис представляет набор изображений, из которых подбирается картинка для шапки на канал ютуба, своими размерами соответствующая ПК или другому устройству.
Требования к оформлению и советы
К шапкам для ютуб-каналов выдвигаются определенные требования. Так как сайт подстраивается и под смартфоны, и под ноутбуки, разрешение шапки должно быть достаточно большим, чтобы качественно отображаться на разных устройствах. Оптимальное разрешение – 2560х1440 пикселей.
Советы по созданию шапки для канала на Youtube:
- не стоит использовать слишком детализированные изображения, рассматривать их подолгу никто не станет, а шапка должна «сработать» — передать важную информацию, запомниться, зацепить или дополнить контент канала;
- компания может разместить контактные данные и/или ссылку на основной сайт – это обеспечит дополнительный приток клиентов;
- при наличии основного ресурса удачным решением будет разместить в шапке логотип; центр композиции должно занимать название канала или изображение, иллюстрация.
Зачастую начинающие каналы выбирают для центра композиции именно иллюстрацию с текстом, а вот известные уже могут пользоваться только узнаваемым логотипом по желанию.
Последовательность действий
Создать шапку можно с помощью графических программ, онлайн-сервисов и платформ. Выберем наиболее простой вариант – воспользуемся функциями графического сервиса Canva в онлайн-режиме. Алгоритм действий по созданию шапки канала:
- зарегистрироваться/авторизоваться в сервисе;
- выбрать заготовку или начать работу с чистого макета;
- подобрать изображение и обработать его;
- прописать название канала;
- добавить графические элементы по желанию.
Для примера создадим шапку для канала, посвященного здоровому питанию.
Начало работы
Выбирать изображение и заготовку под свой дизайн нужно тщательно
Заранее подумайте, какой вы хотели бы видеть шапку, смогла бы она привлечь внимание лично у вас, будь вы на месте пользователя
Авторизовавшись в сервисе, выберите нужное направление дизайна на главной странице.
Выбор дизайна шапки в сервисе Canva
В будущем, если нужны будут исправления в шапке канала, их можно сделать здесь же в разделе «Ваши дизайны».
Выбор шаблона шапки
После открывается основная страница. Здесь просто можно выбрать подходящий шаблон по тематике вашего контента, а затем заменить в нем то, что не устраивает. Работу можно начинать и с пустого макета, не выбирая заготовку, но с ней создавать дизайн проще, особенно, если такого опыта нет.
Выбор сетки изображения
Можно добавить сетку для коллажа и самостоятельно разработать дизайн с нуля, скомбинировав изображения. Для добавления коллажа используйте «Элементы» — «Сетки».
Изображения и графика
Рисунки и иллюстрации в шапке должны отображать тематику контента. В нашей шапке акцент будет сделан на надписи, а изображения только выступят насыщенным фоном. Добавить их можно несколькими способами:
- подобрать на вкладке «Элементы» — «Фото» изображение, поискав нужное по ключевым словам;
- загрузить собственное подготовленное авторское изображение в высоком качестве через «Загрузки»;
- выбрать абстрактное или минималистичное изображение на вкладке «Фон».
Последний вариант особенно актуален, если нужно сделать надпись на шапке, как в нашем случае.
Выбор фона шапки
Подобранные изображения можно редактировать при помощи встроенных инструментов на верхней панели. Здесь же размещены кнопки для редактирования прозрачности, перемещения объектов на первый/второй план.
Выбор графических элементов
Добавить графические элементы можно для того, чтобы акцентировать внимание на каких-либо участках шапки или выделить текст. Для этого мы добавим геометрическую фигуру, которая могла бы выделить надпись на ярком фоне
Найти подходящий элемент можно на вкладке «Элементы» — «Графика». Кликнув на добавленный объект, вы вызовете панель настроек графики вверху: цвет, расположение, прозрачность, группирование и другие.
Текст
Остается добавить название канала в центре, чтобы сделать акцент, и работа над шапкой будет завершена. Мы работали с нуля, потому нужно добавлять текстовое поле через «Текст» и кнопку на вкладке. Если вы использовали шаблон, в нем зачастую предусмотрены поля для текста, его нужно только отредактировать.
Добавление текста
Желательно разместить все надписи в центре композиции, чтобы они точно отобразились на любых устройствах. При добавлении текста вверху появляются настройки: шрифт, цвет, наклон, интервалы между строками и буквами и многое другое
Обратите внимание, текст должен читаться легко, без замысловатых шрифтов, иначе его будет сложно запомнить
Сохранение шапки
Сохраните шапку кнопками на верхней панели в высоком качестве. Остается добавить ее на канал и наблюдать за реакцией аудитории. Внести правки или создать на базе готовой еще одну шапку можно на главной странице сервиса.








