Настройка домашнего интернета мгтс
Содержание:
- Особенности технологии GPON: как работает GPON маршрутизатор
- Инструкция по настройке оптического маршрутизатора: GPON-роутер от МГТС
- Самые востребованные роутеры от МГТС
- SERCOMM RV6699
- Настройка роутера ZTE F660 от МГТС: пошаговая инструкция
- Не работает домашний телефон мгтс
- Настройки терминала
- Вход в личный кабинет МГТС по номеру телефона
- Технология xPON — оптика в дом
- Медленный интернет при хорошей скорости соединения
- Как поменять пароль на Wi-Fi роутере – быстрые методы
- Как поменять, или поставить пароль
- Где устанавливать роутеры от МГТС и других операторов
- Как настроить роутер?
Особенности технологии GPON: как работает GPON маршрутизатор
Сокращенное название GPON означает «пассивные гигабитные оптические сети». Ключевая особенность технологии заключается в возможности передавать данные на скорости от 1000 Мбит/сек и выше. Для удобного серфинга, просмотра видеороликов в качестве Full-HD будет хватать скоростного показателя в сто мегабит в секунду. Через один оптоволоконный терминал можно подключать от десяти клиентов. Маршрутизатор GPON выполняет конвертацию сигнала из оптоволоконного кабеля в сигнал Ethernet.
Такие устройства отличаются функциональными возможностями. Некоторым пользователям будет достаточно установить устройство с минимальным набором функций. Продвинутые юзеры выбирают полноценное оборудование, которое поддерживает IPTV, дополнительные порты и другие опции. Провайдерам экономически невыгодно тянуть оптоволоконный кабель от базовой станции до абонента. Чтобы компенсировать затраты, сигнал разделяется на конкретных участках сети при помощи сплиттеров.
Инструкция по настройке оптического маршрутизатора: GPON-роутер от МГТС
- В меню “Настройка перейти в раздел “Беспроводная сеть”, затем в “Основные параметры”;
Включить беспроводную сеть галочкой в соответствующем пункте (или убедиться, что она включена);
Назначить SSID — имя точки.
Провайдер МГТС для подключения абонентов к интернету использует Gigabit PON, или GPON — самую удобную и стабильную на сегодняшний день технологию построения оптических сетей. Еще недавно развитие оптических сетей было не столь доступным из-за высокой стоимости оборудования. В последнее время цены стали снижаться, и сейчас “оптика в каждый дом становится лучшим вариантом для всех, учитывая остальные плюсы оптики по сравнению с витой парой и другими, еще менее надежными технологиями. При заключении договора МГТС предоставляет в пользование GPON-роутеры, уже настроенные под использование с конкретным провайдером. Но бывают случаи, когда устройство сбрасывается из-за скачка напряжения, или же сброс настроек сделан случайно, или, наконец, пользователю элементарно может понадобиться сменить пароль на Wi-Fi. Для установки защиты на страничку “Безопасность в выпадающем списке идентификаторов сетей находим имя только что созданной точки. Остальные параметры можно оставить по умолчанию, кроме пароля. Назначьте надежный пароль, желательно включающий в себя и буквы и цифры. После этого нужно сохранить настроенную конфигурацию.
Самые востребованные роутеры от МГТС
 Маршрутизатор ZTE MF30 внешний вид
Маршрутизатор ZTE MF30 внешний вид
В данный момент одной из самых популярных моделей является маршрутизатор zte mf30. Данная модель имеет следующие достоинства: приемлемая цена, высокое качество и большая функциональность.
Средняя стоимость этого роутера составляет примерно 2100 рублей и выше.
За эту стоимость пользователи получают следующие услуги и возможности:
- абоненты смогут подключить к одному роутеру сразу несколько устройств, и объединить их в одну общую сеть. Так, возможно подключить до пяти устройств;
- портативность, при этом роутер можно включать и эксплуатировать без подключения к сети электроэнергии;
- возможность работы через защищенную сеть, используя технологии WEP, WPA или WPA2;
Такие технологии помогают обезопасить сеть от посягательств мошенников. Так, другие пользователи, незнающие пароль от вашего устройства, не смогут взломать защиту и произвести подключение к роутеру.
- использование модуля 3G, позволяющего раздавать интернет и локализировать сеть между подключенными аппаратами;
- компактность маршрутизатора дает возможность пользоваться им даже при транспортировке в сумке или кармане. Пользователь может иметь роутер всегда при себе и иметь доступ в интернет в любой момент;
- роутер имеет дополнительный разъем для дополнительных устройств. Его можно применять как накопитель, при использовании внешнего устройства, например, micro-SD.
К недостаткам также можно отнести слабую заводскую антенну, которую нельзя усилить.
Внешние характеристики корпуса и интерфейса данного роутера соответствуют стандартам, как все основные роутеры, имеющиеся на рынке телекоммуникации.
Кнопки управления роутером находятся на боковых гранях корпуса, а порт для USB и зарядки расположен снизу.
Также на маршрутизаторе находится 4 индикатора, сигнализирующих о его рабочем состоянии:
- Заряд аккумулятора.
- Уровень сигнала.
- Состояние работы.
- Режим используемой сети.
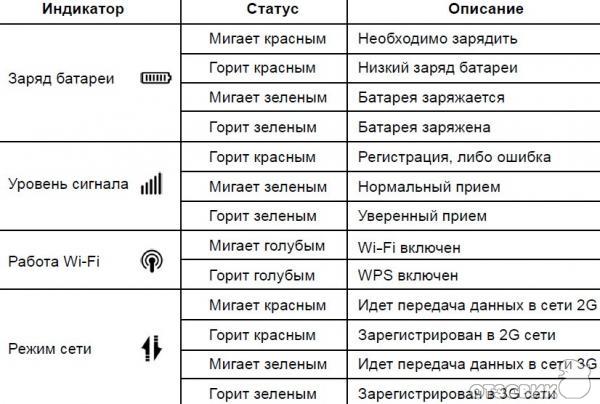 4 индикатора сигнализирующих о его рабочем состоянии роутера
4 индикатора сигнализирующих о его рабочем состоянии роутера
Еще один маршрутизатор от МГТС, пользующийся успехом у пользователей, является Sercomm RV6688.
 Фото роутера Sercomm RV6688
Фото роутера Sercomm RV6688
Данная модель используется для модуля домашнего шлюза, оптической сети GPON.
Он не является портативным, а работает от оптического кабеля.
Роутер имеет небольшие размеры, и с виду напоминает простое устройство для раздачи Wi-Fi.
Несмотря на простой внешний вид, этот маршрутизатор имеет большое количество функциональных характеристик.
Главная функция этого устройства – применение современных технологий для высокоскоростной передачи данных по оптической связи xPON.
Роутер также позволяет подключать не только четыре компьютера в локальной сети, но также подключение к сети через порт Ethernet (RJ 45), и еще нескольких накопителей памяти (стандарт 2.0).
Роутер также позволяет организовать передачу видеосигнала, при использовании специализированной методике IPTV.
Такая функция дает пользователю шанс создавать единовременно четыре беспроводные сети.
Роутер имеет два разъема POTS (RJ 11), которые позволяют пользователям подключить дополнительные мобильные устройства, и еще воспользоваться IP-телефонией совместно с остальными возможностями, сохраняя высокое качество связи и высокую скорость передачи данных.
Итак, два представленных маршрутизатора от этой московской компании дают свободный доступ в сеть и в виде портативного устройства, и в виде установленного непередвижного маршрутизатора в доме.
SERCOMM RV6699
Имеет скромные размеры и внешне напоминает обычный маршрутизатор. Однако по функциональности значительно превосходит его. На корпусе изделия имеется 4 LAN порта RJ45 для подключения с помощью витой пары четырех девайсов: компьютеров, телевизора, охранной сигнализации или системы видеонаблюдения. Кроме них имеется FXS разъем RJ11, позволяющий воспользоваться цифровой телефонией, и USB для подключения внешних устройств – например, флеш-накопителя. Линия провайдера подключается через разъем стандарта SFP. Некоторые основные технические характеристики:
- Скорость по оптическому кабелю: до 1 Гбит/с.
- Теоретическая пропускная способность Wi-Fi на частоте 5 ГГц в стандарте 802.11ac – 866, на 2,4 ГГц, 802.11 n – 400 мегабит в секунду. В реальности – примерно 500 и 100 Мбит/с в обе стороны соответственно.
- Мощность передатчика при раздаче Вай-Фай: 28 dBm.
- Потребляемый ток при 12 В равен 2 А, что значит 24 Вт.
Оптический терминал имеет специальные отверстия на днище для крепления на стене. Это удобно, т. к. преимущественный вариант установки в доме – прихожая, около входной двери, где и так не просторно.
Настройка роутера ZTE F660 от МГТС: пошаговая инструкция
Роутер ZTE ZXA10 F660 – современное сетевое оборудование, необходимое для подключения к всемирной информационной сети по оптоволоконной линии (технология GPON). По своему функционалу это одновременно ONT терминал и Wi-Fi маршрутизатор, способный раздавать интернет как по Ethernet-кабелю, так и с помощью беспроводной связи с конечным устройством.
Помимо стандартных возможностей маршрутизатора ZTE ZXA10 F660 обеспечивает также функцию IP-телефонии и возможность создания локального Web-сервера на основе маршрутизатора.
И в данной статье представлена пошаговая инструкция по настройке роутера ZTE ZXA10 F660 от МГТС, а также рассмотрены некоторые тонкости подключения данного устройства.
Маршрутизатор ZTE ZXA10 F660: технические характеристики и особенности конструкции
Роутер gpon ont zxhn f660 представляет собой экономичный мобильный Wi-Fi передатчик с основной рабочей частотой 2,4 ГГц.
Функционал маршрутизатора обеспечивает скорость передачи данных по “вай фай до 300Мбит/сек, при этом устройство поддерживает до 4 SSID с одновременным подключением 128 пользователей к каждой сети.
Также роутер zte f660 поддерживает режим WPS, соответственно устройство может использоваться для расширения зоны WiFi другого маршрутизатора.
На тыльной стороне маршрутизатора расположены.
- — стандартные LAN-разъемы для подключения к zxa10 f660 устройств посредством Ethernet-кабеля;
- — два POTS разъема для реализации функции IP-телефонии (для подключения телефонного кабеля RJ-11);
- — два USB-разъема для подключения внешних носителей (в т.ч. для обновления прошивки девайса и организации локального Web-сервера);
- — разъем POWER для подключения адаптера питания;
- — кнопки включения/выключения функций WLAN и WPS;
- — кнопка RESET для сброса настроек маршрутизатора до заводских;
- — кнопка включения/выключения роутера.
Разъем для GPON для подключения предоставленного провайдером оптоволоконного кабеля может располагаться как на тыльной, так и на боковой панели роутера zte f660.
Подключение модема ZTE ZXA10 F660
Соблюдайте последовательность действий:
- Подключите блок питания (поставляемый в комплекте с устройством) в электрическую розетку 220В, а его штекер — в предназначенное для него гнездо на задней панели.
- Присоедините оптический кабель зеленым штекером в предназначенный для него порт, а другой его конец — в розетку.
- Вставьте штекер патчкорда (Ethernet-кабеля) в одно из четырех гнезд LAN, а другой его конец – в разъем сетевой карта компьютера, с которого будет осуществляться вход в настройки роутера МГТС gpon zte zxa10 f660.
Роутер ZTE ZXA10 F660: настройка WiFi
• Запустите любой установленный на компьютере интернет-браузер и введите в адресной строке http://192.168.1.1.
В появившемся поле укажите логин: admin, пароль: admin и войдите в интерфейс настройки вашего прибора.
• В открывшемся окне появится меню с вкладками: “Status”, “Network”, “Security”, “Application”, “Administration”.
• Перейдите во вкладку “network”, в подменю “WLAN и ее подраздел “Basic”.
В графе “Wireless RF Mode выберите вариант “Enabled”.
- Далее “Mode нужно поставить в режим “Mixed802.11b+g+n”.
- “Country/Region — “Russia”.
- “Chanel — “Auto”.
- “Transmitting power -“100%”.
• Нажмите кнопку “Submit”, после чего перейдите в подраздел “Multi-SSID Settings”.
В графе “Choose SSID выберите “SSID1”.
- Поставьте флажок в поле “Enable SSID (Проверьте, чтобы в других SSID данный флажок был снят).
- Придумайте имя вашей сети и впишите его в поле “SSID Name”.
• Вновь нажмите кнопку “Submit и перейдите в подраздел “Security”.
Здесь в “Choose SSID выберите первый вариант.
- В “Authentication type установите WPA2-PSK.
- Придумайте пароль сети Wi-Fi и введите его в поле “WPA Passphrase”.
Далее нажмите кнопку “Submit для сохранения установленных настроек.
Как изменить пароль от роутера МГТС zte f660
Чтобы установить уникальный пароль администратора, используемый для входа в настройки роутера МГТС gpon zte zxa10 f660, перейдите в меню “Administration и подменю “User Management”.
“User Right переключите в “Administrator”.
Введите старый пароль в поле “Old Password”, и новый пароль в поля “New Password и “Confirm Password”.
Также перед началом эксплуатации роутера zte f660 рекомендуется отключить функцию WPS. Для этого нажмите соответствующую кнопку на тыльной стороне девайса.
Не работает домашний телефон мгтс
Хотя многие считают, что домашний телефон – устаревшая форма связи, тем не менее, в Москве он встречается довольно часто. А если есть стационар, значит, возможны и поломки. Бывает, снимаешь трубку, а там глухая тишина. И проблема рассосется сама (то есть без Вашего участия), только если поломка где-то на линии.
А сроки ее устранения по регламенту могут доходить до 5 рабочих дней. Но в любом случае, если телефон МГТС не работает, следует позвонить по единому номеру поддержки абонентов, указанному выше. Вам нужно обозначить проблему специалисту, чтобы мастера не заставили себя долго ждать, если причина неисправности где-то в Вашей квартире.
Мы обозначили основные острые моменты, с которыми могут столкнуться абоненты. Но это вовсе не значит, что услуги МГТС постоянно дают сбой. Напротив, вот уже много лет этот провайдер занимает лидирующие строчки как по подключениям абонентов, так и по положительным отзывам.
Как, по Вашей квартире до сих пор не бегают мегабиты от МГТС? Тогда Вам срочно следует задуматься, чтобы сменить своего провайдера именно на эту связь. Тем более, что как раз сейчас оператор проводит интернет на классной скорости до 250 Мбит/с всего за 349 рублей в месяц плюс обеспечивает своих клиентов бесплатным оборудованием в рамках тарифа «Классный интернет».
И это еще не самое лучшее предложение портала JustConnect. Сравнить все варианты от этого и других провайдеров и подобрать тот самый идеальный можно здесь.
Настройки терминала
Главное меню веб-интерфейса откроется после ввода логина и
пароля. Здесь отображается информация обо всех подключениях пользователя. Доступны
вкладки «Настройки LAN», «Беспроводная сеть», «Функции маршрутизации (NAT)»,
«Настройки DDNS», «Настройка USB порта».
Вкладка «Настройки LAN» позволяет выбрать подсеть, а в
разделе TCP/IP указать ее IP-адрес и маску подсети. Маршрутизатор может автоматически
вычислить маску подсети на основе IP-адреса, который назначает пользователь.
Также здесь можно присвоить имя устройству в локальной сети, после чего доступ
к нему будет осуществляться по имени, а не по MAC-адресу.
Вкладка «Беспроводная сеть» дает возможность включить до
четырех беспроводных сетей одновременно в каждом диапазоне, это удобное, если в
доме множество гаджетов. Для тонкой настройки Wi-Fi доступны меню «Основные
параметры», «Безопасность», «Настройка WPS», «Фильтрация по MAC».
На вкладке «Безопасность» задаются методы аутентификации и
шифрования, а также ключ PSK для каждой беспроводной сети. Устройство имеет
возможность легкой настройки беспроводной сети с помощью функции Wi-Fi
Protected Setup — для ее включения нужно нажать и удерживать кнопку «WPS/Wi-Fi»
в течение пяти секунд.
Какие режимы беспроводной сети поддерживаются:
- Disabled — в этом режиме шифрование отключено
- WPA-PSK — обеспечивает беспроводной защищенный доступ с
использованием шифрования TKIP - WPA2-PSK — обеспечивает беспроводной
защищенный доступ с использованием шифрования AES - WPA/WPA2-PSK — рекомендуется производителем как самый
безопасный вариант защиты
Раздел «NAT» позволяет настроить внешние сервисы в локальной
сети — веб-серверы, FTP-серверы, почтовые серверы. На вкладке «Port Triggering»
пользователь может «пробросить» порты для приложений, которые не способны
работать через встроенный брандмауэр, это актуально для некоторых онлайн-игр и IPTV-телевидения.
В разделе «DDNS» можно произвести настройку серверов DDNS,
чтобы роутер получил бесплатный статический адрес. Используя этот адрес, пользователь
из внешней сети может получить доступ к настроенному на компьютере серверу,
сайту, сетевому накопителю, веб-камере. Настройка не потребуется, если
провайдер выдал пользователю статический IP-адрес.
Вход в личный кабинет МГТС по номеру телефона
В первое поле нужно ввести свой номер телефона, номер договора или имя пользователя. Во второй строке должен быть тот код, который прислали на телефон во время регистрации. Также через эту форму можно связаться со службой поддержки, чтобы получить пароль.
По указанным номерам можно звонить, если пароль или логин оказались неактивными или возникли другие проблемы. В целом после этого вход в личный кабинет МГТС по номеру телефона завершён. Сразу после ввода данных откроется учётная запись, где уже отображается вся информация пользователя.
Также входить в аккаунт можно с главной страницы сайта. Здесь в верхнем углу видим раздел «Личный кабинет», нужно кликнуть по нему.
Откроется небольшой блок, куда вводятся те же данные. Логином служит номер договора или телефона.
Технология xPON — оптика в дом
Аббревиатура PON расшифровывается, как Passive Optical Network и в переводе на русский язык означает «пассивная оптическая сеть». При этом xPON — это всё семейство технологий, связанных с мультисервисным широкополосным доступом через оптическое волокно.
Если смотреть глазами обычного пользователя, то xPON — это тонкий желтенький оптический кабель, который приходит в дом или квартиру, принося с собой высокоскоростной Интернет, телевидение и телефон.
А вот если взглянуть на всё глазами кабельного провайдера, то технология xPON — это ведущая на сегодня технология предоставления услуг ШПД для абонентов любого сегмента — от обычных квартир и домов, до крупных корпоративных клиентов. Какие её основные плюсы?
Ключевые преимущества xPON:
- Высокая скорость — до 2,5 Гбит/с. В ближайшей перспективе — до 10 Гбит/с.;
- Надёжное качественное соединение. Не зависит от погоды, отличная помехоустойчивость;
- Возможность предоставления целого комплекса услуг разом используя всего лишь один кабель, т.е. одну выделенную линию;
- Максимальное расстояние до абонента до 40 километров;
- Отсутствие дополнительного активного оборудования между станцией и абонентом. Не надо платить за аренду.
Главная цель любого современного оператора связи — это уйти от меди по максимуму. Тем более, что в последние годы стоимость строительства ВОЛС (Волоконно-Оптических Линий Связи) и соответствующего оборудования значительно снизилась. Таким образом отказ от медного кабеля стал экономически целесообразным. Например, Ростелеком с 2020 года фактически запретил у себя строительство медных линий. На этот же путь встаёт и Дом.ru. Отдельно можно выделить компанию «Сибирский Медведь» которая сразу начала со строительства пассивных оптических сетей.
Основные недостатки xPON:
К сожалению без ложки дёгтя не обошлось. Как и у любой другой, у технологии xPON есть и ряд минусов, которые для небольших Интернет-провайдеров становятся непреодолимым препятствием.
- Развёртывания сети только кластерами;
- Стоимость строительства кластера пока ещё высока;
- Дроп-кабель и оптический шнур легко повредить;
- Необходимость в квалифицированном обученном персонале и сопутствующем оборудовании;
- Скудный ассортимент абонентских терминалов ONT;
- Сложности при переносе или удлинении кабеля.
Именно затраты на модернизацию существующей или строительство новой сети кластерами, закупку специального оборудования и подготовку квалифицированного персонала мешают многим провайдерам начать стройку PON-сетей. Особенно это касается регионов.
Медленный интернет при хорошей скорости соединения
Если тестирование не выявило проблем со скоростью передачи данных, но медленный интернет мешает работе в сети, попробуйте следующие методы.
Перезагрузите устройства
Перезагрузка модема, роутера или компьютера может решить проблему с низкой скоростью интернета. После перезагрузки очищается оперативная память устройств, перезапускаются драйверы и системы. Медленный интернет может быть следствием возросшей нагрузки на канал, который занимает ваша беспроводная сеть. При перезагрузке роутер автоматически переключится на более свободный канал.
Проверьте, работают ли другие сайты
Как поменять пароль на Wi-Fi роутере – быстрые методы
Переходим на страницу авторизации. После благополучного входа в систему попадаем в админ-панель. Чтобы сменить данные безопасности, в меню слева выбираем “Беспроводной режим -> “Защита беспроводного режима”. Самые распространенные проблемы – отсутствие или утеря IP-адреса админ-панели или данных аутентификации в ней. Решается она просто: прошивка маршрутизатора приводится к заводскому состоянию при помощи специальной кнопки. После всех вышеописанных манипуляций первый доступ к беспроводной сети будет возможен только после ввода пароля. Если со временем потребуется переустановить защитные данные, придется проделать ту же последовательность действий, что и для установки нового ключа авторизации. Там же можно узнать данные для авторизации пользователя, заданные по умолчанию. Как видно из рисунка, логин и пароль admin. Подобная комбинация актуальна для большинства моделей. Если вдруг наклейка потерялась или стерлась, необходимая информация есть в инструкции, если нет инструкции, смотрим в Интернете. Некоторым пользователям сложно самостоятельно придумать пароль для замены. Тогда можно прибегнуть к помощи специальных онлайн-генераторов, которые составят код любой длины и сложности. Кроме этого, в сети есть сервисы подбора и хранения защитных данных.
ПоддержкаЕсли у Вас остались вопросы или есть жалобы — сообщите оператору
Как поменять, или поставить пароль
Заменить пароль или установить его впервые можно через интерфейс настройки роутера. Для этого необходимо подключить компьютер или другое устройство к роутеру. Это можно сделать двумя способами – через кабель или использовать беспроводное подключение. После этого заходят в любой браузер на устройстве, где прописывают адрес, указанный на роутере. Производители размещают наклейку с IP адресом, логином и паролем для перехода к настройкам роутера с обратной стороны маршрутизатора. Вводить адрес необходимо строго в таком виде, в котором указал производитель, не меняйте точки на запятые и т.д. Если текст на наклейке роутера затерся и его невозможно прочитать, попробуйте ввести такие цифры: 192.168.1.1 или 192.168.0.1. Может быть так, что для вашей модели установлен другой IP адрес, это бывает редко, но если предложенные цифры не перенаправляют на нужную страницу, а уточнить адрес на наклейке не представляет возможности, нужно искать инструкцию к устройству.
Выполнить настройку роутера можно и через телефон, для этого необходимо подключиться к маршрутизатору, открыть мобильный браузер, все остальные действия осуществляются аналогично, как с компьютера.
Watch this video on YouTube
После выполнения этих действий вы окажетесь на странице авторизации, будет запрошен логин и пароль, по умолчанию для стандартных роутеров – это admin и admin, если при вводе этих данных выдается ошибка, внимательно изучите наклейку на роутере, там указана вся необходимая информация для входа.
Где устанавливать роутеры от МГТС и других операторов
Исходя из предыдущего раздела, логичнее всего искать место, где между роутером и устройством, с которого предполагается выход в интернет, меньше всего препятствий. Часто таким местом становится коридор, т. к., во-первых, эта часть жилища, как правило, равноудалена от комнат и, соответственно, отделена наименьшим количеством преград. Во-вторых, в коридор проще провести кабель, берущий начало из подъезда.
Однако важно учитывать и привычки хозяев. Некоторые пользуются Сетью, находясь преимущественно в одних и тех же точках жилища, например, в кабинете или детской, где оборудована рабочая зона
В этом случае лучше установить роутер непосредственно в комнате, т. к. именно здесь требуется самое стабильное и качественное соединение.
Если абонент привык пользоваться интернетом во всех частях дома, можно поставить роутер в центральную комнату, откуда, как и в случае с коридором, сигнал проходит одинаковое расстояние до любой точки жилища.
Когда комната выбрана, встает вопрос, как разместить в ней роутер. Лучше устанавливать устройство на возвышенность, например, полку или комод, чтобы волны распределялись равномерно и встречали минимум препятствий на пути. Многие современные модели оснащены отверстиями для крепления на стену – их тоже можно использовать.
Как настроить роутер?
Выше были представленные два популярных роутера от компании МГТС.
Теперь нужно детально рассмотреть, как их подключить, поскольку существует разница между подключением некоторых моделей роутера.
Так, при подключении роутера zte МГТС абоненту не понадобится никаких дополнительных дисков, всё программное обеспечения будет расположено во внутренней памяти маршрутизатора.
Такая необычная комплектация оборудования на самом деле очень удобная.
Поскольку пользователю нужно только будет подключить идущий в комплекте USB-провод в один из портов компьютера.
Далее установка программного обеспечения происходит автоматически.
Так, сначала операционная система установит специальные драйвера запоминающего устройства.
В следующем шаге произойдёт обнаружение виртуального компакт привода, с уже устроенным в нём диском.
Пользователю нужно только запустить программу установки программного обеспечения себе на компьютер.
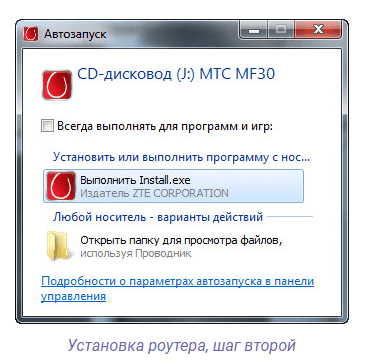 Фото установки программы для ПК
Фото установки программы для ПК
После завершения загрузки маршрутизатор будет полностью готовым к использованию.
Для того чтобы настроить сам маршрутизатор zte МГТС, нужно будет зайти в строенный интерфейс оборудования.
Сделать это можно после подключения роутера к компьютеру и переходу по P 192.168.1.1. После этого нужно будет нажать на «Enter» и перейти в меню настроек.
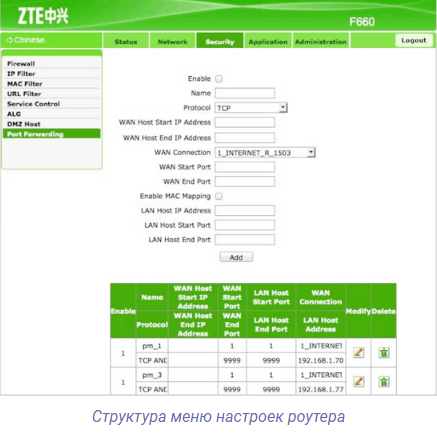 Фото страницы настроек роутера zte МГТС
Фото страницы настроек роутера zte МГТС
Запутаться в настройках невозможно, поскольку они рассчитаны для обычных пользователей и даже неопытный абонент сможет самостоятельно произвести настройки своего оборудования.
В открывшемся меню будет два меню с настройками: в левой стороне будет структурное меню, где расположенные определённые настройки.
Центральная часть окна позволяет перейти вниз меню.
Так, например если рассматривать как настроить wi-fi роутер МГТС на предмет wi-fi модуля, то абоненту понадобиться выбрать раздел «WLAN» и перейти в под меню «Basic».
После этого отобразиться раздел с настройками, где в верхней части будут расположенные несколько вкладок.
Абонент должен перейти на «Network» и только после этого можно приступить к базовым настройкам.
В случае подключения роутера модели Sercomm RV6688 нужно обратить внимание, что первичную настройку должен делать мастер, поскольку настройка этого роутера происходит намного сложнее. Но если самостоятельно настроить маршрутизатор Sercomm RV6688, то нужно для начала подключиться к компьютеру или ноутбуку с помощью соединяющего кабеля
Но если самостоятельно настроить маршрутизатор Sercomm RV6688, то нужно для начала подключиться к компьютеру или ноутбуку с помощью соединяющего кабеля.
После подсоединения нужно перейти в любой удобный браузер и перейти на адресную строку: 191.168.1.254.
Далее перед абонентом откроется меню настроек, где нужно будет ввести такие данные:
- login – admin;
- password – admin.
После этого должно открыться новое окно, где откроются общие характеристики.
Если все будет введено правильно, то перед пользователем откроются следующе данные:
- название роутера;
- серийный номер;
- версия программного обеспечения;
- версия маршрутизатора.
Для того чтобы настроить WI-FI, пользователь должен выполнить такие действия:
- перейти в настройки на верхней части экрана;
- выбрать пункт Беспроводная сеть и уже там редактировать настройки сети.
Таким образом, абоненты могут самостоятельно сделать настройки роутера и подключить себе интернет.
В случае возникновения неполадок нужно будет вызвать мастера, который может помочь в подключении.








