Как сделать скриншот на iphone, ipad или ipod пятью способами
Содержание:
- Программные альтернативы
- Как сделать скрин на айпаде мини
- Как сделать скриншот на iPhone 6
- Когда может понадобиться скриншот?
- Создание скриншота комбинацией кнопок
- Как сделать скрин на айфоне 7: инструкция
- Скрин без кнопки Power
- Как сделать скриншот на Айпаде просто и без потери времени?
- Выделяем часть экрана
- Как сделать скриншот на iPhone 7, iPhone 7 Plus и не только
- Как отредактировать скриншот в iPad?
- Как сделать скрин на более старых айфонах и айпадах
- Основной способ
Программные альтернативы
Если универсальный метод кажется вам неудобным или на устройстве не работает одна из кнопок, сделать скриншот можно иными способами: с помощью средства операционной системы — AssistiveTouch, или сторонних приложений.
Как сделать скриншот с помощью AssistiveTouch
AssistiveTouch — это стандартная функция iOS, предназначенная для управления устройством при помощи жестов. По умолчанию она неактивна.
Для включения AssistiveTouch зайдите в настройки айфона или айпэда, откройте раздел «Основные» и следом — «Универсальный доступ». Возле пункта «AssistiveTouch» (в разделе «Физиология и моторика») отметьте «Включено».
Когда вы это выполните, на дисплее появится плавающая кнопка AssistiveTouch (ее можно расположить в любом месте экрана и свободно перемещать по нему). Касанием данной кнопки открывается меню доступных действий, в числе которых есть команда «Сделать скриншот».
Awesome Screenshot
Awesome Screenshot — это бесплатное расширение мобильного веб-браузера Safari. С его помощью можно делать снимки всей страницы открытого в браузере сайта или только его видимой части.
После установки иконка программы не появится на рабочем столе — она будет скрыта в разделе «Actions» (действия) браузера Safari. Чтобы активировать функцию создания скриншотов, зайдите в указанный раздел и передвиньте ползунок «Screenshot» в положение «Включено».
Как только снимок будет готов, он сразу отправится во встроенный в программу мини-редактор. С помощью этого редактора вы сможете обрезать края изображения, отметить нужные места стрелками и добавить на картинку текстовые надписи.
Awesome Screenshot официально поддерживается устройствами, которые работают под управлением iOS 8: iPhone 4s, iPhone 5, iPhone 5s, iPad, iPad Air и Air2, iPad mini, iPod Touch и других. Поддержка iOS 9, 10 и более ранних версий производителем не заявлена.
Activator из Cydia (для «джейлбрейкнутых» айфонов)
Activator — еще одно бесплатное приложение, точнее, твик для iPhone с джейлбрейком, который позволяет делать скриншоты без кнопки блокировки. Вернее, создание скринов не является его основной функцией: он просто дает пользователю возможность назначить это действие, например, кнопке «Home». И при «фотографировании» экрана нажимать только ее. Кстати, вместо кнопок эту операцию допустимо назначить какому-либо жесту (проведению пальцем по экрану, щипку, растягиванию и т. д.) или движению (встряхиванию телефона).
Activator официально поддерживает iOS 9 (iPhone 6s) и более ранние выпуски системы. Поддержка iOS 10 пока не заявлена, но, вероятно, будет реализована в ближайшее время.
Скриншот экрана с помощью сторонних программ
Как снять скриншот на Айфоне, используя для этого сторонние сервисы? Очень просто: достаточно выбрать подходящее приложение в AppStore, установить его на свой «яблочный» фаблет и пользоваться в свое удовольствие. Сами владельцы iPhone выделяют 2 продвинутых софта, достойных внимания. Стоит рассказать о них подробнее.
Как сделать скрин на айпаде мини
В этой статье мы посмотрим как на айпаде сделать скриншот, то есть сохраним снимок с экрана iPad нажав на нужные кнопки.
Для чего делать скрины на айпаде? для того чтоб быстро сохранить нужную информацию.
Так же многие делятся своими достижениями в играх, приложениях, сохраняют и делятся переписками в соц сетях или можно сохранить любую картинку не загружая его с интернета.
И так давайте посмотрим как делать на iPad скриншот экрана и какие кнопки нужно нажать. Одновременно нужно нажать и отпустить две кнопки на айпаде: кнопка “Home” и кнопка “Power”.
Для тех, кто не знает расположение указанных кнопок iPad: “Home” — кнопка домой находится внизу посередине, “Power” — кнопка включения/выключения находится на верхнем торце устройства.
После того как вы одновременно нажмете на кнопки вы услышите щелчок как при съемке фото с камеры и экран моргнет, это означает что скрин на айпаде создан и сохранен в папке.
Вы не знаете где сохраняются скриншоты на iPad?
Как сделать скриншот на Apple iPad mini 2
Чтоб посмотреть сделанный скриншот откройте фотографии там и будут скрины.
Если у вас не получилось сделать на айпаде скриншот попробуйте еще раз, возможно кнопки были нажаты не одновременно или одна из кнопок не нажалась вовсе. У вас обязательно получится!
Статью прислал Чернов А. Статус проверки и оплаты за статью: Проверен и оплачен.
- Надеюсь, что вам помогла данная статья и вы нашли информацию как сделать скриншот на айпаде, снимок с экрана iPad.
- Мы будем очень рады, если вы добавите отзывы, комментарии, полезные советы и будете оказывать взаимную помощь.
- Возможно, именно ваш совет поможет в решении проблемы пользователям iPad.
- Спасибо за отзывчивость, взаимную помощь и полезные советы!
Как сделать скриншот на Айпаде
Для чего делать скрины на айпаде? для того чтоб быстро сохранить нужную информацию.
Так же многие делятся своими достижениями в играх, приложениях, сохраняют и делятся переписками в соц сетях или можно сохранить любую картинку не загружая его с интернета.
И так давайте посмотрим как делать на iPad скриншот экрана и какие кнопки нужно нажать. Одновременно нужно нажать и отпустить две кнопки на айпаде: кнопка “Home” и кнопка “Power”.
Для тех, кто не знает расположение указанных кнопок iPad: “Home” — кнопка домой находится внизу посередине, “Power” — кнопка включения/выключения находится на верхнем торце устройства.
После того как вы одновременно нажмете на кнопки вы услышите щелчок как при съемке фото с камеры и экран моргнет, это означает что скрин на айпаде создан и сохранен в папке.
Если у вас не получилось сделать на айпаде скриншот попробуйте еще раз, возможно кнопки были нажаты не одновременно или одна из кнопок не нажалась вовсе. У вас обязательно получится!
Статью прислал Чернов А. Статус проверки и оплаты за статью: Проверен и оплачен.
- Надеюсь, что вам помогла данная статья и вы нашли информацию как сделать скриншот на айпаде, снимок с экрана iPad.
- Мы будем очень рады, если вы добавите отзывы, комментарии, полезные советы и будете оказывать взаимную помощь.
- Возможно, именно ваш совет поможет в решении проблемы пользователям iPad.
- Спасибо за отзывчивость, взаимную помощь и полезные советы!
Как работать со скриншотами на iPad, iPad Pro и iPad mini
Так же многие делятся своими достижениями в играх, приложениях, сохраняют и делятся переписками в соц сетях или можно сохранить любую картинку не загружая его с интернета.
И так давайте посмотрим как делать на iPad скриншот экрана и какие кнопки нужно нажать. Одновременно нужно нажать и отпустить две кнопки на айпаде: кнопка “Home” и кнопка “Power”.
Для тех, кто не знает расположение указанных кнопок iPad: “Home” — кнопка домой находится внизу посередине, “Power” — кнопка включения/выключения находится на верхнем торце устройства.
После того как вы одновременно нажмете на кнопки вы услышите щелчок как при съемке фото с камеры и экран моргнет, это означает что скрин на айпаде создан и сохранен в папке.
Если у вас не получилось сделать на айпаде скриншот попробуйте еще раз, возможно кнопки были нажаты не одновременно или одна из кнопок не нажалась вовсе. У вас обязательно получится!
Статью прислал Чернов А. Статус проверки и оплаты за статью: Проверен и оплачен.
- Надеюсь, что вам помогла данная статья и вы нашли информацию как сделать скриншот на айпаде, снимок с экрана iPad.
- Мы будем очень рады, если вы добавите отзывы, комментарии, полезные советы и будете оказывать взаимную помощь.
- Возможно, именно ваш совет поможет в решении проблемы пользователям iPad.
- Спасибо за отзывчивость, взаимную помощь и полезные советы!
Как сделать скриншот на iPhone 6
Последнее время пользователи все чаще предпочитают смартфоны с большими экранами. Это и неудивительно, ведь картинка на таких дисплеях смотрится намного привлекательней, чем на телефонах старого образца, имеющих небольшие экраны. Одна из лучших моделей iPhone с крупным экраном — это iPhone 6S. Навигация по интернету с этого девайса — одно удовольствие. И часто пользователь, увидев в сети что-то нужное или полезное для себя, или просто что-либо очень красивое, хочет сделать снимок с экрана.
Фотографировать картинку на экране в девайсе этой модели совсем несложно, однако нужно знать, какие шаги для этого необходимо сделать, и в какой последовательности их осуществлять.
Чтобы сделать скриншот с дисплея iPhone Apple 6S, нужно:
4Если на этапе предыдущего шага пользователь услышал звук в виде щелчка, значит снимок удачно сделан. Готовую картинку он сможет найти в папке с фотоснимками, где хранятся все его фотографии. Самый последний сделанный снимок будет располагаться в конце списка. Таким образом можно сфотографировать с дисплея айфона любую картинку.
Важно отметить, что скрин на iPhone 6S допускается делать в любом режиме гаджета, даже если камера активна. Хотя это свойство вряд ли можно назвать очень полезным, но, тем не менее, это свидетельствует о том, что функция снимка с экрана в устройстве от Apple является независимой..
После готовности кадр пользователи может его отредактировать
В момент совершения кадра нужно помнить, что на готовом фото будет фиксироваться все, что в данный момент находилось на дисплее. Возможно, владелец айфона захочет убрать с экрана дату или какие-либо лишние надписи, и люблю другую не нужную ему информацию.
После готовности кадр пользователи может его отредактировать. В момент совершения кадра нужно помнить, что на готовом фото будет фиксироваться все, что в данный момент находилось на дисплее. Возможно, владелец айфона захочет убрать с экрана дату или какие-либо лишние надписи, и люблю другую не нужную ему информацию.
Отредактировать картинку поможет приложение Screenshot Maker Pro, с помощью которого можно придать снимку яркость, изменить контраст, стереть блики и так далее. Также можно приложить различные рамки — и в том числе с изображением клавиатуры айфона пользователя.
Приложение идет на английском языке, но это не должно вызвать у современного пользователя особых проблем, потому что сегодня практически каждый 2-й владелец айфона знает этот язык хотя бы на базовом уровне.
Когда может понадобиться скриншот?
Для начала расскажем о том, зачем вообще может потребоваться скриншот? Ситуации бывают разными. В основном пользователь, фотографируя содержимое экрана, хочет поделиться какой-либо информацией или, наоборот, сохранить ее. Например:
- Скопировать переписку в чате, в которой указаны контактные данные или прочие сведения;
- Сохранить результат или достижение в мобильной игре, чтобы похвастаться перед друзьями или знакомыми;
- Создать «сейв» своей страницы с соцсети, чтобы можно было быстро посмотреть количество друзей/подписчиков или дать ссылку на аккаунт;
- Сделать снимок web-страницы, картинки из интернета, открытки, фотографии, кадра из фильма и пр., а затем установить их как заставку на рабочий стол.
- Запечатлеть системную ошибку, а затем отправить скрин в службу поддержки.
- Как видите, скриншот может понадобиться в разных ситуациях. Осталось лишь узнать, как делается снимок экрана на пятом айфоне, включая модели 5s, 5se, 5c и пр.
Создание скриншота комбинацией кнопок
Во всей процедуре задействуется две кнопки – «Домой» и «Питание». Первая находится под дисплеем на передней панели, а вторая – на верхнем торце. Обе клавиши необходимо зажимать одновременно и держать их несколько секунд.
Как понять, что у вас получилось сделать скрин экрана на айфоне 6? Очень просто. После удерживания соответствующих клавиш изображение на экране должно один раз моргнуть. Также процесс будет сопровождаться соответствующим звуком затвора камеры.
В строке уведомлений появится запись о том, что скриншот сохранен в «Фото». Откройте галерею. В ней появится новая папка со скриншотами, если вы их не делали ранее. Такая фишка появилась в последних обновлениях операционной системы. Ранее скрины сохранялись в общую директорию.

Как сделать скрин на айфоне 7: инструкция
Любой современный смартфон оснащен множеством дополнительных функций, которые упрощают его использование. Это относится ко всем актуальным платформам – Android и iOS
В данной статье будет уделено внимание тому, как сделать скрин на айфоне 7. Способы слабо отличаются от тех, которые предусмотрены для пользователей операционной системы Android, однако мы разберем их более детально
Отличия от других поколений
Айфон 7 и 7 Plus слабо отличаются по функционалу и управлению. Из поколения в поколение разработчики оставляют привычные функции для пользователей. К ним же можно отнести создание снимка экрана. Во всех айфонах до 6 версии кнопка питания, с помощью которой можно сделать скрин на айфоне 7, располагалась на верхнем торце корпуса. Начиная с 6 и 6 Plus, создатели перенесли кнопку Power на правую сторону телефона. В остальном процедура снятия скриншота остается прежней. Разберемся подробнее.
Стандартный способ
Первый вариант – одновременное нажатие двух физических клавиш на корпусе телефона. Вам необходимо зажать кнопку Power, которая блокирует девайс и находится на правом торце устройства, а также кнопку Home, которая расположена под дисплеем на передней части корпуса.
Как понять, что у вас получилось сделать скрин экрана на айфоне 7? После нескольких секунд зажатых клавиш ваш дисплей должен один раз моргнуть как вспышка. Также при включенном звуке вы услышите затвор. На верхней панели уведомлений появится сообщение о том, что изображение сохранено в «Фото». В новых версиях операционной системы iOS будет автоматически создана папка «Скриншоты». Все снимки экрана будут появляться там.
Assistive Touch
В iOS 11 появилась новая «фишка», которая позволяет сделать скрин на айфоне 7 с помощью одного нажатия по экрану. Для активации данной возможности вам необходимо сначала включить функцию в настройках.
Откройте меню с настройками и перейдите в раздел «Основные». Теперь найдите в списке подраздел «Универсальный доступ». Далее, выберите строку Assistive Touch и включите функцию с помощью ползунка. Немного ниже выберите пункт «Настроить меню верхнего уровня». Переходим в настройки меню и выбираем иконку «Пользователь». В появившемся списке находим функцию «Снимок экрана» и жмем на нее.
Теперь на дисплее появится прозрачная точка, при нажатии на которую вы сделаете снимок экрана. Эта функция позволяет пользоваться девайсом одной рукой. Особенно актуальна Assistive Touch для тех, кто хочет сделать скрин на айфоне 7 Плюс – на телефоне с большим корпусом неудобно нажимать несколько клавиш одновременно.
Как использовать скрины?
В iOS 11 была добавлена новая система редактирования скриншотов. После создания снимка на экране появится иконка. Нажмите на нее, чтобы открыть меню для редактирования скринов. В нем вы можете за пару нажатий обрезать фото, наложить надписи, эффекты и так далее. Измененные изображения также сохраняются в папку «Альбомы».
Откройте галерею и выберите необходимый скриншот. Далее нажмите на иконку с коробкой и стрелочкой. После этого откроется меню, где вы можете выбрать, кому отправить файл или в какой социальной сети поделиться им с друзьями. Теперь вы знаете, как сделать скрин на айфоне 7 разными способами.
Скрин без кнопки Power
Если вдруг клавиша блокировки сломалась или «подвисает», как тогда на Айфоне включить скриншот (например, на модели iPhone 7 Plus)? Для этого необходимо предварительно активировать функцию виртуальной кнопки на экране.
Чтобы она появилась, стоит предпринять 4 действия:
- Зайти в настройки фаблета.
- В предложенном перечне найти строку «Основные».
- Далее понадобится «Универсальный доступ».
- Включить AssistiveTouch.
На дисплее появится светло-серый кружок, который заменяет кнопку. С его помощью можно выполнять функции блокировки, настраивать громкость, делать скриншоты и многое другое. Кружок будет находиться сбоку экрана и абсолютно не помешает видимости.
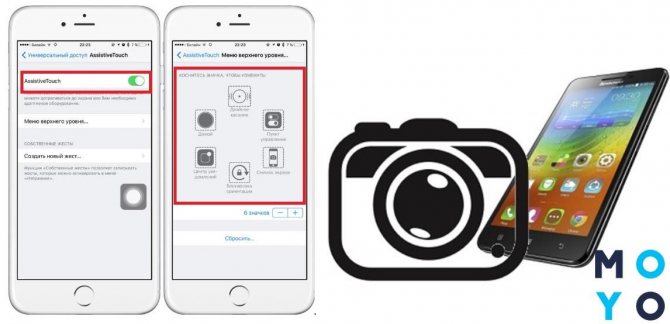
Как сделать скриншот на Айпаде просто и без потери времени?
Одним из удачных способов поделиться фото, обнаруженным в сети, электронным сообщением либо оригинальным способом передачи того, что у вас есть на экране, служит скриншот. Поэтому сегодня такой способ сохранения и отправки информации стал чрезвычайно популярным.
Ведь для этого достаточно всего лишь нажать необходимую комбинацию определённых кнопок. Функцию снятия информации с экрана в виде скриншота имеют не только персональные компьютеры, но и ноутбуки, некоторые смартфоны и планшеты, например, фирмы Apple. Хотя многие пользователи продукции этой фирмы об этом даже не догадываются.
Итак, давайте выясним, как сделать скриншот на Айпаде.
Не все пользователи устройств от Apple знают, как делать скриншот
Сферы применения скриншотов
Давно известен тот факт, что продукция, выпускаемая фирмой Apple, отличается от другой электронной техники аналогичного назначения как конструктивно, так и некоторыми своими функциями.
Многие из тех, кто лично не знаком с её продукцией, полагают, что она очень тяжела и недоступна в обращении, но это далеко не так. Некоторые операции в Apple сделать намного проще, чем на устройствах от других производителей.
Одной из них является снятие скриншота с экрана Айпада.
Сохранить содержимое экрана в виде скриншота бывает очень полезно во многих случаях. Например, намного быстрее выполнить снимок страницы веб-сайта с нужной информацией при помощи опции снимка дисплея, чем выделять и вставлять текст в приложение «Заметки».
Бывает, пользователи, чтобы запомнить итоговую цифру, создают скриншот с расчётами калькулятора. Планируя поход на рыбалку или охоту, перемещаясь по незнакомому городу, сделайте скриншот из приложения «Карты», и вы никогда не заблудитесь в незнакомой для вас местности.
Как создать скриншот на iPad?
Чтобы запечатлеть содержимое экрана вашего планшета, необходимо:
- Открыть на экране нужное изображение (фото, приложение и т. д.).
- Одновременно нажать кнопки Home и Power. О выполнении скриншота вас проинформируют короткая вспышка и звук щелчка, как на цифровом фотоаппарате.
- Фотография, сделанная с помощью функции скриншота, сохранится в папках «Фотопоток» и «Фотографии».
Как видите, все не так уж и сложно. Сделанные на Айпаде скриншоты гаджет сохраняет в формате PNG в автоматическом режиме. Свойства получившегося снимка будут такими же, как и у других фотографий или рисунков, то есть его можно редактировать как обычно. Объём и размеры снимков могут быть в пределах от 150 Кб до 1 Мб.
о том, как сделать скриншот на iPad:
Кстати, чтобы сделать скриншот на Айпаде, вовсе не обязательно нажимать кнопки Home и Power одновременно. Вполне допустимо вначале нажать кнопку Home и, удерживая её, резко коснуться кнопки включения.
Как отредактировать скриншот в iPad?
Сохранённые снимки экрана до отправки либо публикации можно слегка отредактировать. К примеру, вам необходимо обрезать кадр с целью удаления из него лишних деталей. Это вполне можно сделать, не выходя из фотоальбома:
- Возьмите свой Айпад.
- Нажмите кнопку «Изменить».
- Выберите пункт «Обрезать».
- Выделите нужную область.
- Сохраните результат.
Не забудьте о том, что фото редактируется не навсегда. По желанию вы сможете восстановить оригинал в любой момент. Если в обрезаемой части изображения содержится какая-либо секретная информация, то лучше для редактирования использовать программы, отличные от стандартной.
Для дополнительного редактирования изображения, например, чтобы подчеркнуть что-либо, обвести кружком либо применить дополнительные фильтры, также лучшим выбором будет использование специализированных приложений, которые в большом количестве доступны для скачивания в App Store.
Со скриншотом можно выполнять те же действия, что и с обычной фотографией
Сразу же после того как вы сделали скриншот на iPad, можно отправить его кому-либо на Е-мэйл или поделиться им, например, в или в . Сделать это вы можете напрямую, не выходя из альбома.
Если у вас есть регистрация в сервисе iCloud, то все снимки автоматически будут синхронизироваться со всеми устройствами, работающими на базе iOS.
Для синхронизации изображений с персональным компьютером можно использовать программу iTunes, предварительно подключив iPad при помощи USB-кабеля.
Кстати, сам экран Айпада — это одна из наиболее сильных сторон этого гаджета. Уже поэтому то, что каждый раз, беря его в руки, мы видим на нём, заслуживает снимка!
Выделяем часть экрана
При создании скриншота может потребоваться часть от полного изображения. Некоторые программы для работы с текстом или графическими файлами, а также веб-браузеры, поддерживают функцию ручного увеличения выделенного объекта на весь экран. Это позволит снять именно ту часть, которая требуется.
В стандартном режиме получить необходимый результат пользователи могут, выполнив следующие шаги:
- После сделанного скриншота изображение попадает в приложение «Фото».
- Далее требуется выбрать раздел «Фотоплёнка».
- Выбрав нужный снимок, необходимо нажать по мини-изображению для его открытия на весь экран. Далее следует нажать по кнопке «Изменить». Она расположена в правой верхней части экрана.
- Откроется приложение для редактирования снимков. Для получения нужной части от сделанного фото, следует выбрать функцию «Обрезка». Иконка находится в правом нижнем углу экрана.
- Необходимо выделить нужный фрагмент скриншота при помощи этого инструмента.
- Для завершения действия следует нажать на кнопку «Обрезать». Она расположена в правом верхнем углу экрана.
- Чтобы полученный снимок остался, требуется нажать по кнопке «Сохранить».
После этого обрезанная часть скриншота появится в фотоплёнке.
Как сделать скриншот на iPhone 7, iPhone 7 Plus и не только
Седьмое поколение новых смартфонов iPhone 7 и iPhone 7 Plus получило совсем другую кнопку Home. Теперь вместо физической кнопки будет сенсорная. Возможно, купив новый смартфон, у вас возникнет вопрос, как же можно сделать снимок экрана.
Новая кнопка Home – емкостная, однако встроенная технология Tapic Engine позволит ощущать нажатие таким же, как и на предыдущих моделях iPhone, где кнопка была физической. Это также означает, что такие системные возможности, как вход в DFU-режим или же полный сброс iPhone будет проходить немного иначе.
Так что же по поводу снимка экрана? Это можно сделать также, как и на всех Apple-устройствах.
Как сделать снимок экрана?
Шаг первый. Нажмите кнопку питания — Power (та что блокирует устройство) на вашем iPhone 7 или iPhone 7 Plus.
Шаг второй. Одновременно, нажмите кнопку Home (кнопка внизу экрана с датчиком отпечатков пальцев).
Шаг третий. Экран вашего iPhone на секунду, моргнет и в это время вы услышите звук, похожий на срабатывание затвора камеры. Если это произошло, то скриншот был сделан.
Если у вас не получается зажать одновременно обе кнопки – потренируйтесь еще. Если не зажимать их одновременно, может случайно открыться Siri, или iPhone заблокируется.
Как сделать скриншот с помощью ассистента Assistive Touch
Если вы не хотите использовать кнопки Home и Power, то для вас есть возможность блокировать устройство и делать на нем скриншоты лишь нажатиями на экран. Режим Assistive Touch позволяет, кроме этого, выполнить еще множество важных функций. Функция выглядит как маленькая серая точка на экране.
Шаг первый. Для начала необходимо включить режим Assistive Touch. Откройте настройки и пройдите в: Основные-> Универсальный доступ -> Assistive Touch.
Шаг второй. Включите режим Assistive Touch, нажав на ползунок.
Шаг третий. В том же меню вы найдете пункт “Настроить меню верхнего уровня” (на скриншоте снизу английский вариант “Customize Top Level Menu”). Нажмите на эту вкладку.
Шаг четвертый. Нажмите на звездочку с подписью “Пользователь” (английский вариант – Custom на скриншоте снизу).
Шаг пятый. С помощью добавления функции “Снимок экрана” (в английском варианте – screenshot – на крайнем левом снимке выше), вы получаете возможность делать скриншоты, используя iPhone лишь одной рукой. Для этого достаточно, используя Assistive Touch, нажать на прозрачную серую точку на экране.
Как найти и использовать эти скриншоты?
Шаг первый: Откройте приложение “Фото”.
Шаг второй. Откройте вкладку “Альбомы” и откройте альбом “Снимки экрана”.
Шаг третий. Пролистайте открывшийся альбом до конца и там найдите ваш последний скриншот.
Шаг четвертый. Чтобы поделиться каким-либо скриншотом, следует найти в левом нижнем углу специальную иконку, похожую на коробочку со стрелкой направленной вверх и нажать на нее. Затем вам откроется список приложений в которые можно отправить изображение.
Это все что нужно, чтобы сделать скриншот. Как видите – ничего сложного и точно также, как и на предыдущих iPhone.
Как отредактировать скриншот в iPad?
Сохранённые снимки экрана до отправки либо публикации можно слегка . К примеру, вам необходимо обрезать кадр с целью удаления из него лишних деталей. Это вполне можно сделать, не выходя из фотоальбома:
- Возьмите свой Айпад.
- Нажмите кнопку «Изменить».
- Выберите пункт «Обрезать».
- Выделите нужную область.
- Сохраните результат.
Не забудьте о том, что фото редактируется не навсегда. По желанию вы сможете восстановить оригинал в любой момент. Если в обрезаемой части изображения содержится какая-либо секретная информация, то лучше для редактирования использовать программы, отличные от стандартной.
Для дополнительного редактирования изображения, например, чтобы подчеркнуть что-либо, обвести кружком либо применить дополнительные фильтры, также лучшим выбором будет использование , которые в большом количестве доступны для скачивания в App Store.
Кстати, сам экран Айпада — это одна из наиболее сильных сторон этого гаджета. Уже поэтому то, что каждый раз, беря его в руки, мы видим на нём, заслуживает снимка!
Многие люди при использовании iPad (iPhone или iPod Touch) хотят зафиксировать на скриншоте свои достижения в играх, переслать снимок экрана из приложения, запечатлеть смешной момент из GTA … Но не все знают, что на iOS-устройстве это сделать проще простого.
Сейчас я покажу вам целых два (!) способа как сделать скриншот на iPad
. Если первый рано или поздно находят почти все, то второй скрыт в недрах операционной системы iOS и знают о нём немногие.
Стандартный способ
На iPad есть две самых главных кнопки Home (круглая кнопка внизу экрана) и Power (сверху – кнопка включения/выключения iPad).
Жмём эти две кнопки одновременно. Нажатие должно быть быстрое. Экран на мгновение моргнёт (как при вспышке фотоаппарата). Скриншот сделан.
Скриншот через универсальный доступ
В универсальном доступе есть функция Asisstive Touch. Она предназначена для людей с ограниченными возможностями, однако её используют и обычные люди. Я не буду подробно останавливаться на функционале Asisstive Touch, так как об этом есть отдельная инструкция . Нас интересует одна из функций, которая зарыта в панели Asisstive Touch.
Включаем в настройках: Настройки->Основные->Универсальный доступ->Asisstive Touch
Жмём кнопку Asisstive Touch. Выбираем “Аппарат”. Дальше жмём “Ещё”. И тут скрывается “Снимок экрана”. Если нажать на эту кнопку, то панель Asisstive Touch на мгновение исчезнет и iPad сделает скриншот текущего экрана.
Faq по скриншотам
В этом разделе я расскажу о том, что ещё нужно знать про скриншоты на iOS. Сделаю это в формате Вопрос-Ответ.
Где найти сделанные скриншоты?
В стандартной программе “Фото”. В разделе “Фото” (в самом низу) или “Альбомы” (в альбоме “Все фото”).
Как скачать скриншоты на компьютер?
Можно сделать через экспорт в программе iTools . Если включен iCloud, то скриншоты, как и фотографии попадают в облако. Их можно извлечь через специальное приложение iCloud (для Windows) или через приложение Фото (в OS X Yosemite) или через сайт icloud.com.
Также в Windows можно извлечь скриншоты через импорт. В Windows 8 делать это нужно в приложении Фотографии. Windows 7 и Vista должны определить iPad как камеру и предложить импортировать Фото (в том числе и скриншоты).
В каком формате iPad делает скриншоты?
В формате IMG_XXXX.PNG. Формат ничем не отличается от фотографии. Размер скриншота приблизительно 1.5 мегабайта и выше (для Retina экрана). Разрешение скриншота равно разрешению экрана (1024×768 для iPad, iPad Mini 1 и iPad 2; 2048×1536 для iPad 3,4,Air, Air2, iPad Mini 2, iPad Mini 3). Для iPhone и iPod Touch свои разрешения.
Не могу сделать скриншот на iPad. Что делать?
Если не помогает первый способ, то попробуйте второй. Если во втором способе скриншот получился, значит у вас либо какая-то проблема с кнопками Home или Power (несите в сервис), либо вы нажимаете их неправильно. Нужно одновременно нажать и одновременно отпускать. Нажатие должно быть очень коротким.
Однажды в моей практике скриншоты не создавались, помогла . Что это было – я так и не выяснил и проблема не повторялась.
Но все же в данной статье упомянем, что же это такое. Скриншотом является снимок экрана, заснятый в конкретный момент времени, т. е. это то, что ваш монитор отображает в настоящий момент. Сегодня скриншоты пользуются большой популярностью, так как с их помощью можно запечатлеть важную информацию, всего лишь нажав определенную комбинацию кнопок. Подобной функцией обладают не только персональные компьютеры и ноутбуки, но и различные смартфоны и планшеты. В данной статье мы рассмотрим всеми известное устройство — iPad, а если быть точнее, узнаем, как на айпаде сделать скриншот.
Как сделать скрин на более старых айфонах и айпадах
Как сделать скриншот на Андроиде Xiaomi — подробная инструкция
Компания продумала идеальный способ создания изображений с дисплея, и пользователю не нужно заходить в настройки управления и терять время для ловли отдельных кадров. Для этого достаточно нажать определенные кнопки на корпусе телефона или планшета. Такая методика подходит для моделей младше седьмой версии — айфона se (се) и остальных, которые не обновляли или им недоступны более современные операционные системы.
Через кнопки на корпусе
Как можно делать скриншот на айфоне старой модели? Эта методика относится к универсальным из-за того, что функционирует на большинстве известных устройств компании. В список входит iPhone 3, 4, 4s, 5, 5 s, 6, 7, iPod Touch, iPad классический и mini. Исключением из правил являются техника первого поколения и плееры Nano, iPod Classic.
Чтобы сфотографировать дисплей устройства, достаточно нажать на секунду клавиши «Домой» и «Блокировка» и отпустить их. При использовании аппаратуры с сенсорной кнопкой «Home» (для айфона 7 и 7 Plus) на нее давят с умеренной силой, так как слабое касание не всегда распознается смартфоном, поэтому фотоснимок не получится.
Если правильно сфоткать материал, то устройство издаст звуковую аналогию щелчка (как у затвора камеры) и на секунду дисплей станет белым (имитация фотовспышки). Полученный результат сохранится в одной папке с обычными фотографиями, которые делаются камерой.
Как сделать скриншот на телефоне
К сведению! После получения фото на нем можно нарисовать специальную метку, которая будет указывать месторасположение файла или увеличить часть изображения (для выделения отдельных фраз в электронных письмах). Можно применять и другие специфические эффекты (работают не на всех версиях гаджетов): открыть свежий фотоснимок, выбрать подходящий инструмент для редактирования.
Без кнопки Power через AssistiveTouch
Скриншотить при отсутствии клавиши включения/выключения можно через специальную функцию AssistiveTouch, которая может применяться для выполнения различных действий. Чтобы воспользоваться приложением, его нужно предварительно включить: в меню «Настройки» перейти в «Основные», затем — «В универсальный доступ». В нем оно и расположено.
После включения функции AssistiveTouch на дисплее появится плавающая точка, при помощи которой выполняются различные операции. Для захвата изображения с монитора достаточно на нее нажать и выбрать последовательность, состоящую из «Аппарата», «Еще» и «Фото дисплея». После последовательных действий кнопка на время исчезнет, а телефон выполнит заданную программу.
Фотографии с телефона можно использовать:
- для сохранения результатов в игре, как доказательство своих побед и заслуг;
- переписки в одной из социальных сетей (ВКонтакте, Твиттере, Одноклассниках);
- подчеркивания обнаруженных в чужих текстовых документах ошибок;
- фотоснимков любых событий.
Включение Assistive Touch
Для обрезки полученного фото можно воспользоваться программой «Быстрая разметка» (Instant Markup). Для нее не требуются специальные иконки или переход в отдельный режим, как при работе с приложением Photos. После появления изображения в левом углу необходимо на него нажать, возникнет фотография с толстыми указателями по краям. Для ее обрезки достаточно кликнуть на лассо и переместить его на определенную часть картинки. Фото будет срезано по ходу выделения, избавлено от ненужного фона по краям.
Основной способ
Во многих вопросах Apple твердо придерживается традиций. В результате пользователи получают привычный набор функций в каждом устройстве.
- Снимок экрана на iPhone 7, 8 и более ранних моделях делается одинаково. Нужно одновременно нажать на кнопки «Домой» и выключения питания. До 5S включительно она располагалась на верхнем торце устройства, но с увеличением диагонали экрана «переехала» на правую грань.
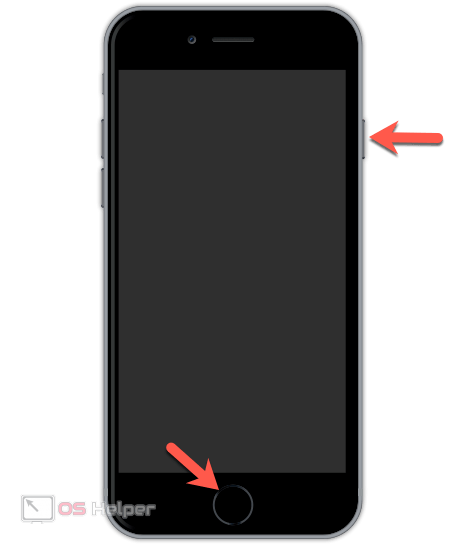
Последний моделью, которая позволяет делать принтскрин таким способом, стала 8 Plus. В iPhone X кнопка «Домой» отсутствует. Его владельцам нужно запомнить другое сочетание. Фото с дисплея выполняется одновременным нажатием кнопки выключения и повышения громкости.








