Скруглитель фото онлайн, или как сделать круглое фото
Содержание:
- Как в пару кликов скруглить картинку онлайн?
- Обрезать фото по контуру в GIMP
- Настройте параметры круга
- Обрезка изображения кружочком: программы, методики и способы
- Скруглитель фото онлайн (online) — обработка изображений
- Как в пару кликов скруглить картинку онлайн?
- Какие проги для кадрирования фотографий можно скачать бесплатно
- Как обрезать картинку в PowerPoint
- Imageonline.com.ua – позволит вырезать фото по кругу
- Сохранение результата
Как в пару кликов скруглить картинку онлайн?
Привет, друзья! Если вам понадобилось скруглить фото или картинку, то в этой статье вы найдете три онлайн сервиса, которые помогут справиться с задачей просто и быстро. Вы сможете, как полностью придать картинке круглую форму, так и слегка скруглить ее края.
Итак, первый инструмент, о котором хочу рассказать, с лаконичным названием Скруглитель. Находится по адресу: www.oooo.plus. Позволяет в пару кликов придать фотографии круглую или другую форму, слегка скруглить края, применить эффекты, рамки.
Для начала загрузите фото через соответствующую кнопку:

Выберите желаемую форму, при помощи мыши и ползунков выделите нужную область на фотографии и нажмите «Обрезать.

На следующем шаге можно применить эффекты – добавить рамку, фильтры, наклейки (при желании загрузить свои).
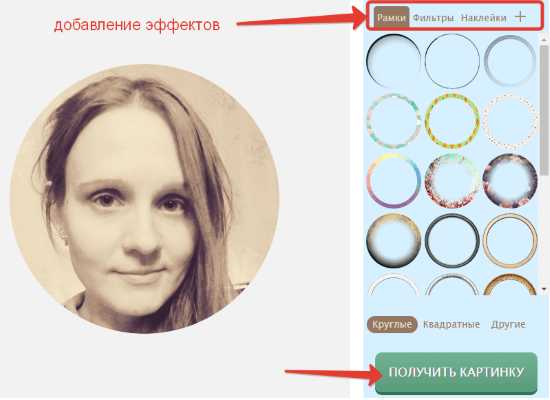
В конце остается нажать на кнопку «Получить картинку». Можно скачать изображение на компьютер в формате png, отправить к себе на стену или в альбом Вконтакте.
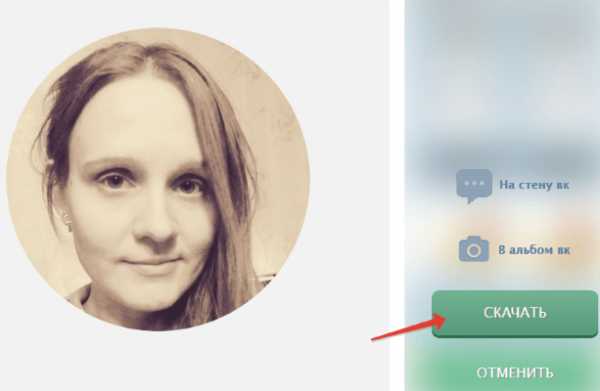
Второй сервис roundpic.com совсем простенький. В нем можно только немного скруглить изображению края, но не сделать его полностью круглым, как в предыдущем варианте.
Загрузите картинку и нажмите «Round it!».

Далее откроется страница с настройками. Вы можете изменить размеры и качество картинки. Инструмент позволяет задать размер скругления углов, передвигая ползунок от минимального к максимальному значению. Галочками можно отметить углы, которые не хотите скруглять. Также можно задать цвет фона. Если нужен прозрачный фон, то выбирайте PNG.
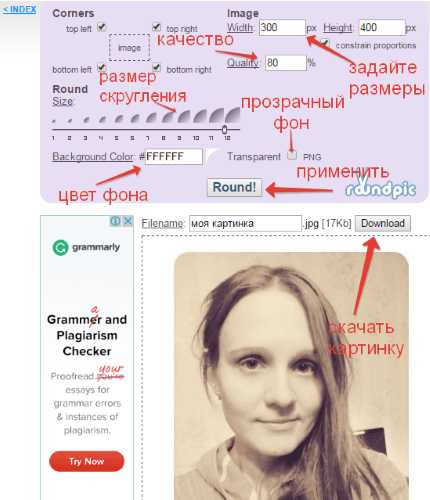
Чтобы изменения вступили в силу, нужно нажать на кнопку «Round». Для скачивания картинки на компьютер нажмите «Download».
Больше возможностей у онлайн-редактора изображений avatan.ru. С его помощью можно придать фото любую форму, в том числе круглую, немного скруглить края, применить разные эффекты.
Чтобы загрузить фото и приступить к обработке, нажмите «Редактировать». Выберите фото на компьютере, после чего откроется редактор.
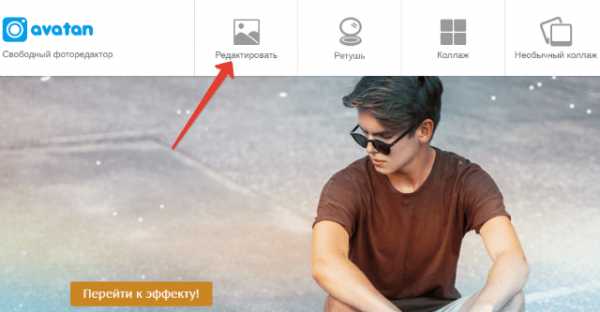
Нужно зайти во вкладку «Рамки» и на панели слева выбрать «Фигура».

С помощью представленных фигур вы сможете придать своей картинке соответствующую форму. Чтобы закруглить ее, кликните по фигуре круга. Фотография примет нужную форму, курсором можно передвигать ее внутри круга.

Передвигая ползунок «Размер» вы сможете уменьшить радиус окружности.
Ползунок «Переход» задает непрозрачность фона.
Также можно в качестве фона выбрать текстуру или цвет. Если нужен прозрачный фон, то во вкладке «Цвет» ставим соответствующую галочку.
Нажимаем «Применить», чтобы изменения вступили в силу.
Если вам нужно только скруглить края у фото, то зайдите во вкладку «Скругление углов». Ползунком задайте размер скругления, выберите прозрачный фон и нажмите «Применить».

Чтобы сохранить отредактированное фото на компьютер, сверху нажимаем на кнопку «Сохранить».
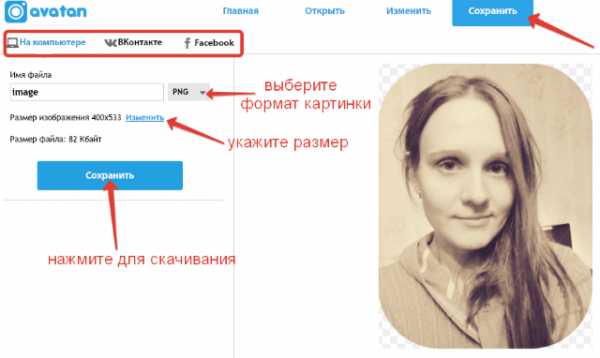
Укажите название и формат файла (png сохраняет прозрачность фона). Задайте размеры. Кроме скачивания, можно поделиться изображением во Вконтакте или Фейсбуке.
Вот такие нехитрые инструменты помогут вам закруглить фото для аватара, обложки или других ваших целей.
Ниже вы можете посмотреть мой видео урок к статье:
Спасибо за внимание и желаю успехов!
ТАКЖЕ РЕКОМЕНДУЮ СТАТЬИ:
Сервис Canva для создания изображений онлайн
Как сделать надпись на картинке. Обзор трех простых онлайн редакторов
Обрезать фото по контуру в GIMP
По контуру обрезать фото можно во встроенных программах, paint, paint.net, но говоря откровенно, эти программы довольно неудобны для такого обрезания. Правильность самого контура зависит очень сильно от напряжения Вашей руки, опыта, спокойствия и еще многих факторов.
Дело в том, что когда выделяешь контур в этих программах, работать приходится сапером. Малейшая ошибка — и все испорчено, начинай сначала. Но, обрезать фотографию кругом в них не представляет труда совершенно, ибо круг(эллипс) формируется самой программой, Вам только надо «растягивать» его мышкой. Все потому, что контур в этих приложениях надо проходить одним «захватом» мышки от начала до конца. Обвести весь контур и закончить работу, придя в ту точку, откуда начали. И если где-то на полпути дрогнула рука и линия, которую вы так тщательно выводили, мышка ушла в сторону, дрогнула рука, то все придется начинать сначала. Фотошоп, конечно, намного перспективней. Но овладение им занимает месяцы, и если бы Вы были уверенным пользователем фотошопа, то Вы бы сейчас не читали этих строк.
Между тем, есть просто супер-отличное решение, чтобы обрезать изображение по контуру! Простое и эффективное. Сто раз скажете спасибо нашему сайту. Итак, встречайте, GIMP! Это полноценный графический редактор, аналог фотошопа. С одним «Но». Он простой в освоении. Сейчас покажу Вам как обрезать изображение по контуру в GIMP. Скачать программу можно на официальном сайте GIMP . Откройте программу. Откройте в ней файл. Для этого нажмите «Файл», затем в появившемся списке команд «Открыть…». Откроется окно для поиска нужного файла.
Gimp, открыть файл
В панели инструментов, слева, кликните на иконку с изображением ножниц, это «Умные ножницы»(!). Теперь левой кнопкой мыши кликните на начало контура, который Вы хотите вырезать. В данном случае, это чашка. Далее, продолжайте ставить точки на контуре, а ножницы будут соединять каждую последующую точку с предыдущей (На рисунке точки 1,2,3,4). Таким образом будет формироваться линия обрезки. Обойдите все изображение по контуру до той точки, откуда начали. Когда весь путь пройден, скопируйте выделенный фрагмент в буфер обмена. Сейчас объясню зачем, но сначала, как. Нажмите «Правка», в раскрывшемся списке команд выберите «Копировать», также можно воспользоваться клавишами CTRL+C.
Копирование обрезанного по контуру изображения в буфер обмена
Вот теперь самое интересное. Можно в GIMP создать новый файл и вставить в него изображение нажав «Правка» и следом «Вставить». Вот как это будет выглядеть:
Вставить обрезанное изображение
Но форматы изображений, которые поддерживает GIMP при сохранении файла, довольно специфичны. Поэтому, советую Вам открыть программу Paint или paint.net, создать новый файл, и вставить обрезанное по контуру изображение туда. Сделать это можно простым сочетанием клавиш CTRL+V. В этих редакторах Вы спокойно сохраните работу в привычных форматах JPEG или PNG, или в других. Давайте пошагово.
- Открываем paint.net.
- Нажимаем «Файл», в раскрывшемся списке команд выбираем «Создать…».
- Появился новый чистый лист.
- Нажимаем горячие клавиши CTRL+V
Вставить обрезанное по контуру изображение в файл редактора paint.net Как сохранить обрезанное изображение, надеюсь Вы знаете. Не стану повторяться, в этой статье мы уже об этом говорили.
Настройте параметры круга
После рисования круга не нажимайте за его пределами, прежде чем настраивать некоторые важные параметры. Во-первых, убедитесь, что для заливки выбрано значение «Нет», а для типа линии — «Сплошная» на правой боковой панели. Кроме того, сохраняйте белый цвет как цвет линии.
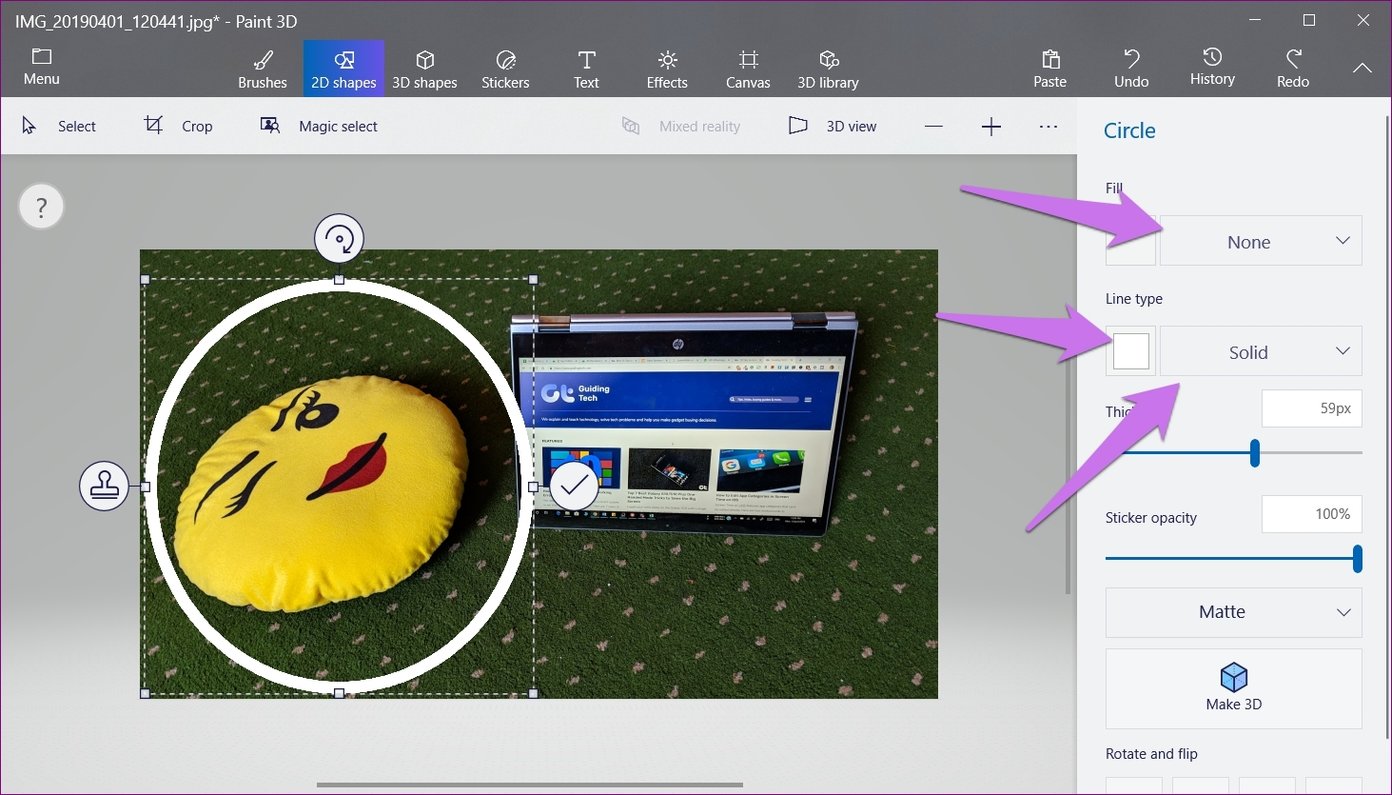
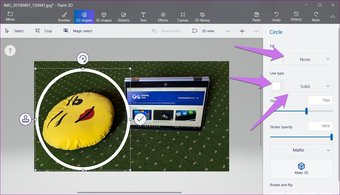
Теперь увеличьте толщину круга с правой боковой панели. Для достижения наилучших результатов, держите его 100px.

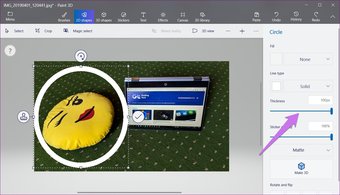
Не беспокойтесь, если вы не получили правильный круг или предпочитаемую область внутри круга в первый раз. Вы можете легко настроить его, перемещая круг или изменяя его размер. Для перемещения по кругу наведите указатель мыши внутри круга. Вы увидите, что он изменится на четырехстороннюю стрелку. Нажмите и удерживайте левую кнопку мыши и перетащите ее в другое положение.
Для настройки размера перетащите фигуру, используя любой из крошечных квадратов в пунктирной линии. Держите клавишу Shift нажатой для достижения наилучших результатов.

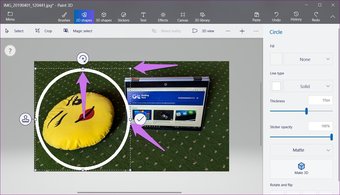
Наконец, нажмите на значок галочки за пределами круга, чтобы добавить круг.

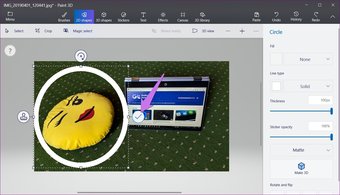


Обрезка изображения кружочком: программы, методики и способы
Добрый день, дорогие читатели! Фотографии в форме круга выглядят профессионально, стильно, изысканно. В них нет острых углов, они мгновенно привлекают внимание. Единственный минус – не всегда понятно, как сделать такие снимки
Особенно в том случае, если пользователь не горит желанием загружать на свой компьютер новые приложения и учиться работать со сложными многофункциональными графическими редакторами
Особенно в том случае, если пользователь не горит желанием загружать на свой компьютер новые приложения и учиться работать со сложными многофункциональными графическими редакторами.
Поэтому сегодня мы займемся прояснением того, как без лишних забот получить круглый рисунок.
Как сделать фото круглым, не обрезая
Многие удивятся, но сделать изображение круглым можно без обрезки. Для этого достаточно воспользоваться функцией «скругления краев».
Найти инструмент можно:
- на некоторых интернет-ресурсах, например, oooo.plus, photodraw.ru;
- в microsoft powerpoint — инструмент «стили рисунка». Передвигая указатели границ, можно добиться получения круглого фото;
- в adobe photoshop.
Как обрезать изображение по кругу онлайн бесплатно или без фона
Еще один способ придать рисунку форму круга — воспользоваться функцией «обрезка» в бесплатных графических редакторах. Во многих из них можно работать онлайн.
Инструмент нужного нам кадрирования есть на следующих сайтах:
- online-fotoshop.ru. Позволяет не только обрезать картинку, но и сделать прозрачным фон. Для этого указывают границу, удаляют лишнее, результат сохраняют. При сохранении в формате jpeg фон будет белым, png — прозрачным;
- imgonline.com.ua. Этот редактор также позволяет поработать с фоном. Его можно сделать прозрачным или изменить цвет.
Для работы в этих онлайн редакторах достаточно загрузить фотографию и выбрать инструмент обрезки по кругу или изменения фона. Одновременно изменяется размер, если это необходимо.
Как обрезать фотографию кружочком на компе или телефоне
Впрочем, сделать картинку круглой можно не только в онлайн изображениях. Инструмент есть и в приложениях, устанавливаемых на пк и смартфонах.
Обрезать кружочком фотку на компьютере можно с помощью paint.net.
Пользователям смартфонов можно порекомендовать следующие редакторы:
- picsart. Работает на телефоне на андроид, например, самсунге, и айфонах;
- infinite design для android;
- snapseed не имеет прямой функции кадрирования по окружности, однако, канву обрезки можно задать, выбрав свободную форму. Скачать можно для iphone и смартфонов на андроид.
Приложения и фоторедакторы для обрезки изображения по кругу
Многие приложения, устанавливаемые на компьютерах, позволяют придать фотографии круглую форму.
Добиться этого эффекта можно в photoshop, powerpoint, corel. В программах ACDSee, XnView получается только квадратно-прямоугольное кадрирование.
Как изображение обрезать кругом в powerpoint, кореле или фотошопе
Инструмент придания фоткам круглой формы есть в приложении для созданий презентаций — powerpoint. Здесь доступна обрезка по фигуре и скругление углов.
Для округления картинок в векторном редакторе coreldraw следуем такой процедуре:
- рядом с рисунком рисуем круг;
- перемещаем его на картинку;
- выбираем опцию «Исключить».
Сделать рисунок округлым можно и в фотошопе.
Для этого:
- откройте нужный файл;
- преобразуйте фоновый слой (единственный в настоящее время) в основной;
- выберите инструмент овального выделения (eliptical marquee tool). Придайте контуру нужную форму и размер. Переместите выделение, чтобы изображение было таким, каким вы его хотите видеть;
- перейдите на вкладку select, сделайте инверсию выделения;
- в разделе edit нажмите на clear (удалить) либо del. Обрезанное пространство должно приобрести вид шахматной доски;
- зайдите во вкладку image и выберите инструмент trim и следом transparent pixles. Лишний фон уйдет.
Выводы
Во многих графических редакторах есть функция кадрирования изображений по кругу. Добиться округлых границ снимка можно с помощью обрезки или инструмента скругления.
Видеообзор
Скруглитель фото онлайн (online) — обработка изображений
Скруглитель картинок online
Скруглитель фото онлайн — это сервис позволяющий придать обычному изображению округлую форму. В настоящий момент скруглитель фото онлайн способен придать вашему изображению форму круга, капли, квадрата со скругленными углами, овала. Так же в нём предусмотрен набор цветных фильтров по аналогии с программой instagram. Скруглитель онлайн избавляет от необходимости использования специализированных программ на подобии photoshop. В редакторе вы легко сможете сделать красивую аватарку
НазадВернуться к странице сервисов
Для того чтобы придать вашему изображению округлую форму, выполните пару простых действий:
Нажмите и спойлер откроется
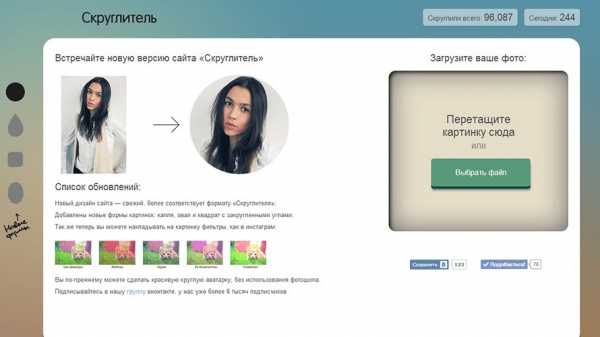
1. Выберите фото на компьютере.
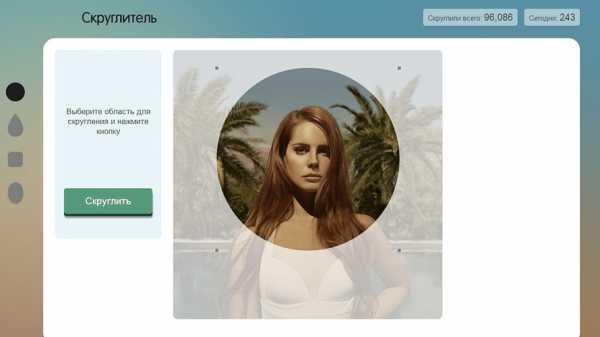
2. Выберите область скругления
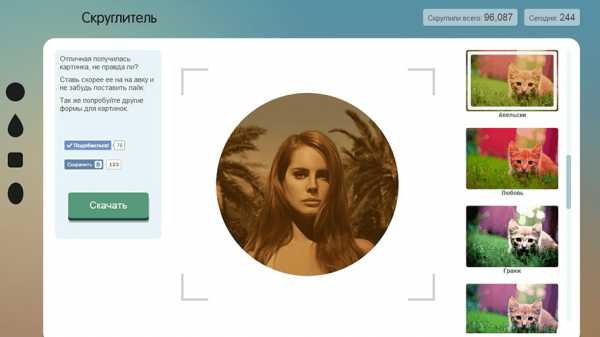
3. Если необходимо примените фильтры
Теги: обработать фото как в инстаграмме, профессионально обработать фото, сделать аватарку для группы вконтакте, как сделать круглую аватарку
Как в пару кликов скруглить картинку онлайн?
Привет, друзья! Если вам понадобилось скруглить фото или картинку, то в этой статье вы найдете три онлайн сервиса, которые помогут справиться с задачей просто и быстро. Вы сможете, как полностью придать картинке круглую форму, так и слегка скруглить ее края.
Итак, первый инструмент, о котором хочу рассказать, с лаконичным названием Скруглитель. Находится по адресу: www.oooo.plus. Позволяет в пару кликов придать фотографии круглую или другую форму, слегка скруглить края, применить эффекты, рамки.
Для начала загрузите фото через соответствующую кнопку:
Выберите желаемую форму, при помощи мыши и ползунков выделите нужную область на фотографии и нажмите «Обрезать.
На следующем шаге можно применить эффекты – добавить рамку, фильтры, наклейки (при желании загрузить свои).
В конце остается нажать на кнопку «Получить картинку». Можно скачать изображение на компьютер в формате png, отправить к себе на стену или в альбом Вконтакте.
Второй сервис roundpic.com совсем простенький. В нем можно только немного скруглить изображению края, но не сделать его полностью круглым, как в предыдущем варианте.
Загрузите картинку и нажмите «Round it!».
Далее откроется страница с настройками. Вы можете изменить размеры и качество картинки. Инструмент позволяет задать размер скругления углов, передвигая ползунок от минимального к максимальному значению. Галочками можно отметить углы, которые не хотите скруглять. Также можно задать цвет фона. Если нужен прозрачный фон, то выбирайте PNG.
Чтобы изменения вступили в силу, нужно нажать на кнопку «Round». Для скачивания картинки на компьютер нажмите «Download».
Больше возможностей у онлайн-редактора изображений avatan.ru. С его помощью можно придать фото любую форму, в том числе круглую, немного скруглить края, применить разные эффекты.
Чтобы загрузить фото и приступить к обработке, нажмите «Редактировать». Выберите фото на компьютере, после чего откроется редактор.
Нужно зайти во вкладку «Рамки» и на панели слева выбрать «Фигура».
С помощью представленных фигур вы сможете придать своей картинке соответствующую форму. Чтобы закруглить ее, кликните по фигуре круга. Фотография примет нужную форму, курсором можно передвигать ее внутри круга.
Передвигая ползунок «Размер» вы сможете уменьшить радиус окружности.
Ползунок «Переход» задает непрозрачность фона.
Также можно в качестве фона выбрать текстуру или цвет. Если нужен прозрачный фон, то во вкладке «Цвет» ставим соответствующую галочку.
Нажимаем «Применить», чтобы изменения вступили в силу.
Если вам нужно только скруглить края у фото, то зайдите во вкладку «Скругление углов». Ползунком задайте размер скругления, выберите прозрачный фон и нажмите «Применить».
Чтобы сохранить отредактированное фото на компьютер, сверху нажимаем на кнопку «Сохранить».
Укажите название и формат файла (png сохраняет прозрачность фона). Задайте размеры. Кроме скачивания, можно поделиться изображением во Вконтакте или Фейсбуке.
Вот такие нехитрые инструменты помогут вам закруглить фото для аватара, обложки или других ваших целей.
Ниже вы можете посмотреть мой видео урок к статье:
Спасибо за внимание и желаю успехов!
ТАКЖЕ РЕКОМЕНДУЮ СТАТЬИ:
Сервис Canva для создания изображений онлайн
Как сделать надпись на картинке. Обзор трех простых онлайн редакторов
Какие проги для кадрирования фотографий можно скачать бесплатно
За загрузку многих фоторедакторов, использующихся для выстраивания композиции, обрезки картинок, придется заплатить.
Есть, однако, приложения, скачать которые можно без оплаты.
Для пк это:
- пробные версии фотошоп, корел. Как правило, работать они будут только один месяц, потом их нужно будет покупать;
- xnview. Подойдет, если нужно получить результат быстро, не ухудшить качество изображения. Поддерживает большинство форматов;
- acdsee. Приложение — простое, не поддерживает обрезку в произвольной форме.
Многие из приложений для телефонов также бесплатны.
Для андроид это:
- google фото. Обычная для большинства устройств программа обрезает снимки, изменяет масштаб, границы;
- photo editor. Меняет размер, повышает контраст для привлечения внимания к деталям;
- aviary. Неудобен тем, что допускает только кадрирование по прямоугольной рамке.
Для айфонов, айпадов бесплатны:
- фото. Родной редактор для устройств с iOS;
- lipix. Имеет опцию обрезки. Набор рамок — впечатляющий, их 54;
- snapseed. Приложение предлагает много вариантов рамок;
- pixlr. Имеет функцию сохранения пропорций, определения параметров ширины и высоты.
А вот за такой популярный редактор, как elight, придется заплатить.
Как обрезать картинку в PowerPoint
Часто при создании презентации, когда нужно что-то визуализировать, в распоряжении есть картинка слишком большая для реализации задумки автора.
В данной статье разберем все что связано с обрезкой изображений средствами PowerPoint, вообще не прибегая к помощи сторонних графических программ. Мы расскажем об обычной обрезке фотографий или рисунков прямоугольными трафаретами, а также о фигурной обрезке.
Кроме очевидного эстетического эффекта можно также добиться уменьшения общего размера файла и, следовательно, размера итоговой презентации. Итак, приступим.
в начало
Прямоугольная обрезка изображений
- Итак, у нас есть красивый панорамный вид проселочной дороги в хвойном лесу
- Представим, что нам нужно оставить фотографию только центральной опушки. Для этого:
- Выделяем предварительно загруженный рисунок в PowerPoint, после чего в программе появляется дополнительная вкладка «Формат»
- Нажимаем кнопку «Обрезка»
- Перемещая контроллеры определяем границу обрезанного изображения.
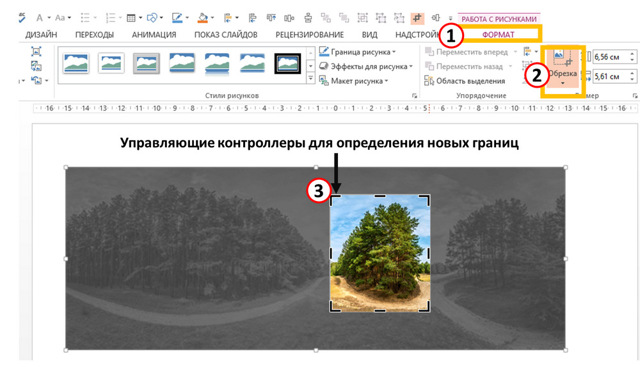
- Нажатие кнопки «CTRL» позволяет определять новые границы изображения симметрично относительно центра рисунка.
- Нажатие кнопки «Shift» при изменении размеров позволяет зафиксировать пропорции сторон новых границ рисунка.
- Сформированную область ограничения обрезки можно передвигать, выбирая ту часть рисунка, которую нужно оставить.
в начало
Пропорции
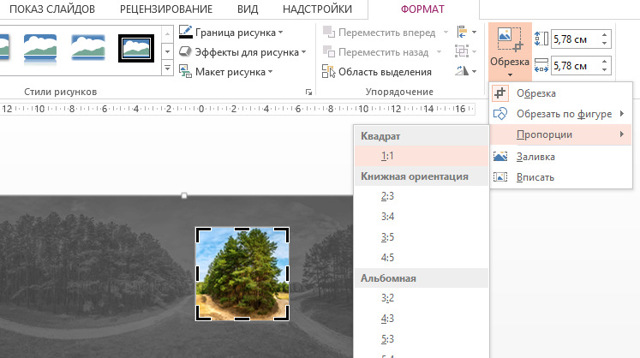
Позволяет определять относительные размеры сторон границы ограничения рисунка. Будет полезно, например, при редактировании фотографии, когда Вам нужно подготовить фотокарточку для пропуска в бассейн.
Заливка и вписать
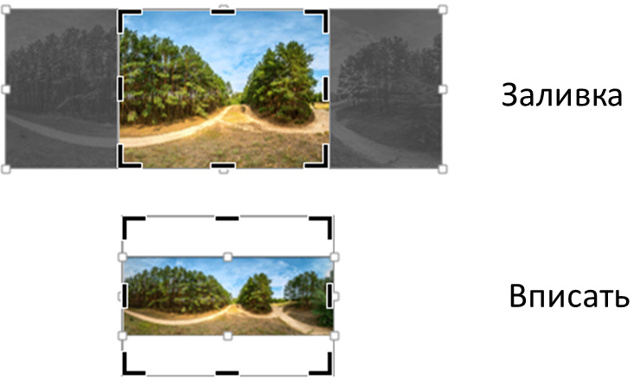
- Функция «заливка» позволяет полностью залить область ограничения по высоте и ширине. При этом часть изображения, вылезающая за пределы, теряется, если пропорции картинки и обрезки разные.
- Функция «вписать» полностью вставляет изображение в выделенную область ограничения. по сути обрезки не просиходит.
в начало
Фигурная обрезка изображений
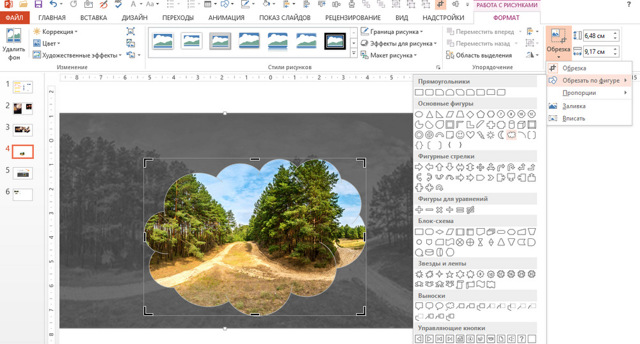
Первые шаги такие же, как и в процедуре обычной обрезки, только в данном случае выбираем опцию обрезать по фигуре и выбираем нужную форму для обрезки, далее корректируем геометрию и все готово.
в начало
Как сжать рисунок после обрезки
По умолчанию после того как мы выполнили обрезку изображений, PowerPoint хранит исходное изображение, к которому можно вернуться, выбрав функцию «Восстановить рисунок».
Поэтому в данном случае несмотря на то, что мы визуально изображение подрезали, размер файла *.pptx практически не меняется.
Чтобы эффект от обрезки изображения повлиял на вес файла, нужно воспользоваться функцией «сжать рисунки» где выбрать «удалить обрезанные области рисунков».
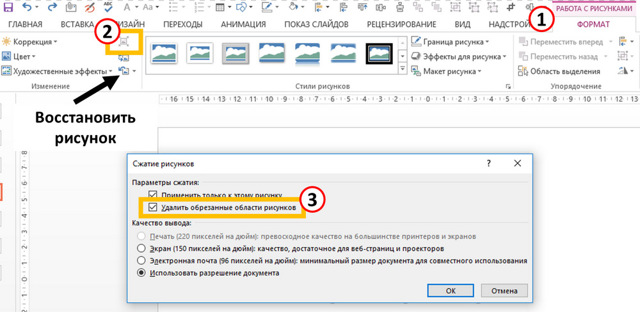
в начало
Редактирование картинок в PowerPoint Обзор возможностей PowerPoint по редактированию картинок с примерами. Встроенный функционал позволяет: удалять фон; менять резкость, яркость, контрастность,… Как обрезать рисунок в PowerPoint PowerPoint имеет хороший функционал, который может обрезать картинки по трафарету; произвольным образом; в заданных пропорциях. Для реализации используются… Как сделать прозрачный фон картинки Убираем непрозрачный фон с картинок и рисунков в PowerPoint с помощью функции «удалить фон». Периодически при подготовке презентаций нужно так вставить… Как добавить картинку в презентацию Существует несколько способов вставить картинку в презентацию. Каждый из них хорош в своем случае — мы разберем все. 1 — копируем файл с компьютера. 2 -… Как сделать обтекание картинки текстом Быстрого способа добиться желаемого эффекта исключительно возможности PowerPoint нет. Разберем три способа:
1. Самый быстрый. Сделать нужную композицию в… Сделать слайды PowerPoint интересными и легко воспринимаемыми аудиторией помогают графические элементы – картинки и значки.Представлены встроенные и внешние…
Imageonline.com.ua – позволит вырезать фото по кругу
Еще один инструмент онлайн — Imageonline.com.ua, который позволит вам легко и просто обрезать фото в разных рамках, в том числе и по кругу. Это бесплатный инструмент, который имеет в запасе много различных эффектов и инструментов для работы с вашим изображением. Этот инструмент предлагает вам заочное обрезание, в котором вы только настраиваете нужные параметры и настройки и не видите будущий результат, посмотреть можно только тогда, когда фото уже обрежется.
Самым главным козырем таких сервисов является простота в использовании, ведь фотошоп пугает своим набором инструментов, в которых можно просто заблудиться. Но здесь все иначе, давайте еще раз в этом убедимся:
- Перейдите на страницу https://www.imgonline.com.ua/crop-photo-into-various-shapes.php.
- Откроется окно с настройками вашей будущей картинки. Окно состоит из 3 блоков.
- В первом блоке нужно выбрать ваше изображение на компьютере и загрузить его на сервис.
- Второй блок представляет собой основные настройки будущей фотографии, где вы выбираете рамку для обрезки, место обрезки, повернуть или отобразить зеркально, сглаживание краев и т.д.
- Последний блок с выбором 2 расширений будущего фото и настройкой качества изображения.
- После того, как вы нажмете кнопку «Ок» в новой вкладке откроется ваша обрезанная фотография, где вы сможете посмотреть на результат работы скруглителя.
Сохранение результата
Убедившись, что вы все правильно обрезали и вам не нужно производить более никаких действий, например добавить надпись, вы можете сохранить измененный рисунок. Для этого просто закройте окно «Paint», при этом появится всплывающее окно, с предложением сохранить изменения. В случае утвердительного ответа – старое фото перезапишется.
Или сохраните с помощью кнопки «Файл» — «Сохранить как», вам будет предоставлен выбор расширения, в котором сохраниться фото.
Paint, безусловно лучший фоторедактор для проведения простейших операций над изображениями. Он бесплатен и установлен во все версии Windows (7, 8, 8.1, 10) по умолчанию, что избавляет вас от поисков платных программ или онлайн решений.
P.S. Кто узнал, что изображено на фотографии, которую я редактировал в качестве примера?
Георгий Осипович, посоветуйте, пожалуйста, как вырезать картинку по контуру для оформления РР? Лариса Иванова
Сначала ответил читательнице электронной почтой. Но затем обнаружил, что далеко не все рекомендации, выложенные в ряде блогов, могут быть действительно полезны. Присутствуют и откровенные ошибки.
Есть, конечно, профессиональная программа Фотошоп с ее добротными инструментами. Но, как правило, учителю невдосуг осваивать данную оболочку.
Хочу посоветовать, как можно использовать для поставленных целей стандартную программу MS Paint, которая имеется в каждом компьютере, работающем на основе операционной системы Windows.
Итак, предположим, мы хотим разместить на фоне леса какого-нибудь зверя. Оленя например. Находим фотографию леса. Размещаем ее на слайде. Открываем в программе MS Paint фотографию оленя.
Находим инструмент «Выделение произвольной области», обозначенный пунктирной звездочкой.
Щелкнули по звездочке левой кнопки мыши, и наведя появившийся крестик на необходимый фрагмент, нажимаем вновь левую кнопку. Удерживая ее в нажатом состоянии, аккуратно вырезаем по контуру фрагмент с требуемым изображением.
Когда мы замкнём линию, появится пунктирный прямоугольник. Нажимаем на вырезанном фрагменте правой кнопкой мыши и в появившемся контекстном меню щелкаем левой кнопкой «Копировать».
Копированный фрагмент вставляем на слайд с лесом.
Как видим, изображение разместилось с белым фоном. Полного ощущения присутствия нового объекте в общем контексте леса мы не получили. Картинка как бы сама по себе. Нет общей композиции. Поэтому следует воспользоваться таким инструментом форматирования изображения, как «Установить прозрачный цвет».
В главном меню работаем по алгоритму Формат — Перекрасить — Установить прозрачный цвет.
Размещаем объект в нужном месте. Наша цель выполнена.
И еще несколько советов. Вполне возможно, что вам тяжело совладать мышкой и качественно вырезать изображение. В таком случае постарайтесь вырезать фрагмент по контуру с некоторыми «излишками». Копируем вырезанный фрагмент и тут же вставляем снова в MS Paint.
Выбираем инструмент «Ластик» и аккуратно стираем лишнее.
Затем копируем полученное изображение и вставляем в PowerPoint.
Вырезанные таким образом фрагменты можно анимировать, придумав определённый сюжет или поставив перед собой какие-то дидактические цели. Можно вырезать и отдельные фрагменты фонового рисунка, снова вставить их. Тогда можно «поиграть» порядком» размещения объектов и придать еще большую достоверность анимации.
(смотреть в отдельном окне)
Паинт – один из лучших фоторедакторов на сегодняшний день. Только его возможности мало описаны в сети. В некоторых моментах, он даже превосходит фотошоп.
В этой заметке я раскрою, точнее подробнее опишу как обрезать фото в paint, впрочем это относиться, не только к фотографиям, а и таким же способом можно обработать картинку, изображение фотку или рисунок.
Начнем с того что обрезать в paint фото (картинку, изображение, Фотку, рисунок, фотографию) можно четырьмя способами, точнее уменьшить их размер.
Для начала вставим в паинт нашу картину. Для этого нажмем на нее левой мышкой, подведем курсор к опции «открыть с помощью» и выберем paint.
Можно фото просто скопировать а потом открыв paint нажать вставить, после чего обрезать. Кроме описанных двух способов как вставить в паинт фото есть еще два, но этих вполне достаточно.








