Изменение данных для входа в google рекламу
Содержание:
- Оплата бесконтактных платежей посредством не основой карты
- Инструкция для смартфонов
- Как можно выйти из аккаунта в Гугл Плей Маркете
- Рекомендации по выбору пароля для учётной записи Гугл
- Шаг 1. Создайте надежный пароль
- Храните записанные пароли в надежном месте
- Используйте диспетчер паролей
- Шаг 2. Примите меры на случай взлома
- Инструкция по добавлению кредитных карт
- Смотреть онлайн
- Что делать, если вы забыли свой пароль
- Как восстановить пароль в Плей Маркетепо адресу электронной почты
- Создание аккаунта в Google
- Как в аккаунте «Google» и почте Gmail сменить пароль на компьютере и ноутбуке? Вариант первый
Оплата бесконтактных платежей посредством не основой карты
Если пользователя интересует, как использовать способ оплаты, который не является основным, он должен понимать, что посредством неосновной платёжной карты можно совершить исключительно разовый платёж. Если есть необходимость пользоваться каким-то определённым способом оплаты часто, следует его установить в качестве основного. Если предпочитаемая карта не установлена, как основная, нужно предварительно разблокировать смартфон, активировать софт Google Pay, из перечня добавленных карточек выбрать предпочитаемую. Осуществить данное действие поможет проведение справа налево по главной по умолчанию карте.
После этого стоит поднести смартфон задней панелью к платёжному терминалу, способному осуществлять бесконтактную оплату. После выбора типа карты «Кредитная» возможна необходимость введения пароля данной карты (PIN-кода, выданного банком). Определиться со способом оплаты поможет раздел Карты. В перечне добавленных стоит отметить ту карточку, с которой будут списываться средства, после чего приложив смартфон к терминалу.
Инструкция для смартфонов
Не забываем о телефонах, активно эксплуатируемых каждым из нас. Не обязательно открывать страницу на компьютере, можно поменять данные в мобильной версии, которая всегда под рукой.
На Android
Если необходимо поменять пароль Гугл Плей Маркете на смартфоне Андроид, сделайте следующее:
- Откройте настройки телефона;
- Найдите иконку разработчика и перейдите к разделу «Управление аккаунтом» ;
- Сверху найдите кнопку «Безопасность» ;
- Отыщите строку «Вход в аккаунт» , где нужно щелкнуть по кнопке «Password» ;
- Осуществите авторизацию, если это необходимо;
- Введите новую комбинацию и кликните по значку «Поменять» .
Готово! Вы справились с задачей, поздравляем. Совет остается прежним – выбирайте надежную, но запоминающуюся комбинацию букв и цифр.
На iPhone
Разберемся, как поменять пароль в Google Play на Айфоне? Это последняя инструкция нашего обзора:
- Найдите на экране приложение Gmail и откройте;
- Кликните на три полоски меню;
- Перейдите к настройкам в появившемся списке;
- Выберите нужный профиль и кликните по кнопке «Управление» ;
- На верхней панели отыщите иконку «Личные данные» ;
- Перейдите к блоку «Профиль» и выберите значок «Password »;
- Придумайте новые данные и сохраните их нажатием кнопки «Изменить» .
Как поменять пароль в Гугл Плей – рассказали! Сохраняйте обзор в закладки, чтобы забыть о беспокойствах. Вашей безопасности ничто не угрожает, ведь всегда можно установить дополнительную защиту!
googlechro-me.ru
Как можно выйти из аккаунта в Гугл Плей Маркете
Первый способ – удаление учетной записи на Андроиде
Чтобы быстро разлогиниться нужно просто со смартфона или планшета Андроид. Этот метод требует всего пару минут свободного времени.
Перейдите в настройки устройства и найдите раздел «Аккаунты» или «Учетные записи и синхронизация». Нажмите на название аккаунта и удалите его с помощью кнопки внизу экрана «Удалить учет. запись».
Если на вашем устройстве, как правило, в правом верхнем углу экрана находится маленькая кнопочка в виде трех точек, то нажмите на нее, а затем в появившемся окошке выберите «Удалить аккаунт».
Перед удалением система Андроид напомнит вам, что в результате этого процесса с памяти устройства исчезнут все сохраненные контакты, сообщения и другие пользовательские данные и попросит согласие на удаление.
После этого откройте приложение Гугл Плей Маркет и вы увидите, что система попросит ввести данные от действующей учетной записи или же создать новую.
Второй способ – изменение пароля своего аккаунта
Также чтобы выйти из аккаунта Плей Маркета (Google Play) можете прибегнуть к такому нехитрому решению. Необходимо всего лишь поменять пароль входа в свой профиль Гугл.
Прежде всего, запустите на своем компьютере любой браузер и введите в адресную строку сайт google.com. После открытия страницы в правом верхнем углу экрана увидите кнопку под названием «Войти». Нажмите на нее, и вы окажитесь на страничке авторизации, где нужно ввести свой логин и пароль единого аккаунта:
После успешного входа перейдите по адресу myaccount.google.com и найдите раздел «Вход в учетную запись»
В новом появившемся окне обратите внимание на поле «Пароль», чтобы изменить его
На этом все, снова открываете магазин приложений Google Play и видите, что система Андроид просит авторизацию под существующим или новым логином и паролем.
Третий способ – сброс настроек в заводское состояние
Этот способ можно назвать радикальным, поскольку после его применения полностью удаляются все пользовательские данные, и на выходе вы получаете устройство в состоянии, как будто только что купленное.
Делается следующим образом. Заходите в «Настройки», далее выбираете «Восстановление и сброс», затем «Сброс настроек» и нажимаете «Сбросить настройки».
Если у вас старая версия Андроид, то нужно зайти в настройки и выбрать пункт «Конфиденциальность» и нажать внизу «Сброс данных».
С помощью сброса настроек вы 100% сможете не только выйти из своего аккаунта Гугл Плей Маркет, но и удалить все данные с памяти устройства. Поэтому применяйте данный метод только в том случае, если имеете резервную копию данных или их потеря вам не страшна.
Похожие вопросы:
Что такое гугл — аккаунт?
Для чего он нужен
У многих владельцев мобильных устройств на системе Android в интернет есть Google-аккаунт, который со временем по каким-либо причинам необходимо заменить на другой. Привязать уже существующую новую учетную запись к мобильному устройству Android можно, следуя поэтапной инструкции. Следует заметить, что такая инструкция подходит практически для всех девайсов на системе Android.
Нажмите кнопку «Меню», а затем нажмите кнопку «Настройки». Нажмите «Сброс заводских данных», а затем «Сбросить телефон», чтобы подтвердить, что вы хотите удалить все данные с устройства. Джейсон Шпидл — технологический энтузиаст и писатель. Если вы установили множество программ, вы можете упорядочить их в алфавитном порядке. Список контактов автоматически удаляется через 45 дней.
С помощью Gmail
На самом деле это лучший метод. К счастью, ваши снимки останутся неизменными, поскольку они обычно хранятся на вашем телефоне или на устройстве памяти. Как мы уже упоминали, вы ничего не можете с этим поделать. Тем не менее, вы можете сохранить свои снимки, потому что изображения обычно хранятся в памяти телефона.
Рекомендации по выбору пароля для учётной записи Гугл
Чтобы пароль надёжно защищал данные пользователя, необходимо придерживаться некоторых правил:
- защитный код не должен быть короче 8 печатных знаков. Длинные пароли куда тяжелее взломать при помощи программ по подбору символов или же делая это вручную;
- надёжный пароль — сочетание заглавных и строчных латинских букв, арабских цифр и символов стандарта ASCII;
- код авторизации не должен начинаться или заканчиваться пробелом;
- не стоит использовать личную информацию или другие данные, известные широкому кругу лиц;
- новый пароль не должен повторять ранее использованные слова или сочетания символов;
- лучшее решение — для разных сервисов использовать разные защитные комбинации;
- не рекомендуется хранить данные для входа на личные страницы в одном месте, а также записанными на неблагонадёжных источниках (ежедневниках, заметках, стикерах и т. д.);
- не стоит давать кому бы то ни было данные от персонализированных ресурсов — ни друзьям, ни коллегам, ни даже родственникам.
Обратите внимание! Надстрочные символы и буквы с надстрочными символами не могут использоваться при создании защитной комбинации. Нужно создать комбинацию, включающую различные буквы по размерам и написанию, а также цифры и символы, которая будет иметь значение для автора
Такой код должен быть легко запоминающимся, но неочевидным для сторонних пользователей
Нужно создать комбинацию, включающую различные буквы по размерам и написанию, а также цифры и символы, которая будет иметь значение для автора. Такой код должен быть легко запоминающимся, но неочевидным для сторонних пользователей.
Если вход на новом устройстве был выполнен не владельцем аккаунта, то необходимо срочно предпринять меры по защите данных
Шаг 1. Создайте надежный пароль
Это поможет вам:
- защитить личные данные;
- сохранить конфиденциальность своих писем, файлов и других материалов;
- предотвратить несанкционированный доступ к аккаунту.
Требования к паролям
Пароль должен содержать не менее 12 символов. Это может быть любая комбинация букв, цифр и других символов (стандарта ASCII). Надстрочные знаки и символы с надстрочными знаками не поддерживаются.
Вы не сможете установить пароль, который:
- слишком прост, например «password123»;
- был установлен в вашем аккаунте ранее;
- начинается или заканчивается пробелом.
Советы по созданию надежного пароля
Рекомендуем установить такой пароль, чтобы вам было легко его запомнить, но посторонние не могли его угадать.
Используйте уникальный пароль
Придумайте разные пароли для своих аккаунтов – особенно для тех, которые крайне важно защитить (например, для электронной почты и интернет-банкинга). Использовать один и тот же пароль для важных аккаунтов рискованно
Узнав пароль от одного из них, злоумышленник сможет войти в другие и получить доступ к вашей электронной почте и даже деньгам, а также узнать ваш адрес
Использовать один и тот же пароль для важных аккаунтов рискованно. Узнав пароль от одного из них, злоумышленник сможет войти в другие и получить доступ к вашей электронной почте и даже деньгам, а также узнать ваш адрес.
Совет. Если вам сложно запомнить несколько паролей, вы можете управлять ими с помощью специальных инструментов.
Придумайте длинный и запоминающийся пароль
Чем длиннее пароль, тем он надежнее. Рекомендуем придумать пароль длиной не менее 12 символов. Вот несколько вариантов длинных паролей, которые будет легко запомнить:
- строка из песни или стихотворения;
- цитата из фильма или речи выдающегося человека;
- цитата из книги;
- значимая для вас фраза;
- аббревиатура (например, из первых букв каждого слова в предложении).
Не используйте пароли, которые легко угадать:
- если человек знает вас;
- потому что в них использована общедоступная информация о вас (например, из соцсетей).
Избегайте личных данных и общеупотребительных слов
Не используйте личные данные
Не создавайте пароль на основе информации, которая может быть известна другим и которую легко найти. Примеры:
- ваш псевдоним или инициалы;
- имя вашего ребенка или домашнего животного;
- дни рождения или другие важные для вас даты;
- название вашей улицы;
- цифры из вашего адреса.
Не используйте общеупотребительные слова
Не используйте простые слова, фразы и наборы символов, которые легко подобрать. Примеры:
- Очевидные слова и фразы, например password (пароль) или moyparol.
- Естественные последовательности символов, например abcd или 1234.
- Последовательности символов на клавиатуре, например qwerty или asdfg.
Безопасное хранение паролей
Создав надежный пароль, позаботьтесь о его безопасности.
Храните записанные пароли в надежном месте
Если вам требуется записывать пароли, чтобы не забыть их, не оставляйте их в свободном доступе, например на столе или мониторе. Храните эти записи в месте, известном только вам, или под замком.
Используйте диспетчер паролей
Если вам сложно запомнить много разных комбинаций, воспользуйтесь диспетчером паролей
Ознакомьтесь с отзывами о подобных программах, обратите внимание на репутацию разработчика и выберите инструмент, который вам подходит
Вы также можете сохранять пароли в аккаунте Google.
Шаг 2. Примите меры на случай взлома
Если вы укажете свой номер телефона и адрес электронной почты, мы сможем сообщать вам о подозрительной активности в аккаунте.
Добавьте резервный адрес электронной почты
- Откройте страницу Аккаунт Google.
- На панели навигации слева выберите Личная информация.
- В разделе Контактная информация нажмите Электронная почта.
- Выберите параметр Добавьте резервный адрес электронной почты.
Добавьте резервный номер телефона
- Откройте страницу Аккаунт Google.
- На панели навигации слева выберите Личная информация.
- В разделе Контактная информация нажмите Телефон.
- Нажмите Указать номер телефона.
Вот для чего это нужно:
- если кто-то использует ваш аккаунт, вы получите предупреждение;
- если ваш пароль станет известен посторонним, вы сможете восстановить доступ к аккаунту;
- если вы забудете пароль или не сможете войти в аккаунт по другой причине, то все равно получите доступ к нему.
Инструкция по добавлению кредитных карт
Моментальное использование google pay — предмет необязательный, можно добавить платёжную информацию, но не пользоваться его функциями сразу же. Конечно, в интернете есть огромная масса ресурсов, бесплатно распространяющих те или иные данные, если пользователь в корне отрицает покупку какого-то контента, музыки или софта, указывать данные кредитных карт не стоит, достаточно просто пропустить этот шаг. Однако по желанию можно внести данные относительно кредитной карты, что поможет делать определённые покупки.
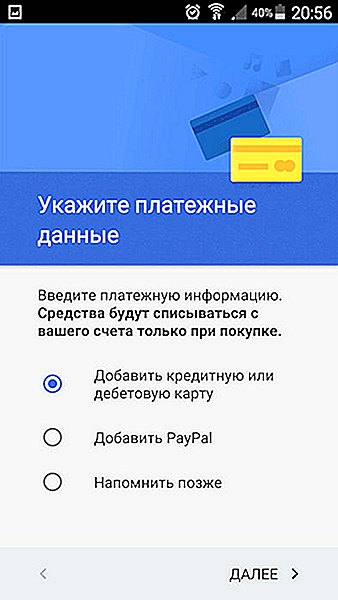
Чтобы понять, как пользоваться google pay в качестве платёжного аппарата, стоит начать с добавления первой карты. В том случае, если юзер ранее привязывал свою карточку к определённому аккаунту Google, (вероятно, приобретения совершались посредством Play Market), программа автоматически «подтянет» данные, позволит выбрать данную карту. В противном случае при отсутствии платёжных карт, пользователю придётся указать информацию, которая касается номера карты, CVV-кода, срока действия платёжной карточки. Вместе с тем понадобятся данные относительно имени и фамилии владельца, номера мобильного.
Как только будут введены персональные платёжные данные, на смартфон придёт SMS, в котором будет указан код подтверждения. Символы с СМС следует указать в специальном поле программы. Кроме того, что сообщение пришлёт программа, владелец платёжной карты получит уведомление от своего банка, в котором будет подтверждение успешного добавления данных.

Смотреть онлайн
Видео как поменять пароль в гугл аккаунте (как изменить пароль гугл аккаунта) и как изменить пароль в гугл аккаунте и как сменить пароль в гугл аккаунте и как изменить пароль аккаунта google. Как поменять пароль в гугл (google) аккаунте на телефоне, как изменить пароль в гугл на телефоне и как сменить пароль в гугл на телефоне андроид (android), как поменять пароль от аккаунта гугл. Покажу как поменять пароль в аккаунте гугл в 2021, как изменить пароль в аккаунте гугл и как сменить пароль в аккаунте гугл. Расскажу как поменять пароль от аккаунт гугл на телефоне андроид и как изменить пароль от аккаунта гугл на телефоне андроид и как сменить пароль от аккаунта гугл на телефоне андроид. Вы увидите как поменять пароль аккаунта google и как сменить пароль аккаунта google или как изменить пароль аккаунта google на телефоне андроид и как поменять пароль гугл. Расскажу как поменять пароль в аккауте, как поменять пароль на аккаунте и как поменять пароль от аккаунта и как поменять пароль гугл и как изменить пароль аккаунта google (гугл) в 2021. Чтобы поменять пароль в гугл аккаунте (поменять пароль аккаунта google) на компьютере и ноутбуке откройте страницу аккаунта google. При необходимости выполните вход в аккаунт гугл. В разделе безопасность выберите вход в аккаунт google. Нажмите пароль гугл аккаунта. Если потребуется снова выполните вход в аккаунт гугл. Введите новый пароль и нажмите Изменить пароль. Пароль аккаунта гугл будет изменен, вы поменяли пароль в аккаунте гугл (google). Пароль в гугл аккаунте (аккаунте гугл) вы поменяли сменили и изменили и на компьютере и на телефоне андроид.
Подпишись на канал: https://www.youtube.com/channel/UC2hvp4-ynI612bXQrrs0t8w?sub_confirmation=1
Актуальное о Ютуб (YouTube): https://www.youtube.com/playlist?list=PLAvcLyRcDm7gSr3PU0Bvdey0sVrfFD9td
Актуальное о Вконтакте (ВК): https://www.youtube.com/playlist?list=PLAvcLyRcDm7gbon-dC7A4CeNO20gleZIb
Актуальное Монтаж Видео, запись Звука: https://www.youtube.com/playlist?list=PLAvcLyRcDm7h9ZYUkdGtZFxHQdahfHh_N
Актуальное Запись Звука для Видео: https://www.youtube.com/playlist?list=PLAvcLyRcDm7i5CQiSvMjbgNkHv8H3czYS
Актуальное Выбор процессора для компьютера и ноутбука: https://www.youtube.com/playlist?list=PLAvcLyRcDm7gzZiljpfdQJ70kfsIN5w1v
Актуальное Выбор Ноутбука: https://www.youtube.com/playlist?list=PLAvcLyRcDm7inwXVqecH0r5Id-j_tY0aH
#какпоменятьпарольвгуглаккаунте
#какизменитьпарольвгуглаккаунте
#какпоменятьпарольвgoogle
#какпоменятьпарольваккаунтегугл
#какпоменятьпарольваккаунтеgoogle
#какпоменятьпарольотаккаунтагугл
#поменятьпарольгугл
#поменятьпарольgoogle
#каксменитьпарольвгугл
#каксменитьпарольвgoogle
#какизменитьпарольаккаунтаgoogle
#какизменитьпарольотакаунтаgoogle
#какизменитьпарольваккантегугл
#каксменитьпарольваккаунтегугл
#каксменитьпарольаккаунтагугл
Что делать, если вы забыли свой пароль
Если вам нужно сбросить пароль, Google отправит письмо на ваш дополнительный адрес электронной почты. Убедитесь, что он ещё существует и у вас есть к нему доступ. В настройках аккаунта Gmail вы также можете добавить номер телефона, на который мы вышлем вам код для восстановления пароля.
Указать номер телефона в аккаунте – самый простой и надежный способ защиты. Google не позволит злоумышленникам попасть в вашу почту и отправит вам код подтверждения, даже если вы уже лишились доступа к ней. Вы можете смело указывать номер телефона: вам не будут приходить нежелательные SMS-рассылки.
Мобильным телефоном вы владеете физически, поэтому такой способ восстановления пароля более безопасен, чем использование дополнительного адреса электронной почты или секретного вопроса.
Как восстановить пароль в Плей Маркетепо адресу электронной почты
Обнаружив, что попасть в аккаунт не получается, идем сюда.
Внимательно вводим адрес электронной почты и нажимаем «Далее». Система попросит ввести последний пароль, который вы помните. Подумайте – возможно, пароль от почтового ящика и есть ключ к разгадке. Дальше можно будет установить новый пароль.
Если же память изменила вам окончательно, или пароль для Плей Маркета был единственный и неповторимый, то под окном для ввода пароля есть кнопка «Другой вопрос». Вам предложат отправить код подтверждения на телефон, указанный в аккаунте при регистрации . Его последние цифры будут отображаться на экране. Получаете код, вводите его в нужном окне и спокойно выдыхаете, установив новый пароль.

Плей Маркет: логин и пароль всегда лучше записывать, чтобы потом не возиться с восстановлением
Есть и третий вариант. Жмем «Другой вопрос». Получить код подтверждения можно на резервный адрес электронной почты. Если при регистрации вы предусмотрительно указали «запасной» электронный адрес (его первые три символа будут показаны на экране), то нажимайте «Далее», получайте код, придумывайте новый пароль и запоминайте его так тщательно, как только можете.
Но и это еще не все. Google решительно настроен помочь вам получить доступ к заветному аккаунту. Так что не отчаивайтесь, если первые три варианта не сработали. Смело жмите «Другой вопрос». Тут уже запросы посерьезней. Надо либо ответить на секретный вопрос – вы сами выбирали его при создании учетной записи Google (например, первый номер телефона). Ну, либо совсем мощно – указать месяц и год создания аккаунта. При помощи всех этих манипуляций вы подтверждаете, что учетная запись принадлежит именно вам, и снова получаете к ней доступ.
Вот теперь все. Вышеперечисленных инструкций в 99% случаях достаточно, чтобы обеспечить быстрое восстановление пароля Плей Маркет. На худой конец, вы всегда можете создать новый аккаунт .
Создание аккаунта в Google
После активации приложения Play Store самостоятельно укажет пользователю на необходимость осуществить персональный вход в систему. При отсутствии личного адреса следует воспользоваться командой «Создать новый аккаунт» (изображение расположено в самом низу экрана). После того, как сработает ссылка, пользователь сможет ввести своё имя. Следующий шаг — определение с именем, по которому Google будет идентифицировать юзера. Информация, которая указывается в аккаунте Gmail, будет использоваться для Google. Если с введением определённых слов возникают трудности (часто используемые имена/логины бывают заняты), следует придумать что-то более оригинальное или ввести свои персональные данные.
После того, как имя будет утверждено системой, придётся указать пароль. Остановиться следует не на дате рождения или имени, лучше выбрать словосочетание, которое не смогут подобрать злоумышленники, но и не сможет забыть со временем сам юзер. Самым лучшим можно назвать такой пароль, в котором будут заглавные и строчные буквы, и цифры (возможно использование символов). Уровень сложности придуманного пароля напрямую влияет на быстроту его взлома.
Чтобы подключить google pay, кроме указания имени пользователя и пароля следует указать персональный номер телефона, эта информация пригодится в том случае, если пользователь забудет данные относительно своего аккаунта. Впоследствии на смартфон придёт специальный код, с помощью которого можно будет восстановить доступ к системе. Телефонный номер будет полезен при необходимости осуществлять двухуровневую авторизацию. Конечно, не стоит добавлять персональный номер телефона в той ситуации, когда пользователь не прочитал или не согласен с политикой конфиденциальности приложения.
После прохождения указанных этапов появится итоговая страница аккаунта. Пользователю станут доступны наиболее востребованные сервисы Google, взаимодействие с которыми налажено именно регистрацией адреса Gmail. Все возможности YouTube и Google Maps станут доступны только после входа в аккаунт, юзер получит доступ к своим настройкам, сможет воспользоваться сохранёнными данными.
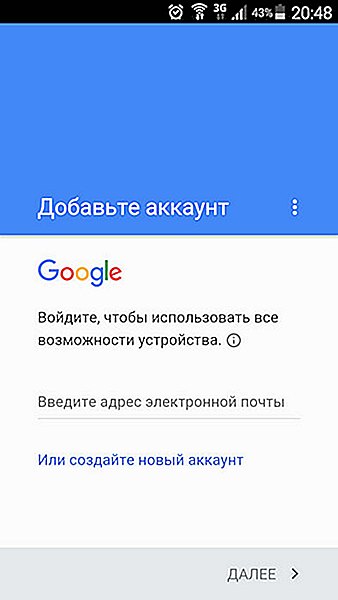
Подключенные посредством аккаунта способности программы стоит утвердить посредством команды «Далее», согласиться с условиями приложения, при необходимости создать резервную копию всего софта, который на данный момент установлен на смартфоне. Вместе с используемыми приложениями google «запомнит» пароли от беспроводных сетей (Wi-Fi) и прочие персональные настройки. При нежелании сохранять всё и копировать следует воспользоваться командой «Далее», либо снять галочку с перечня перечисленных действий.
На этом шаге начальная установка и настройка google pay считается завершённой. Перед юзером стоит обязанность ввести данные, которые будут касаться непременно оплаты услуг и товаров. Платёжная информация пригодится для того, чтобы можно было впоследствии быстро оплачивать софт, книги или музыку, которые реализуются на платной основе. Кстати, добавлять кредитные карты в обязательном порядке нет нужды, это желание и необходимость каждого отдельного пользователя.
Как в аккаунте «Google» и почте Gmail сменить пароль на компьютере и ноутбуке? Вариант первый
Итак, свой аккаунт в сервисе «
» вы можете получить, когда зарегистрируетесь в почтеGmail . Вам совсем не сложно будет поменять свой пароль от почты и аккаунта на компьютере и ноутбуке. Смена пароля и на компьютере, и на ноутбуке происходит абсолютно одинаково, поэтому мы будем говорить, например, о компьютере.
Чтобы сменить пароль от «
» иGmail на компьютере, следуйте данной инструкции:
Зайдите в свой браузер Chrome (в котором вход в аккаунт от «Google » должен быть автоматическим). На стартовой странице браузера в правом верхнем углу должен быть значок от вашего аккаунта.
Как в аккаунте и почте gmail поменять пароль на компьютере, в Андроиде
При других обстоятельствах, либо другой версии браузера, или на странице сервиса «Google » в том же правом верхнем углу вместо значка аккаунта может находится синяя кнопка с надписью «Войти ». Разницы нет, значок ли это или кнопка, нажмите на неё и далее зайдите в сервис, пользуясь своим логином и паролем. Как правило, в качестве логина может служить почта или номер телефона.
Как в аккаунте и почте gmail поменять пароль на компьютере, в Андроиде
После того, как вы произвели авторизацию, опять зайдите в начальную страницу браузера и снова в правом верхнем углу нажмите на значок (кнопки «Войти » уже не будет). Откроется выпадающее окошко, в котором вам нужно будет нажать на синюю кнопку «Мой аккаунт ».
Как в аккаунте и почте gmail поменять пароль на компьютере, в Андроиде
Далее вы попадёте в новое окно. Там нажмите в левой части окна на блок «Безопасность и вход »
Как в аккаунте и почте gmail поменять пароль на компьютере, в Андроиде
Как в аккаунте и почте gmail поменять пароль на компьютере, в Андроиде
Затем в новом окне в левой колонке под надписью «Добро пожаловать » нажимаем на «Безопасность и вход ». В середине окна вы увидите раздел с надписью «Пароль » — нажмите на него.
Как в аккаунте и почте gmail поменять пароль на компьютере, в Андроиде
Далее пройдите процесс повторной авторизации, введите пароль, следуйте инструкции системы
Как в аккаунте и почте gmail поменять пароль на компьютере, в Андроиде
Теперь же вы окажитесь на последнем шаге. Вам предложат ввести новый пароль дважды, как это и делается практически во всех случаях при смене пароля. Пройдя этот шаг, вы уже не сможете заходить под старым паролем, а под новым будете иметь доступ к аккаунту, почте, ютубу и всем прочим ресурсам от «Google ».
Как в аккаунте и почте gmail поменять пароль на компьютере, в Андроиде








