Как сделать карту в конструкторе яндекса и разместить ее
Содержание:
- Для чего нужна карта на сайте?
- Карта Яндекс.Деньги: как пользоваться
- Как отметить несколько мест на Яндекс Карте
- Почему может не работать карта?
- Создание карты
- Как создать карту Яндекс в конструкторе
- Зачем указывать свою организацию на карте
- Особенности использования Виртуальной ЯКард
- Новые технологии и возможности
- Советы и рекомендации
- Добавляем Яндекс карту
- Как правильно пользоваться картой?
Для чего нужна карта на сайте?
Вы, возможно, улыбнетесь, прочитав этот, казалось бы, риторический вопрос. «Карта нужна, чтобы посетители знали, где мы находимся», — это простой ответ слишком прост для понимания роли карты особенно для коммерческого сайта. Вот некоторые важные аспекты наличия карты на сайте:
Обратите особое внимание: наличие карты в значительной степени повышает степень доверия к вашей ресурсу. Визуальное отображение месторасположения компании, офиса, магазина, подсознательно раскрепощает потенциального клиента (избавляет от опасений, вроде: «а вдруг обманут и исчезнут?»), а значит увеличивает вероятность того, что посетитель сайта станет реальным вашим клиентом.
Наличие интерактивной карты (в отличие от карты-изображения) позволяет пользователю лучше сориентироваться на местности, посмотреть ближайшее метро, автомобилистам — проверить маршрут на дальних подступах к объекту
Кроме того, интерактивная карта позволяет посмотреть на местность из космоса.
Ну, и конечно же, карта на сайте нужна для того, чтобы посетители и клиенты сайта знали месторасположение вашего магазина, офиса, склада.
Карта Яндекс.Деньги: как пользоваться
Пополнение без комиссии
Баланс электронного кошелька и карты – одно и то же. Если вы пополняете карточку на определенную сумму, на эту же сумму пополняется и ваш кошелек. И наоборот. Как узнать баланс? Это легко сделать на сайте или в мобильном приложении. Там же указан номер электронного кошелька и его статус.
Яндекс.Деньги предлагает много способов пополнения карточки. Это можно сделать с банковских карт, баланса мобильного телефона, наличными, через системы переводов (Юнистрим, Почта России, Город, CONTACT) и т. д. Но нас интересуют бесплатные варианты:
- в салонах “Евросеть” и “Связной”,
- в банкоматах Сбербанка,
- через интернет-банк “Сбербанк Онлайн” или “Альфа-Клик”.
Может ли юридическое лицо перечислить деньги на карточку Яндекс.Деньги? Да, конечно. Сразу возникает следующий вопрос. Как узнать банковские реквизиты? На странице Яндекс.Деньги выберите вкладку “Пополнить”, затем “Банковский перевод”. Там и найдете реквизиты для зачисления средств от юридического лица.
Как и где снять деньги?
Снимать наличные с карточки Яндекс.Деньги можно в любом банкомате в России или за границей. Это не смогут сделать владельцы виртуальной карточки, по пластиковой – запретов нет. Но есть ограничения по сумме и комиссии за снятие. Подробный расклад по цифрам я дам в таблице с тарифами и условиями.
Независимо от банка, комиссия составит 3 % от суммы, но не менее 100 руб. Например, снимая 1 000 руб., вы заплатите 100 руб. А с суммы в 4 000 руб. комиссия составит 120 руб.
Настраиваем: что можно и что нельзя
Яндекс.Деньги дает возможность воспользоваться очень удобной, на мой взгляд, функцией – настроить условия пользования картой. Что мы можем сделать в настройках:
- Сменить пин-код и посмотреть кодовое слово. Пин-код нужен при оплате товаров и услуг, когда вы вставляете карточку в платежный терминал, или при снятии наличных в банкомате. Вы можете его менять каждый день. Кодовое слово пригодится при обращении в службу поддержки.
- Ввести ограничения (на снятие наличных, платежи в интернете, отправление переводов).
Делать это можно столько раз, сколько потребуется. Например, если вы не собираетесь снимать наличные, отключите такую возможность. Изменилась ситуация, и срочно потребовались деньги? Снова включите функцию. Это будет сделано моментально.
- Сообщить о ближайшей поездке за границу, чтобы защитить карточку от возможной блокировки. Система безопасности в случае возникновения сомнений в том, что это вы расплачиваетесь за границей, может ее отключить.
- Заблокировать карту или закрыть ее.
Удобная функция изменения настроек для тех, кто пользуется карточкой только в исключительных случаях. Таким образом мы можем дополнительно защититься не только от мошенников, но и от самих себя.
Контроль за операциями
Яндекс.Деньги предлагает 3 способа контроля за операциями, которые проходят через ваше платежное средство:
Информирование легко настраивается на сайте. Вот как это выглядит.
Как отметить несколько мест на Яндекс Карте
Иногда появляется необходимость быстро проложить маршрут, чтобы показать кому-то. Для этого надо кликнуть по кнопке «Маршруты»:
Отмечаете необходимые точки или координаты, после чего сервис просчитает оптимальный маршрут движения, с расчётом расстояния и времени в пути, будь-то пешком, на машине или общественном транспорте. Чтобы поделится ссылкой на полученную карту, кликните по кнопке .
Как отметить свое местоположение? Чтобы увидеть свои координаты и местонахождение на карте, необходимо Яндексу дать возможность отслеживать ваше координаты, для этого:
- Кликните на кнопку ;
- Браузер запросит разрешение на обработку персональных геоданных — разрешите ему.
- На карте появится метка , она и соответствует местоположению того устройства, через которое пользуетесь сервисом. Нажав на неё получите географические координаты (широта и долгота), а так же адрес.
Используя сервис «Яндекс.Карты» Вы можете создать интерактивную карту для своего сайта и установить на ней множество меток с индивидуальной информацией в каждой метке.
Видео: установка меток на Яндекс.Карте
Для работы с конструктором карт от Яндекс у вас должен быть предварительно создан аккаунт на Yandex.ru, который позволит добавлять и хранить карты в профиле для дальнейшей корректировки.
Создание новой карты
Авторизуйтесь в сервисе «Яндекс» и перейдите в конструктор карт по адресу: https://tech.yandex.ru/maps/tools/constructor/
Во всплывающем окне, вам будет предложено создание новой карты. Нажмите – Создать карту.
Далее, в строке поиска, введите адрес местоположения вашей компании, и нажмите кнопку – «Найти».
Используйте встроенные инструменты для подготовки карты:
- измените масштаб карты
- в форме описания, добавьте название, адрес и контактную информацию компании
- измените цвет и тип маркера при необходимости
После внесения изменений, нажмите кнопку «Готово»
Установка нескольких меток на карте
После внесения информации в описание, при необходимости, вы можете установить несколько маркеров на интерактивной карте. Для этого, перейдите во вкладку Метки, и приступайте к установке маркеров в необходимых областях карты, путём нажатия левой клавиши мыши.
Примечание: в каждой метке можно указать описание, цвет и тип для их различия.
По завершению всех меток, нажмите Сохранить и продолжить.
Настройка размера карты
На данном этапе, вам необходимо указать размер интерактивной карты, которая будет отображаться в разделе с контактной информацией.
Вы можете указать любую ширину карты в пикселях или процентах, для того, чтобы карта выводилась в аккуратном виде, по всей ширине содержимого раздела, следует установить галочку Растянуть по ширине, а высоту при этом рекомендуем указать в пределах 300-350 пикселях.
Примечание: мы приводим лишь пример подготовки карты для размещения на сайте, вы можете самостоятельно указать все настройки по своему усмотрению, при необходимости.
Размещение карты на странице сайта
После окончания создания и редактирования карты, получите её код для дальнейшего размещения на сайте.
Для этого, нажмите на кнопку Получить код карты.
Скопируйте код из всплывающего окна, и разместите его в форме редактирования страницы вашего сайта. Перейдите в редактирование содержимого раздела, где вы хотите разместить интерактивную карту.
Откройте HTML код страницы, кликнув по соответствующей иконке на панели инструментов.
Во всплывающем окне, необходимо разместить код интерактивной карты.
Вставьте код карты в конец содержимого (место размещения карты указано для примера – вы можете выбрать любое подходящее место в структуре страницы). Нажмите кнопку «Обновить».
После проделанных действий, нажмите кнопку «Сохранить, и проверьте вывод карты на сайте.
Почему может не работать карта?
Существует несколько наиболее часто встречающихся причин, почему может не работать виртуальная карта:
- Клиент работает через браузеры, которые не поддерживает система. По отзывам пользователей, платежный сервис работает безукоризненно в следующих браузерах: Опера, Гугл Хром, Яндекс, Интернет Эксплорер и Мозилла.
- В браузере отключена функция ЯваСкрипт. Для ее включения необходимо зайти в настройки программного обеспечения и поставить галочку напротив соответствующего пункта.
- Виртуальная карта может блокироваться защитными утилитами – антивирусными программами, файерволом и т.д. В случае неправильной конфигурации утилита блокирует изображения, которые составляют основу виртуалки. Для того чтобы устранить проблему потребуется проверить настройки ПО и удостовериться в том, чтобы визуальные фрагменты виртуальной карты не запрещены к загрузке.
- В том случае, если карта не работает по другим причинам, ее придется перевыпустить. Для этого старый счет нужно закрыть и открыть новый.
Для получения подробной и исчерпывающей информации по использованию Virtual Card можно обратиться в техподдержку сервиса Яндекс.Деньги. Сегодня виртуальные карты ЯКард используются также часто, как и обычный пластик.
Создание карты
Для этого мы будем пользоваться специальным конструктором карт Яндекса. Его могут использовать все, но придется пройти регистрацию и завести себе аккаунт Яндекса.
Как только вы залогинитесь, можно переходить к следующей инструкции. С помощью полей ввода адреса или курсора найдите нужное место и задайте масштаб. Делайте это с умом, потому как именно таким образом и будет выглядеть карта на вашем сайте.
Вы можете поставить метки, линии, многоугольник и пробки для того, чтобы дать посетителям дополнительную информацию. Например, о том, что где-то есть удобный проход или же наоборот, что пути нет. Но обо всем этом далее.
Все созданные вами объекты будут доступны в “Списке объектов”. Их при желании можно удалить или отредактировать.
Метки
Метками можно обозначить ближайшие станции метро или автобусные остановки. Еще меткой можно обозначить вход в здание (если оно большое) или другие офисы, если они есть.
Чтобы создать метку выберите ее в панели управления сверху и кликните по любому месту на карте. После этого выскочит окно, в котором вы сможете ввести подпись метки и краткое описание – оно будет выводиться при клике. Также вы можете выбрать цвет и тип метки. Рядом доступны и другие параметры кастомизации, например иконки или произвольное число.
Как только редактирование будет завершено, кликните на кнопку “Готово”. Можно создать сколько угодно меток. Но если их будет слишком много, пользователи могут запутаться.
Линии
С помощью линий вы можете нарисовать маршрут, отметить какие-то обходные пути или показать наиболее короткую дорогу от того же метро или остановки.
Создавать линии очень просто, выберите их в панели инструментов и кликните по нужному месту.
Линия создается по точкам, как только вы кликните на определенного место, нужно переместить курсор по направлению линии и кликнуть еще раз. Как только формирование линии будет закончено, нажмите на клавишу “Esc”. После этого всплывет окно с опциями.
Вы можете выбрать цвет, процент прозрачности и толщину линии. Также можно ввести описание, которое будет доступно при клике по объекту. Кликаем на “Готово”, как только редактирование будет закончено.
Многоугольники
С помощью многоугольников вы также можете рисовать произвольные отметки на карте. Обычно этот инструмент используют для обрисовки контура здания. Им же можно обозначить какую-то территорию или любую другую местность.
Выбираем инструмент, кликаем в нужном месте, потом кликаем еще раз, как и в случае с линиями, и вот уже на третий раз вы сможете сформировать треугольник – самый простой вид многоугольников.
То есть он формируется при помощи трех точек, ничего сложного. При желании вы можете сделать больше точек, изобразив другую фигуру.
После того, как фигура сформирована, нажимаем на клавишу “Esc”. Выскочит окно с параметрами.
Можно задать цвет контура и заливки, выбрать толщину
Обратите внимание на два поля “Прозрачность”, которые расположены параллельно контуру и заливке. Здесь вы можете задать процент прозрачности
Если выставить 100, то нужный элемент просто исчезнет. Например, вы хотите, чтобы был только контур – вводите значение 100 в поле напротив заливки и она исчезает. То же сработает и с самим контуром. Очень удобно.
Можно закрывать редактор с помощью кнопки “Готово”. Но не спешите, есть еще кое-что, о чем надо сказать.
Пробки и слои
Эти два инструмента также могут помочь при создании карты. С помощью кнопки “Пробки” вы можете включить отображение дорог, где есть пробки. Для больших городов это очень важный пункт.
Слои же отвечают за тип карты. Например, на моих скриншотах стоит стандартный рисованный вариант. Если он вам не нравится, то вы можете выбрать спутник (думаю, не надо объяснять, что это вид со спутника) и гибрид. Последний представляет собой смесь рисованного варианта и спутника (грубо говоря: спутник с отметками).
Как создать карту Яндекс в конструкторе
Чтобы встроить карту Яндекса, нужно:
- Создать карту в конструкторе;
- Получить код карты;
- Вставить код на сайт (он подходит для сайтов на любой CMS).
Для создания карт есть специальный сервис – Конструктор карт Яндекс.
Если у вас есть почта на Яндексе, вы можете перейти на сервис и сразу приступать к созданию карты. Нажмите кнопку «Создать карту».
У вас откроется рабочее поле, на котором можно создавать свою карту. Все созданные вами карты будут сохраняться в списке карт.
Давайте попробуем создать карту. Рассмотрим пример: ваш офис находится в 10 минутах ходьбы от метро. Вы хотите указать на карте маршрут от метро до своего офиса.
Первым делом называем и задаем описание своей карты (не обязательно; но так будет удобнее, особенно если карт будет несколько).
Затем приступаете к редактированию карты. На карте вы можете:
- Ставить метки;
- Рисовать линии и многоугольники;
- Указать информацию о пробках (подтягивается автоматически, об этом позаботится сам Яндекс);
- Создавать слои.
Как нарисовать схему проезда на Яндекс.Картах
Вернемся к примеру. Нам нужно указать путь от станции метро до нашего офиса. Находим нужную станцию на карте, затем выбираем инструмент «Линии» и просто рисуем путь мышкой. Затем мы можем настроить внешний вид линии: толщину, прозрачность, цвет. Как видите, конструктор сразу подсчитал, сколько метров нужно пройти.
Затем предлагаю поставить еще и метку, указывающую на офис. Выбираем инструмент «Метки», и ставим метку, просто кликнув мышкой в нужном месте. Затем настраиваем метку: пишем описание, выбираем цвет и тип.
Нажимаем «Сохранить и продолжить».
Дальше указываем тип карты:
- Интерактивная – можно увеличить, уменьшить, полноценно взаимодействовать с картой;
- Статичная – будет на сайте в виде простой картинки. Подойдет в том случае, если вы знаете, что у вашей ЦА в основном медленное соединение.
Лучше, конечно же, использовать интерактивную карту.
Яндекс.Карта с несколькими адресами
Давайте попробуем создать карту для того случая, если у вас два магазина или два офиса в одном районе.
Точно так же создаем новую карту, называем и пишем описание. Затем выбираем инструмент «Метки». Ставим метку в нужном месте и настраиваем.
Это будет указание на первый офис (магазин, салон, филиал). Теперь нужно указать еще и второй. Все делаем точно так же, только я выбираю другой цвет для этой метки – чтобы различать. Пусть будет зеленая.
Все, карта готова. Можно сохранять и вставлять на сайт. Даже если вы не можете по какой-то причине это сделать сейчас, вы всегда найдете готовые карты в списке карт:
Это интересно: Зачем нужны Яндекс.Коллекции
Зачем указывать свою организацию на карте
Каждому владельцу сайта стоит указать свою метку на Яндекс.Картах. Это связано с тем, что:
- Людям значительно проще сделать заказ, когда им облегчают жизнь. Они сразу знают куда идти, и не приходится искать дополнительные сведения.
- Клиенты могут случайно зацепиться взглядом за название вашей компании и запомнить его на будущее, пока просматривают территорию в поисках совершенно другого места.
- Не стоит забывать о психологическом факторе: если указаны полные сведения в контактах, да еще и отмечено местоположение, значит этой фирме нечего скрывать.
Пользоваться этим сервисом клиентам легко и, что самое главное — удобно. Особенно, если вы добавите на свой сайт интерактивный план местности. Такую живую проекцию можно перемещать. Менять на ней способ отображения, например, выбрать схему или снимок со спутника. Масштабировать, видеть на ней отзывы и сообщения других людей.
Кроме того, по сравнению со статичной картинкой, на которой видно только местоположение, с помощью интерактивной карты:
- Не приходится уходить с сайта в поисках дополнительной информации;
- Легко проложить наиболее удобный маршрут;
- Можно подсчитать время, которое потребуется на поездку;
- Можно увидеть актуальную информацию о пробках и авариях;
- Яндекс оперативно обновляет информацию о произошедших изменениях пути, будь — то новое здание или строительство.
Проще говоря, у сервиса множество преимуществ. Его использование также не станет проблемой. О том, как добавить Яндекс карту на сайт, читайте далее.
Особенности использования Виртуальной ЯКард
Как показывает практика оформить виртуальную карту может абсолютно каждый человек, при этом у большинства участников системы Яндекс.Деньги, не возникает сложностей с использованием платежного инструмента. При совершении платежа с «виртуалки» алгоритм действий будет следующим:
- выбираем в магазине товар и помещаем его в корзину;
- знакомимся с доступными способами оплаты, в частности, нас интересует возможность внесения платежа с банковской карты;
- в платежной форме потребуется указать реквизиты платежного средства: номер, код CVC, период действия, Фамилию и имя держателя карты (латиницей);
- для того, чтобы подтвердить операцию потребуется указать одноразовый пароль из СМС .
Многие онлайн-магазины работают не только с банковскими картами, но и с Яндекс кошельками. Поэтому мы рекомендуем покупателям заранее уточнить размер комиссионного сбора за совершение транзакции. Зачастую при оплате покупки Яндекс.Деньгами берется повышенная комиссия, по этой причине виртуалка Yandex станет с ее нулевыми сборами станет оптимальным решением для каждого экономного пользователя.
Расходы по карточке отображаются в истории операций, которую можно найти на главной странице сервиса. Здесь же можно посмотреть сведения по транзакциям, в том числе код МСС. Именно из-за некорректного выбора кода МСС с владельца платежного средства могут списываться скрытые комиссии. В подобной ситуации Yandex не сможет помочь покупателю, для восстановления справедливости ему следует обратиться в маркет с заявлением о неверном МСС-шифре.
Виртуальные карты являются полноправным участником кэшбэк программы Яндекса. Всем клиентам, которые активировали эту опцию в своем кошельке, сервис гарантирует возврат 5% от суммы расходов в категориях месяца и от каждого пятого платежа в иных категориях. Кроме того, система возвращает 1% за приобретение онлайн-товаров. Зачисление кэшбэка осуществляется мгновенно. Расходовать бонусные баллы можно сразу. Стоимость 1 балла равняется 1 рублю.
Новые технологии и возможности
Карта Яндекс.Деньги выпускается статусом Gold (эмитент – банк «Тинькофф») или World (обслуживается только компанией Яндекс.Деньги). Платёжная система — MasterCard. Её примут везде, где есть логотип данного бренда. Все карты поддерживают удобную технологию бесконтактной оплаты PayPass. Для оплат через Интернет у карт есть защита 3-D Secure. Чтобы подтвердить оплату, нужно ввести одноразовый пароль, который приходит на привязанный к кошельку телефон.
Если не брать во внимание момент снятия наличности, то такая карта не отличается от заказанной привычным способом в банке. Тем, кто планирует именно обналичивать свой кошелёк Яндекс.Денег, данная карта будет неудобной из-за высокой комиссии по снятию наличных и переводу средств на другие карты с помощью MasterCard MoneySend (3%+15 рублей, мин
100 рублей).
Кто и как может получить карту?
Любой пользователь интернета за 199 рублей (стоимость обслуживания на 3 года) может обзавестись картой Яндекс.Деньги.
Достаточно открыть кошелёк, а затем на странице заказа заполнить простую анкету, указав адрес доставки карты. Получить карту также можно сразу в офисе компании Яндекс.Деньги (правда, пластик будет без имени владельца). Моментальное получение доступно только в Москве, Санкт-Петербурге и Нижнем Новгороде.
Как активировать карту
После получения карту необходимо активировать. Нужно всего лишь кликнуть по балансу кошелька, который находится вверху страницы и перейти на страницу активации.
После заполнения необходимых полей карта активируется. По картам World при активации можно создать любой пин-код. А для карт Gold код поступит в sms-сообщении сразу после активации
Очень важно запомнить пин-код, ведь его нельзя потом восстановить – в случае утери придётся выпускать новую карту
Важное о статусах
Ограничения по карте Яндекс.Деньги зависят от статуса кошелька:
— анонимный. Максимальная сумма хранения – 15000 рублей, лимит на снятие наличных – 5000 рублей. Можно совершать платежи только в России.
— именной. Для граждан РФ старше 18 лет достаточно заполнить соответствующую онлайн-анкету – и добавится возможность переводов на банковские карты, другие кошельки, можно совершать платежи по всему миру. Лимит на сумму средств хранения увеличится до 60000 рублей.
— идентифицированный. Пройти идентификацию можно как в офисе компании, так и у агентов (правда, за дополнительную плату по тарифам агентов). Копирование идентификации с другого кошелька или отправка заявления и нотариально заверенных документов по почте также добавят ряд возможностей: переводы на банковский счет и через Western Union/Contact, лимит снятия наличных с карты увеличится до 250000 рублей. Максимально возможная сумма на карте – 500000 рублей.
Таким образом, тем, кто собрался с картой Яндекс.Деньги за границу, необходимо сменить свой анонимный статус. Также нужно о предстоящей поездке уведомить компанию по телефону или через форму на сайте (чтобы карту не заблокировали).
Способы пополнения карты
Пополняя свой кошелёк, карта пополняется автоматически. Вариантов пополнения несколько:
- на сайте Яндекс.Деньги с банковской карты;
- с помощью мобильного, привязанного к кошельку;
- наличными через пункты приёма оплаты (Сбербанк, Евросеть и др.);
- с других электронных кошельков;
- через Интернет-банкинг, микрофинансовые организации, Почту России, CONTACT, Юнистрим.
Перевести средства с карты
Для многих актуальным остаётся вопрос перевода средств с карты Яндекс.Деньги на карту Сбербанка России, ведь с помощью пластика данного финучреждения большинство россиян получают зарплату.
Для отправки средств на странице Яндекс.Деньги нужно кликнуть на «Переводы» слева в вертикальном меню и указать данные карты Сбербанка. Если необходимость перевода на карту Сбербанка возникает систематически, то её лучше привязать к кошельку, после чего вывод средств произойдет быстрее и проще. Комиссия составит 3% + 45 руб. Минимальная сумма перевода – 500 рублей. Максимальная – 15000 рублей для именного кошелька, 75000 рублей – для идентифицированного.
Можно воспользоваться формой переводов MoneySend с карты на карту на сайте MasterCard – комиссия 3%+15 рублей, мин. 100 рублей.
Получается, что переводы от 1850 рублей лучше отправлять через MoneySend – комиссия будет немного меньше.
Приятные дополнения
Банковская карта Яндекс.Деньги принимает участие в программе Бесценные города, которая предлагает различные акции по приобретению билетов на интересные события в Москве. Также по карте можно получать скидки и бонусы от партнёров MasterCard.
Советы и рекомендации
Тщательно выбираем масштаб (именно он будет виден в карте по умолчанию, если масштаб будет слишком мелким – то клиент не увидит здания и не поймет куда заходить, а если слишком крупный – то наоборот, будут одни здания, но человек не сориентируется в местности и в любой случае ему придется скроллить. Для застроенного города обычно лучше подойдет крупный масштаб, для объекта за городом – мелкий.
Расположите ваш объект точно в центре карты
Иначе при масштабировании он будет смещаться и его придется «ловить» по всей карте.
Рекомендую, чтобы в карте проезда для города были видны названия соседних больших улиц или проспектов, а не только ваш «бетонный проезд», по знакомым улицам будет проще всего сориентироваться.
Для загородных объектов также важно, чтобы «в кадр» попали какие-то ключевые ориентиры – граница МКАД, главные автотрассы и т.п.
Убедитесь, что карта не масштабируется при скроллинге страницы вниз или вверх, это реально бесит
Примеры карт Яндекса
Посмотрите не самый удачный реальный пример карты на сайте, который я случайно увидел, когда готовил статью:
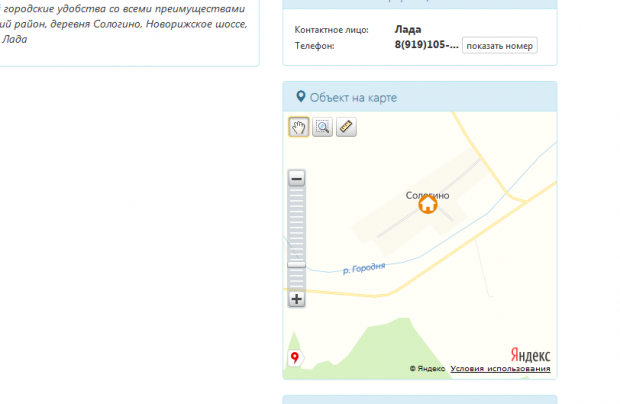
Никаких ориентиров, масштаб слишком крупный — это ж за городом находится, нет схемы проезда и подписей. Сама карта слишком мелкая и находится в сайдбаре, что там разглядишь-то на 300 точек?
А вот уже получше:

Несмотря на то, что сам объект находится сбоку, отлично показана схема проезда до него, клиент сразу сориентируется, откуда нужно съезжать и куда заезжать.
Также вполне подойдет такой пример для размещения карты на сайт:
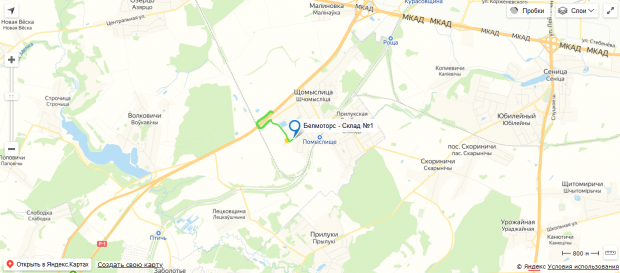
На нем изначально виден регион, где располагается склад (мол, где-то на юге от МКАД) и видно что недалеко. Пару уточняющих приближений и станет понятно где сворачивать и куда ехать.
Конструктор карт Яндекс для сайта — штука простая, понятная и удобная.
Мог бы быть еще лучше?
Наверное мог бы, но и этих возможностей по созданию карты проезда для сайта более чем хватает, чтобы сделать всё самому.
Встроить карту на сайт за денежку!
Лениво возиться, нет времени и желания? Вам с удовольствием сделают эту работу всего за 500₽ на — вот прямая ссылка на исполнителей.
Добавляем Яндекс карту
Чтобы создать Яндекс карту, зайдите на конструктор карт Яндекса. Далее выполним следующие действия:
При заходе на страницу конструктора карты, появится окно, где нужно нажать на кнопку «Создать карту»
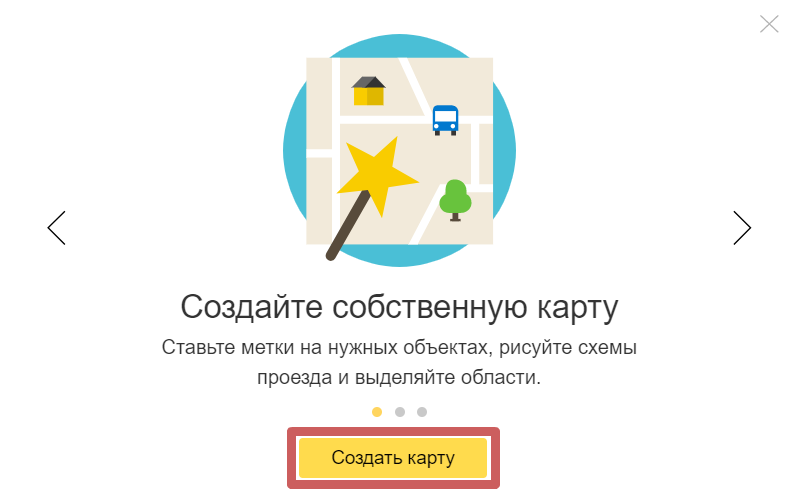
Указываем нужный нам адрес в поисковой строке и нажимаем на кнопку «Найти» чтобы перейти к нему

Отметим на карте нужные нам адреса. Можно поставить несколько меток, а также добавить линии. Для этого нажмите на нужную функцию в верхней панели управления, после чего нажмите на нужное место на карте, чтобы поставить там метку или же начать рисовать линию.

После добавления метки или линии, они добавляются в раздел «Список объектов» слева

Чтобы редактировать уже добавленные метки, нажмите на нужную метку в этом списке, который отображается слева (нажать именно в списке, а не на саму метку, которая расположена на карте).
Указываем название и описание нашей карты. После чего нажимаем на кнопку «Сохранить и продолжить»

Выбираем вариант «Вставить на сайт» и «Интерактивная карта»
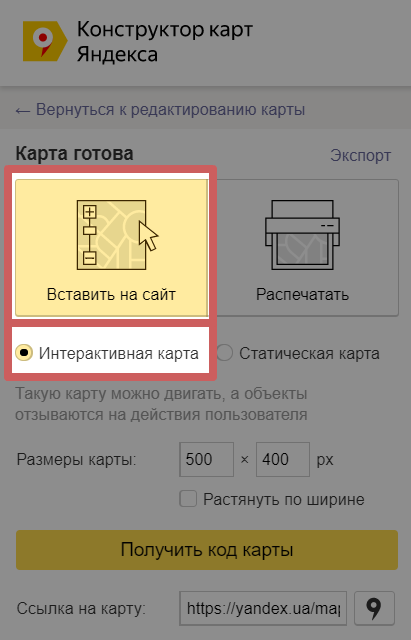
Интерактивную карту посетитель сможет приблизить/отдалить и двигать ее, чтобы сориентироваться в местности. Если выбрать вариант «Статическая карта» вместо интерактивной, то она будет отображаться на странице в формате картинки и с ней невозможно будет взаимодействовать.
Указываем размер карты (ширину и высоту), в котором хотим добавить ее на страницу. Если хотите, чтобы карта была по всей ширине экрана — включите функцию «Растянуть по ширине». На самой карте, справа, будет выделяться область, которая отобразится на сайте.

Также можно не указывать размер вручную, а потянуть за край области в нужную сторону, чтобы сделать ее меньше или больше

Нажимаем на кнопку «Получить код карты»
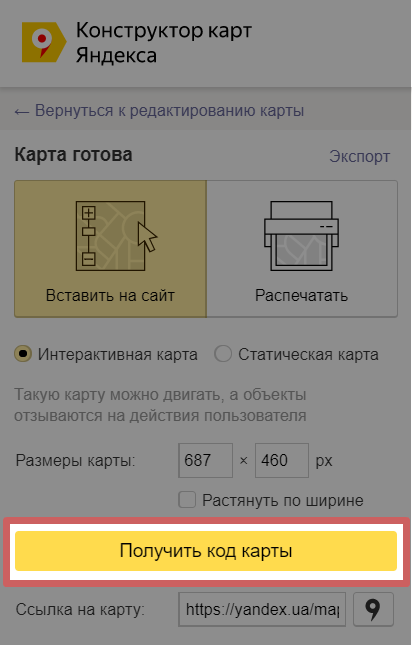
Выберите вариант подключения карты (через JavaScript или iframe) и скопируйте полученный код

Оба способа будут работать, но визуально карта будет немного отличаться, в зависимости от того, какой способ выберите.

При подключении через JavaScript мы видим в правом верхнем углу карты есть кнопки, чтобы изменить слои карты (отображение карты со спутника или в виде схемы) и открыть карту на весь экран.
Если подключить через iframe, то кнопок смены слоя и открытия карты на весь экран не будет.
Заходим в редактор и добавляем на страницу виджет «Вставка HTML кода».

Скопированный код карты добавляем в настройках этого виджета

Как правильно пользоваться картой?
Когда получили пластиковую карту, ее необходимо активировать:
Остается вопрос: анонимная карта Яндекса? Да, но такой может быть только виртуальная карта без имени. Важный нюанс: если ваш кошелек анонимный, тогда за границей вы сможете снимать наличку, а вот оплачивать картой покупки — нет. Удобно подключить «Мультивалютные карты», пакет, который вместе с рублем, может работать с 11 валютами и автоматически переключаться между ними.
Теперь можно оплачивать покупки, проводить снятие наличных в банкоматах или через кассу отделений банков-партнеров — использовать все возможности продукта. А вот платежная система Advanced Cash, о которой много информации на gq-blog.com, временно не выпускала карты для клиентов из РФ, Украины, стран СНГ. Сегодня ситуация решена и можно с ее помощью увеличить количество инструментов для оффлайн и онлайн-оплаты.
Пополнение без комиссии
Практично, что предусмотрено несколько способов решения этой задачи. Для того, чтобы пополнить карту и фактически кошелек яндекс деньги, можно воспользоваться такими методами:
- наличные через кассы «Евросеть», «Связной», терминалы «Сбербанк», МКБ и других банков или же напрямую в банковских отделениях;
- пользуясь банковской картой, через терминалы и банкоматы «Сбербанка», используя любую банковскую карту РФ, через интернет-банкинги «Альфа-клик», «Русский Стандарт», «Сбербанк онлайн» или через услугу «Связь с банком» для «Альфа-клика» и владельцев счета в «Открытии»
Также можно использовать сбербанк перевод в онлайн-сервисе или через банкомат, и тогда за это не надо платить комиссию. В случае последнего, минимальная сумма — 10 рублей. Карта Яндекс.Деньги пополняется и через карту «Мир» без обязательной регистрации отправителя. Комиссия 1%, перевод мгновенный.
Как и где снять деньги?
Если у вас карта яндекс деньги, то интересует вопрос возможности снятия наличных без комиссии и то, в каких банкоматах это можно сделать. Это реально провести в банкоматах Сбербанка и других финансовых организаций, но при условии, что у вас именная карта и сумма для снятия в месяц не превышает 10 тыс. рублей. С физической карты можно снимать средства во всех банкоматах мира с комиссией 3% + 15 рублей (но не меньше 100 рублей).
Учет операций по карте
Виртуальная карта на Яндекс.Деньги или пластиковая с указанием имени владельца имеет общий баланс с кошельком, поэтому удобно следить за тратами через свой аккаунт в платежном сервисе. Я рекомендую подводить итоги месяца в финансовом плане по каждой карте и трате налички, поскольку это дисциплинирует, мотивирует получать больше и накапливать. При желании подключите смс-информирование (в месяц 50 рублей, за год — 350).
Тарифы
Когда у вас карта яндекс деньги, интересно узнать, какой банк ее обслуживает, на каких условиях и какие тарифы предложены непосредственно для пользования самой картой. Предлагаю узнать о них из таблицы.
Операции и тарифы за них:
| Операция | Тариф |
|---|---|
| Пополнение через Евросеть, Связной и Сбербанк | Бесплатно |
| Платежи | 0% |
| Снятие наличных до 10 тыс. руб. | 0% |
| Снятие наличных в иных случаях | 3%, минимум 100 руб. |
| Перевод с карты на карту или электронный кошелек | 3%6 минимум 100 руб. |
| Пакет «Мультивалютные карты» | 90 руб. в месяц (подключается отдельно) |
| Снятие наличных с подключенным пакетом «Мультивалютные карты» | 3% |
Обратите внимание, что конвертация происходит по курсу Mastercard + 2,7%.
Как продлить карту
Если карта карта Яндекс.Деньги заканчивается, особенно перед поездкой за границу, рекомендуем заказать и получить новую, поскольку перевыпустить ее нельзя. Виртуальная будет оформлена не более, чем за минуту. Пластиковая, если верить отзывам клиентов, приходит через 10-14 дней, а через 5 дней с момента заказа вам пришлют код, с помощью которого на сайте почты можно отследить посылку.








