Конструктор карт яндекс: как сделать карту и вставить на сайт
Содержание:
- Как отметить несколько мест на Яндекс Карте
- Зачем указывать свою организацию на карте
- Яндекс.Карты, Google Maps и другие конструкторы
- Советы и рекомендации
- Программы для рисования карт местности
- Процесс создания
- Для чего нужна интерактивная карта?
- Создание карты
- Создание собственной карты в конструкторе
- TripGeo
- Download
Как отметить несколько мест на Яндекс Карте
Иногда появляется необходимость быстро проложить маршрут, чтобы показать кому-то. Для этого надо кликнуть по кнопке «Маршруты»:
Отмечаете необходимые точки или координаты, после чего сервис просчитает оптимальный маршрут движения, с расчётом расстояния и времени в пути, будь-то пешком, на машине или общественном транспорте. Чтобы поделится ссылкой на полученную карту, кликните по кнопке .
Как отметить свое местоположение? Чтобы увидеть свои координаты и местонахождение на карте, необходимо Яндексу дать возможность отслеживать ваше координаты, для этого:
- Кликните на кнопку ;
- Браузер запросит разрешение на обработку персональных геоданных — разрешите ему.
- На карте появится метка , она и соответствует местоположению того устройства, через которое пользуетесь сервисом. Нажав на неё получите географические координаты (широта и долгота), а так же адрес.
Используя сервис «Яндекс.Карты» Вы можете создать интерактивную карту для своего сайта и установить на ней множество меток с индивидуальной информацией в каждой метке.
Видео: установка меток на Яндекс.Карте
Для работы с конструктором карт от Яндекс у вас должен быть предварительно создан аккаунт на Yandex.ru, который позволит добавлять и хранить карты в профиле для дальнейшей корректировки.
Создание новой карты
Авторизуйтесь в сервисе «Яндекс» и перейдите в конструктор карт по адресу: https://tech.yandex.ru/maps/tools/constructor/
Во всплывающем окне, вам будет предложено создание новой карты. Нажмите – Создать карту.
Далее, в строке поиска, введите адрес местоположения вашей компании, и нажмите кнопку – «Найти».
Используйте встроенные инструменты для подготовки карты:
- измените масштаб карты
- в форме описания, добавьте название, адрес и контактную информацию компании
- измените цвет и тип маркера при необходимости
После внесения изменений, нажмите кнопку «Готово»
Установка нескольких меток на карте
После внесения информации в описание, при необходимости, вы можете установить несколько маркеров на интерактивной карте. Для этого, перейдите во вкладку Метки, и приступайте к установке маркеров в необходимых областях карты, путём нажатия левой клавиши мыши.
Примечание: в каждой метке можно указать описание, цвет и тип для их различия.
По завершению всех меток, нажмите Сохранить и продолжить.
Настройка размера карты
На данном этапе, вам необходимо указать размер интерактивной карты, которая будет отображаться в разделе с контактной информацией.
Вы можете указать любую ширину карты в пикселях или процентах, для того, чтобы карта выводилась в аккуратном виде, по всей ширине содержимого раздела, следует установить галочку Растянуть по ширине, а высоту при этом рекомендуем указать в пределах 300-350 пикселях.
Примечание: мы приводим лишь пример подготовки карты для размещения на сайте, вы можете самостоятельно указать все настройки по своему усмотрению, при необходимости.
Размещение карты на странице сайта
После окончания создания и редактирования карты, получите её код для дальнейшего размещения на сайте.
Для этого, нажмите на кнопку Получить код карты.
Скопируйте код из всплывающего окна, и разместите его в форме редактирования страницы вашего сайта. Перейдите в редактирование содержимого раздела, где вы хотите разместить интерактивную карту.
Откройте HTML код страницы, кликнув по соответствующей иконке на панели инструментов.
Во всплывающем окне, необходимо разместить код интерактивной карты.
Вставьте код карты в конец содержимого (место размещения карты указано для примера – вы можете выбрать любое подходящее место в структуре страницы). Нажмите кнопку «Обновить».
После проделанных действий, нажмите кнопку «Сохранить, и проверьте вывод карты на сайте.
Зачем указывать свою организацию на карте
Каждому владельцу сайта стоит указать свою метку на Яндекс.Картах. Это связано с тем, что:
- Людям значительно проще сделать заказ, когда им облегчают жизнь. Они сразу знают куда идти, и не приходится искать дополнительные сведения.
- Клиенты могут случайно зацепиться взглядом за название вашей компании и запомнить его на будущее, пока просматривают территорию в поисках совершенно другого места.
- Не стоит забывать о психологическом факторе: если указаны полные сведения в контактах, да еще и отмечено местоположение, значит этой фирме нечего скрывать.
Пользоваться этим сервисом клиентам легко и, что самое главное — удобно. Особенно, если вы добавите на свой сайт интерактивный план местности. Такую живую проекцию можно перемещать. Менять на ней способ отображения, например, выбрать схему или снимок со спутника. Масштабировать, видеть на ней отзывы и сообщения других людей.
Кроме того, по сравнению со статичной картинкой, на которой видно только местоположение, с помощью интерактивной карты:
- Не приходится уходить с сайта в поисках дополнительной информации;
- Легко проложить наиболее удобный маршрут;
- Можно подсчитать время, которое потребуется на поездку;
- Можно увидеть актуальную информацию о пробках и авариях;
- Яндекс оперативно обновляет информацию о произошедших изменениях пути, будь — то новое здание или строительство.
Проще говоря, у сервиса множество преимуществ. Его использование также не станет проблемой. О том, как добавить Яндекс карту на сайт, читайте далее.
Яндекс.Карты, Google Maps и другие конструкторы
Конструкторов карт действительно очень много, они немного различаются своим функционалом и интерфейсом, поэтому давайте поговорим только о самых популярных из них.
Yandex.Maps
Конструктор карт Яндекса – один из самых удобных, простых в использовании и популярных в России конструкторов карт.
С помощью данного конструктора Вы сможете создать полноценную карту для любой необходимой задачи, будь это “Как добраться друзьям до Вашего дома”, заканчивая “Как найти Ваш магазин”.
На карте вы сможете нарисовать:
- метки — подъезды, пункты встречи и т. д.
- линии — улицы, маршруты, границы и т. д.
- многоугольники (в том числе с внутренним контуром) — дома, коттеджные поселки, озера и т. д.
Также, существует три типа карт, которые Вы сможете создать с помощью этого конструктора – статический, интерактивный и печатный. Каждый из них несет за собой конкретную задачу.
Статический – карта, которую можно сохранить в виде изображения, ее Вы сможете разместить ее на своем сайте или делиться ею с друзьями или клиентами, чтобы они могли найти конечную цель.
Интерактивный – карта, которую Вы сможете поместить на сайт или интегрировать в любое приложение(в том числе и мобильное). Любой пользователь может с ней активно взаимодействовать, подбирать для себя удобный маршрут или ближайшую к нему точку среди предоставленных Вами.
Печатный – карта, которая представляет собой печатный вариант карты, Вы сможете ее сохранить и распечатать на бумаге.
Если вы хотите использовать более сложные элементы, то вам нужны навыки программирования и умение работать с API Yandex Maps.Вот пример того, чего не может конструктор. Кластеризация данных:
Подробнее о кластеризации можно прочитать здесь
Goolge Maps
Конструктор карт Google Maps – почти те же самые функции, что и конструктора от Яндекса, но главным отличием здесь является то, что Вы на сайт добавляете карту Google.
Данный конструктор позволяет добавить Вам:
до 10 000 линий, фигур или мест;
до 50 000 точек (в линиях и фигурах);
до 20 000 ячеек таблицы данных.
Также на любую карту Вы сможете добавить свои места, такие как рестораны, гостиницы, музеи и другие общественные места для удобства пользования ею.
С помощью этого конструктора Вы точно также, как и с Яндексом, сможете на свой сайт добавить интерактивную карту Google Map, которой очень удобно будет пользоваться любому потенциальному покупателю или Вашему знакомому, которому Вы ее направите.
Mapbox
Конструктор карт Mapbox – отлично подойдет для тех, кто хочет добавить интерактивную карту на свой сайт не в России и хорошо знает английский язык. У него тоже есть свои преимущества и недостатки, о которых пришлось бы писать отдельную статью, но в первую очередь простота использования и создания данной карты. Создателями карты и самого конструктора созданы подробные туториалы по каждому из действий.
Если Вы живете в США или любой другой англоязычной стране, этот конструктор подойдет идеально для интеграции в Ваш сайт или приложение. Он очень удобен в использовании, эстетично выглядит и имеет широкий функционал, чтобы любой желающий смог очень легко найти пункт своего назначения и создать оптимальный маршрут всего в несколько кликов.
Если Вам не подошел ни один из этих конструкторов или Вы просто хотите узнать информацию о других конструкторах карт стоящих Вашего внимания, оставляем их названия.
Zeemaps
Zeemaps – профессиональный картографический сервис, который позволяет Вам легко создавать, публиковать и делиться интерактивными картами. Также на английском языке.
Maps.Me
Map Me – сервис с хорошими отзывами.
Плагин рейтинга создан автором этого блога. Буду очень признателен, если вы сможете его поддержать (ссылка)
p.s. Если статья была полезной и вас переполняет чувство благодарности, можете поддержать меня долларом на патреоне
Советы и рекомендации
Тщательно выбираем масштаб (именно он будет виден в карте по умолчанию, если масштаб будет слишком мелким – то клиент не увидит здания и не поймет куда заходить, а если слишком крупный – то наоборот, будут одни здания, но человек не сориентируется в местности и в любой случае ему придется скроллить. Для застроенного города обычно лучше подойдет крупный масштаб, для объекта за городом – мелкий.
Расположите ваш объект точно в центре карты
Иначе при масштабировании он будет смещаться и его придется «ловить» по всей карте.
Рекомендую, чтобы в карте проезда для города были видны названия соседних больших улиц или проспектов, а не только ваш «бетонный проезд», по знакомым улицам будет проще всего сориентироваться.
Для загородных объектов также важно, чтобы «в кадр» попали какие-то ключевые ориентиры – граница МКАД, главные автотрассы и т.п.
Убедитесь, что карта не масштабируется при скроллинге страницы вниз или вверх, это реально бесит
Примеры карт Яндекса
Посмотрите не самый удачный реальный пример карты на сайте, который я случайно увидел, когда готовил статью:
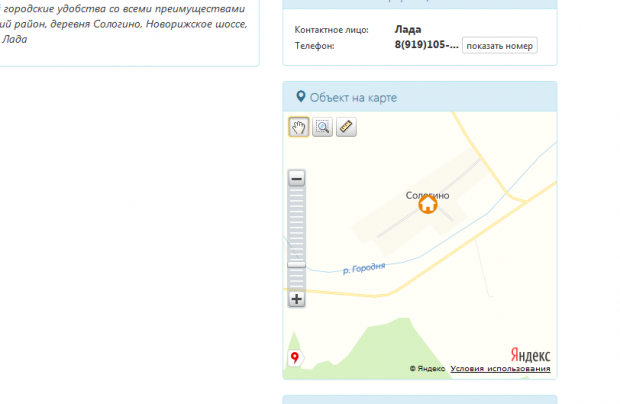
Никаких ориентиров, масштаб слишком крупный — это ж за городом находится, нет схемы проезда и подписей. Сама карта слишком мелкая и находится в сайдбаре, что там разглядишь-то на 300 точек?
А вот уже получше:

Несмотря на то, что сам объект находится сбоку, отлично показана схема проезда до него, клиент сразу сориентируется, откуда нужно съезжать и куда заезжать.
Также вполне подойдет такой пример для размещения карты на сайт:
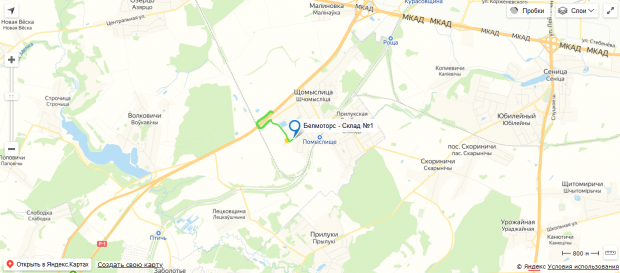
На нем изначально виден регион, где располагается склад (мол, где-то на юге от МКАД) и видно что недалеко. Пару уточняющих приближений и станет понятно где сворачивать и куда ехать.
Конструктор карт Яндекс для сайта — штука простая, понятная и удобная.
Мог бы быть еще лучше?
Наверное мог бы, но и этих возможностей по созданию карты проезда для сайта более чем хватает, чтобы сделать всё самому.
Встроить карту на сайт за денежку!
Лениво возиться, нет времени и желания? Вам с удовольствием сделают эту работу всего за 500₽ на — вот прямая ссылка на исполнителей.
Программы для рисования карт местности
MicroGISEditor — картографический редактор, предназначенный для создания карт, которые могут использоваться в различных приложениях (например СитиГИД; 7 дорог; Автоспутник и др.). В программе можно создавать векторные и объемные карты местности, дорог (с поддержкой дорожных знаков), есть возможность поддержки GPS протоколов и еще много различных функций.
Lks MapEdit – редактор для создания многослойных топографических карт, можно использовать в качестве подложки снимки и сканы карт местности. Так же как и у предыдущей программы имеется поддержка GPS протоколов.
MapInfo Professional – многофункциональный редактор для создания карт и проведения расчетов географической местности. Программа совместима с другими приложениями, такими как AutoCAD, приложения кадастрового учета и ГИС-данными.

Кроме специализированных программ имеются также онлайн сервисы для работы с картами, например: ANIMAPS – позволяет ставить маркеры на гугл-карты; CLICK2MAP – довольно хорошие возможности, и довольно простой интерфейс; UMAPPER – собирает картографические данные с нескольких сервисов таких как Google, OpenStreet, Microsoft Virtual Earth, Yahoo, и позволяет быстро добавлять необходимые доработки в виде маркеров и различных фигур.
Процесс создания
В процессе создания карты, по сути, не будет никаких сложностей. После активации нужных инструментов выбирается определенная местность.
Нажимается кнопка «Добавить маркер», находящаяся под строкой поиска. Далее указывается название точки, делается описание, нажимается «Сохранить».
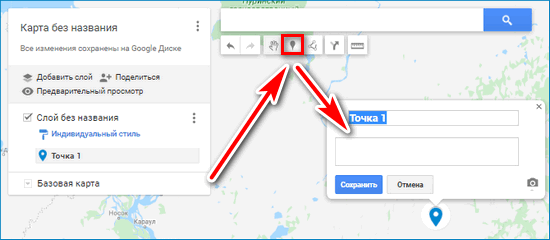
Для завершения просто осуществляется переход на начальную страницу с вкладками. Созданная местность будет отображаться в соответствующей библиотеке, откуда её уже легко перенести для последующего практического применения. Создание карты в сервисе Google Maps считается завершенным.
Создать свою карту местности при помощи конструктора от Google не составит особого труда. Полученный результат можно использовать в практических целях там, где это потребуется.
Для чего нужна интерактивная карта?
Интерактивные карты – это гораздо удобнее, чем работа с обычными мобильными приложениями для поиска мест и дороги.
Преимущества конструктора Яндекс:
- Актуальная информация для пользователя. Все маршруты создаются с учетом последних картографических изменений. С Yandex вы всегда будете в курсе новых построек, дорожных разветвлений, монументов, указателей и других объектов;
- Удобно для владельцев компаний и сайтов. После импорта карты на сайт все обновления применяются автоматически. Таким образом, пользователи ресурса или клиенты всегда будут в курсе, как быстрее добраться до выбранного места;
- Повышает рейтинг организации в интернете. Всегда сайты с проработанным дизайном и хорошим функционалом вызывают доверие у потенциальных клиентов. Согласно статистике, более высокий рейтинг набирают организации с полностью заполненной информацией о графике работы, номерах телефонов и со встроенными картами маршрутов.
Даже если у вас нет организации или сайта, конструктор можно использовать для создания персонализированных карт.
Они пригодятся в длительной поездке. На маршрут вы можете добавить свои метки, напоминания, указатели, а также поделиться результатом со своими друзьями.
Создание карты
Для этого мы будем пользоваться специальным конструктором карт Яндекса. Его могут использовать все, но придется пройти регистрацию и завести себе аккаунт Яндекса.
Как только вы залогинитесь, можно переходить к следующей инструкции. С помощью полей ввода адреса или курсора найдите нужное место и задайте масштаб. Делайте это с умом, потому как именно таким образом и будет выглядеть карта на вашем сайте.
Вы можете поставить метки, линии, многоугольник и пробки для того, чтобы дать посетителям дополнительную информацию. Например, о том, что где-то есть удобный проход или же наоборот, что пути нет. Но обо всем этом далее.
Все созданные вами объекты будут доступны в “Списке объектов”. Их при желании можно удалить или отредактировать.
Метки
Метками можно обозначить ближайшие станции метро или автобусные остановки. Еще меткой можно обозначить вход в здание (если оно большое) или другие офисы, если они есть.
Чтобы создать метку выберите ее в панели управления сверху и кликните по любому месту на карте. После этого выскочит окно, в котором вы сможете ввести подпись метки и краткое описание – оно будет выводиться при клике. Также вы можете выбрать цвет и тип метки. Рядом доступны и другие параметры кастомизации, например иконки или произвольное число.
Как только редактирование будет завершено, кликните на кнопку “Готово”. Можно создать сколько угодно меток. Но если их будет слишком много, пользователи могут запутаться.
Линии
С помощью линий вы можете нарисовать маршрут, отметить какие-то обходные пути или показать наиболее короткую дорогу от того же метро или остановки.
Создавать линии очень просто, выберите их в панели инструментов и кликните по нужному месту.
Линия создается по точкам, как только вы кликните на определенного место, нужно переместить курсор по направлению линии и кликнуть еще раз. Как только формирование линии будет закончено, нажмите на клавишу “Esc”. После этого всплывет окно с опциями.
Вы можете выбрать цвет, процент прозрачности и толщину линии. Также можно ввести описание, которое будет доступно при клике по объекту. Кликаем на “Готово”, как только редактирование будет закончено.
Многоугольники
С помощью многоугольников вы также можете рисовать произвольные отметки на карте. Обычно этот инструмент используют для обрисовки контура здания. Им же можно обозначить какую-то территорию или любую другую местность.
Выбираем инструмент, кликаем в нужном месте, потом кликаем еще раз, как и в случае с линиями, и вот уже на третий раз вы сможете сформировать треугольник – самый простой вид многоугольников.
То есть он формируется при помощи трех точек, ничего сложного. При желании вы можете сделать больше точек, изобразив другую фигуру.
После того, как фигура сформирована, нажимаем на клавишу “Esc”. Выскочит окно с параметрами.
Можно задать цвет контура и заливки, выбрать толщину
Обратите внимание на два поля “Прозрачность”, которые расположены параллельно контуру и заливке. Здесь вы можете задать процент прозрачности
Если выставить 100, то нужный элемент просто исчезнет. Например, вы хотите, чтобы был только контур – вводите значение 100 в поле напротив заливки и она исчезает. То же сработает и с самим контуром. Очень удобно.
Можно закрывать редактор с помощью кнопки “Готово”. Но не спешите, есть еще кое-что, о чем надо сказать.
Пробки и слои
Эти два инструмента также могут помочь при создании карты. С помощью кнопки “Пробки” вы можете включить отображение дорог, где есть пробки. Для больших городов это очень важный пункт.
Слои же отвечают за тип карты. Например, на моих скриншотах стоит стандартный рисованный вариант. Если он вам не нравится, то вы можете выбрать спутник (думаю, не надо объяснять, что это вид со спутника) и гибрид. Последний представляет собой смесь рисованного варианта и спутника (грубо говоря: спутник с отметками).
Создание собственной карты в конструкторе
Пользоваться ресурсом могут только зарегистрированные пользователи, поэтому для работы понадобится аккаунт в Яндексе. Далее можно перейти к конструктору и выполнить монтаж.
Вариант 1: Как сделать схему проезда
Схема проезда — это удобное обозначение пути от одного объекта к другому. Здесь же можно указать самую короткую дорогу. Чтобы создать карту Яндекс с указанием условных обозначений:
- Авторизуетесь в Яндекс, затем перейдите к конструктору. Сразу дайте название карте и сделайте ее описание. Блок для заполнения находится в левой части экрана.
- Отыщите на карте свое местоположение. Для этого уменьшите ее масштаб, а затем найдите ближайшую станцию и место своей организации. Перейдите к инструменту «Линии».

- Теперь остается только проложить путь от одного пункта к другому. Делайте это с таким учетом, чтобы клиент смог добраться до места назначения на автомобиле. После прокладки пути нажмите на последнюю точку. Появится всплывающее меню. В нем нажмите «Завершить».
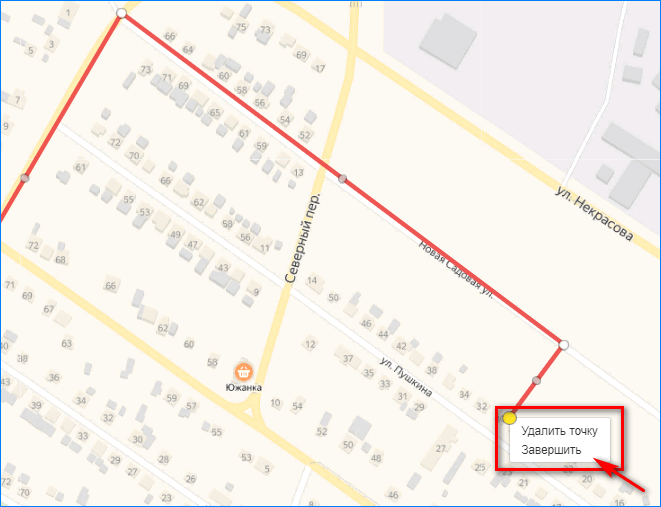
- В нижней части экрана появится блок. В его пустую графу введите описание объекта. Этот текст будет виден при клике на точку назначения на карте. Затем нажмите кнопку «Готово».
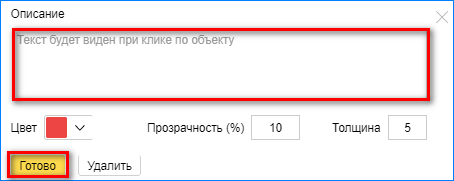
- В блоке слева будет обозначено расстояние от одной точки до другой.
- В нижнем левом углу нажмите кнопку «Сохранить и продолжить». Этим действием подтверждаются условия лицензионного соглашения.
- С помощью инструмента выберите необходимый масштаб. Раздвиньте углы прямоугольника так, чтобы был виден не только обозначенный путь, но и обе точки, от которых отмерялось расстояние.
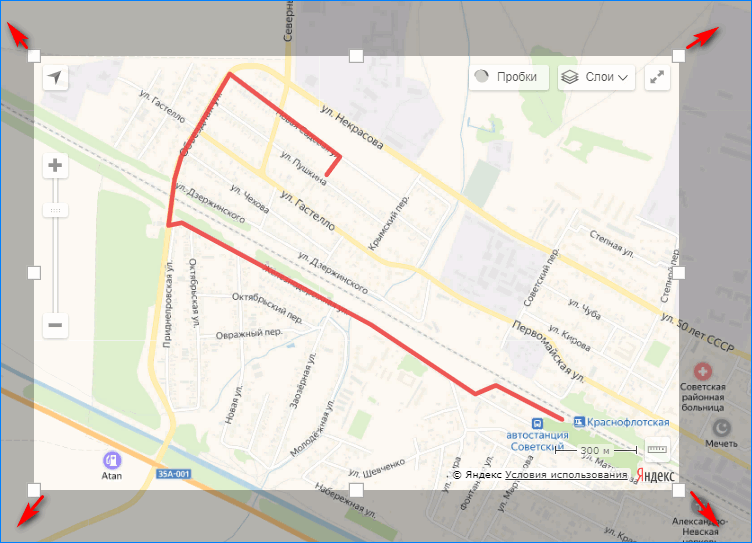
- В левом блоке выберите действие, которое необходимо выполнить с картой: «Вставить на сайт» или «Распечатать». Здесь же можно получить код для вставки, ссылку на созданный объект или сменить тип карты.
- Если нужно экспортировать готовую схему проезда, нажмите кнопку «Экспорт».
- В новом окне следует выбрать тип файла для сохранения. Выберите удобный формат и нажмите кнопку «Скачать» или «Сохранить на Я.Диск».
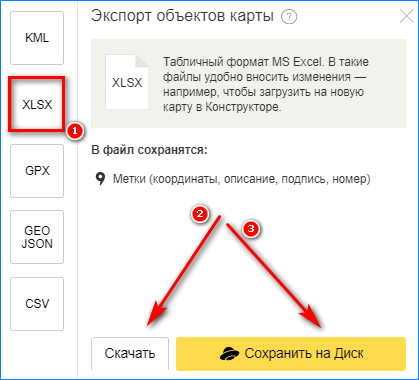
- Дождитесь загрузки схематической карты, затем откройте скачанный файл. Теперь его можно использовать в своих целях. Документ считается авторским, поэтому подходит для вставки на коммерческие ресурсы.
Вариант 2: С несколькими точками
Если организация имеет два офиса или любые другие объекты, потребуется создание интерактивной карты с использованием нескольких точек. Чтобы нарисовать карту Яндекс:
- Входим в сервис, создаем карту и делаем к ней описание. Теперь переходим к инструменту «Метки».

- Устанавливаем объект в точном месте на карте. Для этого увеличьте ее так, чтобы были видны номера домов. Таким же образом отмечаем второй объект на карте.
- В появившемся окошке прописываем название метки и даем ее описание. Далее нажимаем «Сохранить и продолжить». Все остальные действия выполняем, как в предыдущей инструкции.
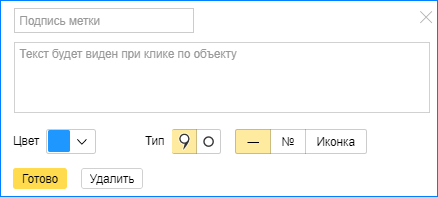
По возможности следует указывать несколько путей к объекту, особенно если организаций в городе несколько.
TripGeo
Этот сервис интересен тем, что позволяет не только проложить трек по карте, но и увидеть, как он будет выглядеть в реальности. TripGeo использует данные Google Maps и Google Street View и объединяет их в одном интерфейсе, позволяя совершить виртуальное путешествие по выбранному маршруту.
Вам потребуется указать точку старта и финиша, а также желаемый способ передвижения (автомобиль, велосипед, пешком). Кроме этого, следует указать еще несколько параметров, касающихся скорости отрисовки и масштаба изображения, после чего TripGeo подберет вам оптимальную траекторию передвижения и тут же создаст специальный виджет, в котором нижняя часть будет отображать карту, а верхняя — реальный вид этого места. Вам остается только нажать на кнопку Play и отправиться в путешествие.
Сервис TripGeo может сослужить хорошую службу не только при подготовке путешествия, позволяя более точно узнать сведения о местности, но и в случае необходимости подробного объяснения, например гостям города, схемы проезда. Теперь вам не придется объяснять по телефону приметы улицы, на которую надо свернуть, вы просто высылаете ссылку на созданный в TripGeo маршрут, и человек точно доедет по назначению.
Download
NOTE: the same license key unlocks all updates of GPSMapEdit 2.x.
GPSMapEdit 2.1 (update 78.18)
(March 19th, 2021)
Download installer (3.79 MB)Version without installer (4.29 MB)
The change log:
- Enhancement: The application is digitally signed.
- Enhancement: Support of maps from mobile.here.com.
GPSMapEdit 2.1 (update 78.15)
(March 24th, 2020)
Download installer (3.77 MB)Version without installer (4.34 MB)
The change log:
Fix: Loading tiles from Rosreestr Public Map (thanks to: TSA21432).
GPSMapEdit 2.1 (update 78.14)
(December 17th, 2019)
Download installer (3.77 MB)Version without installer (4.34 MB)
The change log:
- Fix: Periodic switching on/off of infotip under Classic and some other themes of Windows is fixed (thanks to: cornet73, Andrew Bright).
- Enhancement: GUI localization for Slovenian is added (thanks to: Jadran Rudec).
-
Enhancement: The Automation programmatic interface of the program (for external
JScript/VBScript/etc scripts) extended — the method BuildRoute is added (registered users only).
GPSMapEdit 2.1 (update 78.11)
(August 2nd, 2019)
Download installer (3.74 MB)Version without installer (4.28 MB)
The change log:
- Fix: Loading tiles from Open Street Map (thanks to: Alexander Korobov).
- Enhancement: New attribute in .dat files of Web-maps «.use_curl 1» turns on using libcurl library instead of WinInet API to download tiles.
- Enhancement: New attribute in .dat files of Web-maps «.user_agent» (implemented only for «.use_curl 1»).
-
Enhancement: Opening of trancated (damaged) GPX tracks, the ones with incorrect ending of file (thanks to: autostavrroute).
NOTE: This feature requires the license 2.0. - Enhancement: Application manifest is provided: now all controls conform the desktop theme.
- Fix: Format of integer fields in DBF while ESRI shapefile export, in some cases.
- Fix: The count of records in DBF header while exporting ESRI shapefile, provided that the map to export contains 2 or more zoom levels (thanks to: Chad, Jacques Valadares Ribeiro).
- Enhancement: Removed the delay for opening ‘Address’ tab of Properties in maps containing huge number of street names (thanks to: Ar’t).
- Fix: Infinite loop removed in the «Verify Map» tool while checking labels for double spaces, provided that a label contains NULL byte.
- Fix: Infinite loop while opening some of ECW file removed (thanks to: Vedrin Jeliazkov).
- Fix: Crash while drawing some of small-sized OziExplorer .MAP.
- Fix: Crash while reading some of bookmarks from MP file (thanks to: Ivar Kjartansson).
- Fix: Crash while table visualization in ESRI shapefile import wizard in some cases (thanks to: gabi).
- Fix: Crash while reverse sorting cities by distances in the city selection window.
- Fix: Reading GPS-position from some of EXIF JPG files (thanks to: Olav Windrich).
Previous releases
The information about previous releases of GPSMapEdit is here: >>.
This website uses cookies.Using this website means you accept Privacy Policyand agree to the use of cookies.
Privacy Policy · Cookies Policy · Copyright Konstantin Galichsky, 2002-2021 · Site map








