Пошаговая инструкция прошивки андроида через flashtool
Содержание:
- Установка Flashtool и драйверов
- Установка кастомного рекавери через SP Flash Tool
- Как прошить Lenovo с помощью FlashTool – подготовительный этап.
- Как прошить Андроид через FlashTool
- Как определить, какой процессор в смартфоне
- Программа SP Flash Tool и её режимы прошивки
- Процесс прошивки телефона через SP FlashTool
- Установка кастомного рекавери через SP Flash Tool
- При помощи CWM Recovery
- Настройка операционной системы
- Официальная версия
- Подготовка устройства и ПК
Установка Flashtool и драйверов
1. Запустите скачанный установочный файл программы Flashtool и установите его.
2. Теперь надо установить драйвера которые распаковались при установке Flashtool и находятся по пути C:\Flashtool\drivers\ там будет файл Flashtool-drivers.exe перед его запуском кликаем по нему правой кнопкой мыши переходим в свойства далее совместимость и устанавливаем галочку напротив: «Запустить программу в режиме совместимости» и из списка выбираем «Windows Vista» дальше снизу ставим галочку напротив «Выполнять эту программу от имени администратора». Затем нажимаем применить
3. Запускаем Flashtool-drivers.exe. нажимаем Next и в открывшемся окне устанавливаем галочки напротив Flashmode Drivers и Fastboot Drivers, затем ставим галочки напротив драйверов для вашей модели смартфона (например для Sony Xperia Z1 это будут: Common drivers Rhine board, Xperia Z1 driver, Xperia Z1 L39h driver, Xperia Z1 f SO-02F driver), читая описание справа, после чего нажмите Install далее начнется процесс установки.
4. В случае возникновения ошибки с файлом Dpinst64.exe и появления окна с надписью: «Не удалось проверить издателя этих драйверов», выберите Всё равно установить этот драйвер.
5. Если вашего смартфона нет в списке, и вы не знаете какой драйвер выбрать? Выбирайте все. Нужные драйвера установятся в систему и подходящий драйвер подберется при подключении смартфона.
Установка кастомного рекавери через SP Flash Tool
На сегодняшний день широкое распространение получили так называемые кастомные прошивки, т.е. решения, созданные не производителем конкретного девайса, а сторонними разработчиками или рядовыми пользователями. Не углубляясь в преимущества и недостатки такого способа изменить и расширить функционал Андроид-девайса, стоит отметить, что для установки кастомов в большинстве случаев требуется наличие в аппарате модифицированной среды восстановления – либо . Практически во все MTK-девайсы этот компонент системы можно установить с помощью SP FlashTool.
Как видим, процесс прошивки MTK-девайсов на Android с помощью приложения SP Flash Tool — процедура не сложная, но требующая должной подготовки и взвешенности действий. Делаем все спокойно и обдумываем каждый шаг – успех обеспечен!
SP Flash Tool — надежная программа, предназначенная для прошивки смартфонов и планшетов под управлением операционной системы Android, созданных на базе процессоров MTK. Утилита поддерживает работу со всеми моделями устройств китайского производства с процессорами MediaTek, от самых старых до только что выпущенных новинок.
Одним из самых главных преимуществ SP Flash Tool является простота в использовании. Программу не нужно устанавливать на компьютер. Достаточно просто распаковать архив в корневой каталог локального диска и запустить исполняемый файл. Утилита дает возможность перепрошивать телефоны, тестировать на ошибки внешнюю память (ОЗУ) и флеш-память, а также форматировать флеш-память различных типов: EMMC, SDMMC, NAND. Функционал программы позволяет восстанавливать работоспособность устройств, которые даже не включаются или сразу же зависают при старте. А поддержка загрузки в безопасном режиме «Secure boot» — безотказный метод для восстановления телефонов, пораженных вирусами. Также утилита имеет функцию создания резервных копий флеш-памяти устройств, которые в обязательном порядке необходимо делать перед прошивкой телефона. Еще одной особенностью SP Flash Tool является то, что в комплекте с программой идут драйверы для различных смартфонов и планшетов, необходимые для корректного распознавания устройства с которым ему предстоит работать, что избавляет пользователей от самостоятельного поиска.
Вдобавок ко всему утилита SP Flash Tool отлично подходит для профилактической перепрошивки устройств, ведь обновление программного обеспечения телефона позволит увеличить его производительность и решить проблему со многими сбоями. Сегодня в интернете на специализированных сайтах разработчиками выкладывается множество различных модификаций прошивок для смартфонов и планшетов. Какую именно выбрать для своего устройства — решать только вам!
Программа для прошивки SP FlashTool используется для восстановления и обновления операционной системы на аппаратах, основанных на процессорах МТК. И только для них. Хорошо, что большинство производителей имеют такие модели в своем арсенале. А значит, программа в любом случае актуальна. Единой и универсальной инструкции о том, как прошивать через FlashTool устройства, не существует. Все зависит от производителя смартфона. В одних аппаратах все проще простого, а иные устройства придется подготовить к процедуре.
Скачать эту программу можно где угодно. Но лучше на официальном сайте разработчика. Утилита постоянно обновляется и поддерживает все большее количество устройств. Сейчас ее можно вполне успешно применять к смартфонам и планшетам. О том, через FlashTool, и пойдет речь далее.
Как прошить Lenovo с помощью FlashTool – подготовительный этап.
Перед тем как приступить к прошивке планшета Lenovo, необходимо подготовить необходимы инвентарь и выполнить ряд простых действий. Итак, в первую очередь следует скачать прошивку планшета Lenovo и драйвера для подключения устройства к компьютеру.
Обязательно следует полностью зарядить аккумулятор устройства. Согласно рекомендациям производителя заряд батареи должен быть не менее 50%. Далее необходимо подготовить качественный USB-MicroUSB кабель, желательно небольшой длинны.
Процесс обновления ПО или прошивка китайских планшетов, так же как оригинальных устройств Lenovo производится при помощи компьютера или ноутбука. Нужно помнить, что в случае нестабильной работы компьютера или при скачках электричества процесс прошивки может оборваться. Что в свою очередь приведёт к тому, что устройство может перестать включаться.
По этой причине, настоятельно рекомендуется обеспечить стабильное питание компьютера. Желательно процесс прошивки производить на стабильно работающем ноутбуке. Для запуска программы подойдет практически любая версия Windows ХР/7/8 х64 или х86.
Нюанс: смартфон или планшет Lenovo обязательно должны быть на базе процессора МТК. Прошивка должна соответствовать модели планшета. Нельзя прошивать планшет несовместимой по модели прошивкой!
Как прошить Андроид через FlashTool
Прошивка телефона – достаточно несложная процедура. Для удобства пользователей разобьем процесс на несколько частей:
Подготовка:
- Скачать и установить драйвер МТК для своей модели.
- Скачать и установить SP Flash Tool на ПК.
- Зарядить смартфон до 60% и выше.
Установка:
- Распакуйте в корне диска «С:» SP Flash Tool и прошивку для гаджета
- Запустите утилиту FlashTool.
- В правой части, открывшегося окна, найдите графу Scatter-Loading.
- Перейдите в папку, где лежит прошивка и найдите файл target_bin.
- Выберете следующий файл XXXXXXX_Android_scatter_emmc.txt (ХХХХХ – номер чипа).
- Не закрывая программу, переходите к следующему шагу.
Установка драйвера:
- Разархивируйте папку, где расположен драйвер.
- Откройте диспетчер устройств на своем ПК.
- Отключите смартфон, а после высуньте батарею устройства и вставьте ее обратно.
- Быстро подключите смартфон к ПК и установите драйвера (вы должны управиться за 5 секунд).
Для установки драйверов требуется найти в диспетчере задач неопознанное устройство. Нажав правой кнопкой мыши на неопознанное устройство, необходимо найти графу «обновить драйвер». В качестве папки для драйверов нужно указать путь, где они расположены (быстро пропускайте все предупреждения). Если драйвера не установились, то повторите три последних пункта, описанных выше.
Финальная стадия:
- Вернитесь в окно программы SP Flash Tool.
- В верхней части экрана нажмите на кнопку под названием Firmware — Upgrade.
- Как только на экране появится зеленое окно – это значит, что операция окончена.
Также можно посмотреть видео с полной процедурой прошивки:
Как определить, какой процессор в смартфоне
Как определить какой у моего смартфона процессор? Сделать это очень просто. Для начала стоит знать, что их бывает очень много, но, к счастью, метод в этой статье подойдет для каждого вида процессора от MediaTek с некоторыми оговорками, о которых будет указано по мере описания всех необходимых действий. Медиатек – компания, которая активно распространяется в бюджетном сегменте. Как правило, в смартфонах около 100$ и меньше установлен именно процессор MediaTek. Есть и исключения вроде Meizu PRO 7 – флагманский смартфон от компании с десятиядерным чипом от MediaTek. Если у вас смартфон из бюджетного сегмента, то можете быть уверены, что у вас MediaTek (но исключения есть, например, Redmi 7A). Так как же на сто процентов убедится в процессоре? Вот несколько способов узнать его:
Посмотрите на коробке смартфона, обычно в нём должен быть указан процессор. Только не путайте графический процессор от обычного процессора, так как это две разные вещи. Нам нужен простой процессор, он обозначается как MediaTek MT6753, MT6797 Helio X20, Snapdragon 430, Snapdragon 625 и так далее. Можно прийти в магазин и узнать там.
Напишите по поиске модель вашего смартфона (полное название, а не только компанию) и зайдите на любой магазин, там обязательно будет указан процессор. Например, напишите “характеристики Meizu M3 Note”, перейдите в любой магазин и увидите в характеристиках процессор.
Скачайте любое приложение на смартфон со статистикой гаджета и внутри будет указан процессор. Это самый надежный вариант, так как система сама узнает процессор, и вы не сможете ошибиться с названием, либо с видом процессора и так далее. Рекомендуем использовать именно этот вариант для определения процессора. Вот как это делается:
Скачайте приложение CPU-Z по этой .
После открытия перед вами появится информация о процессоре. Её можно увидеть в самом верху. Отображается как название и вид процессора, так и его логотип. Вот так выглядит логотип MediaTek в этом приложении:
Это интересно: Как удалить всплывающую рекламу на Андроиде
Это нам подходит. А вот так, например, выглядит Snapdragon, который нам не подходит:
Если у вас установлен процессор от MediaTek, то вы можете использовать данный метод. Если же у вас стоит какой-нибудь другой процессор, увы, этот способ для вас не подойдет и придется искать какой-нибудь другой. Зачастую, для каждого процессора есть отдельная программа вроде этой, что в данном обзоре. Достаточно лишь посетить интернет, а лучше узнайте о перепрошивке своего смартфона на форуме 4pda. Например, на скриншоте выше показан логотип Snapdragon – данный метод перепрошивки для смартфона с Snapdragon не будет действенный.
Программа SP Flash Tool и её режимы прошивки
И так, вернёмся к программе SP Flash Tool и к её трём режимам прошивки. Ранее их было четыре, в предыдущих (старых) версиях программы. Дело в том, что режим Like MOTA в обновлённых версиях программы отсутствует, скорее всего разработчики от него избавились, так как посчитали его бесполезным. Так вот, этот режим «шьёт» только три раздела Boot, Recovery и Android (System), что можно сделать и в других режимах (читаем ниже). В начале прошивки в этом режиме форматируется три раздела, затем с его помощью заливаются новые файлы в телефон.
Format All + Download
Следующий режим Format All + Download — работая в этом режиме Вы должны чётко понимать то, что телефон полностью форматируется. Затирается вся его память, после чего он прошивает отмеченные для прошивки в скаттер — файле образы в определённые разделы для нормальной работы смартфона.
Обычно новички, пытаются прошивать телефоны именно в этом режиме. Тем самым затирают все важные разделы. Происходит удаление imei — кодов и других важных данных для нормальной работоспособности гаджета. После чего начинаются так называемые «танцы с бубном»
Это восстановление прошивки после «окирпичивания телефона», восстановление имеев, и другой важной информации. Для каждого телефона всё это индивидуальна
Download Only
Следующий режим Download Only — с помощью этого режима Вы сможете прошить выбранные Вами образы в определённые разделы телефона. Главным является то, чтобы размеры и адреса в скаттер — файле прошиваемых образов должны соответствовать размерам и адресам в телефоне. Если это не соблюдается, то Flash Tool начинает так сказать «ругаться» и требовать «шить» телефон в режиме Firmware Upgrade (о котором ниже).
В процессе прошивки режим Download Only форматирует выбранные пользователем разделы. После чего записывает на их место новые прошиваемые образы. Этот режим будет полезен для прошивки (обновлении) одного или нескольких образов при не значительно — изменённом содержании в них. Ну например если Вы хотите прошить только рекавери, или только лого, ну или как вариант обновлённую систему (boot.img и system.img). Все остальные файлы остаются нетронутыми в самой прошивки.
Firmware Upgrade
Этот режим производит защиту от потери важных данных при перепрошивки. Главное условие этого режима — это наличие и прошивка всех образов, отмеченных в скаттер — файле для прошивки.
В этом режиме так же как и в режиме Format All + Download происходит форматирование всей памяти телефона. Только в этом режиме есть небольшое отличие. Все важные разделы в телефоне перед началом форматирования на время сохраняются в программе SP Flash Tool и заливаются с остальными прошиваемыми образами в оригинальном состоянии (сохраняя тем самым всю важную индивидуальную информацию Вашего телефона). Так же для этого режима без разницы отличие размеров образов и адресов разделов в телефоне и в скаттер — файле. Что опять же полезно при переразметки памяти.
Процесс прошивки телефона через SP FlashTool
- Разархивировываем SP Flash Tool в корень диска С заходив в папку и запускаем flash_tool.exe.
- При старте программы изначально выбран режим работы «Download Only». Данный режим применяется в большинстве ситуаций и является основным для практически всех прошивочных процедур. Так что оставляем его без изменений.
- Далее добавляем в программу scatter-файла. В этом файле есть перечень всех разделов флеш-памяти устройства, а также адресов начальных и конечных блоков памяти. Чтобы добавить scatter-файла в Flash Tool нажимаем кнопку «choose», расположенную справа от поля «Scatter-loading file».
- После чего откроется проводник где нужно выбрать scatter-файла. Он обычно располагается в папке с распакованной прошивкой и имеет название MTxxxx_Android_scatter_yyyyy.txt, (где xxxx – номер модели процессора устройства, для которого предназначены загружаемые в смартфон данные, а – yyyyy, тип памяти, используемый в смартфоне). Выбираем scatter-файла и нажимаем кнопку «Открыть».
- После загрузки scatter-файла в автоматическом режиме добавится все разделы прошивки.
- Слева от названия разделов располагаются чек-боксы, позволяющие исключить или добавить определенные файл-образы, которые будут записаны в смартфон.
- Для режима Download Only нужно снять галочки с пунктов PRELOADER и DSP_BL – для устройств на процессорах MTK: MT6575 и MT6577. Для всех остальных устройств на базе MTK в указанном режиме рекомендуется снять галочку с пункта PRELOADER;
- Проверяем настройки FlashTool. Нажимаем меню «Options» и в раскрывшемся окне переходим в раздел «Download». Отмечаем галочками пункты «USB Checksum» и «Storage Сhecksum» это позволит проверить контрольные суммы файлов перед записью в устройство, а значит позволит избежать прошивки испорченных образов.
- Начинаем процесс прошивки проверяем, чтобы устройство было отключено от компьютера, выключаем полностью телефон, вынимаем и вставляем обратно аккумулятор, если он съемный. Далее переводим FlashTool в режим ожидания для этого нажимаем кнопку «Download», обозначенную зеленой стрелкой, направленной вниз.
- В режиме ожидания, в программе невозможность осуществлять какие либо действия. Доступна только кнопка «Stop», позволяющая прервать процедуру. Подключаем выключенный телефон с зажатой кнопкой громкости вверх через USB 2.0 к компьютеру.
- После подключения смартфона к ПК начнется процесс прошивки, внизу появится полоска индикктор по которому можно понять сколько осталось до завершения прошивки.
- В процессе прошивки индикатор меняет свой цвет в зависимости от производимых программой действий. Для полного понимания процессов которые происходят во время прошивки рассмотрим расшифровку цветов индикатора:
- После того, как программа удачно закончит прошивку появится окошко с надписью «Download OK». Отключаем смартфон от ПК и запускаем. Обычно первый запуск Android после прошивки длится довольно долго.
https://youtube.com/watch?v=zKQRCiFGQMg
Установка кастомного рекавери через SP Flash Tool
На сегодняшний день широкое распространение получили так называемые кастомные прошивки, т.е. решения, созданные не производителем конкретного девайса, а сторонними разработчиками или рядовыми пользователями. Не углубляясь в преимущества и недостатки такого способа изменить и расширить функционал Андроид-девайса, стоит отметить, что для установки кастомов в большинстве случаев требуется наличие в аппарате модифицированной среды восстановления – TWRP Recovery либо CWM Recovery. Практически во все MTK-девайсы этот компонент системы можно установить с помощью SP FlashTool.
- Запускаем Флеш Тул, добавляем scatter-файл, выбираем «Download Only».

С помощью чек-бокса в самом верху перечня разделов снимаем отметки со всех файлов-образов. Устанавливаем галочку только возле раздела «RECOVERY».

Далее необходимо указать программе путь к файлу-образу кастомного рекавери. Для этого совершаем двойной клик по пути, прописанному в разделе «Location», и в открывшемся окне Проводника находим необходимый файл *.img. Нажимаем кнопку «Открыть».

Результатом вышеописанных манипуляций должно стать нечто похожее на скриншот ниже. Галочкой отмечен исключительно раздел «RECOVERY» в поле «Location» указан путь и сам файл-образ рекавери. Нажимаем кнопку «Download».

Подключаем выключенный девайс к ПК и наблюдаем за процессом прошивки рекавери в устройство. Все происходит очень быстро.

По окончанию процесса снова видим уже знакомое по предыдущим манипуляциям окошко «Download OK». Можно перезагружаться в модифицированную среду восстановления.
Как видим, процесс прошивки MTK-девайсов на Android с помощью приложения SP Flash Tool — процедура не сложная, но требующая должной подготовки и взвешенности действий. Делаем все спокойно и обдумываем каждый шаг – успех обеспечен!
При помощи CWM Recovery
CWM Recovery (или ClockworkMod Recovery) — утилита, позволяющая сделать полный сброс андроид-устройства и установить любую прошивку.
К сведению! По умолчанию во всех девайсах, работающих на платформе Android, предустановлен обычный Recovery. Эта же утилита является его модом, поэтому перед сменой прошивки ее необходимо будет скачать.
Установка через ROM Manager
Скачать CWM Recovery на смартфон или планшет можно через приложение ROM Manager, которое нужно будет установить из Play Маркета. Для его использования необходимы Root-права. Пошаговая инструкция установки утилиты:
- Загрузить и запустить ROM Manager.
- В главном меню приложения выбрать пункт «Recovery Setup», в открывшейся вкладке нажать на «ClockworkMod Recovery».
- Откроется список моделей различных устройств, среди которых необходимо выбрать свое и нажать «Установить ClockworkMod Recovery». После загрузки начнется процесс установки CWM Recovery, после чего программа попросит предоставить Root-права и начнет выполнение резервного копирования. При успешной установке на экране появится надпись «Successfully flashed ClockworkMod Recovery».
ROM Manager
Если по каким-то причинам установить CWM Recovery таким образом не получается или нужного устройства нет в списке, можно воспользоваться другим способом.
Установка через SP Flash Tool
На компьютер необходимо будет установить программу SP Flash Tool. Далее через нее производятся загрузка и инсталляция CWM Recovery:
- Нажать кнопку «Scatter Loading» и указать путь к файлу, находящемуся в одноименной папке.
- В интерфейсе программы SP Flash Tool снять галочки со всех пунктов, кроме «Recovery», и нажать «Download».
- Подсоединить отключенное устройство и дождаться инсталляции. Появление значка зеленого кольца свидетельствует об успешной установке.
Важно! После того, как мод рекавери установлен, можно переходить непосредственно к перепрошивке
Процесс перепрошивки
Для начала нужную версию прошивки необходимо найти и загрузить на SD-карту.
На самом устройстве нужно перейти в режим Recovery, для этого гаджет нужно выключить, после чего зажать одновременно кнопки блокировки клавишу уменьшения или увеличения громкости (комбинация работает почти для всех устройств). Телефон может показать стандартную заставку при включении, кнопки отпускать при этом не нужно.
Обратите внимание! После перехода в режим Recovery устройство управляется клавишами (регулировка громкости — переход между пунктами меню, выключение — выбор нужного пункта). Как установить прошивку на андроид с помощью CWM Recovery:. Как установить прошивку на андроид с помощью CWM Recovery:
Как установить прошивку на андроид с помощью CWM Recovery:
- Сделать полный сброс до заводских настроек (Wipe Data/Factory Reset) и очистить кэш (Wipe Cache).
- Далее выбрать пункт меню «Install Zip From SD-card».
- Появится меню, в котором нужно выбрать «Chooze Zip From SD-card» и указать путь к файлу прошивки.
- Выбор подтвердить нажатием на «Yes — Install /SD-card/update.zip». Только после этого запустится процесс установки прошивки.
По окончанию установки системы нужно перезагрузить устройство, выбрав пункт «Reboot System Now». Первый запуск обычно занимает намного дольше времени, чем последующие. При правильной установке прошивки девайс должен успешно включиться. Необходимо проверить, работают ли основные функции (звук, запись, камера, Wi-Fi).
Настройка операционной системы
До того, как прошить «Андроид» через FlashTool, вам нужно выставить кое-какие настройки операционной системы. Дело в том, что Windows не очень адекватно воспринимает драйвера смартфонов, поэтому необходимо отменить проверку цифровых подписей. Это делается так:
- Запустите командную строку (Администратор).
- Напишите команду gpedit.msc для 32-битной ОС или же C:WindowsSysWOW64gpedit.msc для 64-битной ОС. Нажмите Enter.
- Перед вами откроется «Редактор групповой политики». Здесь вам нужно выбрать «Конфигурация пользователя», потом «Административные шаблоны», и затем «Система».
- Теперь нажмите «Установка драйвера», а после выберите «Цифровая подпись».
- В открывшемся окне выберите пункт «Отключить».
- Нажмите «Ок» и подтвердите проделанные изменения.
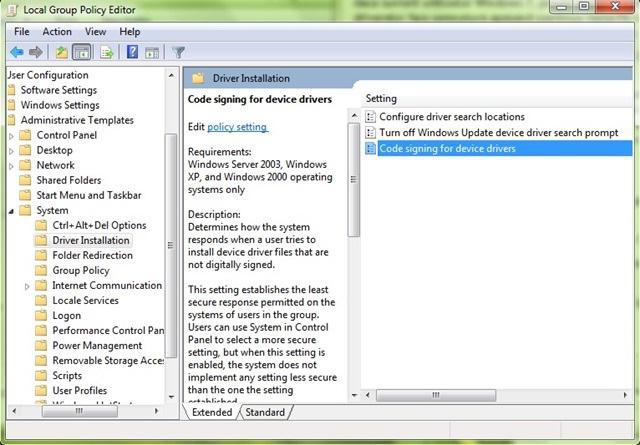
Теперь операционная система не будет «ругаться» на драйвер смартфона, и программа для прошивки сможет работать нормально.
Официальная версия
Программа Flash Tool позволяет каждому владельца смартфона или планшета на базе процессора MTK перепрошить свое устройство, чтобы аппарат получил не только новое оформление, но и стал работать намного быстрее.
Совместимые драйвера для вашего устройства;
Файл новой прошивки;
Программа Flash Tool.
Установка драйвера
Драйвер можно установить, запустив пакет установки или установить его вручную, запустив установку через диспетчер устройств. С установкой через инсталлятор всё просто – необходимо его запустить и следовать инструкциям.
При установке вручную, через панель управления, необходимо выполнить следующие действия:
Подключить аппарат к компьютеру;
В панели управления найти значок Диспетчер устройств;
На неопознанном устройстве нажать Обновить драйверы.
Инструкция
Установить драйвер для прошивки, если он еще не был установлен. Драйвер вы можете скачать на главной странице сайта;
В случае корректной установки драйвера, устройство должно кратковременно появиться без предупреждающих иконок в диспетчере устройств Windows при его подключении к компьютеру;
Выполнить зарядку аккумулятора на устройстве Android. Уровень заряда батареи должен быть более 50%;
Перед дальнейшими операциями по прошивке рекомендуется сделать бэкап данных и прошивки для вашего устройства;
Необходимо нажать в запущенной программе кнопку Scatter-loading;
Файл, который необходимо выбрать, находится в основной папке с прошивкой и заканчивается расширением _emmc.txt;
Выбрать режим Download Only если вы хотите только прошить образы в соответствующие разделы, или режим Firmware Upgrade – полная перепрошивка с защитой от потери важных данных;
В том, как пользоваться Flash Tool, стараются разобраться многие, и у большинства пользователей после процедуры аппарат зависает на логотипе и не включается;
Чтобы этого не произошло, для режима Download Only нужно снять галочки с пунктов PRELOADER и DSP_BL – для устройств на процессорах MTK: MT6575 и MT6577. Для всех остальных устройств на базе MTK в указанном режиме рекомендуется снять галочку с пункта PRELOADER;
В режиме Firmware Upgrade пункт PRELOADER должен быть активен;
Нажать на кнопку Download;
Подключить выключенное андроид устройство к компьютеру с помощью USB кабеля без использования переходников, удлинителей или хабов;
Если устройство не обнаружено – отключите его от компьютера, выньте и снова вставьте батарею, после чего повторно подключите устройство к компьютеру;
После определения устройства начнется процесс прошивки. Процесс может занять продолжительное время, до окончания прошивки нельзя отключать аппарат от компьютера;
Необходимо ожидать появления зеленой окружности на фоне программы. При ее появлении – аппарат успешно прошит;
Отсоедините устройство от компьютера и включите.
Инструкция для Flash Tool позволит обновить прошивку или вернуть аппарат к жизни, если до этого он даже не включался или не загружался дальше логотипа.
Программа FlashTool – это мощный инструмент, предназначенный для прошивки смартфонов, работающих на чипсете MediaTek. При помощи этого приложения вы можете как установить на свое устройство более новую версию операционной системы, так и вовсе заменить ее на кастомную (модифицированную сторонними разработчиками).
Однако весь этот процесс сопровождается определенным риском, и одно неверное действие может привести к тому, что ваш смартфон превратится в бесполезный «кирпич». Чтобы этого не случилось, внимательно ознакомьтесь с данной статьей. Из нее вы узнаете о том, как прошивать через FlashTool правильно и не рисковать телефоном понапрасну.
Подготовка устройства и ПК
Для того, чтобы процедура записи файлов-образов в разделы памяти устройств прошла беспроблемно, необходимо подготовиться соответствующим образом, проведя определенные манипуляции, как с Андроид-девайсом, так и с ПК или ноутбуком.
- Загружаем все необходимое, — прошивку, драйвера и само приложение. Распаковываем все архивы в отдельную папку, в идеальном варианте расположенную в корне диска С.
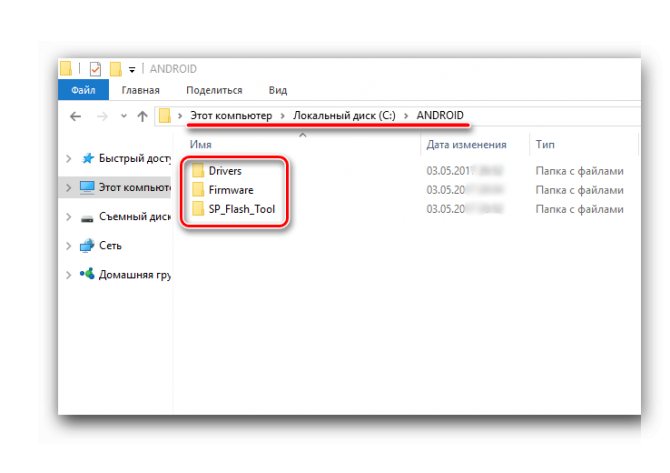
Желательно, чтобы названия папок для расположения файлов приложения и прошивки не содержали русских букв и пробелов. Наименование может быть любым, но называть папки следует осознанно, чтобы впоследствии не запутаться, особенно если пользователь любит экспериментировать с различными видами ПО, загружаемого в аппарат.
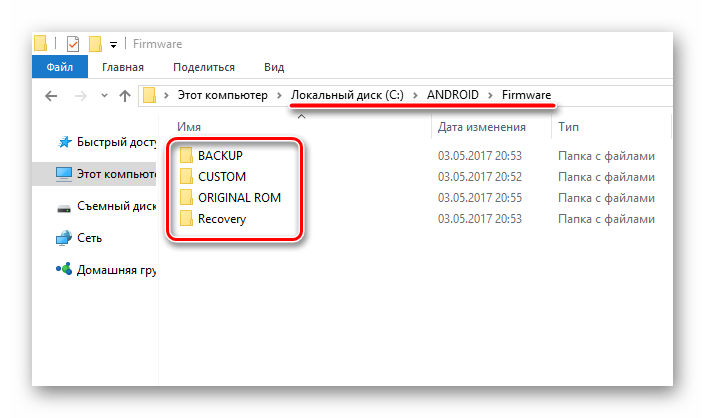
Обеспечиваем бесперебойность подачи электроэнергии для ПК. В идеальном случае, компьютер, который будет использоваться для манипуляций через SP FlashTool должен быть полностью исправен и оснащен источником бесперебойного питания.








