Вход в microsoft teams
Содержание:
- Три дополнительные функции Microsoft Teams
- Просмотр сведений об устройстве
- Шаг 1. Установка подключаемой модуль Moodle
- Знакомство с интерфейсом и функциями Microsoft Teams
- Установка программы
- Знакомство с Teams
- Преимущества программы для персонального компьютера
- Как использовать приложение
- Устранение неполадок
- Советы по работе с Microsoft Teams
- Переход со Skype для бизнеса на Teams
- Отчеты
- Проверка гостевого доступа
- Актуальность программ для конференций
- Управления Teams
Три дополнительные функции Microsoft Teams
Вот три функции, которые делают Teams отличным средством общения как для удаленных, так и для офисных команд:
1. Живые события
- Проводите живые мероприятия для до 10 000 посетителей.
- Записывайте прямые трансляции, чтобы зрители могли смотреть их после трансляции
- Разрешите ограниченный доступ к трансляции или сделайте их общедоступными.
2. Мгновенные сообщения
Поскольку Microsoft Teams — это инструмент для совместной работы, у него есть функция обмена мгновенными сообщениями, чтобы команда оставалась на связи.Это позволяет вам:
- Проведите быстрый групповой чат или включите видеозвонок.
- Перемещайте ответы по электронной почте из почтового ящика Outlook в быстрый чат.
- Общайтесь в неформальной обстановке с помощью гифок и стикеров.
3. Интеграция приложений
Microsoft Teams интегрируется с множеством приложений для рабочего места, чтобы упростить ваше общение на различных платформах.Он интегрируется с такими приложениями, как:
- MeisterTask: диспетчер задач, созданный для сотрудничества между гибкими командами.
- Доски Azure: трекер проектов с досками канбан, досками схватки и панелями мониторинга.
- Nimble Contacts: CRM, помогающая получить доступ к информации о клиентах из Teams.
Просмотр сведений об устройстве
В центре Teams вы можете просмотреть общее состояние всех устройств в организации и просмотреть сведения о каждом устройстве по отдельности.
Представление сведений об устройстве
Чтобы просмотреть подробные сведения об устройстве, выберите его имя в списке устройств. В представлении «Сведения» можно просмотреть следующие сведения о своем устройстве:
- Состояние здоровья Общее состояние устройства Teams комнаты. Состояние здоровья может быть как полезным, так и неработоспособным.
- Не в сети с Время последнего Microsoft 365 с устройством.
- Состояние устройства Текущее состояние устройства: Idle , Teams собрание, Skype или Ingest.
- Периферийные устройства Периферийные устройства, подключенные к устройству Teams Комнаты, и состояние их здоровья. Состояние состояния может быть либо подключено, либо отключено.
- Состояние Подробные сведения о периферийных устройствах, подключенных к вашему устройству Teams комнаты, сетевом подключении, состоянии при входе в необходимые службы и сведения о версии программного обеспечения.
- Подробные сведения Сведения о изготовителе, IP-адресе сети и адресе Teams или MAC-адресе устройства комнаты.
- Действия Сведения о прошедших собраниях, включая дату и время собрания, количество участников, длительность и качество звука. Дополнительные сведения о собрании см. в разделе о действиях на собрании далее в этой статье.
- История Показывает журнал действий управления на устройстве Teams Комнаты, включая обновления конфигурации, перезапуски устройств и ссылки для скачивания журналов устройств.
Сведения о действиях на собрании
На вкладке Teams сведения об устройстве комнаты показаны подробные и подробные сведения обо всех собраниях, в которые устройство участвовало с течением времени. На вкладке Действия можно посмотреть, когда было проводится собрание, сколько участников участвовало в нем, а также качество звука во время собрания.

Чтобы увидеть подробные сведения о конкретном собрании, выберите дату и время собрания, о чем хотите узнать больше. Если в собрании только два участника, вы увидите страницу сведений об участниках, в противном случае вы увидите страницу сводки участников.
Сводка участников
На странице сводки участников показаны все участники, которые участвовали в собрании. Вы увидите, когда каждый участник присоединился к собранию, его имя, качество звука и какие функции использовались во время сеанса. Чтобы просмотреть сведения о сеансе, выберите время начала сеанса для этого участника.
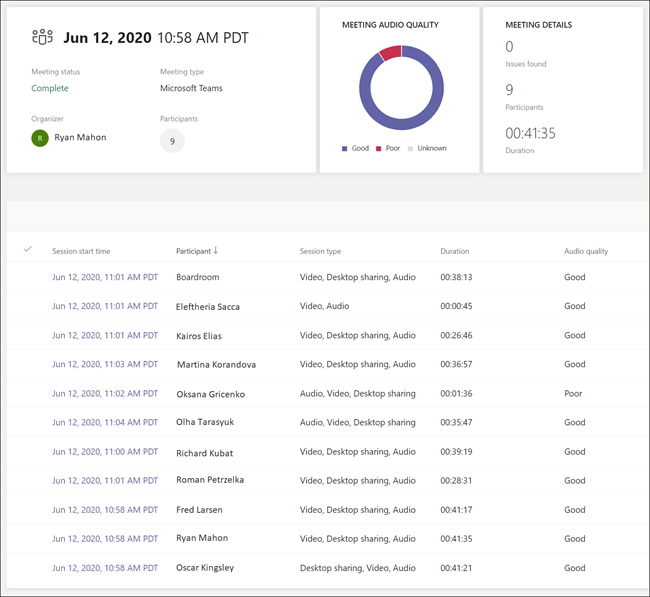
Сведения об участниках
На странице сведений об участниках показаны все диагностические сведения для сеанса этого участника. Как показано на рисунке ниже, сведения об устройстве, системе и подсистеме связи предоставляются для участника и Комнаты Teams устройства. Кроме того, предоставляется диагностические сведения о сети между Комнаты Teams и устройством. Выберите значок контекста, о котором вы хотите узнать больше. Дополнительные диагностические сведения можно получить на вкладке Дополнительно.
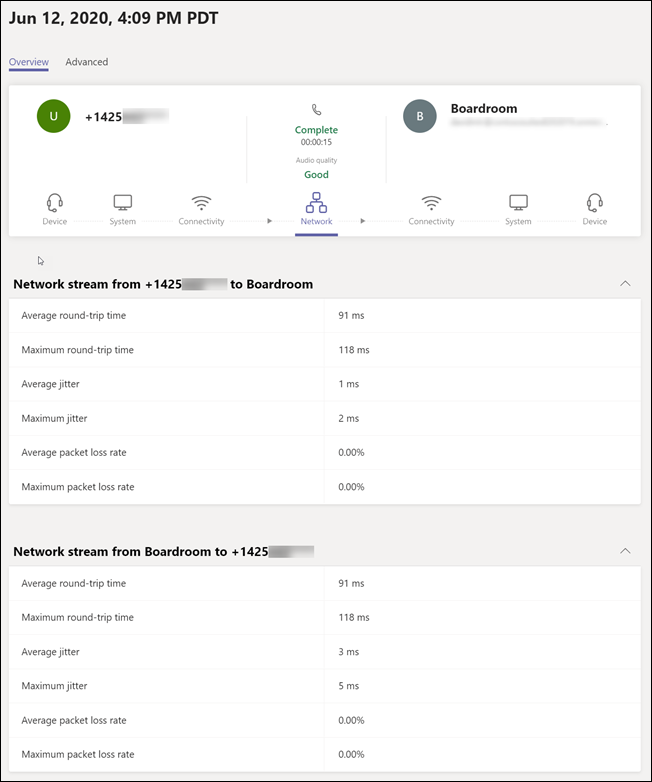
Шаг 1. Установка подключаемой модуль Moodle
Интеграция Moodle в Microsoft Teams с помощью подключаемой надстройки Moodle с открытым кодом. Чтобы установить подключаемый модуль на сервере Moodle, выполните следующее:
- Сначала скачайте набор подключаемых модульов Moodle
При установке подключаемого модуля local_o365 также устанавливаются подключаемые модули auth_oidc и boost_o365Teams.
и сохраните его на локальном компьютере. Необходимо использовать версию 3.5 или более позднюю.
- Во sign in to your Moodle server as an administrator, and select Site administration from the left navigation panel.
- Откройте вкладку Подключаемые модули и щелкните Установить подключаемые модули.
- В разделе Установить подключаемый модуль из ZIP-файла нажмите кнопку Выбрать файл.
- Выберите параметр Upload в области навигации слева, найдите файл, который вы скачали выше, Upload файл.
- В левой области навигации снова выберите параметр Администрирование сайта, чтобы вернуться к панели мониторинга администратора. Прокрутите страницу до раздела Локальные подключаемые модули и щелкните ссылку Интеграция с Microsoft Office 365. Оставьте эту страницу настройки открытой в отдельной вкладке браузера, так как она потребуется в ходе этого процесса.
Дополнительные сведения об установке подключаемых модулей Moodle см. в документации по Moodle.
Важное примечание. Не открывая Microsoft 365 или Office 365-подключаемого модульа Moodle, на отдельной вкладке браузера, так как вы будете возвращаться к этому набору страниц на протяжении всего процесса
У вас еще нет сайта Moodle? Вы можете обратиться к нашему репозиторию Moodle в Azure, где можно быстро развернуть экземпляр Moodle в Azure и настроить его под свои потребности.
Знакомство с интерфейсом и функциями Microsoft Teams
Предвкушая вопрос «как подключиться к microsoft teams», напомню, что для начала нужно зарегистрироваться в системе, загрузить на компьютер десктопное приложение либо открыть страницу авторизации на официальном сайте. Для входа в систему – в любой версии приложения – вводится логин (адрес электронной почты) (1) и нажать на кнопку «Вход» (2):
Затем нужно авторизоваться в учётной записи Майкрософт (1) => (2):
Для налаживании процесса взаимодействия с членами команды администратор организации в MS Teams должен пригласить в свою команду своих коллег. Это могут быть зарегистрированные пользователи Тимса и гости, которым регистрация не нужна, но они могут участвовать в решении каких-то задач группы с ограниченным функционалом – как приглашённый участник видеоконференции.
Для «вербовки» команды нужно кликнуть мышью на гиперссылку «Пригласить коллег»:
У администратора группы есть три способа «вербовки»:
- Скопировать ссылку группы и переслать её любым способом отдельным людям (1),
- Поголовная рассылка приглашения всем контактам из адресной книги Microsoft или Google,
- Выборочная отсылка письма-приглашения конкретному почтовому контакту.
Можно добавлять людей вручную, нажав на иконку «Добавить людей»:
В указанное поле нужно ввести электронный адрес контакта (зарегистрированного пользователя в MS Teams либо человека со стороны) (1) и на «Добавить» (2):
При этом указанный контакт получить по электронной почте письмо-приглашение:
Для присоединения к команде нужно нажать на кнопку «Присоединиться к Teams».
Администратор может посмотреть список членов своей команды, для этого необходимо нажать на букву «i» в правом верхнем углу окна программы:
Точно такое же приглашение приходит участникам группы, если администратор инициирует видеоконференцию.
Работая в приложении Microsoft Teams, нетрудно заметить, что разработчики учли все потребности пользователя при использовании чата.
Здесь пользователь программы может:
- Делать закладки для использования различных приложений (1),
- Позвонить другому пользователю с использованием видео (2),
- Сделать голосовой звонок пользователю (3),
- Запустить демонстрацию своего экрана (4),
- Добавлять в чат других собеседников (5).
В разделе «Команды» (1) организатор имеет возможность создавать команды (2), добавив туда участников в разрезе различных каналов (3). Канал – это что-то вроде отдельного проекта с различным составом участников:
Ещё один пункт меню – «Собрания» (1). Здесь можно как интерактивно организовать конференцию (2), так и запланировать время её проведения в будущем (3):
Все загруженные во время общения в чатах или видеконференциях файлы можно отыскать в разделе «Файлы» (1). Рабочая область отобразит списки как завершённых, так и текущих закачек. Кнопка «Открыть папку со скачанными файлами» (2) даст пользователю возможность быстро открыть системную папку «Загрузки». Также в этом разделе можно быстро перейти в облачное хранилище OneDrive (3). Это возможность использовать нужные файлы при входе с другого устройства.
Раздел «Приложения» (1) хранит полный список приложений, доступных к использованию. А если перейти в пункт меню с тремя точками (2), то там будут отображены последние приложения (3), которые использовались в процессе работы.
Важно! и всё-таки начинать работу в программе необходимо с настройки своего профиля в MS Teams, так как это «лицо» администратора группы. Для настройки профиля необходимо кликнуть мышью на иконку человечка в правом верхнем углу.
Установка программы
Бесплатно скачать Майкрософт Тимс получится на следующие устройства: компьютеры и ноутбуки с операционной системой Windows, Mac OS и Linux, на Android-смартфоны и планшеты, iPhone и iPad.
Если вы хотите ознакомиться с системными требованиями для этой программы, то перейдите на специальную статью на нашем сайте.
Мы рассмотрим каждый случай по отдельности.
Инструкция для Windows
В данном случае процедура установки будет самой простой. Выполните следующие шаги:
- Перейдите на .
- Щелкните ЛКМ на пункт «Скачать Teams».
- Согласитесь с загрузкой exe-файла.
- Затем откройте его.
- Подождите несколько секунд.
За это время программа распакуется и сама откроется. Вам останется только войти в учетную запись или завести новую.
Инструкция для Mac OS
На компьютерах и ноутбуках фирмы Apple порядок действий будет чуть сложнее. Действуйте по такому алгоритму:
- Откройте .
- Нажмите на отмеченную кнопку:
- Согласитесь со скачиванием файла с именем Teams_osx.pkg.
- После завершения скачивания откройте его.
- Отобразится приветственное окно инсталляции. В нем кликните на кнопку «Продолжить».
- Выберите тип доступа для пользователей и опять кликните «Продолжить».
- Запустите установку программы с помощью соответствующей кнопки.
- Подождите, пока она не будет завершена.
Инструкция для Linux
В случае с различными дистрибутивами Линукс имеется два различных способа инсталляции: через установочный пакет (DEB или RPM) или через Терминал (его еще называют командной строкой). Мы разберем только первый из них. А если вам нужны оба, то перейдите на отдельную статью «Microsoft Teams для Linux».
Пошаговая инструкция:
- Откройте .
- Щелкните ЛКМ по подходящему установочному файлу. Например, в случае с Ubuntu лучше брать DEB-пакет.
- Скачайте его и откройте с помощью предусмотренного распаковщика пакетов.
- Нажмите на кнопку запуска процедуры.
- Укажите пароль от root-пользователя.
- Дождитесь завершения процесса.
Инструкция для Android
Скачать МС Тимс на телефонах и планшетах с платформой Андроид можно через специальный магазин приложений под названием Play или Play Маркет». Здесь все довольно просто:
- Откройте этот магазин, тапнув на его значок на рабочем столе или в меню всех приложений.
- Активируйте область поиска, находящуюся в самом верху.
- Напечатайте на экранной клавиатуре Microsoft Teams.
- Нажмите на верхнюю ссылку в отобразившемся списке подсказок.
- Запустите установку приложения.
- Если появится такая необходимость, предоставьте для него нужные разрешения.
Инструкция для iPhone и iPad (iOS)
На мобильных устройствах Apple главным источником программ выступает App Store. Для загрузки МС Тимс сделайте следующее:
- Откройте магазин App Store любым удобным способом.
- В нижней части экрана легко заметить панель с вкладками. Перейдите на вкладку «Поиск».
- Активируйте текстовое поле по центру.
- Напечатайте на экранной клавиатуре Microsoft Teams.
- Тапните на значок увеличительного стекла.
- Перейдите на страницу приложения из списка результатов.
- Запустите и подтвердите его установку.
Знакомство с Teams
Если вы новичок, лучший способ познакомиться с Teams — сразу же начать использование. Одно из преимуществ Teams заключается в том, что настройка, которую вы выполните сейчас, не будет мешать никаким обновлениям или миграциям, которые могут потребоваться позже.
Совет
Больше учебных материалов и модулей доступно в Microsoft Learn для Teams. Здесь можно ознакомиться с центром администрирования Teams, узнать, как настроить вашу сеть для использования Teams, получить идеи для подключения пользователей к Teams и многое другое!
Следуйте приведенным ниже инструкциям, чтобы создать несколько команд и подключить первых пользователей для знакомства с Teams.
- Шаг 1: Создание первых команд и каналов
- Шаг 2. Набор первых пользователей
- Шаг 3: Мониторинг использования и отзывы.
- Шаг 4: Начало развертывания в масштабах организации
Преимущества программы для персонального компьютера
Обзор на Microsoft Teams показал, что данный продукт действительно многогранный. Он обладает возможностями, которые закрывают массу потребностей пользователи компьютеров:
- Команды и каналы. Последние представляют собой доски объявлений для пользователей, объединенных в команды.
- Общение в каналах и командах. Все участники команды могут просматривать беседы в общем канале, принимать участие в них, а также приглашать новых людей.
- Чат. Для совместной работы можно создавать чаты с отдельными лицами или командами.
- Организация видеовызова. Все участники команды могут общаться между собой в обстановке, максимально приближенной к обычным встречам.
- Открытие общего доступа к экрану. Особенно актуально для проведения презентаций.
- Онлайн-встречи, к которым могут присоединяться не только люди, которые находятся внутри компании.
- Аудиоконференции. По сути, это групповое собрание по телефону.
- Совместная работая с файлами.
Как скачать программу на компьютер
В интернете есть много ресурсов, где можно скачивать различный софт. Однако на непроверенных ресурсах есть вероятность загрузить версию, которая будет содержать вирусы. Если вы хотите скачать Microsoft Teams на компьютер воспользуйтесь нашим сайтом. Именно у нас, помимо загрузки, вы можете получить поддержку и ответы на самые частые вопросы.
Установка на Windows
Инсталлятор бывает для 32- и 64-разрядной архитектуры. Кликните по кнопке ниже для загрузки файла программы — Teams_windows_x64.exe Установка происходит в обычном режиме. При первом запуске ПО пользователь увидит сообщение, в котором ему будет предложено разрешить взаимодействие с Майкрософт Тимс. Это сообщение можно проигнорировать, доступ к звонкам будет в любом случае.
Установка на Mac OS
Сразу же перейдем к инструкции:
- Для загрузки клиникте на ссылку — Microsoft Teams для Mac OS.
- Нажимаем на центральную кнопку на новой странице.
- Загружается файл под названием Teams_osx.pkg.
- Запускаем его как обычную прогу.
- Появится привычное окно установки для МАК ОС. В нем кликаем на «Продолжить».
- По необходимости можно произвести настройку доступа пользователей, после чего жмем «Продолжить».
- Запускаем процедуру кликом по соответствующей кнопке. Вероятно, потребуется ввести пароль учетной записи.
Как использовать приложение
Инструкция как Microsoft Teams скачать на Windows с закончена, теперь пойдет речь как использовать мессенджер.
На главной странице есть меню со всеми вкладками для работы. Здесь представлены следующие разделы:
- Действия – здесь собираются все важные уведомления, ответы на сообщения и приглашения;
- Чат – список всех друзей с личной перепиской;
- Команды – список команд для групповой работы с файлами;
- Собрания – видео-звонки для группы лиц;
- Звонки – личные звонки;
- Файлы – архив всех документов, к которым имеется доступ (в том числе загруженным лично).
Личные контакты и чаты
Для приглашения кого-либо в конференцию нужно выбрать вкладку «Чат» и снизу нажать «Пригласить коллег». Доступно три типа приглашения: частная ссылка, приглашение по номеру телефона (если он есть в контактах аккаунта) и письмо на почту. После принятия приглашения коллега появится в списке чата. По нажатию на его аватарку откроется личный чат, а в разделе «Звонок» другу возможно позвонить с видео или без.
Вступление или создание команды
Командная работа осуществляется в «Команды». Здесь показан перечень всех команд, в которой состоит данный аккаунт. К команде можно присоединиться, воспользовавшись ссылкой, приглашением в СМС либо по почте. Также доступно создание своей команды, в которую можно пригласить людей по нажатию на кнопку снизу «Пригласить коллег».
Дополнительная информация! Слева показан список команд, их можно менять в любой момент и создавать сразу несколько для разных должностей либо структур.
Если открыть одну из команд, то станет доступен глобальный чат и общие документы. Снизу строка для написания сообщений, а под ней кнопки для прикрепления любых файлов, отправки стикеров и так далее. Сверху есть три отдела:
- Публикации – это чат со всеми отправленными файлами;
- Файлы – список всех общедоступных документов с возможностью редактировать их напрямую;
- Wiki – мануал от администрации команды, здесь обычно пишут сводку новостей и важные данные.
Видеоконференции
Видеоконференции до 300 человек проводятся в «Собрания». Чтобы присоединиться к конференции достаточно принять приглашение. Создать собственное собрание тоже можно, для этого необходимо кликнуть по «Пригласить» и выбрать команду/друзей.
Во время звонка появится отдельное окно с настройками. В окне показывается миниатюра веб-камеры (если включена), переключатели видео, микрофона и звука и кнопка сброса вызова.
Устранение неполадок
Проблема: команды отсутствует в сетке обзора Teams
Некоторые команды отсутствуют в списке команд в сетке обзора Teams.
Причина. Эта проблема возникает, когда профиль команды неправильно определен (или еще не определен) системой, что может привести к отсутствию свойств для ее распознавания.
Решение: вручную установите для свойства правильное значение с помощью MS Graph
Замените {groupid} в запросе на фактический ИД группы, который можно получить посредством Exchange Online PowerShell с помощью командлета «Get-UnifiedGroup» в качестве атрибута «ExternalDirectoryObjectId».
-
Откройте песочницу Graph.
-
Войдите в песочницу Graph в меню слева.
-
Измените строку запроса на: PATCH > v1.0 > https://graph.microsoft.com/v1.0/groups/{groupid}.
-
Добавьте в текст запроса следующее значение: {«resourceProvisioningOptions»: }.
-
Запустите запрос справа вверху.
-
Подтвердите, что команда правильно отображается в Центре администрирования Microsoft Teams — обзор команды.
Советы по работе с Microsoft Teams
Каждая созданная команда в Microsoft Teams состоит из каналов. В них происходит основное взаимодействие пользователей. Каналы разделяются по типу и предназначению, например, 5Б класс, 6А класс, Перемена и т.д. Им дают название исходя из назначения канала. Пользователи могут общаться посредством голоса, передавать друг-другу текстовые сообщения и файлы. В каналах могут участвовать только те, кому разрешён доступ. Каждая такая беседа доступна сразу всем участникам.

Тогда как в чатах могут общаться только приглашённые. Любой файл участник конференции может вложить в своё сообщение. Для этого нужно нажать на слово «Вложить», которое расположено под текстом. Отправленные файлы дублируются и отображаются у владельца во вкладке «Файлы». Их можно удалить из этого раздела. Чтобы начать видео чат с определёнными людьми, выберите блокнот, дату в нём и укажите номера телефонов или ники, с кем нужно встретиться. Затем нажмите на кнопку в панели «Встретиться сейчас» и подтвердить своё намерение.

Для того, чтобы предоставить доступ к своему экрану, необходимо в панели управления найти кнопку «Поделиться» и нажать на неё. Чтобы каждый раз не создавать заново видео чат с одними и теми же людьми, закрепите беседу, а вместе с ней и группу участников, с которыми часто приходиться общаться. Для этого выберите параметры «Дополнительные настройки» и нажмите на кнопку «Закрепить».
Переход со Skype для бизнеса на Teams
Teams — основной клиент интеллектуальных коммуникаций в Microsoft 365 и Office 365, который со временем заменит Skype для бизнеса Online. Для отслеживания новых функций в Teams см. стратегию развития Microsoft 365. В дополнение к функциям сохраняемого чата и обмена сообщениями Teams предлагает комплексные возможности для звонков и собраний с полностью интегрированными средствами голосовой и видеосвязи. Читайте об этом в статье Teams Is Now a Complete Meeting and Calling Solution (Теперь Teams — это полноценное решение для звонков и собраний) в блоге Microsoft Teams.
Если вы пользуетесь Skype для бизнеса и готовы перейти на Teams или пользуетесь Skype для бизнеса и Teams одновременно и готовы перейти на Teams полностью, мы предложим инструменты, советы и рекомендации, которые помогут успешно выполнить переход. Дополнительные сведения см. в статье Переход на Teams.
Отчеты
С точки зрения отчетов необходимо обратить внимание на две области:
- Использование. Сколько проходит собраний?
- Качество. Каково качество собраний?
Необходимо тщательно отслеживать оба показателя:
- Низкое использование означает, что пользователи по той или иной причине не пользуются продуктом. Для выяснения причин необходим дополнительный анализ. Причины могут быть разными: возможно, собрания не удовлетворяют требованиям пользователей, пользователи недостаточно осведомлены или не прошли нужное обучение, имеются проблемы с качеством.
- С другой стороны, низкое качество означает, что существуют проблемы взаимодействия между пользователями и Office 365. Низкое качество ведет к негативным впечатлениям и более редкому использованию.
Дополнительные сведения об отчетах об использовании см. в статье Отчеты по Microsoft 365 в Центре администрирования — действия пользователей Microsoft Teams (примерное время чтения: 5 минут).
Управление качеством выходит за рамки этого курса, но вы можете обратиться к следующим обучающим материалам:
Проверка гостевого доступа
Чтобы создать проверку доступа участников группы или пользователей, назначенных приложению, можно использовать Azure AD. Создание повторяющихся проверок доступа может сэкономить ваше время. Если необходимо регулярно проверять пользователей, имеющих доступ к приложению, команде или группе, можно определить частоту этих проверок.
Можно выполнять проверку гостевого доступа самостоятельно, просить гостей выполнить проверку их участия или просить владельца приложения или лицо, принимающее бизнес-решения, выполнить такую проверку. Для выполнения проверок гостевого доступа используйте портал Azure. Дополнительные сведения см. в статье Управление гостевым доступом с помощью проверок доступа Azure AD.
Актуальность программ для конференций
Поскольку программа MS Teams набирает популярность во время пандемии коронавируса, то теперь в Интернете полно запросов с просьбами помощи в освоении данной программы. Наша статья поможет вам коротко пробежаться по пунктам меню программы, понять принцип взаимодействия членов команды, а дальше пользователь уже начёт самостоятельно детально разбираться, как работать в программе, чтобы его работа продуктивной и приятной. В общем, как и в любом приложении понимание, как пользоваться Microsoft Teams, приходит с опытом.
Программа объединяет под своим интерфейсом пользователей лицензионной версии Office 365. Для решения задач небольшой компании достаточно использования базовой версии, которая предоставляется совершенно бесплатно.
Зарегистрироваться в Microsoft Teams можно на официальном сайте приложения, учётная запись в системе привязывается к учётной записи в Microsoft. После регистрации целесообразно установить приложение на свой ПК или мобильное устройство либо использовать веб-версию приложения. Загрузить дистрибутивы можно:
- На нашем сайте
- В магазинах пользователей мобильных устройств: AppStore и Google Play
Управления Teams
Как администратор вы будете управлять Teams через Центр администрирования Microsoft Teams. Для быстрого ознакомления посмотрите видео «Управление Teams с помощью Центра администрирования Teams» (3:03 минуты).
Дополнительные сведения:
- Управление Teams с ролями администратора
- Управление Teams в Центре администрирования Teams.
- Управление Teams при переходе на новую версию Центра администрирования Teams
- Управление функциями Teams в Microsoft 365 или Office 365
Узнать о новых возможностях Teams, а также других продуктов и служб Microsoft 365 или Office 365 в вашей организации можно в и из стратегии развития Teams. Вы будете получать оповещения о новых и обновленных функциях, планируемых изменениях и возможных проблемах, чтобы знать о них и быть готовыми заранее.








