Как пользоваться microsoft teams
Содержание:
- Загрузка мобильного приложения MS Teams
- Руководство по организации собрания
- Департамент образования отвечает нечетко
- Обзор программы для компьютера
- Требования и рекомендации для собраний
- Участники, роли и параметры
- Скачать и установить программу
- Что такое Microsoft Teams
- Знакомство с интерфейсом и функциями Microsoft Teams
- Актуальность программ для конференций
- Отчеты
- Архитектура Teams
- Возможности Teams на ПК
- Управления Teams
- Возможности Teams на Windows
- Весной школы тестировали разные системы ВКС, а к осени осталась только одна
Загрузка мобильного приложения MS Teams
Спешу обрадовать пользователей: скачать приложение microsoft teams на свой телефон, компьютер либо пользоваться через веб-браузер можно совершенно бесплатно. Но это касается базовой версии приложения, ресурсов которой вполне хватает для работы небольших компаний и ведения небольших проектов. Ссылки на скачивание дистрибутивов можно отыскать:
- На официальном сайте программы;
- В магазине программ Play Market;
- На различных сайтах или торрентах.
Учитывая риск заражения устройства вирусом, приложение лучше скачивать из официальных источников. Пожалуй, самый простой способ – это загрузка c нашего официального сайта или из Play Market.
Магазин Google Play
В поисковике приложения необходимо задать имя программы (1) и в результатах поиска кликнуть на «Установить» (2). После установки программы на экране телефона появится ярлычок запуска MS Teams (3):
Теперь, когда вопрос, как скачать приложение, остался позади, необходимо запустить программу. Зарегистрированным в MS Teams пользователям авторизоваться в ней с помощью данных учётной записи Microsoft (1). Тем, у кого до сих пор не было регистрации, нужно зарегистрироваться.
Регистрация в мобильном приложении Майкрософт Тимс
Если у пользователя отсутствует учётная запись, то создать её можно попутно с регистрацией в MS Teams. Для регистрации необходимо нажать на «Бесплатная регистрация» (2). Далее необходимо выбрать, для каких целей будет использоваться программа. К примеру, зарегистрируем личную учётную запись в MS Teams (3):
Как уже было сказано выше, создавая учётная запись должна быть привязана к учёной записи, а значит, к мобильному телефону пользователя. Если учётная запись в программе у пользователя есть, то программа об этом сообщит, нужно будет привязать свой новый аккаунт в MS Teams к действующей учётной записи. Это делается путём авторизации в программе.
-
- Если учётной записи у пользователя нет, то на следующем шаге регистрации ему необходимо указать свой номер мобильного телефона (1), затем нажать на «Далее» (2). После этого нужно придумать пароль для входа утилиту (3). Для верности лучше отобразить пароль, поставив «галочку» (4), затем нажать на «Далее» (5):
- После этого программа попросит указать свои имя и фамилию (1), нажать на «Далее» (2), затем выбрать страну проживания, дату, месяц и год рождения (3) и снова нажать на «Далее» (4):
- Затем на номер телефона, указанный на начальном этапе регистрации придёт СМС с кодом, который нужно ввести в поле (1), затем нажать на «Далее» (2), а на следующем экране необходимо нажать на «Продолжить» (3):
- После смены картинки MS Teams предложит синхронизировать контакты. Для этого нужно убедиться, что стоит «галочка» (1), и нажать на «Продолжить» (2). Следующий шаг – дать разрешение приложению к адресной книге телефона. Необходимо нажать на «Разрешить» (3):
Ура, учётная запись создана! Правда, пользователь спохватился, что забыл добавить свою аватарку в профиль при регистрации. Для того, чтобы это исправить, нужно вызвать меню (1), затем перейти в профиль пользователя (2):
Настройки профиля
На странице профиля необходимо нажать на «Изменить фотографию» (1) и в предложенном меню выбрать один из вариантов добавления фотографии (2). К примеру, это фотобиблиотека.
И снова MS Teams попросит разрешения, на этот раз уже к коллекции мультимедиа, нужно нажать на «Разрешить» (1). Затем из галереи выбрать нужное изображение (2):
После чего профиль пользователя уже транслирует на весь мир аватарку:
Руководство по организации собрания
Данная возможность доступна как в программе для компьютера, так и в мобильном приложении. Поэтому материал разделен на две больших категории. Переходите сразу же к той, которая вам подходит.
Руководство для ПК
В главном окне программы MS Teams есть блок с вкладками (левый край). В нем откройте вкладку «Собрания». А затем кликните по кнопке «Начать…».Далее, введите имя для встречи в верхнем текстовом поле. Ниже есть два ползунка для отключения камеры и микрофона
По желанию сдвиньте их, в дальнейшем такая возможность тоже будет, так что это не так важно. И в конце нажмите пункт «Присоединиться сейчас»
В результате встреча запустится, а вам остается только разослать приглашения. Добавить новых участников можно двумя способами:
- С помощью специальной ссылки-приглашения.
- Напрямую, если человек состоит в той же организации.
Инструкция для первого способа:
- Щелкните мышкой на значок «Показать участников» под указанным ранее названием.
- В боковом меню нажмите на «Отправка приглашения».
- Выберите пункт «Копировать ссылку на собрание».
- Отправьте скопированную ссылку другому человеку, например, через мессенджер, электронную почту и т. д.
- Дождитесь его авторизации и разрешите вход.
Процесс входа с помощью такого приглашения мы разбирали .
Инструкция для второго способа:
- Опять же откройте боковое меню с участниками.
- В текстовое поле введите имя пользователя, который состоит в вашей организации.
- Кликните по подходящей записи в появившейся подсказке.
- Дождитесь его согласия.
Описанные действия подходят не только для программы на компьютере, но и для веб-версии Тимс.
Руководство для мобильных устройств
Создать собрание в Microsoft Teams на смартфоне или планшете получится следующим образом:
- Откройте мобильное приложение.
- Перейдите к соответствующей вкладке на нижней панели.
- Тапните на значок календаря в фиолетовой обводке.
- В верхнюю текстовую графу введите имя для предстоящей конференции.
- Время проведения менять не нужно.
- Нажмите на «галочку» в верхнем правом углу.
- На новой странице тапните по кнопке «Присоединиться».
- Настройте отображение камеры, слышимость микрофона и звука устройства с помощью характерных иконок.
- Подтвердите создание с помощью кнопки ниже.
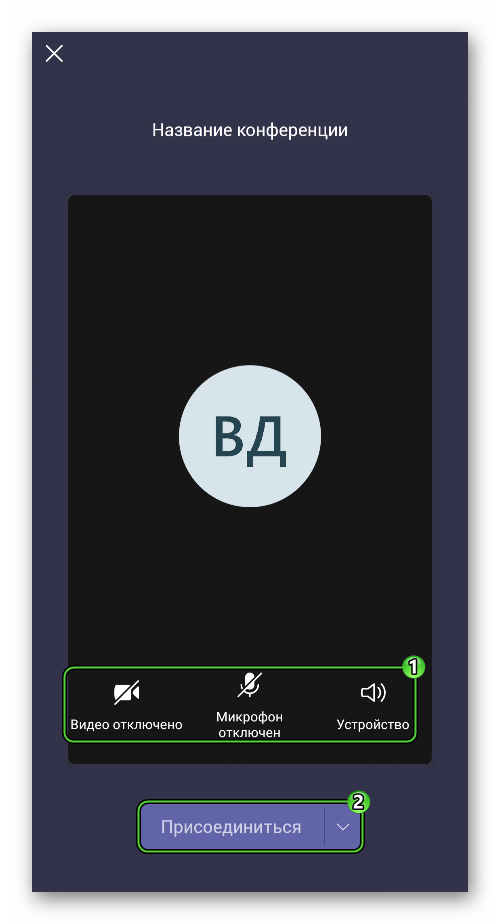 Теперь остается пригласить в конференцию других пользователей. В отличие от предыдущего случая, сделать это получится только одним способом – через специальную ссылку. Разберем его более подробно.
Теперь остается пригласить в конференцию других пользователей. В отличие от предыдущего случая, сделать это получится только одним способом – через специальную ссылку. Разберем его более подробно.
Пошаговая инструкция:
- Вызовите элементы управления, нажав на экран встречи.
- Далее, тапните на иконку с человеческими силуэтами в правом верхнем углу.
- На странице «Участники собрания» нажмите кнопку «Поделиться».
Теперь выберите удобное приложение для отправки приглашения, затем укажите нужного пользователя и подтвердите пересылку сообщения. Ну или воспользуйтесь вариантом «Скопировать», чтобы получить нужную ссылку и отправьте ее человеку самостоятельно любым удобным способом: через мессенджер, социальную сеть, электронную почту и т. д.
Инструкция по подключению с помощью такой ссылки описана .
Департамент образования отвечает нечетко
В ответ на запрос CNews, почему с началом нового учебного года школам рекомендовано использовать в качестве сервиса для видеоконференций только Microsoft Teams, Департамент образования и науки города Москвы не дал прямого ответа, заявив, что «на данный момент для организации обучения с применением дистанционных технологий каждая московская школа использует единую выбранную площадку для проведения всех уроков по расписанию. Это сделано для того, чтобы ученикам не приходилось искать ссылки на уроки и регистрировать учетные записи на разных ресурсах».
Представители Microsoft рассказали CNews, что Microsoft Teams поставляется в рамках бесплатного предложения для школ по всему миру в составе пакета Microsoft Office 365 A1 для образования. «Платформа учитывает специфику образовательных процессов, позволяет не только организовывать видео-собрания с высоким уровнем защиты информации и использовать инструменты совместной работы, но и интегрироваться с внешними образовательными сервисами».
Обзор программы для компьютера
Те, кто переживает за безопасность передаваемых данных могут быть спокойны. Microsoft не мониторит информацию и не использует ее в рекламных целях. Вся информация надежно защищена. При работе применяется двухфакторная проверка подлинности и шифрование данных. Преимуществом загрузки Майкрософт Тимс на компьютер является стабильность и качественная тех поддержка.
Системные требования
Майкрософт Тимс доступен для компьютеров с ОС Виндовс, Мак ОС и различных дистрибутивы Линукс. В первом случае для действенного функционирования платформы на компьютере требуется семерка или более новые версии. Также должна быть быть установлена платформа .NET Framework 4.5 или новее (если ее нет, при установке Teams будет предложено ее установить). Для MacOS главное требование — версия 10.10 и выше.
Microsoft Teams скачать можно и на мобильные устройства:
- Телефоны и планшеты на Android. Главное требование — должна быть установлена одна из четырех последних версий. Когда выходит новая ОС, старые перестают поддерживаться.
- iPhone и iPad. На устройстве должна стоять версия iOS не ранее 11.
Само собой лучше всего программа будет работать на последних версиях.
Что касается системных требований:
- Процессор не менее 1 ГГц. Подойдет и 32-разрядная, и 64-разрядная ОС.
- Как минимум 2 Гб оперативной памяти.
- Не меньше 3 Гб на винчестере.
- Разрешение монитора не менее 1024×768.
- От 128 Мб видеопамяти.
Кроме того, обязательно наличие видеокамеры. Чтобы использовать дополнительные видеоэффекты, нужен процессор с поддержкой Advanced Vector Extensions 2 (AVX2).
Требования и рекомендации для собраний
Лицензирование
Хотя для проведения собраний не требуются дополнительные лицензии (достаточно лицензии на Microsoft Teams), для некоторых сценариев необходимо дополнительное лицензирование.
Дополнительная лицензия требуется для использования аудиоконференций, позволяющих присоединяться к собраниям Teams по обычному телефону. Этот вопрос будет рассмотрен в отдельном обучающем курсе по аудиоконференциям.
Дополнительные сведения см. в статье Описание службы Microsoft Teams.
Пропускная способность и поток медиаданных
В Teams существует два способа начать сеанс связи в режиме реального времени:
- Один пользователь может напрямую позвонить другому
- Пользователь может создать собрание (запланированное или незапланированное)
В звонках медиаданные (звук, видео, демонстрируемые приложения или рабочий стол) передаются по самому прямому из возможных путей. Если, например, между пользователями нет брандмауэра (скажем, в случае, когда пользователи находятся в одной сети), медиатрафик будет передаваться напрямую от одного пользователя к другому. Если прямому подключению между пользователями препятствует брандмауэр, то трафик будет передаваться через ретранслятор.
В собраниях весь трафик сначала отправляется в службу конференц-связи, размещенную в Office 365. Эта служба собирает трафик аудиоданных, микширует его и отправляет обратно; трафик видео и демонстрации рабочего стола и приложений принимается и передается участникам.
Важно!
Во время вспышки COVID-19 мы рекомендуем пользователям присоединяться к собраниям, нажимая кнопку Присоединиться к собранию Teams, а не звонить по телефонным номерам PSTN или по телефону Позвоните мне в. В основном это связано с нагрузкой на телефонную инфраструктуру в странах, пострадавших от эпидемии COVID-19
Избегая звонков по ТСОП, вы повысите качество звука.
В этом обучающем курсе не рассматривается планирование пропускной способности, но оно имеет решающее значение для комфортной работы пользователей.
Дополнительные сведения см. в статье Подготовка сети организации к использованию Teams.
Зависимости для Exchange
При использовании локального сервера Exchange Server возможен ряд ограничений (в зависимости от версии Exchange Server), связанных с созданием и просмотром собраний из клиента Teams, а также с соответствием требованиям.
Сведения о возможных ограничениях см. в статье Взаимодействие Exchange и Microsoft Teams (примерное время чтения: 3 минуты).
Завершение собраний для всех участников
Организаторы собрания могут завершить собрание для всех участников, нажав Завершить собрание в элементах управления собрания. Это может быть полезно в таких сценариях:
- Преподаватели могут гарантировать, что учащиеся не останутся на собрании без присмотра после завершения занятия.
- Для собраний, которые записываются, например вебинаров, организаторы могут гарантировать, что запись завершится одновременно с собранием.
Дополнительные сведения см. в статье Завершение собрания Teams для всех участников.
Изменение параметров участников для собрания
Организаторы собрания могут изменить параметры участников по умолчанию для определенного собрания в параметрах собрания. Это можно сделать тремя способами:
- Перейдите в Календарь в Teams, выберите собрание и нажмите Параметры собрания.
- В приглашении на собрание выберите Параметры собрания.
- Выберите Показать участников, чтобы открыть область Люди, а затем выберите Управление разрешениями.
Участники, роли и параметры
Участники команды
После активации Teams для всей организации владельцы команд могут приглашать в команду любых сотрудников организации. Владельцы команд в Teams могут легко добавлять сотрудников организации по их именам. В зависимости от параметров организации, людей из-за пределов организации можно добавлять в команды в качестве гостей. Дополнительные сведения: Гостевой доступ в Microsoft Teams.
Владельцы команд также могут создавать команды на основе существующих групп Microsoft 365. Все изменения участников группы будут автоматически синхронизированы с Teams.
Роли команды
В Teams есть две основные роли:
- Владелец команды — пользователь, создающий команду. Владельцы команды могут назначить любого участника совладельцем уже при приглашении или в любой момент после добавления в команду. Наличие нескольких владельцев позволяет распределить обязанности по управлению параметрами и составом команды, в том числе по отправке приглашений.
- Участники команды — пользователи, которых владельцы пригласили присоединиться к своим командам.
Кроме того, если настроена модерация, владельцы и участники команд могут использовать возможности модераторов для канала. Модераторы могут создавать записи в канале и решать, могут ли участники команды отвечать на существующие сообщения канала. Владельцы команд могут назначать модераторов в канале. (Владельцы команд по умолчанию обладают возможностями модератора.) Модераторы в канале могут добавлять или удалять других модераторов в этом канале. Дополнительные сведения см. в статье Настройка модерации канала в Microsoft Teams.
Примечание
При добавлении владельца команды он также добавляется в качестве участника, за исключением случаев, когда команда создается в Центре администрирования Teams или когда команда добавляется в новую или существующую группу Microsoft 365.
Параметры команды
Владельцы команд могут управлять настройками всей команды непосредственно в Teams. Настройки включают в себя возможность добавлять изображение группы, устанавливать разрешения для членов группы для создания стандартных и частных каналов, добавления вкладок и коннекторов, @упоминания всей команды или канала, а также использования GIF-файлов, наклеек и мемов.
Администраторы Teams в Microsoft 365 имеют доступ к глобальным параметрам системы в Центре администрирования Teams. Они могут затрагивать настройки и значения по умолчанию, которые владельцы видят у себя в параметрах команды. Например, вы можете включить во всех командах канал по умолчанию «Общий» для объявлений, обсуждений и ресурсов, общих для всей команды.
По умолчанию создавать команды разрешено всем пользователям. Чтобы изменить эту настройку, см. раздел Назначение ролей и разрешений в Teams.
Один из ключевых пунктов в программе освоения Teams, который нужно запланировать заранее, — это информирование пользователей о том, как Teams может улучшить их повседневную совместную работу. Поговорите с людьми и помогите им выбрать бизнес-сценарии, в которых они сейчас не используют возможности совместной работы в полной мере. Соберите их вместе в одном канале и создайте подходящие вкладки, которые помогут им выполнять задачи. Одним из наиболее эффективных вариантов использования Teams является обеспечение взаимодействия между организациями.
Скачать и установить программу
Что касается вопроса о том, как скачать Microsoft Teams на Windows 10, с этим не возникнет никаких проблем и нюансов. Всё реализуется быстро, установочный компонент занимание минимум места в системе.
Следующее действие – инсталляция. Она реализуется не менее просто. Всё, что вам нужно – запустить установочный файл и начать следовать всем инструкциям, которые предоставит система. Главное – внимательно читайте лицензионное соглашение и все другие условия, чтобы в дальнейшем у вас не возникали вопросы.
Создание канала в программе
Первое, с чего вы должны начинать всю процедуру – это регистрация собственного профиля в системе. С этим не возникнет никаких проблем на фоне того, что требования являются минимальными. Просто укажите некоторые личные данные, после чего будет сформирован ваш аккаунт. Запустив программу на своём компьютере, авторизуйтесь в системе, чтобы начать работу.
Теперь непосредственно к самому важному – к процессу создания канала. Это нужно для того, чтобы появилась возможность взаимодействия между пользователями
Инструкция выглядит следующим образом:
- После того, как запустите программу, вам потребуется авторизоваться. В результате вы попадёте на главное окно софта.
- В левой части найдите меню, пункты которого расположены вертикально вдоль края.
- Среди всего, что там представлено, выберите подраздел «Teams».
- Перед вами появится содержимое данного пункта. На экране найдите кнопку «Создать команду» и нажмите по ней.
- На следующем этапе вам будут предложены различные методы формирования объекта. Так как вы впервые пользуетесь софтом и до этого не работали с Microsoft Teams, потребуется выбрать пункт «Создать команду с нуля».
- Если ваша цель – создать некое защищённое пространство, которое будет использоваться лично вашей командой с целью работы над теми или иными проектами, выбирай те формат «Частный». Это наиболее скрытный вариант среди всех представленных.
- Вам потребуется ввести название для вашей команды. Что именно вписывать – только ваше решение. В целом, ориентируйтесь на то, где именно вы работаете. Главное, чтобы остальные сотрудники в дальнейшем понимали, почему команда называется именно так, как напишете вы.
- Кликните на кнопку «Создать».
Обратите внимание. В самом конце будет ещё одно окно, но вам достаточно кликнуть на «Пропустить», так как вся нужная и основная информация уже указана.. На данном этапе вам удалось сформировать канал Microsoft Teams, что уже является половиной дела
На данном этапе вам удалось сформировать канал Microsoft Teams, что уже является половиной дела.
Приглашение людей на конференцию для общения
Последнее, что нужно для начала работы – это приглашение других пользователей в ваш канал. Если продолжать предыдущую инструкцию, то выглядит примерно так:
• Уже находясь в программе, в разделе «Teams» найдите кнопку, выполненную в виде трёх точек. Кликните на неё для того, чтобы перед вами появилось дополнительное меню. Выберите среди всего, что будет представлено, опцию под названием «Добавить участника».
• В целях защиты вам необходимо выполнить подтверждение адреса электронной почты того пользователя, которого вы хотите присоединить к своей команде.
• После ввода информации кликните на кнопку «Добавить».
• В ситуации, если вам нужно пригласить несколько десятков или сотен пользователей, потребуется повторить два предыдущих действия соответствующее количество раз.
• В конце нажмите на «Закрыть», чтобы завершить данную процедуру и перейти к выполнению других операций.
Важно. Что касается пользователей, после выполнения вами необходимых шагов они получат на свою почту письмо, где будет ссылка, позволяющая им присоединиться к вашей команде.
Что такое Microsoft Teams
Microsoft Teams – это новое рабочее пространство на основе чатов в Office 365. В нём можно успешно справляться с решением различных задач. В этой программе можно устанавливать связь с важными контактами, создавать беседы, искать инструменты и контент. Кроме того, Microsoft Teams отлично интегрируется с привычными приложениями Office и даже Скайпом.

Поскольку Microsoft Teams создана для облегчения работы, её применение поможет достичь поставленных целей, а высокая продуктивность ощутима не только в облаке, но и работая на гаджетах. Создатели Microsoft Teams поставили перед собой цель, создать открытую цифровую среду, где можно интегрировать разные результаты работы, которые будут доступны большой группе участников.
Знакомство с интерфейсом и функциями Microsoft Teams
Предвкушая вопрос «как подключиться к microsoft teams», напомню, что для начала нужно зарегистрироваться в системе, загрузить на компьютер десктопное приложение либо открыть страницу авторизации на официальном сайте. Для входа в систему – в любой версии приложения – вводится логин (адрес электронной почты) (1) и нажать на кнопку «Вход» (2):
Затем нужно авторизоваться в учётной записи Майкрософт (1) => (2):
Для налаживании процесса взаимодействия с членами команды администратор организации в MS Teams должен пригласить в свою команду своих коллег. Это могут быть зарегистрированные пользователи Тимса и гости, которым регистрация не нужна, но они могут участвовать в решении каких-то задач группы с ограниченным функционалом – как приглашённый участник видеоконференции.
Для «вербовки» команды нужно кликнуть мышью на гиперссылку «Пригласить коллег»:
У администратора группы есть три способа «вербовки»:
- Скопировать ссылку группы и переслать её любым способом отдельным людям (1),
- Поголовная рассылка приглашения всем контактам из адресной книги Microsoft или Google,
- Выборочная отсылка письма-приглашения конкретному почтовому контакту.
Можно добавлять людей вручную, нажав на иконку «Добавить людей»:
В указанное поле нужно ввести электронный адрес контакта (зарегистрированного пользователя в MS Teams либо человека со стороны) (1) и на «Добавить» (2):
При этом указанный контакт получить по электронной почте письмо-приглашение:
Для присоединения к команде нужно нажать на кнопку «Присоединиться к Teams».
Администратор может посмотреть список членов своей команды, для этого необходимо нажать на букву «i» в правом верхнем углу окна программы:
Точно такое же приглашение приходит участникам группы, если администратор инициирует видеоконференцию.
Работая в приложении Microsoft Teams, нетрудно заметить, что разработчики учли все потребности пользователя при использовании чата.
Здесь пользователь программы может:
- Делать закладки для использования различных приложений (1),
- Позвонить другому пользователю с использованием видео (2),
- Сделать голосовой звонок пользователю (3),
- Запустить демонстрацию своего экрана (4),
- Добавлять в чат других собеседников (5).
В разделе «Команды» (1) организатор имеет возможность создавать команды (2), добавив туда участников в разрезе различных каналов (3). Канал – это что-то вроде отдельного проекта с различным составом участников:
Ещё один пункт меню – «Собрания» (1). Здесь можно как интерактивно организовать конференцию (2), так и запланировать время её проведения в будущем (3):
Все загруженные во время общения в чатах или видеконференциях файлы можно отыскать в разделе «Файлы» (1). Рабочая область отобразит списки как завершённых, так и текущих закачек. Кнопка «Открыть папку со скачанными файлами» (2) даст пользователю возможность быстро открыть системную папку «Загрузки». Также в этом разделе можно быстро перейти в облачное хранилище OneDrive (3). Это возможность использовать нужные файлы при входе с другого устройства.
Раздел «Приложения» (1) хранит полный список приложений, доступных к использованию. А если перейти в пункт меню с тремя точками (2), то там будут отображены последние приложения (3), которые использовались в процессе работы.
Важно! и всё-таки начинать работу в программе необходимо с настройки своего профиля в MS Teams, так как это «лицо» администратора группы. Для настройки профиля необходимо кликнуть мышью на иконку человечка в правом верхнем углу.
Актуальность программ для конференций
Поскольку программа MS Teams набирает популярность во время пандемии коронавируса, то теперь в Интернете полно запросов с просьбами помощи в освоении данной программы. Наша статья поможет вам коротко пробежаться по пунктам меню программы, понять принцип взаимодействия членов команды, а дальше пользователь уже начёт самостоятельно детально разбираться, как работать в программе, чтобы его работа продуктивной и приятной. В общем, как и в любом приложении понимание, как пользоваться Microsoft Teams, приходит с опытом.
Программа объединяет под своим интерфейсом пользователей лицензионной версии Office 365. Для решения задач небольшой компании достаточно использования базовой версии, которая предоставляется совершенно бесплатно.
Зарегистрироваться в Microsoft Teams можно на официальном сайте приложения, учётная запись в системе привязывается к учётной записи в Microsoft. После регистрации целесообразно установить приложение на свой ПК или мобильное устройство либо использовать веб-версию приложения. Загрузить дистрибутивы можно:
- На нашем сайте
- В магазинах пользователей мобильных устройств: AppStore и Google Play
Отчеты
С точки зрения отчетов необходимо обратить внимание на две области:
- Использование. Сколько проходит собраний?
- Качество. Каково качество собраний?
Необходимо тщательно отслеживать оба показателя:
- Низкое использование означает, что пользователи по той или иной причине не пользуются продуктом. Для выяснения причин необходим дополнительный анализ. Причины могут быть разными: возможно, собрания не удовлетворяют требованиям пользователей, пользователи недостаточно осведомлены или не прошли нужное обучение, имеются проблемы с качеством.
- С другой стороны, низкое качество означает, что существуют проблемы взаимодействия между пользователями и Office 365. Низкое качество ведет к негативным впечатлениям и более редкому использованию.
Дополнительные сведения об отчетах об использовании см. в статье Отчеты по Microsoft 365 в Центре администрирования — действия пользователей Microsoft Teams (примерное время чтения: 5 минут).
Управление качеством выходит за рамки этого курса, но вы можете обратиться к следующим обучающим материалам:
Архитектура Teams
В основе Teams лежат группы Microsoft 365 и Microsoft Graph. Teams обеспечивает такой же высокий корпоративный уровень безопасности, соответствия требованиям и управляемости, что и остальные средства Microsoft 365 и Office 365. Teams использует удостоверения, хранящиеся в Azure Active Directory (Azure AD). Работа в Teams продолжается, даже если вы не подключены к сети или в условиях нестабильной работы сети.
Чтобы увидеть, где находится Teams в контексте Microsoft 365, ознакомьтесь с плакатом по архитектуре:
При создании команды создаются следующие объекты:
- Новая группа Microsoft 365
- Сайт SharePoint Online и библиотека документации для хранения файлов команды
- Общий почтовый ящик и календарь Exchange Online
- Записная книжка OneNote
- Привязки к другим приложениям Microsoft 365 и Office 365, таким как Планировщик и Power BI
При создании команды из уже существующей группы, ее участники, сайт, почтовый ящик и записная книжка переносятся в Teams. Дополнительные сведения см. на плакате
Чтобы настроить и расширить возможности Teams, добавляйте сторонние приложения с помощью приложений, ботов и соединителей. Teams позволяет вам включить в команду или канал пользователей, не являющихся сотрудниками вашей организации, добавив их в качестве гостей. Будучи частью Microsoft 365 и Office 365, приложение Teams представляет собой мощную платформу для разработки, которая позволяет создать настоящий центр командной работы для вашей организации.
Совет
Для подробного обзора архитектуры Teams посмотрите видео на канале Teams Platform Academy.
Возможности Teams на ПК
Нужно разобраться, как пользоваться ее основными функциями:
- Выбор команды и канала. В левой стороне окна программы есть пункт «Teams» (Команды), где и нужно выбрать нужную. В нее входят люди, диалоги, файлы и прочие данные, которые можно просматривать.
- Начало нового диалога. Когда нужно поделиться свежими идеями с другими, можно самостоятельно начать новый диалог. Для этого нужно в списке выбрать нужную команду, затем канал в ней (если не один из имеющихся каналов не подходит — создать новый). Под названием команды нажать «+» и найти окно «Новый разговор». Далее нужно написать свое сообщение и нажать Enter для отправки.
- Ответы на сообщения. Чтобы написать сообщение в уже существующем диалоге, нужно найти нужный чат и выбрать «Ответить». После этого остается только написать сообщение и нажать «Enter». Если нужно дать ответ конкретному пользователю, это можно заделать через значок @, после которого должно следовать имя пользователя. Так человек получит персональное уведомление и сможет позже найти диалог.
- Отправка файлов. Чтобы ее осуществить, нужно выбрать разговор на канале и над полем для ввода сообщений выбрать «Вложить».
- Поиск определенных сообщений, людей и файлов. Для этих целей есть соответствующая строка. В нее нужно вписать фразу или имя, которое нужно найти. После нажатия на значок поиска выселятся подходящие файлы и разговоры. Для удобства пользователей существует возможность фильтрации под собственные потребности.
- Отслеживание происходящего. Чтобы пользователь не упустил обращение к себе или сообщение в начатой им беседе, все уведомления отображаются в веб-канале активности. Чтобы их не упустить, нужно кликнуть на «Действия». В результате откроются все уведомления. Для удобства можно нажать на «Фильтр» и выбрать только те, что интересуют.
В целом microsoft teams достаточно простое в использовании приложение. С ним разберется даже не опытный пользователь.
Управления Teams
Как администратор вы будете управлять Teams через Центр администрирования Microsoft Teams. Для быстрого ознакомления посмотрите видео «Управление Teams с помощью Центра администрирования Teams» (3:03 минуты).
Дополнительные сведения:
- Управление Teams с ролями администратора
- Управление Teams в Центре администрирования Teams.
- Управление Teams при переходе на новую версию Центра администрирования Teams
- Управление функциями Teams в Microsoft 365 или Office 365
Узнать о новых возможностях Teams, а также других продуктов и служб Microsoft 365 или Office 365 в вашей организации можно в и из стратегии развития Teams. Вы будете получать оповещения о новых и обновленных функциях, планируемых изменениях и возможных проблемах, чтобы знать о них и быть готовыми заранее.
Возможности Teams на Windows
Тимс для Виндовс создан с целью облегчить корпоративное общение по сети, обучение и прочие собрания. Мессенджер поможет собраться большой группе людей по видеосвязи с возможностью быстро передавать друг другу файлы или обмениваться документами
Важной особенностью Microsoft Teams является синхронизация общих документов в режиме онлайн. В групповом чате возможно создать документ и его сможет редактировать каждый участник одновременно, что поможет при коллективных задачах

Помимо собраний, доступны личные сообщения и звонки. Коллег можно пригласить в сеть с помощью ссылки, через контакты по мобильному номеру телефона или письмом на электронную почту. В личных сообщениях доступны аналогичные функции, такие как:
- Текстовый чат с возможностью отправлять картинки, эмодзи, gif и стикеры;
- Стандартный голосовой звонок;
- Видеозвонок;
- Быстрый обмен документами из пакета приложений Office, такие как Word, Excel и так далее.
Для нормальной работы через Microsoft Teams на Windows 10 необходимо иметь следующие минимальные характеристики:
- Windows 7 и новее;
- Компьютер с тактовой частотой от 2,0 ГГц;
- От 4 гигабайт оперативной памяти;
- Разрядность архитектуры 32 бит или 64 бит (x86 или x64);
- Процессор с поддержкой Advanced Vector Extensions 2 (AVX2) для дополнительного функционала;
- Полный набор инструментов Office 365 для синхронизации документов в реальном времени;
- Разрядность архитектуры 32 бит или 64 бит (x86 или x64);
- Стабильное интернет-соединение от 1 Мбит/сек для запуска;
- Не менее 10 Мбит/сек для видео-конференций с видеосвязью HD.
Работать с программой возможно не только с компьютера на Windows, но и с других платформ, таких как Android, IOS, MacOS. В данной статье идет речь только по версию на Windows 10, но все версии мессенджера работают примерно одинаково и между ними можно проводить конференции.
Весной школы тестировали разные системы ВКС, а к осени осталась только одна
Московские школы навязывают учителям и родителям проведение дистанционных уроков в классах, переведенных в сентябре 2020 г. на удаленный или частично удаленный режим обучения, с помощью сервиса Microsoft Teams.
Российские разработчики систем видеоконференцсвязи (ВКС), с которыми поговорил CNews, возмущены, что решение Microsoft Teams безальтернативно «зашито» в ПО «Московской электронной школы» (МЭШ), самого востребованного образовательного портала столицы.
Еще в мае 2020 г., мэрия Москвы заявляла, что во время карантина с середины марта по май, более 50 тыс. московских учителей провели свыше 9 млн онлайн-уроков, используя самые разные платформы: Zoom, Google.meet, Skype, Microsoft Teams, Discord.
Однако, начиная с сентября 2020 г. МЭШ никакой альтернативы решению Microsoft Teams, учителям и родителям не предлагают.
Часть учителей прочитала рекомендации об использовании в учительском мессенджере, другая – получили ссылку на обучающий вебинар по Microsoft Teams в YouTube. Кроме того, учителя разослали родителям методичку с пошаговым алгоритмом подключения учеников к дистанционному уроку.
В ссылке, которая ведет на виртуальный класс, ученик и учитель могут безальтернативно воспользоваться единственным видеосервисом – Microsoft Teams, хотя на рынке представлено несколько аналогичных российских решений: TrueConf Server компании TrueConf, Videomost компании Spirit, «Яндекс. Телемост», «Видеозвонки Mail.ru» Mail.ru Group и др.








